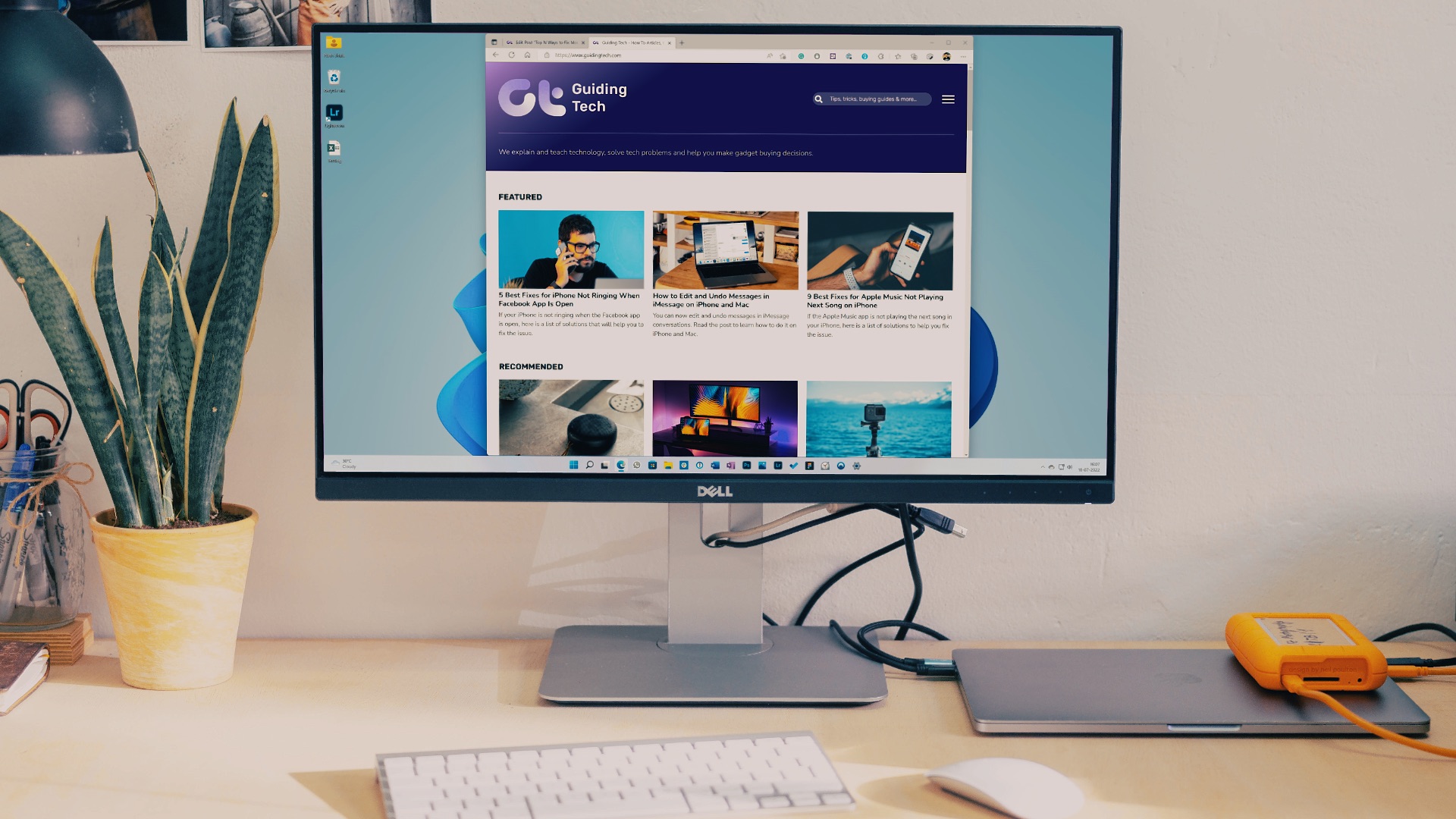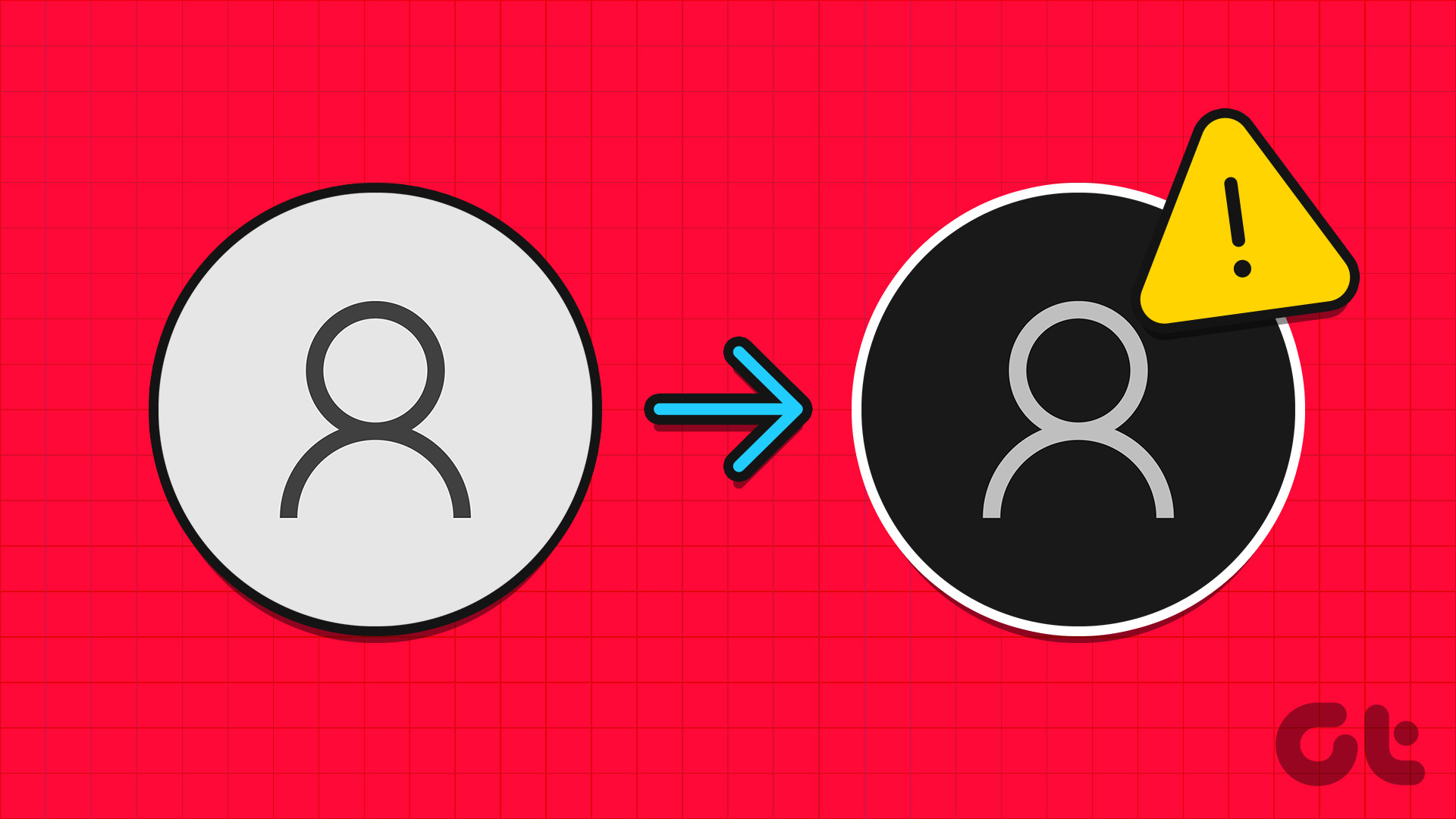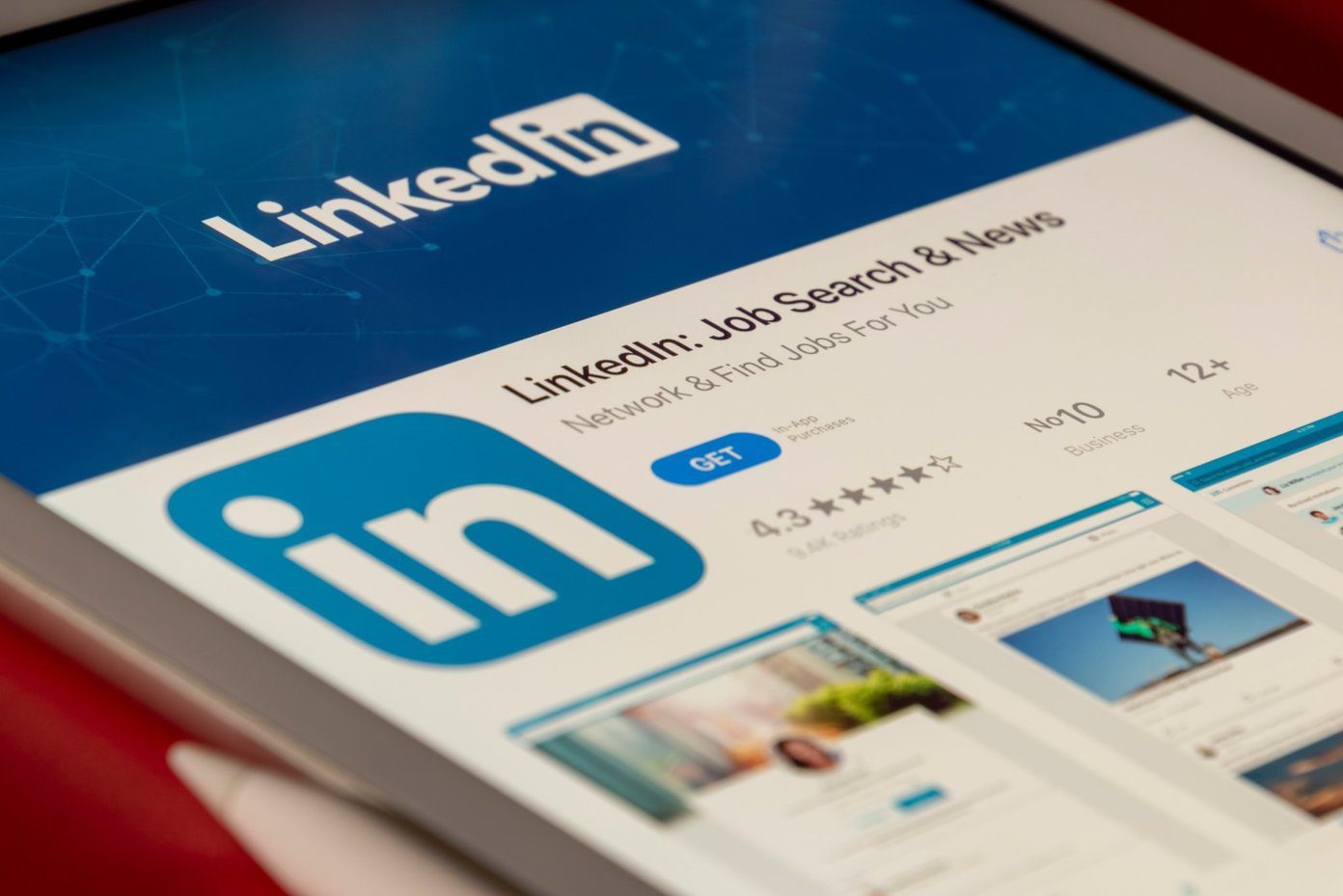It’s distracting to have a mouse that doesn’t work properly. It’s even more frustrating if it’s just part of the mouse that’s not functioning and you can’t figure out why. If you’ve recently started experiencing the left click mouse button not working on Windows 10, then no need to worry. We’ve shared workable solutions to help you get your mouse back to working again.

Before attempting the below fixes, first confirm that the primary mouse button is set to the left. Go to the Windows Settings, select Devices, and under the Mouse option, Select the primary button to be Left. If this doesn’t work, try the other solutions.
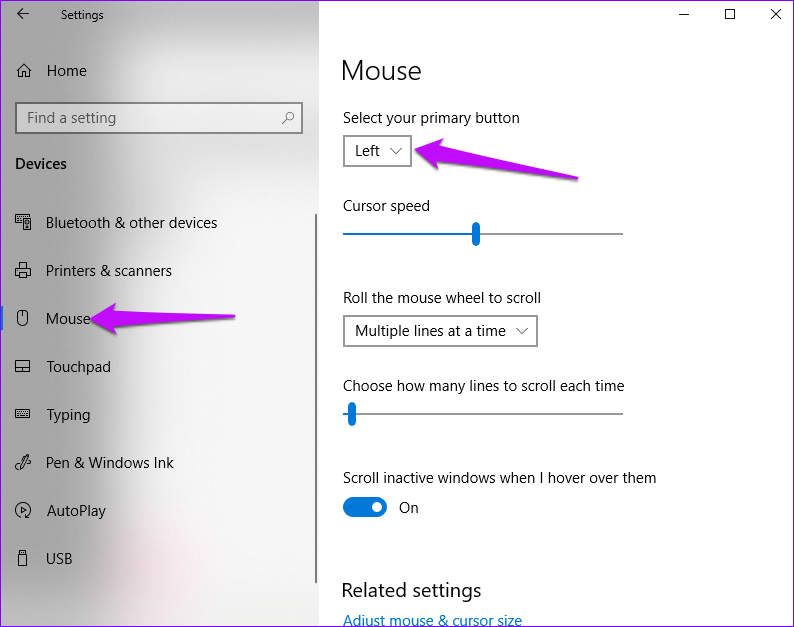
1. Check for Hardware Issues
Most mouse-related problems are associated with hardware failures. Cases of faulty cables, USB ports, or slots could result in the mouse working properly with your computer.
To resolve hardware issues, test the mouse on a different computer. Also, shift the cables between different USB slots and confirm if they work.
If these changes don’t resolve the issue, you can move on and try other solutions.
2. Change a Corrupted User Profile
A corrupted user profile is another common cause of the left click mouse button not working. To fix this, create and use a different user account.
Step 1: Go to Windows Start Menu and click on the settings gear icon.
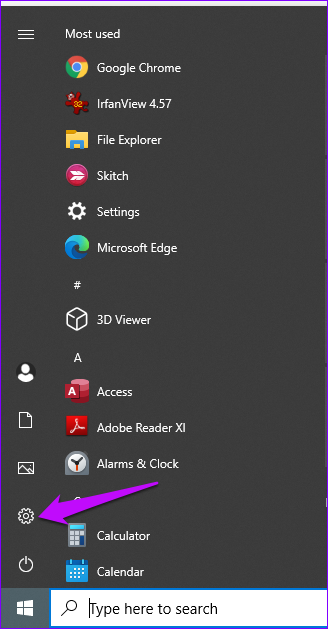
Step 2: On the next window, click Accounts.
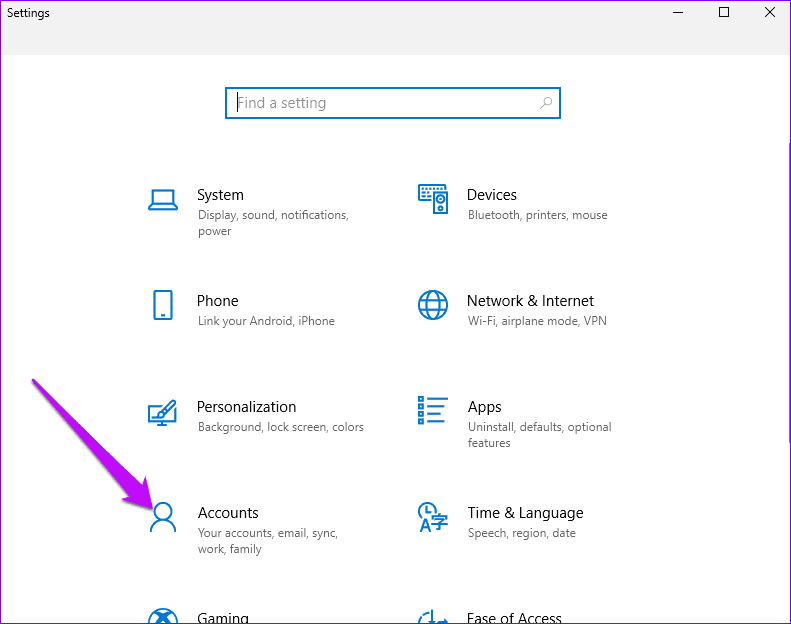
Step 3: On the left pane, click Family & other users. Move to the right pane and select Add someone else to this PC.
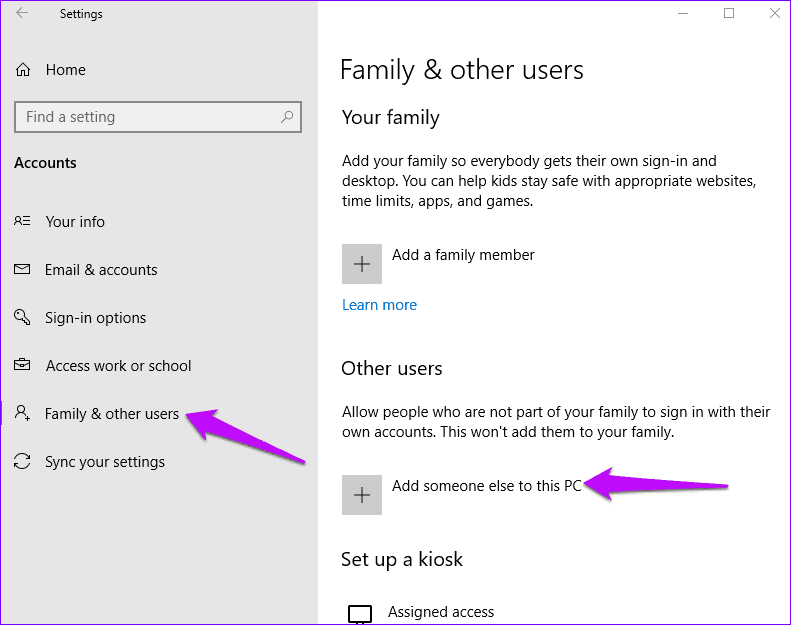
Step 4: Follow the prompts on your screen to add the new users’ details.
Once complete, switch to the new profile and confirm if the left click mouse button works. After this, you can transfer the old files to the new user account.
3. Run the SFC and DISM Commands
At times, running the SFC and DISM commands can fix the issue. Here’s how you can scan and fix the problem.
Step 1: Type cmd on the Windows search bar. Select the Run command option and choose to Run as administrator.

Step 2: Type this command and press Enter.
sfc/scannow

Once the scanning process is complete, type exit, then press Enter to close the cmd window. Finally, restart your computer and confirm if the mouse works correctly.
Alternatively, run DISM commands to fix corrupt files. Here’s how you can do it.
Open the command prompt window, type this command, and press Enter.
dism/online/cleanup-image/restorehealth

Wait for the process to complete, then restart your PC. Confirm if your mouse now works properly.
4. Disable the Touchpad
Disabling the in-built touchpad is another workable solution to the left click mouse button not working on Windows 10. Here’s a step-by-step process of how you can disable it.
Step 1: Open the Windows Setting option, and click Devices.
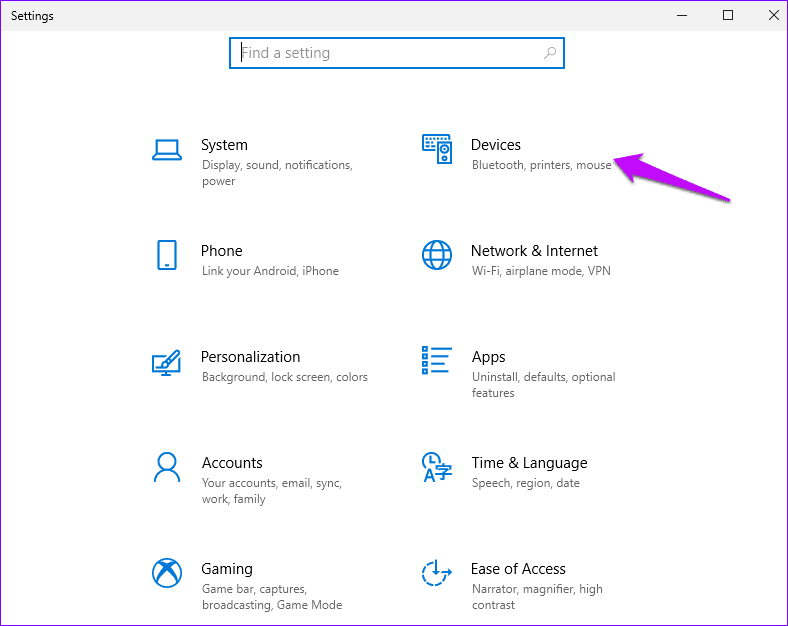
Step 2: Select Mouse, then move to the right-hand pane and click Additional mouse options.

Step 3: Locate the Hardware tab and click on it. Next, click Properties.
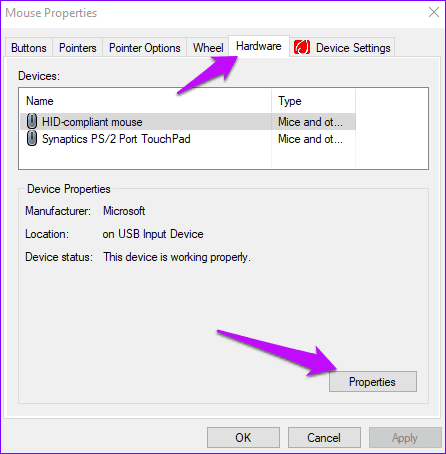
Step 4: On the next window, tap the Driver tab.

Step 5: Press Disable Device button, then click OK to save the changes.
Note: If the option is grayed out, it means that there are no current features that can be added or removed from the driver. In such a case, you can try uninstalling then reinstalling the program.
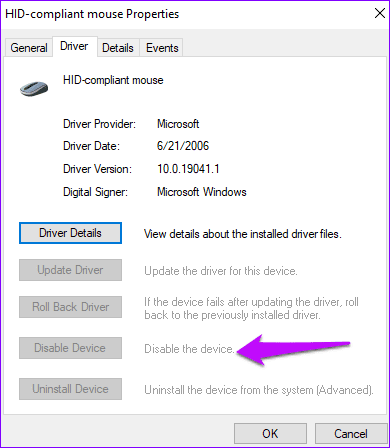
5. Update Mouse Drivers
If your mouse is running on outdated or old features, you may experience issues with button functionalities. To resolve this issue, update mouse drivers to the latest versions. Here’s how you can do it.
Step 1: Press Windows + X keys and select Device manager.

Step 2: Locate Mice and other pointing devices and expand the list.
Step 3: Identify the mouse you are using and right-click on it.
Step 4: Tap Update driver.
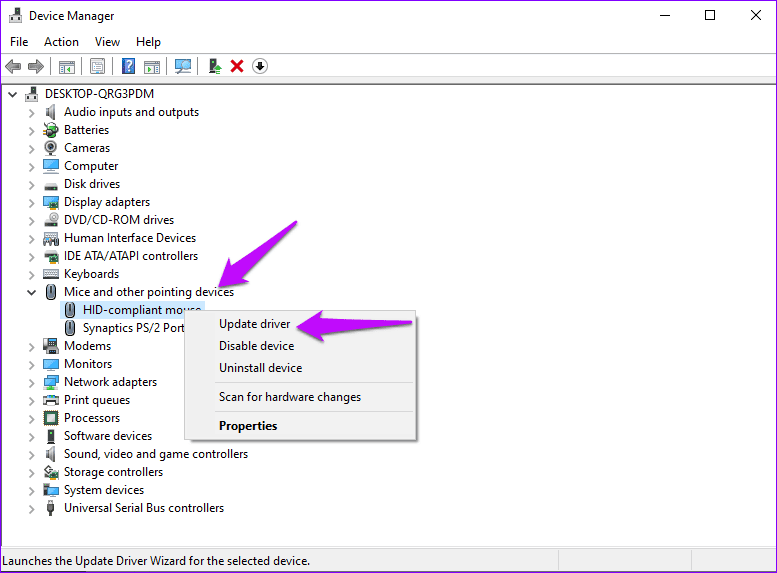
Step 5: On the next screen, choose to Search automatically for the updated driver software.

Follow the prompts on your screen to complete the process. Restart your device.
6. Enable Click-Lock
If you have issues holding the left button down, enabling the click-lock feature can fix this issue. By enabling click-lock, briefly pressing the left button will keep it down until you click it again.
Step 1: On the Windows search bar, type Control panel and click Open.

Step 2: Select Hardware and Sound.
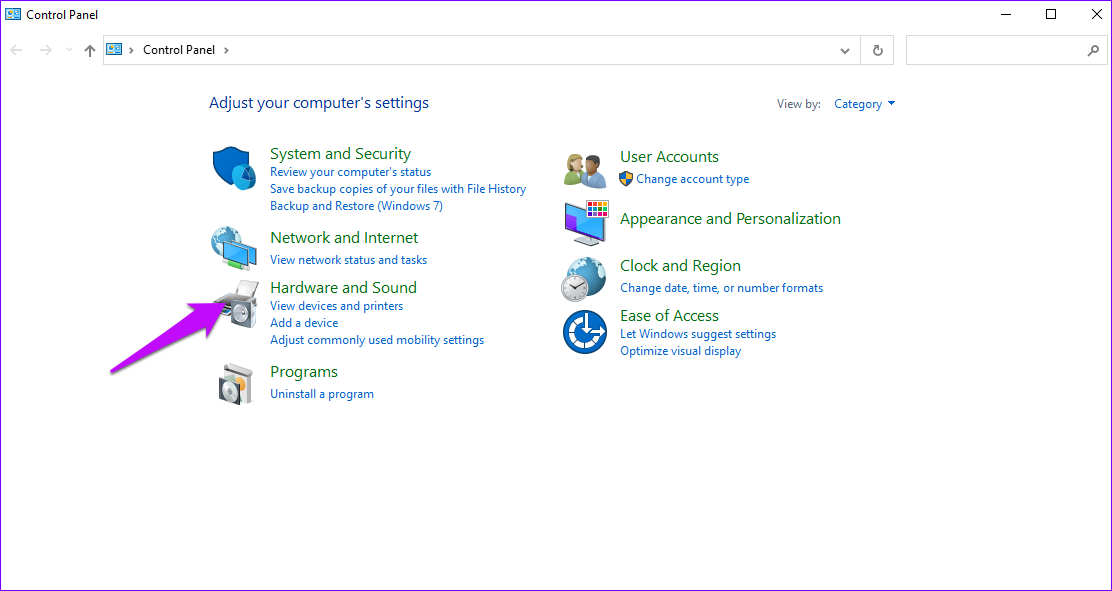
Step 3: Under Devices and Printers, click Mouse.

Step 4: Go to the Buttons tab and turn on click-lock by checking the box.
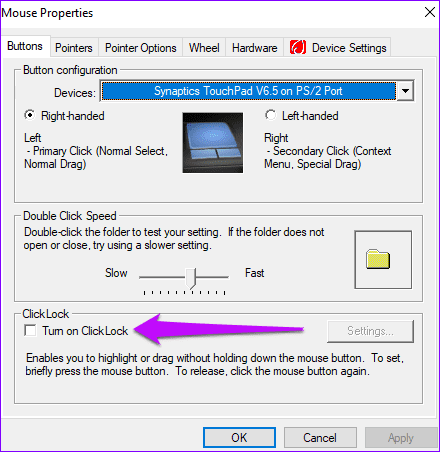
Note: If the click-lock feature is enabled, it could also mean that this is the cause of the problem. In such a case, uncheck the click-lock feature and confirm if the left click button works.
7. Remove Recently Installed Drivers

If you have recently installed new drivers on your PC, this could cause problems with the left click mouse button. To fix this, uninstall all recently added files and program.
If you had several drivers recently installed, you could try installing them one at a time to identify which is causing the error.
Fixing the Mouse Button
The above solutions should help fix the left click mouse issues. Alternatively, try booting your computer in safe mode to fix the problem. If all of these solutions fail, consider repairing or replacing the mouse.
Was this helpful?
Last updated on 07 February, 2022
The article above may contain affiliate links which help support Guiding Tech. The content remains unbiased and authentic and will never affect our editorial integrity.