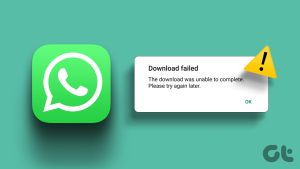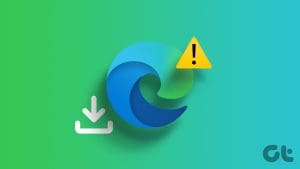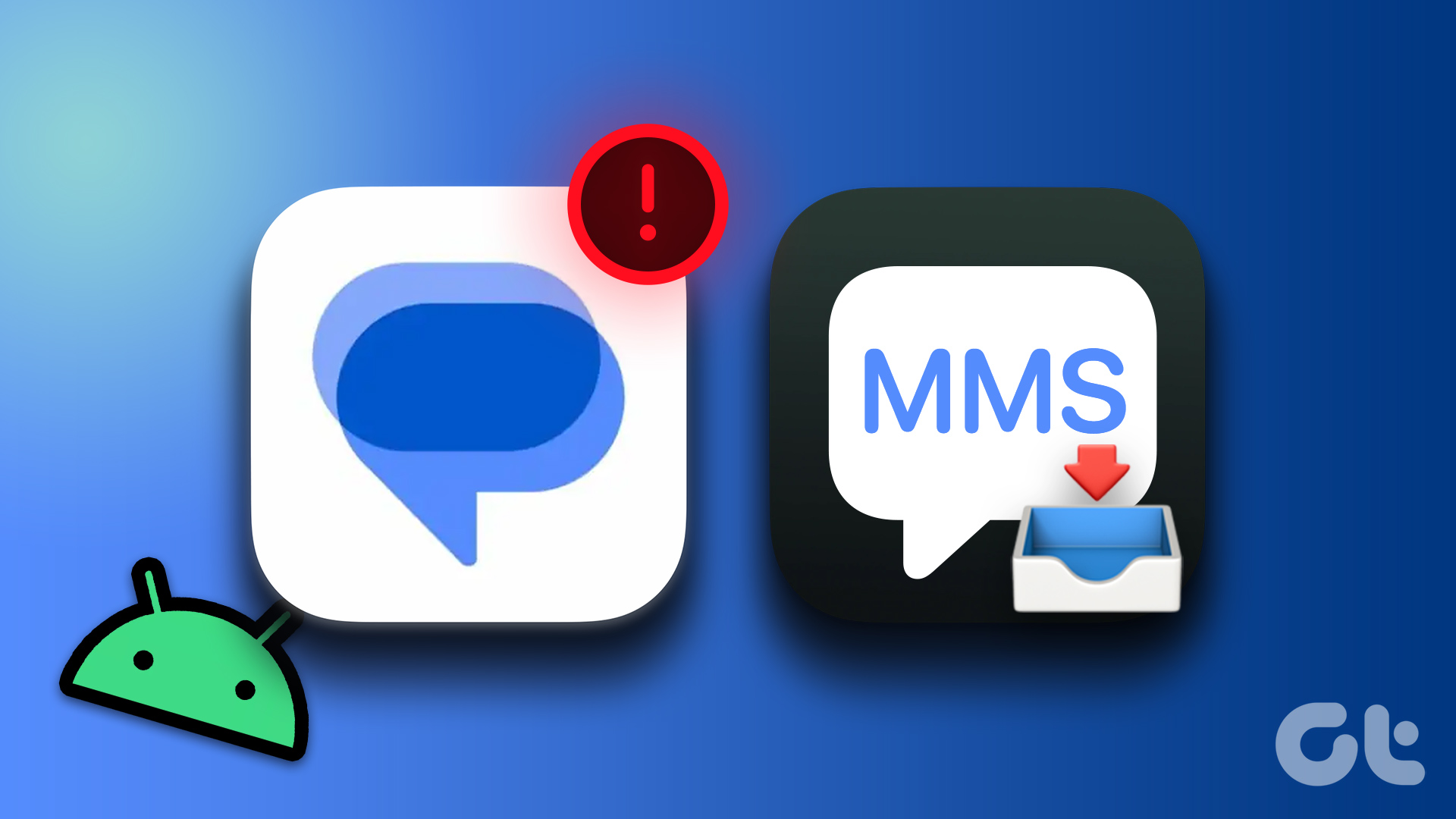Telegram has remained popular among consumers even with a sea of rivals in the IM (instant messaging) space. One of the reasons for Telegram’s popularity is the media upload limit. Unlike WhatsApp and Signal, Telegram offers an eye-popping up to 2GB of file limit to send. The problem arises when Telegram fails to download media on your phone. Here’s why your Telegram downloads are stuck and the tips to fix the problem.
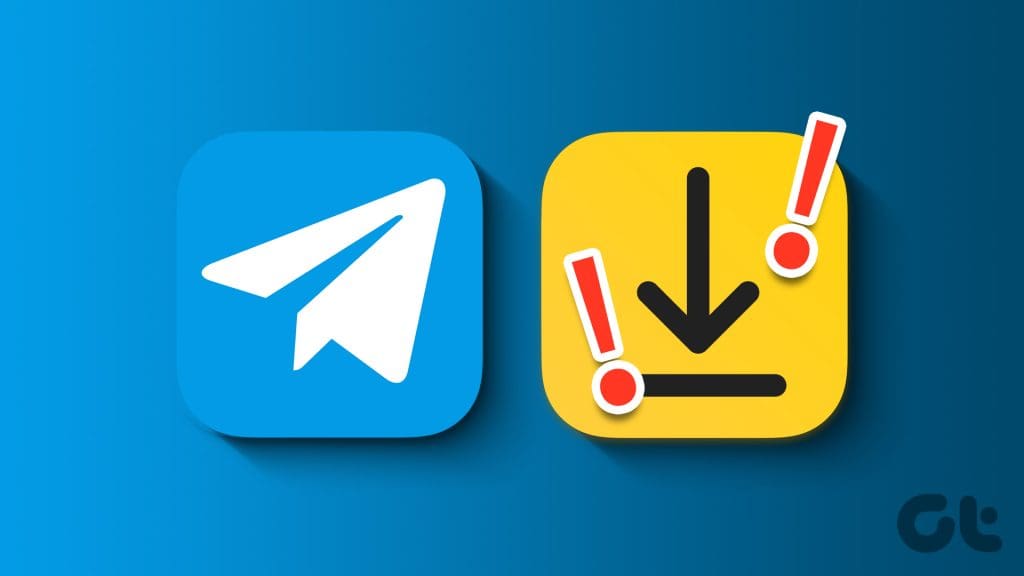
Telegram offers multiple ways to customize the media download experience on your phone. That said, several factors might interfere Telegram from downloading media on iPhone and Android. Let’s discuss them.
Why Does Telegram Download Stop
Here are several factors that can cause glitches with Telegram media downloads.
- Network connection problem.
- Insufficient device storage.
- Corrupt Telegram cache.
- An active data saver mode.
- Lack of permission to continue the download process in the background.
- Server-side outage.
- Outdated Telegram apps.
1. Enable Mobile Data (iPhone)
iOS allows you to disable mobile data for certain apps to help you save data. If you have disabled mobile data for Telegram, it’s time to enable it.
Open the Settings app and scroll down to Telegram. Enable Mobile data from the Telegram menu and try downloading media on your phone.


2. Keep Telegram Open (iPhone)
iOS is inferior in multitasking compared to Android. If you are downloading a huge file of around 1GB, you need to keep the app open for a successful download process.
If you minimize it and go back to the home screen. iOS might suspend Telegram activities in the background.
Keep the app open and use a high-speed internet connection to finish the download process quickly.
3. Enable Background App Refresh (iPhone)
You need to enable background app refresh for Telegram so that it can download large files in the background without any glitches.
Step 1: Open Settings on iPhone and scroll to Telegram.
Step 2: Enable the Background App Refresh toggle.
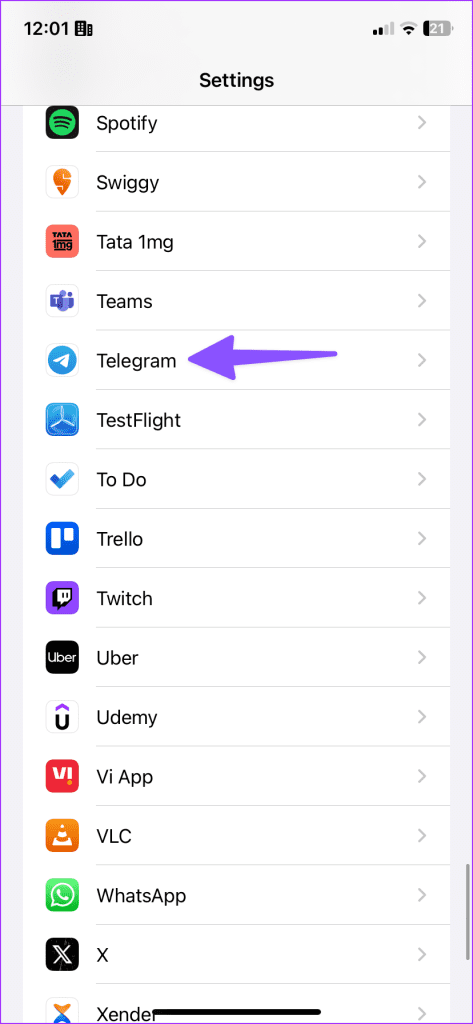
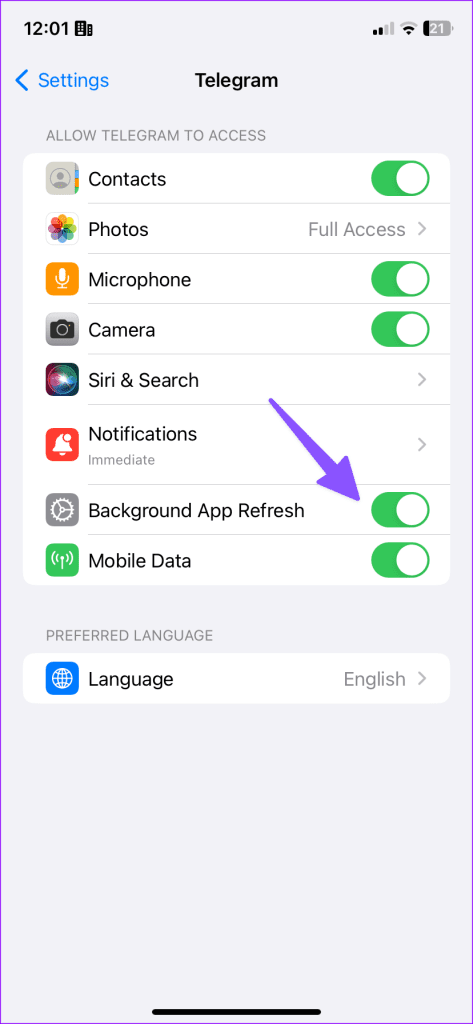
4. Enable Auto-Download Media
Telegram also offers an option to auto-download media when on cellular or Wi-Fi. You need to enable it from Settings. Here’s how.
iPhone
Step 1: Open Telegram Settings and go to Data and Storage.
Step 2: From the Automatic Media Download menu, open Using Cellular and Using Wi-Fi and enable Auto-Download Media for both.

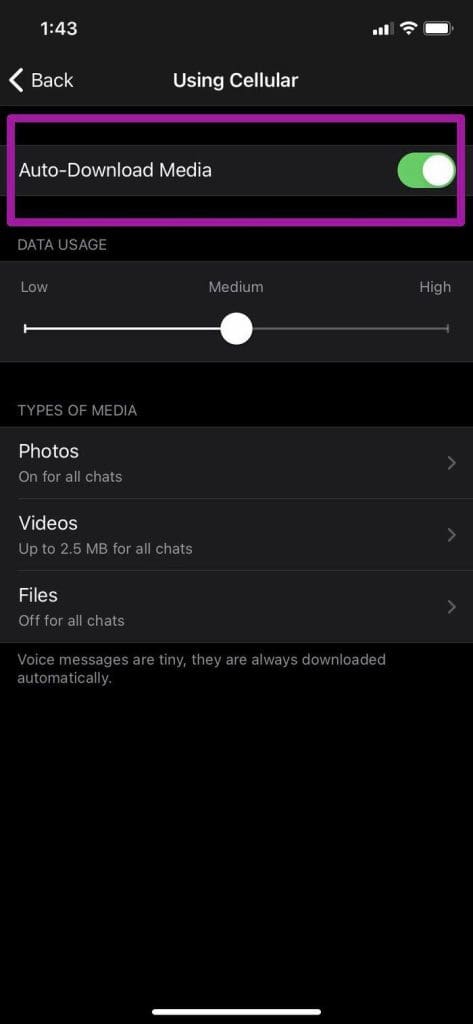
Android
Step 1: Go to Telegram Settings from the hamburger menu in the top-left corner.

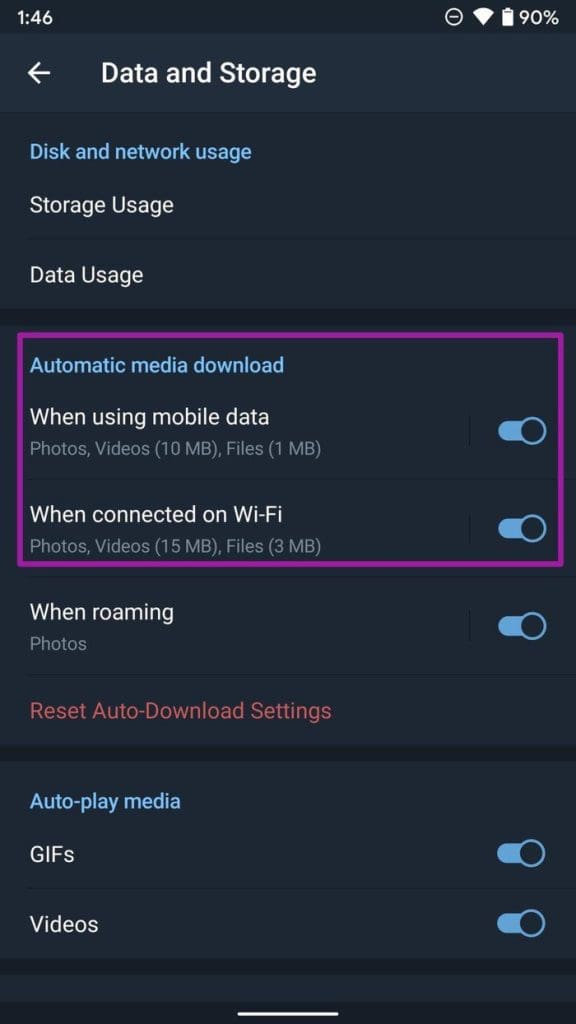
Step 2: Open Data and Storage and enable Automatic media download for both mobile data and Wi-Fi.
5. Increase Maximum Video Download Size
In the auto-download settings, users can set the maximum limit for video downloads. Let’s say you have set a limit for 100MB, and the received video is over 100MB in chat, then Telegram won’t start the download process. You’ll need to extend the video download limit from the iPhone and Android app.
iPhone
Step 1: Go to Telegram Settings > Data and Storage > Automatic Media Download.
Step 2: Tap on Using Wi-Fi > Videos.
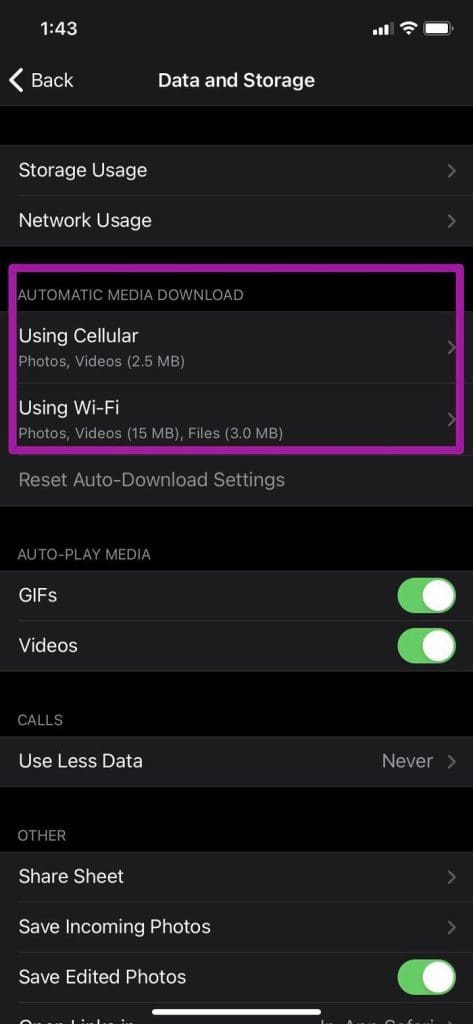
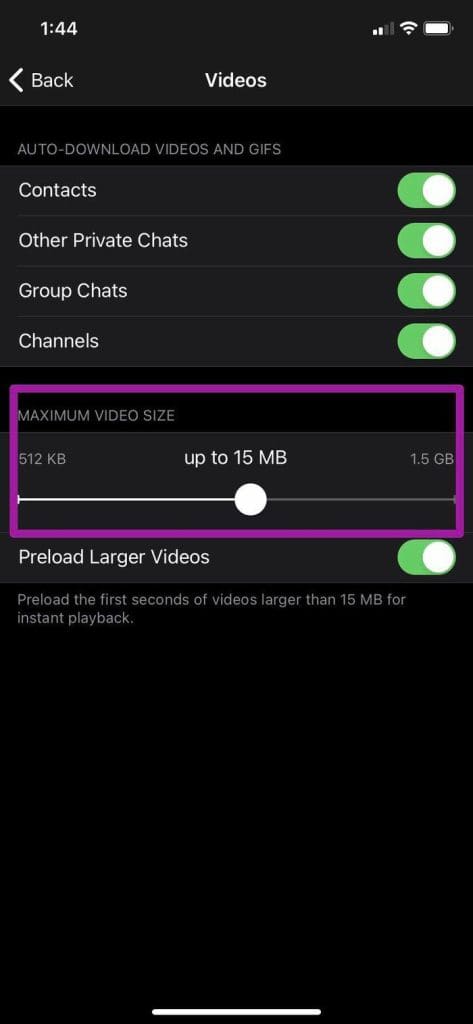
Step 3: Use the slider and increase the maximum video download size.
Android
Step 1: Open Telegram Settings > Data and Storage menu.
Step 2: Tap on When connected on Wi-Fi > Videos and increase the video download limit for the Telegram Android app.

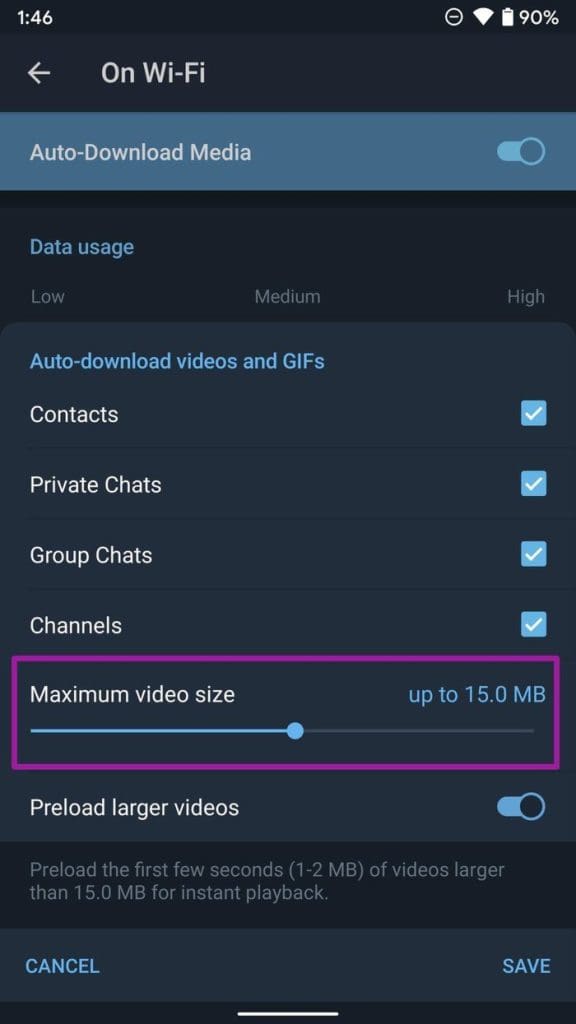
6. Clear Telegram Cache (Android)
A huge amount of cache data in the Telegram Android might lead to the app not downloading media. Here’s how to remove the Telegram cache.
Step 1: Find Telegram on the home screen or Android app drawer.
Step 2: Long-tap on the app icon and open the app info menu.
Step 3: Go to Storage and cache and tap on Clear cache from the following menu.
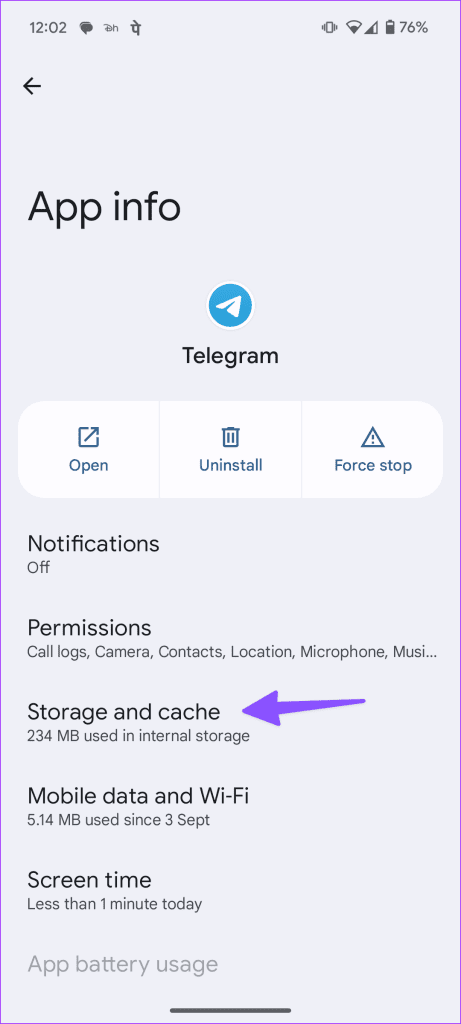
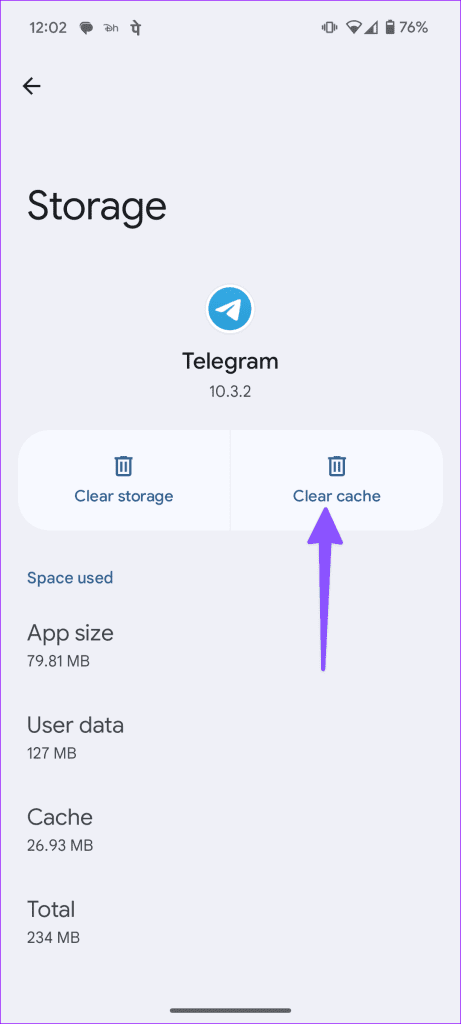
7. Check Phone Space
You can’t save video or other media from Telegram if your phone has insufficient space.
iPhone
Step 1: Open Settings and scroll to General. Select iPhone Storage.
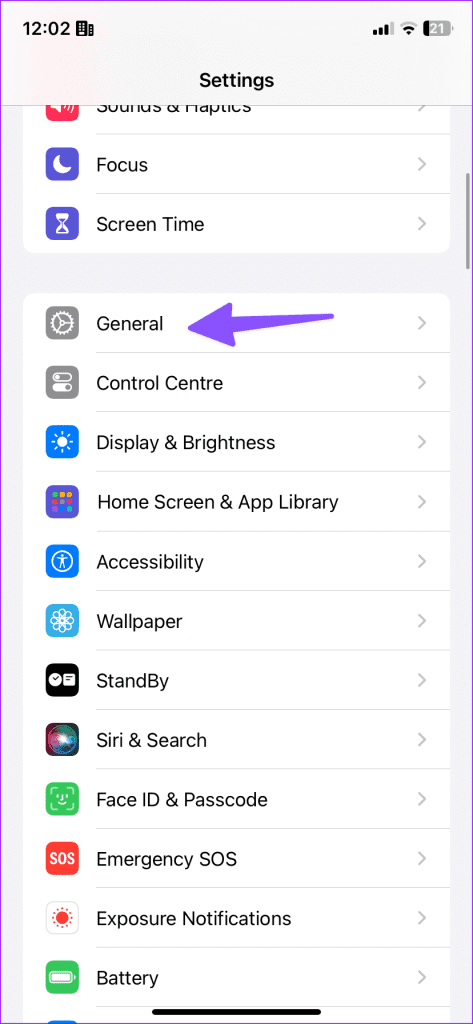
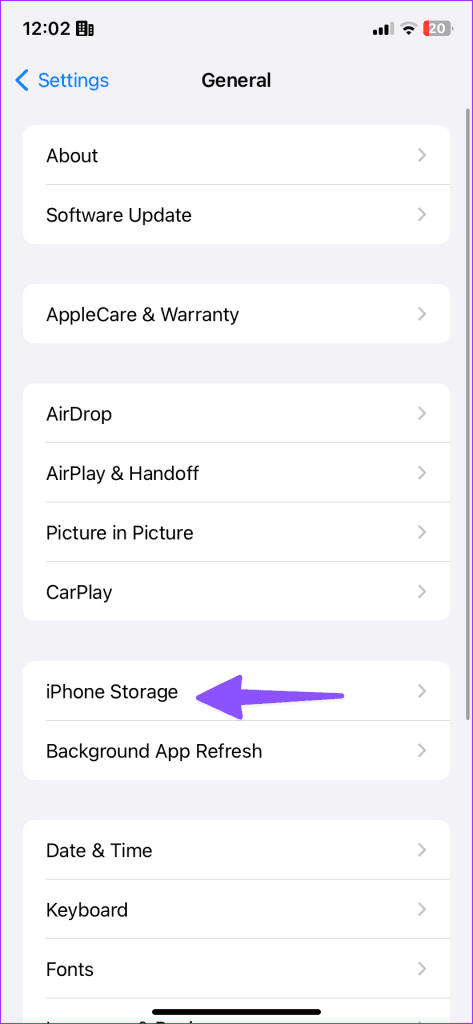
Step 2: Check storage breakdown and delete unnecessary apps to free up space.
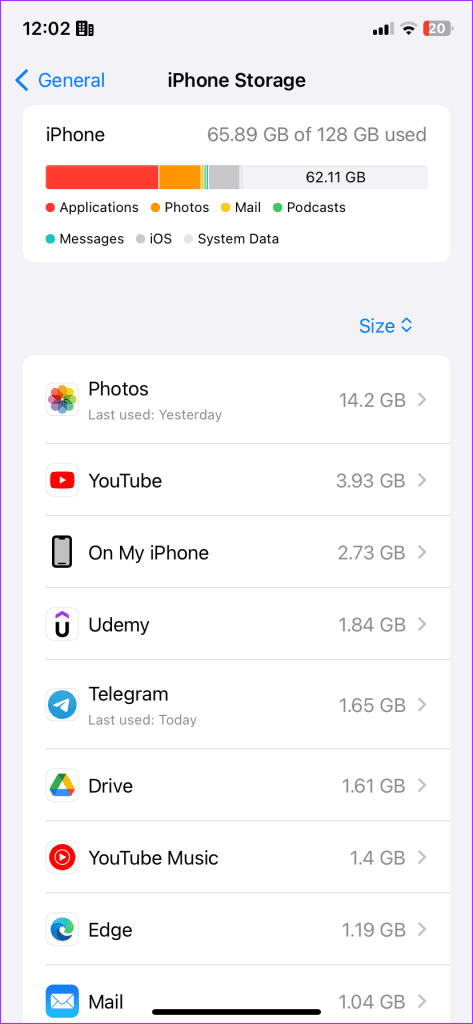
You can also check our dedicated guide to free up space on your iPhone without deleting apps.
Android
Step 1: Launch Settings and scroll to Storage. Check space breakdown.
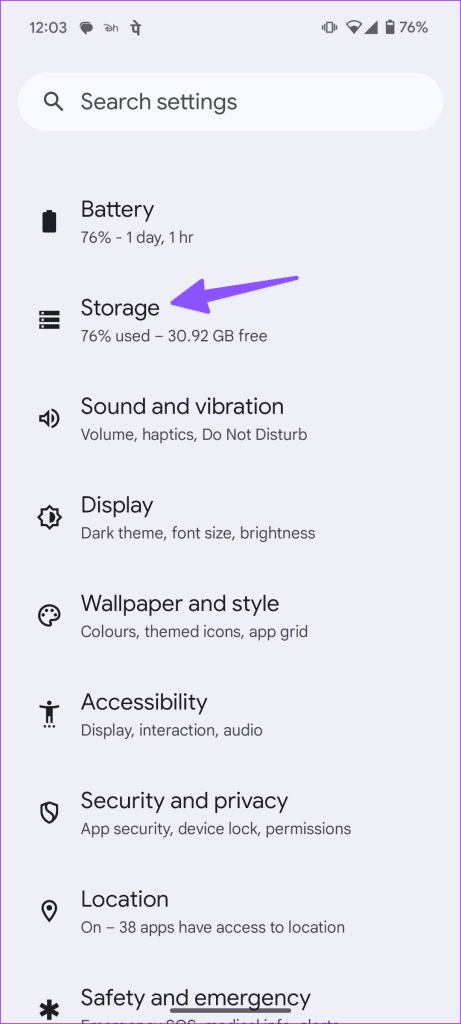
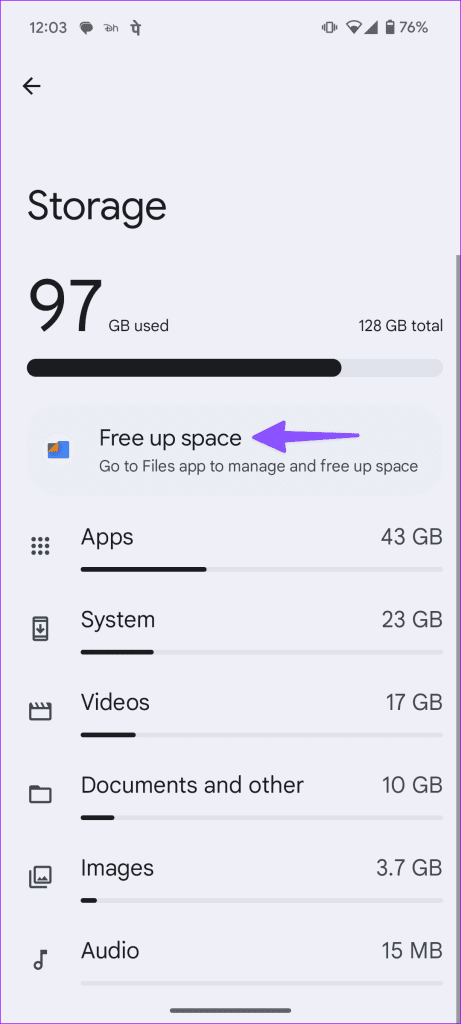
Step 2: Tap Free up space. You need to check suggestions to delete duplicate files, screenshots and more.
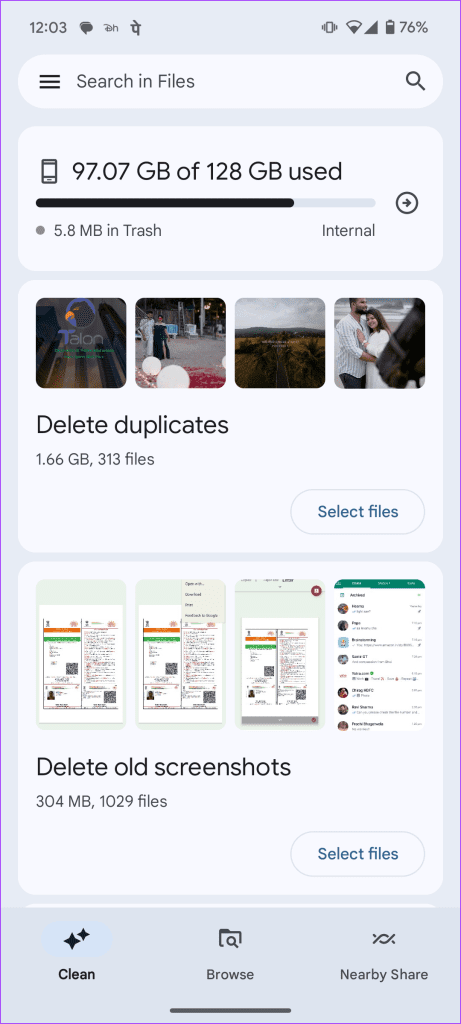
8. Disable Data Saver Mode
An active data saver mode can cause issues with downloading media files from Telegram. It’s time to disable it.
iPhone
Step 1: Open Settings and go to Mobile data.
Step 2: Select your main SIM card and disable the Low Data mode.
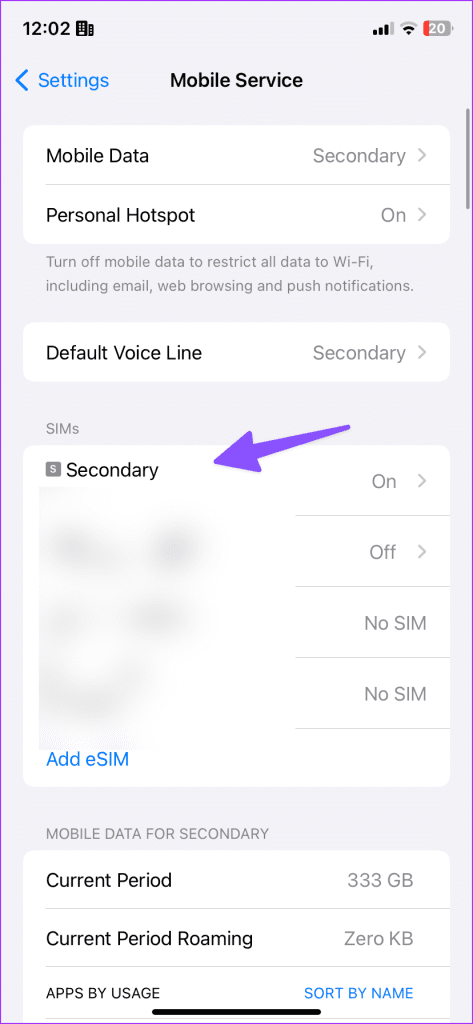
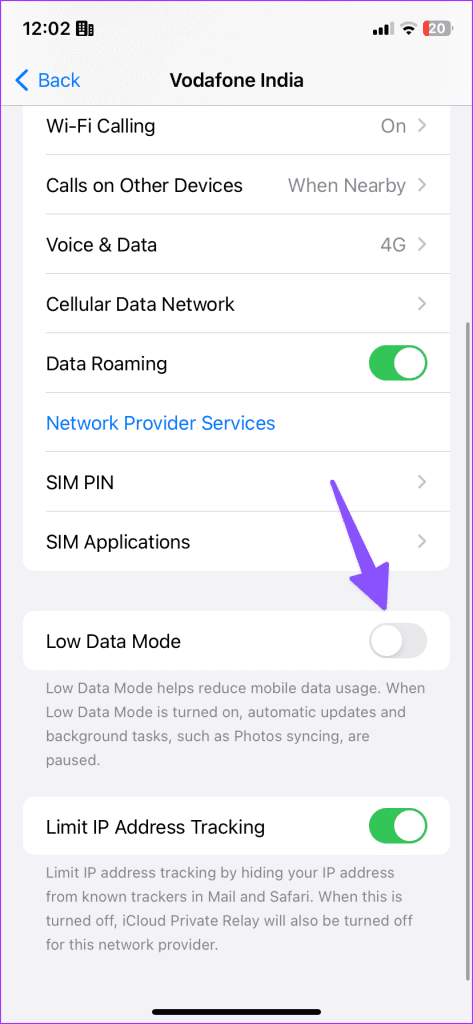
Android
Step 1: Select Settings and open Network and internet.
Step 2: Tap Data Saver and disable it from the following menu.
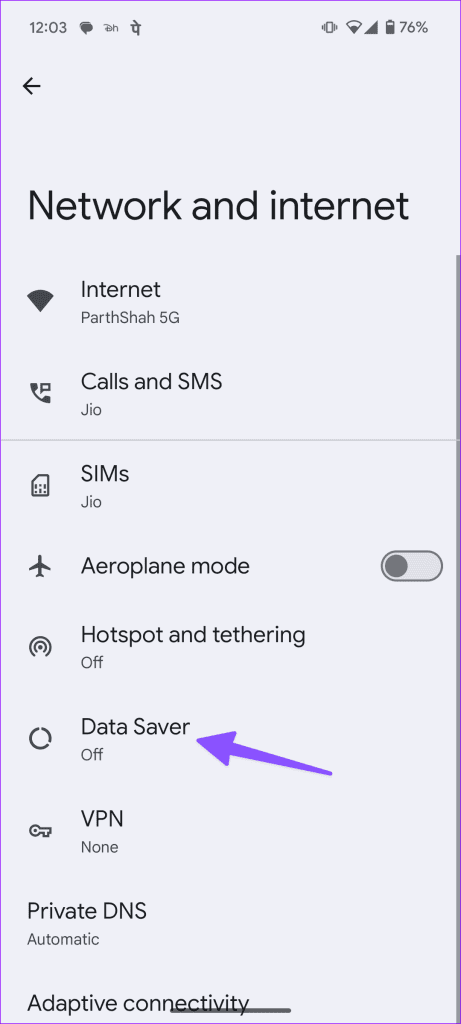
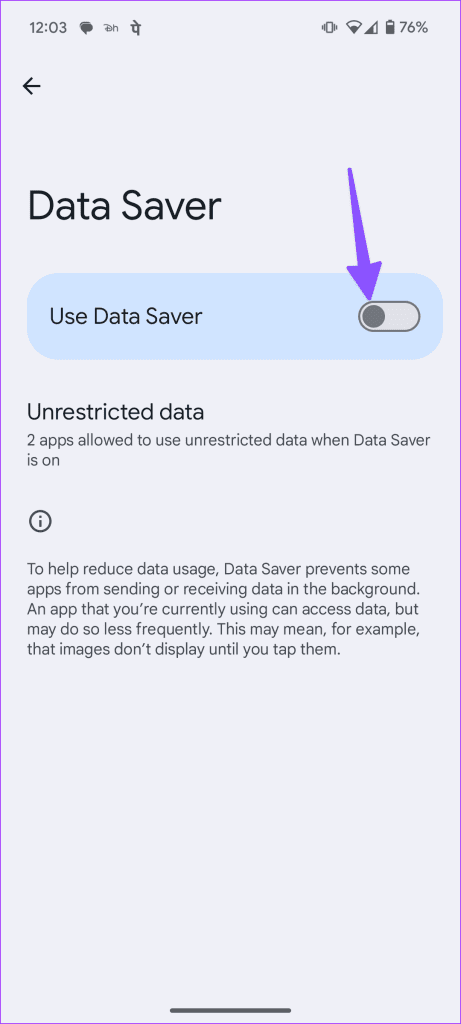
9. Give Unrestricted Data Access (Android)
This one mostly applies to those using Telegram with Data Saver mode on. When Data Saver mode is enabled, Android OS might restrict Telegram from downloading media on Android.
Users need to give Telegram unrestricted data access from the app info menu.
Step 1: Long-press on the Telegram icon and go to the app info menu.
Step 2: Go to the Mobile data & Wi-Fi menu and enable the Unrestricted data access toggle.
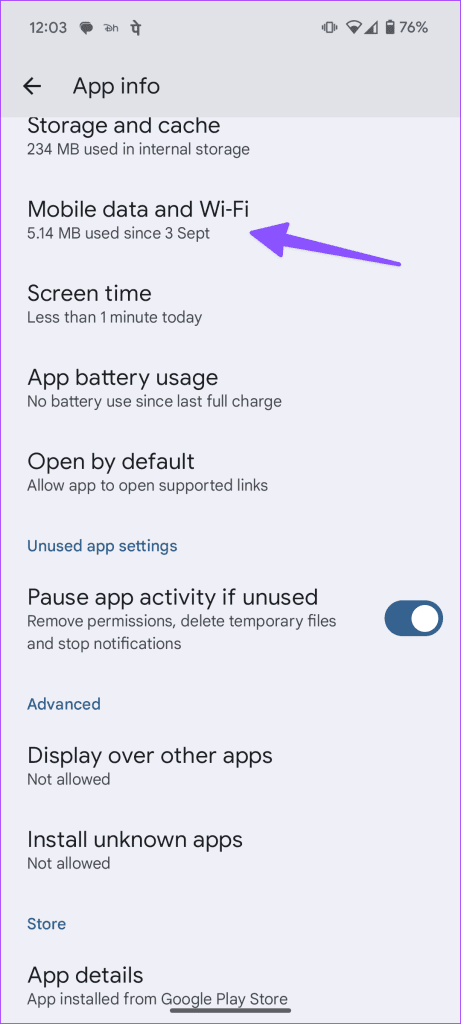
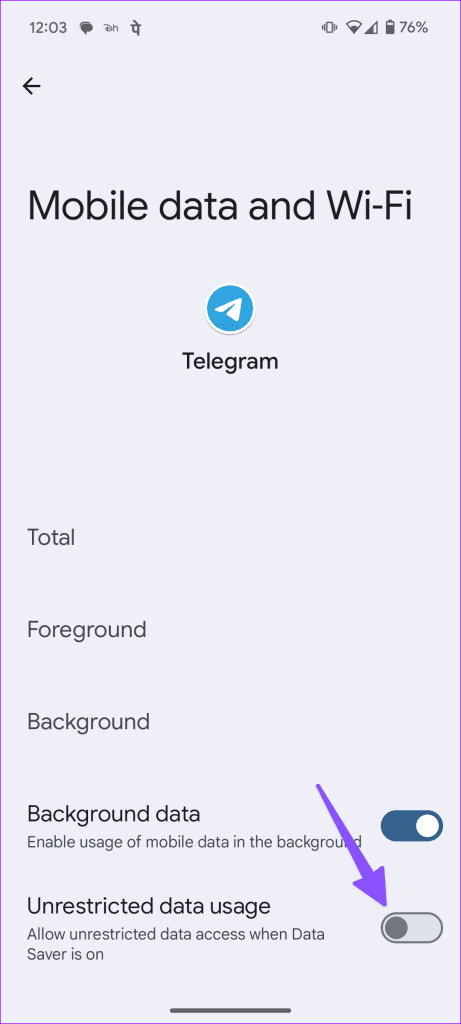
10. Disable VPN
Are you downloading a large file on an active VPN connection? You need to disable the VPN on your phone and try again. You can also try changing the VPN server.
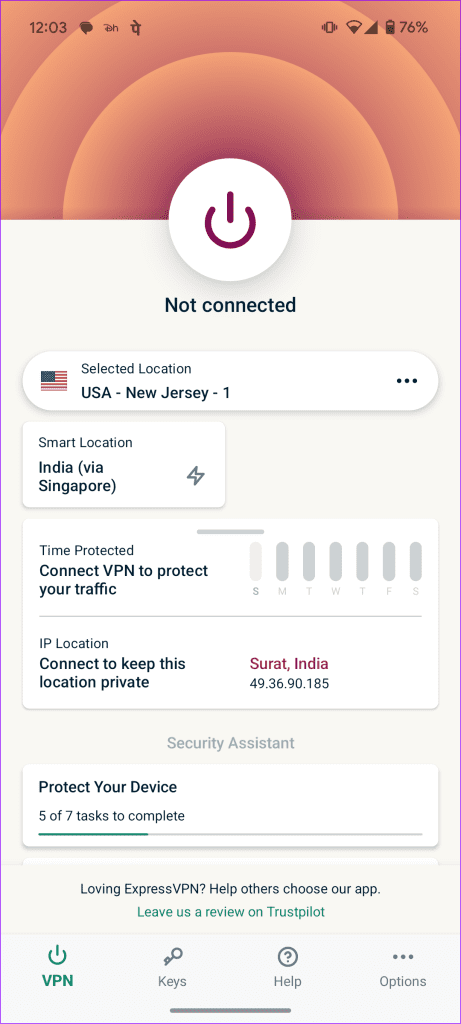
11. Check Telegram Severs
Like any other internet service, Telegram also suffers from occasional outrage. The media you received on Telegram gets stored on the company servers. If the Telegram servers are down, you won’t be able to download them on your phone.
Go to downdetector and search for Telegram. Check comments and outrage spikes and confirm Telegram’s stability. If Telegram is indeed suffering from outrage, you will face Telegram connecting error as well.
You need to wait for Telegram to fix the issue from their side and then start the downloading process again.
Download Received Files on Telegram
If none of the steps work, you need to update Telegram mobile apps from the App Store or Google Play Store and try downloading media files again. Also, use a high-speed internet connection to complete download process without any errors.
Was this helpful?
Last updated on 24 December, 2023
The article above may contain affiliate links which help support Guiding Tech. The content remains unbiased and authentic and will never affect our editorial integrity.