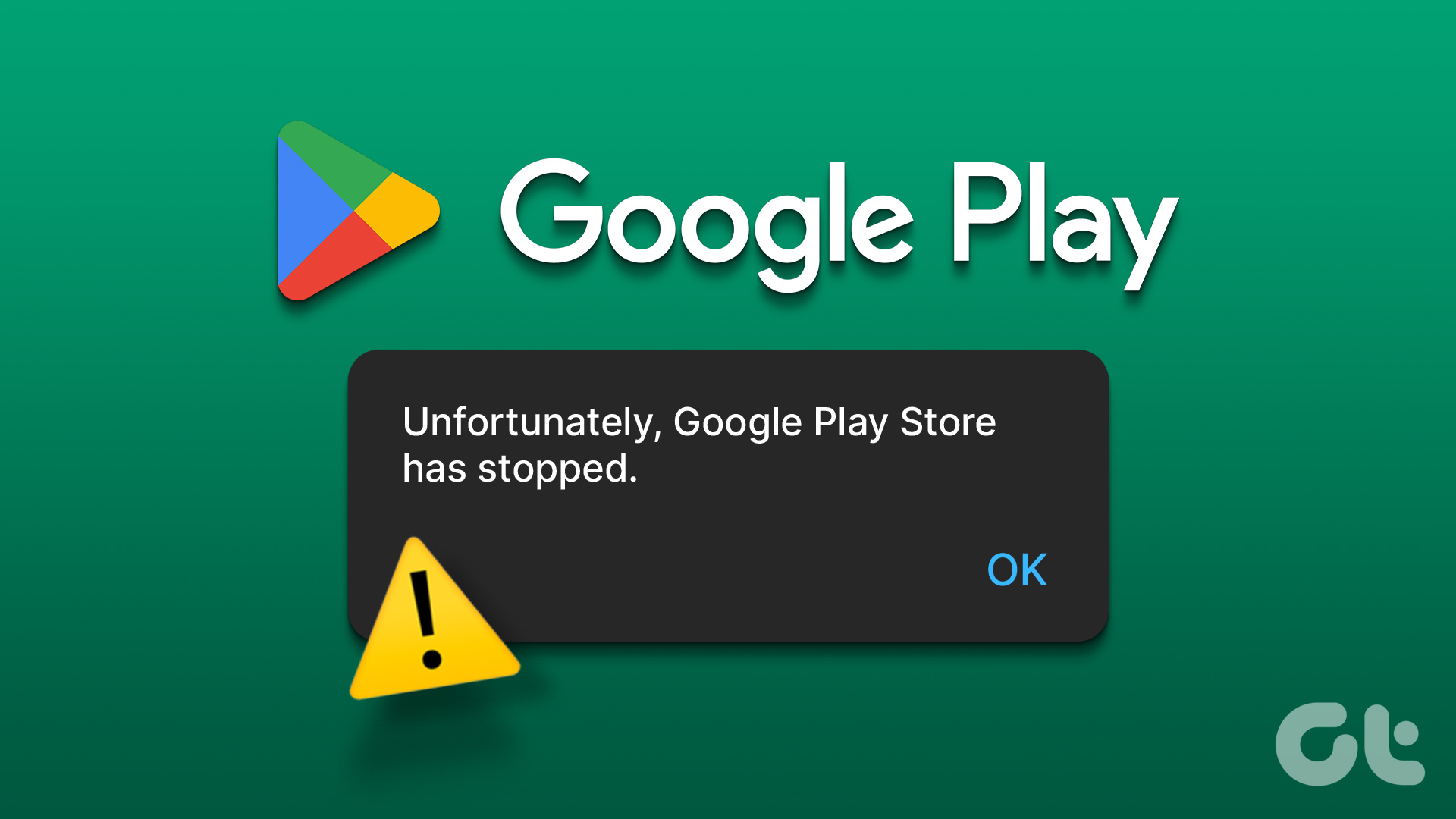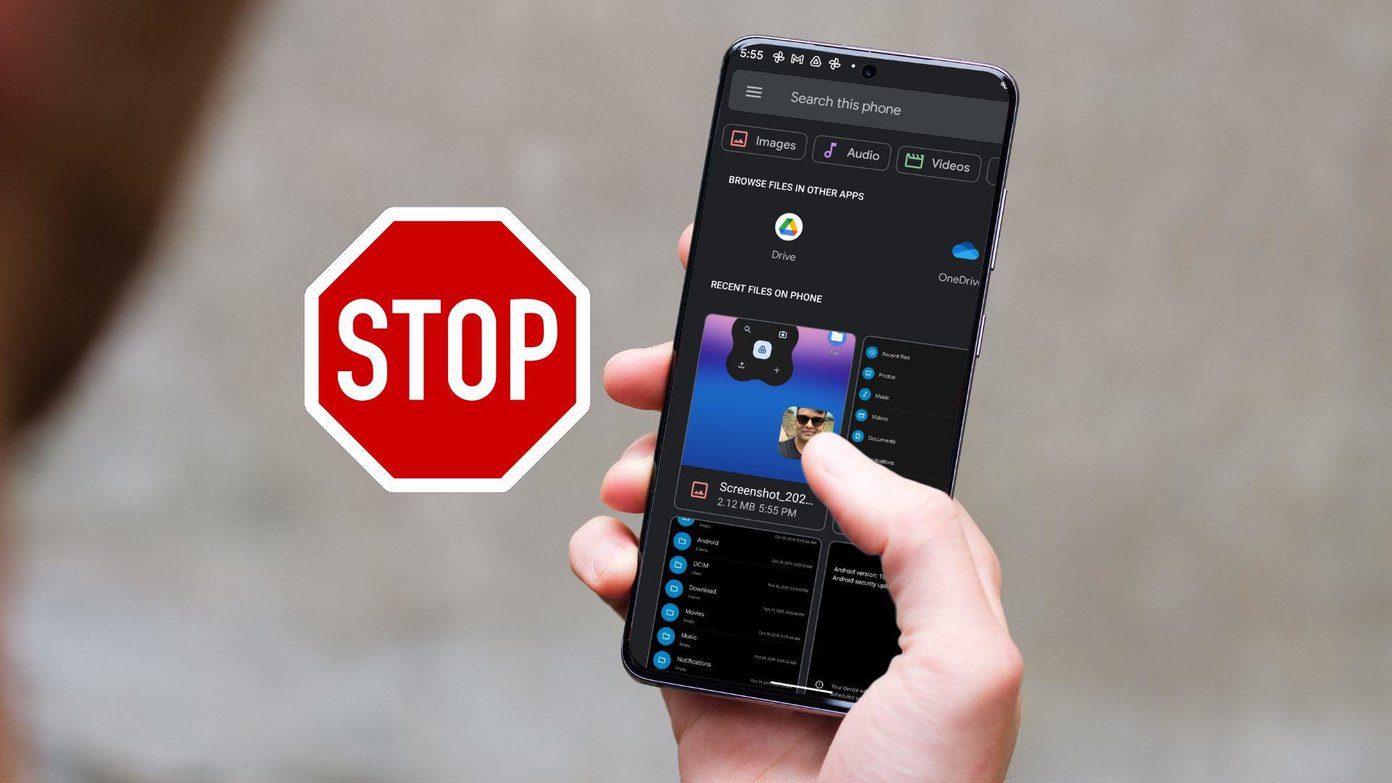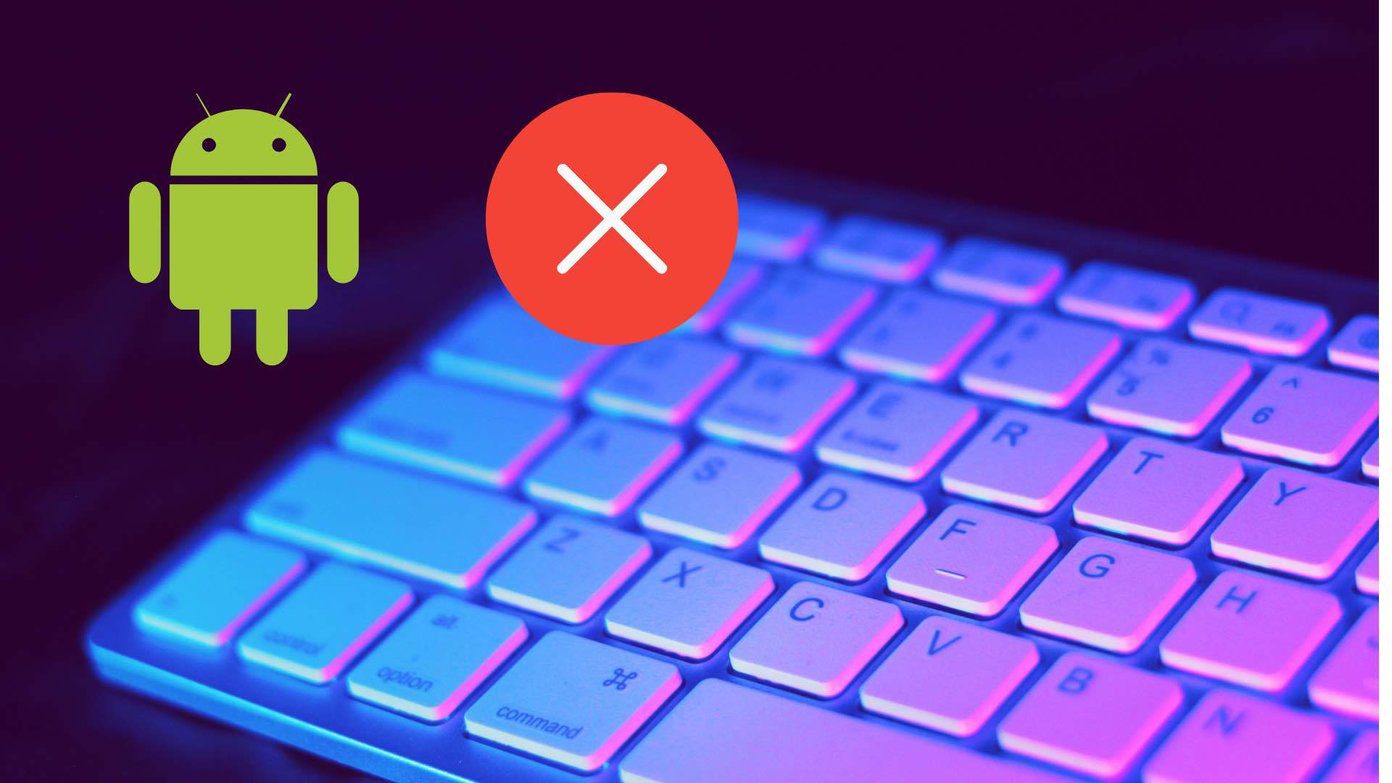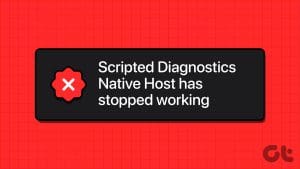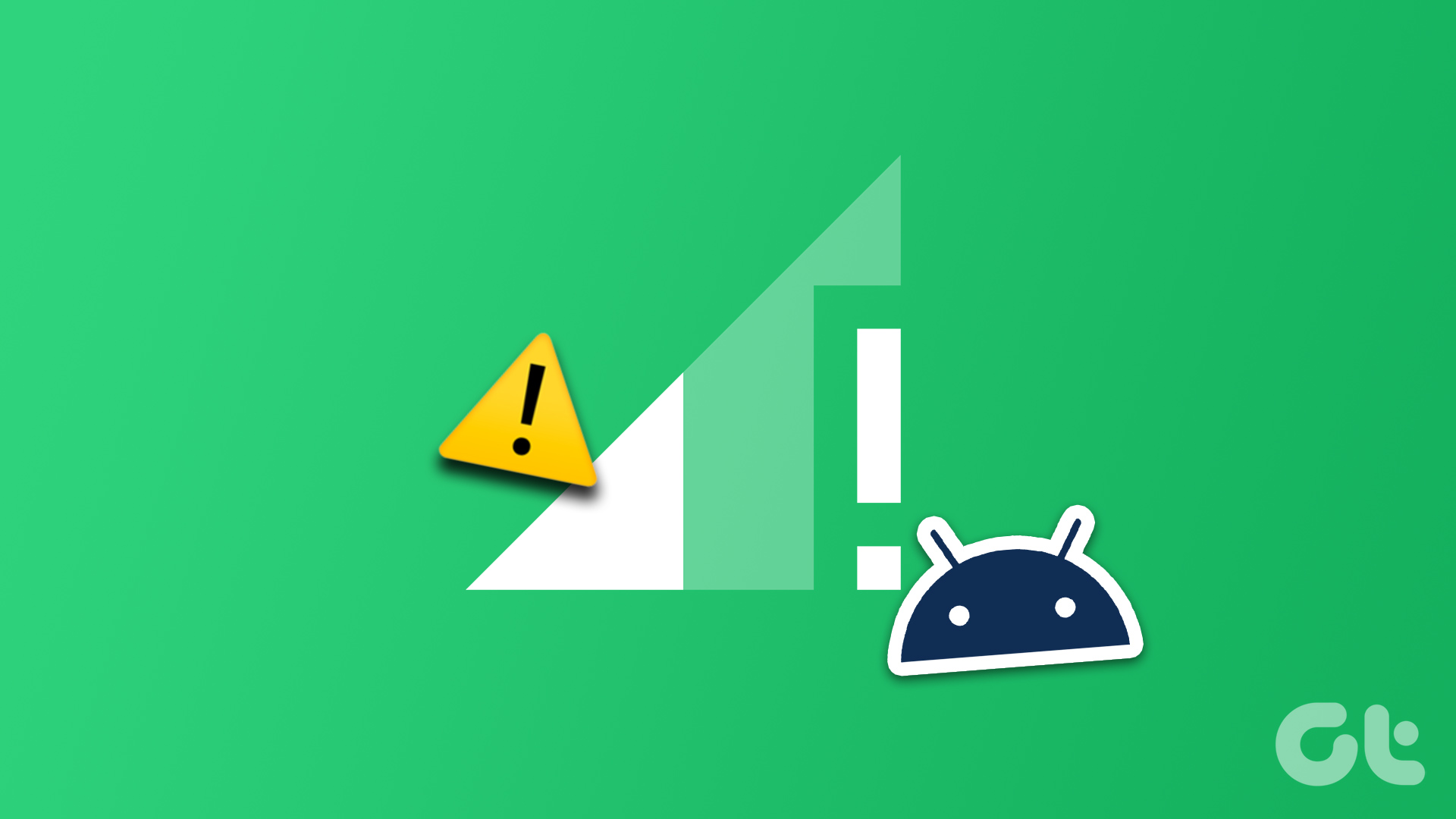‘Unfortunately, System UI has stopped.’ Has that error made your life hell on your Android phone? Many Android phones and tablet users, especially with the devices from Samsung, LG, and Motorola, are going through the same issue. We shall offer you eight solutions to fix the System UI has stopped issue on your phone in this post.

The System UI has stopped error can get quite annoying if it occurs repeatedly. It comes in the way of the proper functioning of your smartphone and disturbs the overall experience. Fortunately, the issue can be easily fixed by updating some important apps and changing a setting inside Developer options.
Let’s see various ways to fix the System UI has stopped error on Android phones and tablets.
1. Restart Phone
The simple act of restarting a phone can prove beneficial for any issue. So why not give it a try? Before you try other solutions, restart your phone. Hopefully, the System UI has stopped error will no longer come back.
2. Remove Widgets
The solution may sound silly, but several Android users have suggested that removing the widgets from the home screen has helped fix the System UI issue. I estimate that it could be some incompatible widget. So take a look at your home screen and remove widgets like Google Search, Spotify, etc. After removing them, restart your phone. If the issue is fixed, you can add the widgets back on your screen.
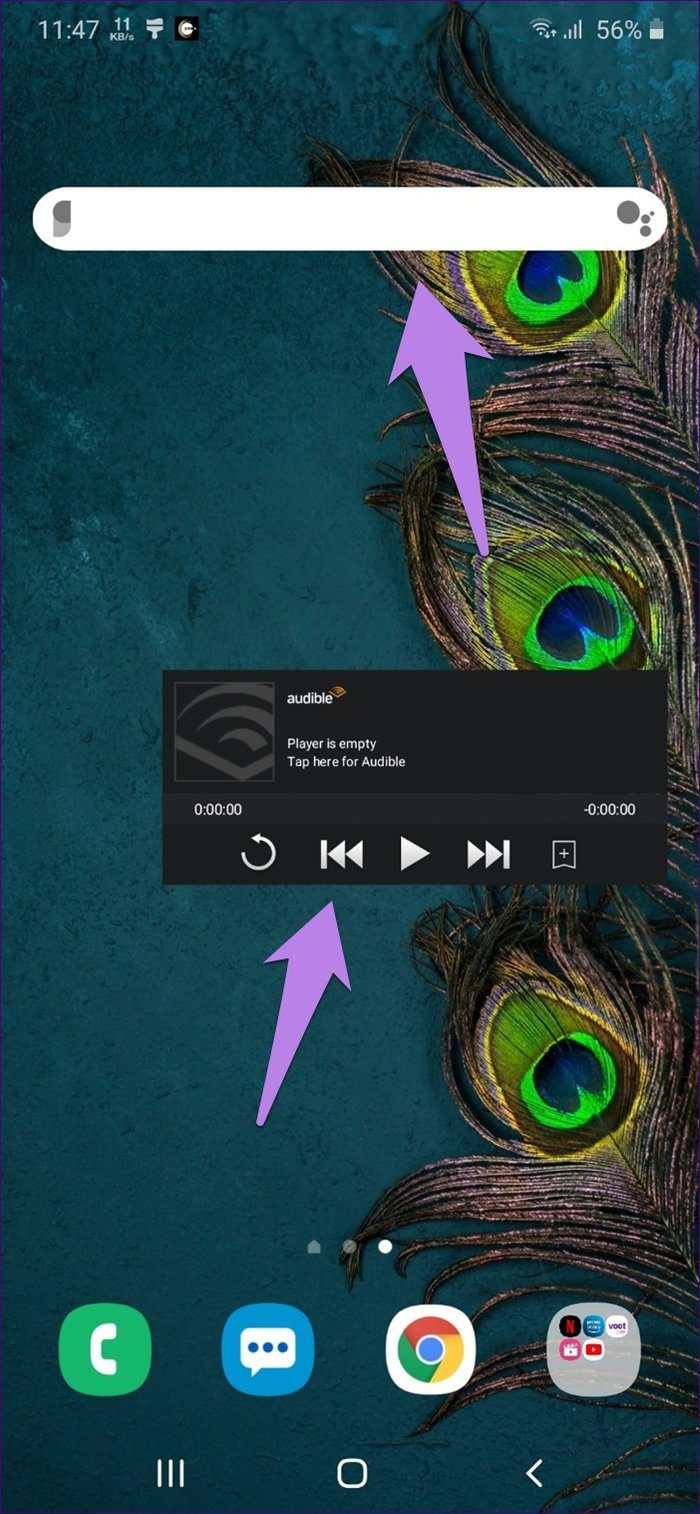
3. Uninstall Updates
Uninstalling updates for the Google app has also helped many users. Since it is a pre-installed app, it cannot be removed from the phone completely. You can only restore the app to the factory version, which is enough for fixing the issue.
There are two ways to uninstall updates for the Google app.
Method 1: Uninstall Google App From Play Store
Launch Google Play Store and search for the Google app. Tap on the Google app. Then tap on Uninstall.
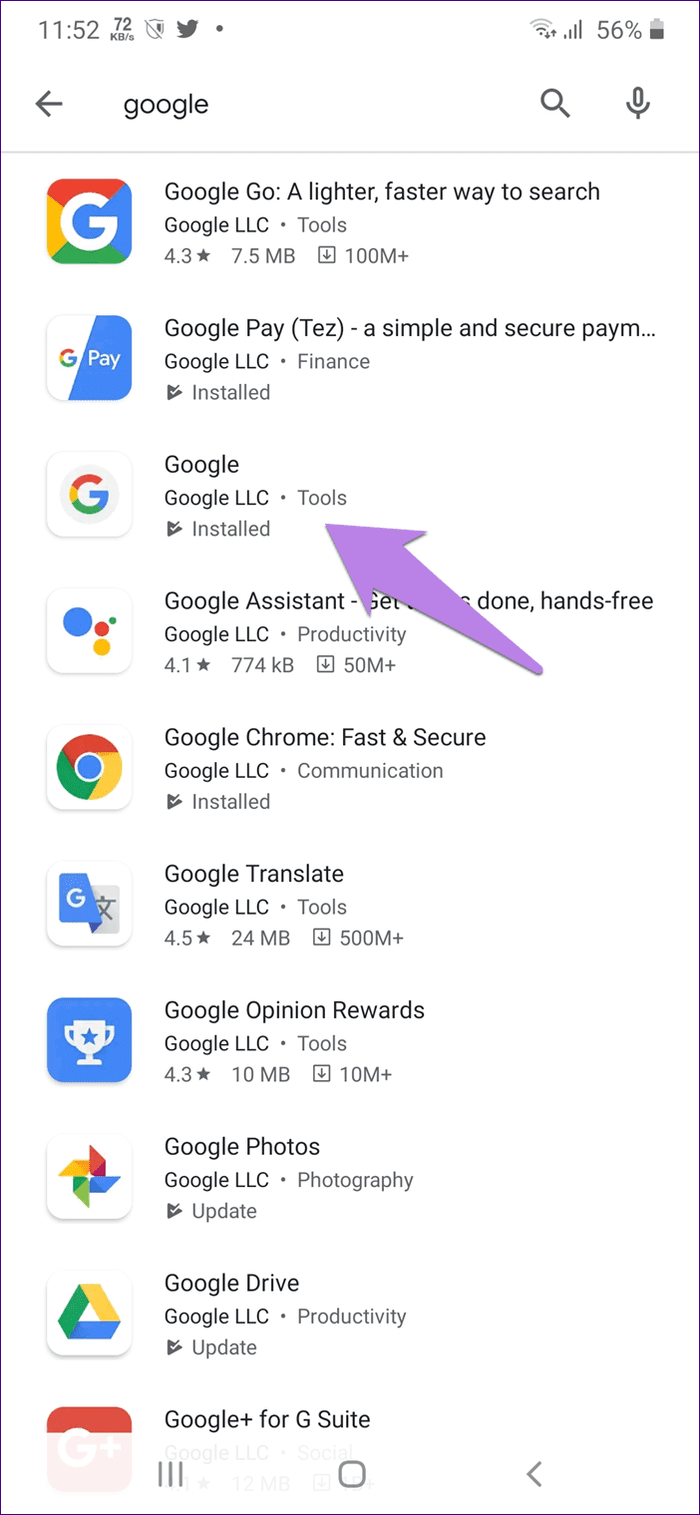

Method 2: Uninstall Google App From Settings
Step 1: Go to Settings followed by Apps or Apps & notifications.

Step 2: Tap on Google.
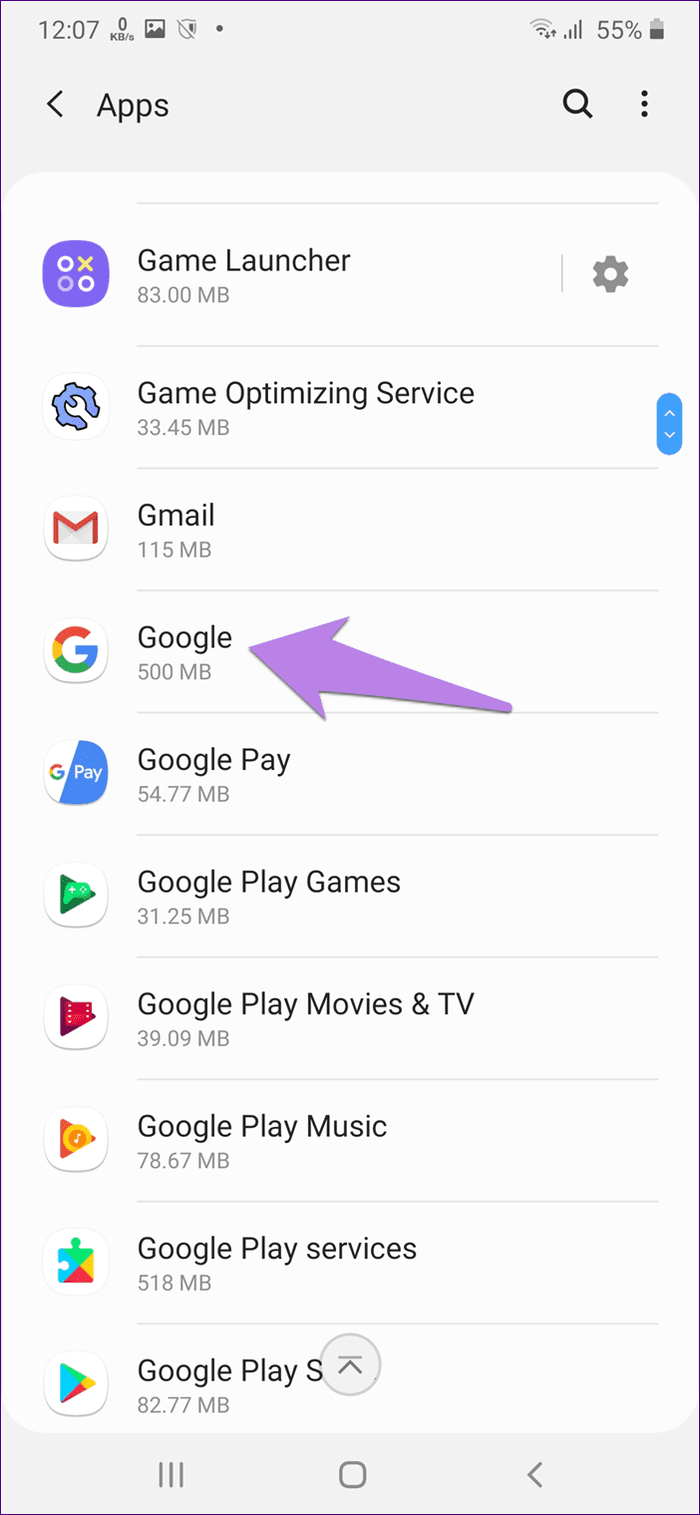
Step 3: Tap on the three-dot icon at the top and select Uninstall updates.
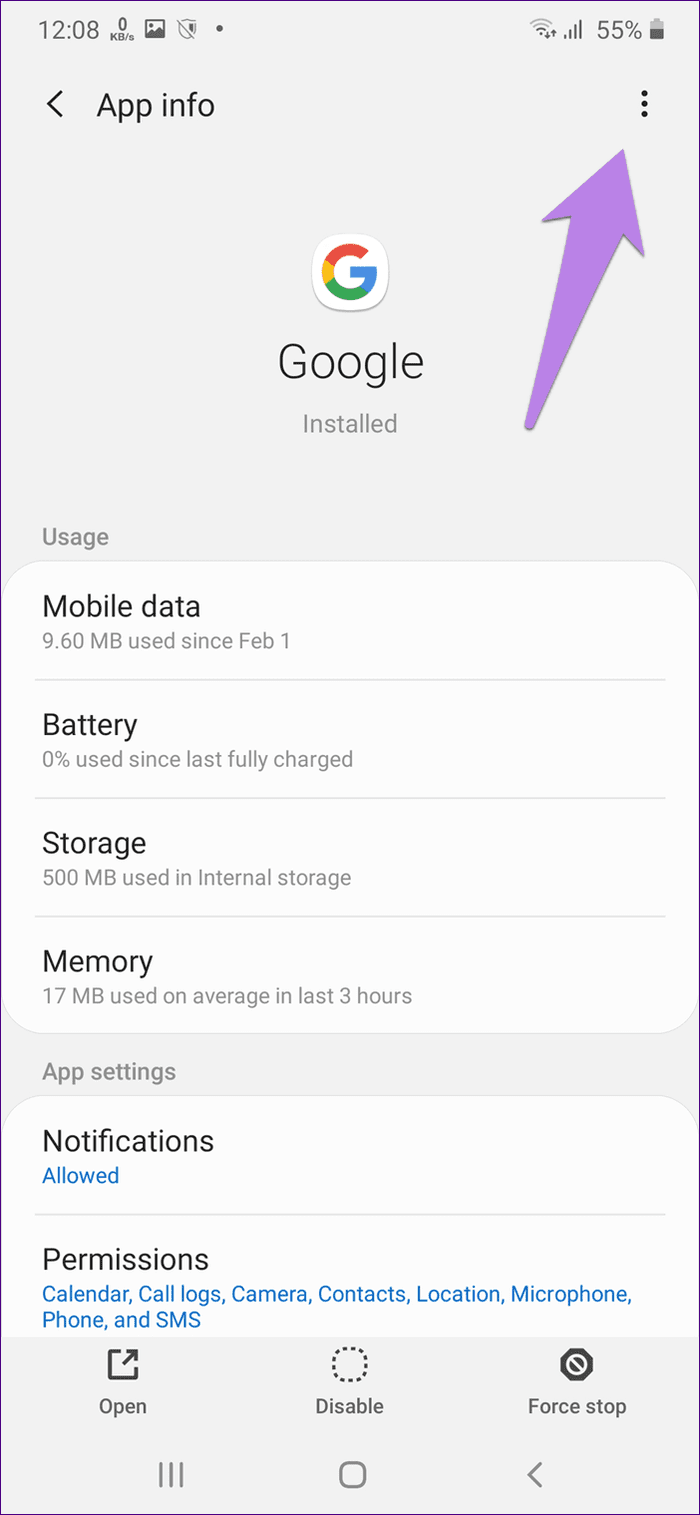
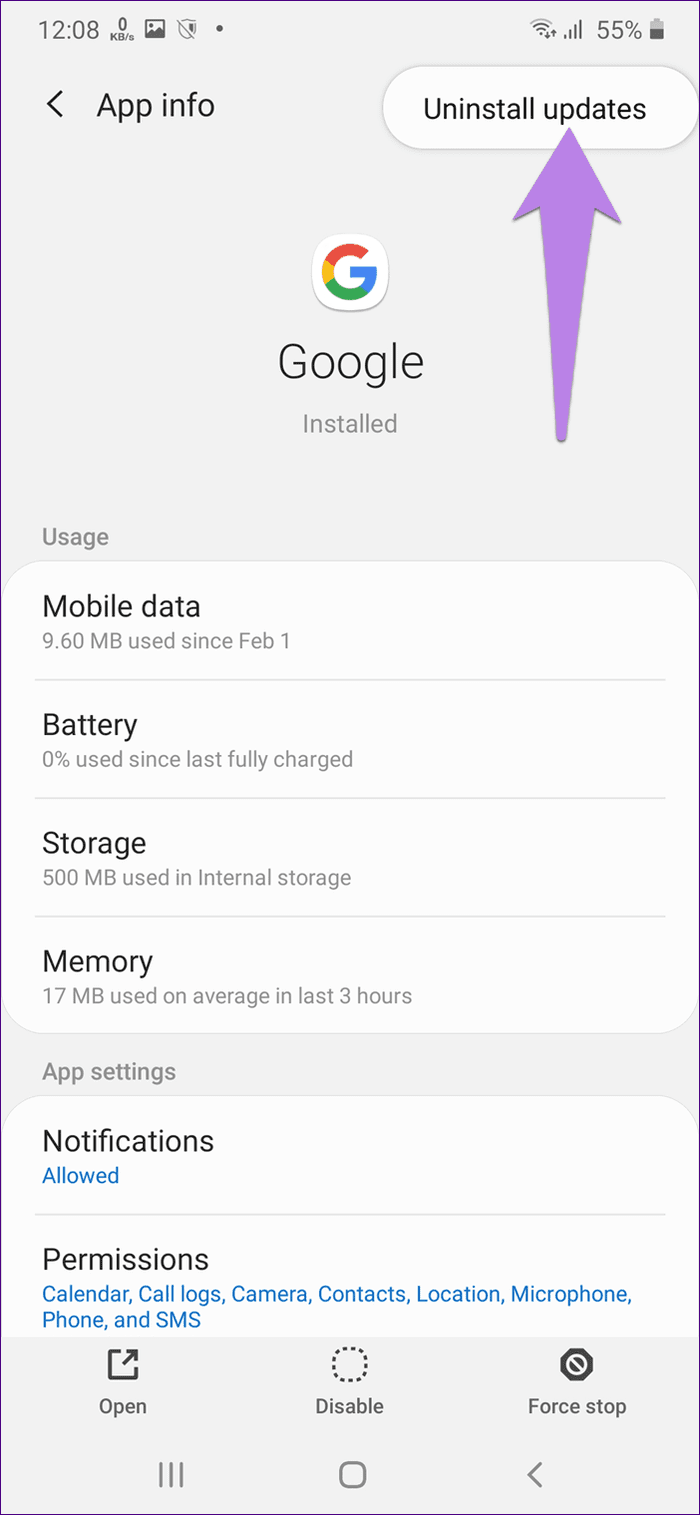
Step 4: Restart your phone.
4. Update Apps
You should keep your apps updated. While system apps such as Google Play Services and Play Store will update automatically in the background, at times, there is an issue with their updates. Either the current update has a bug or the update has failed, thus causing issues like System UI failure. To fix it, you will need to update Google Play Store and Play Services manually. In case you face any issue while updating Play Services, find out how to fix it. You should also update the Google app from Play Store.
5. Clear Cache
Next, you need to clear cache and data for a handful of apps such as Google, System UI, Play Store, and Play Services, Clearing cache will not delete any of your personal files or data. On the other hand, clearing data will delete the app settings for these apps and restore them to the factory version. Your apps will not be uninstalled.
To clear cache and data, follow these steps:
Step 1: Open Settings and go to Apps or Apps & notification or System apps.

Step 2: Tap on the three-dot icon at the top and select Show system apps. If you don’t see the three-dot icon, go to All apps. Then tap the three-dot icon.
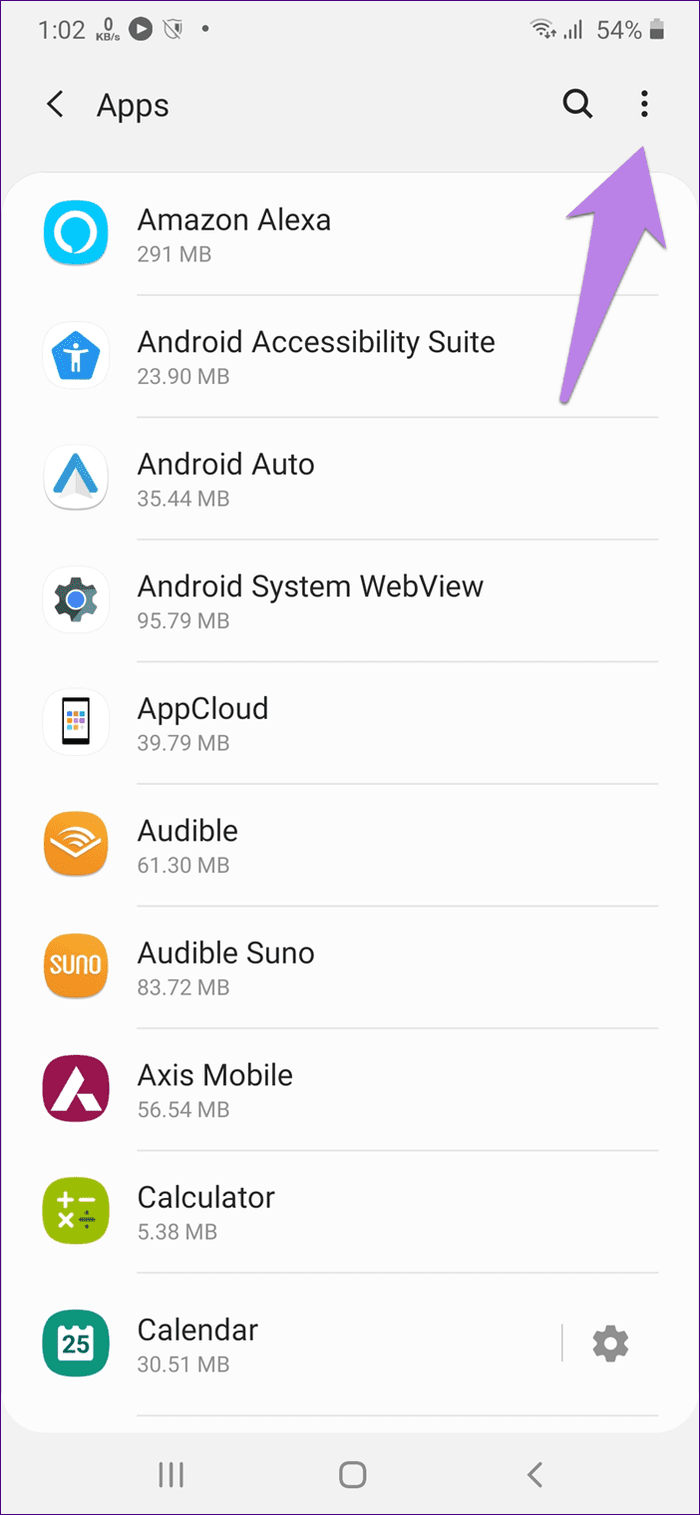
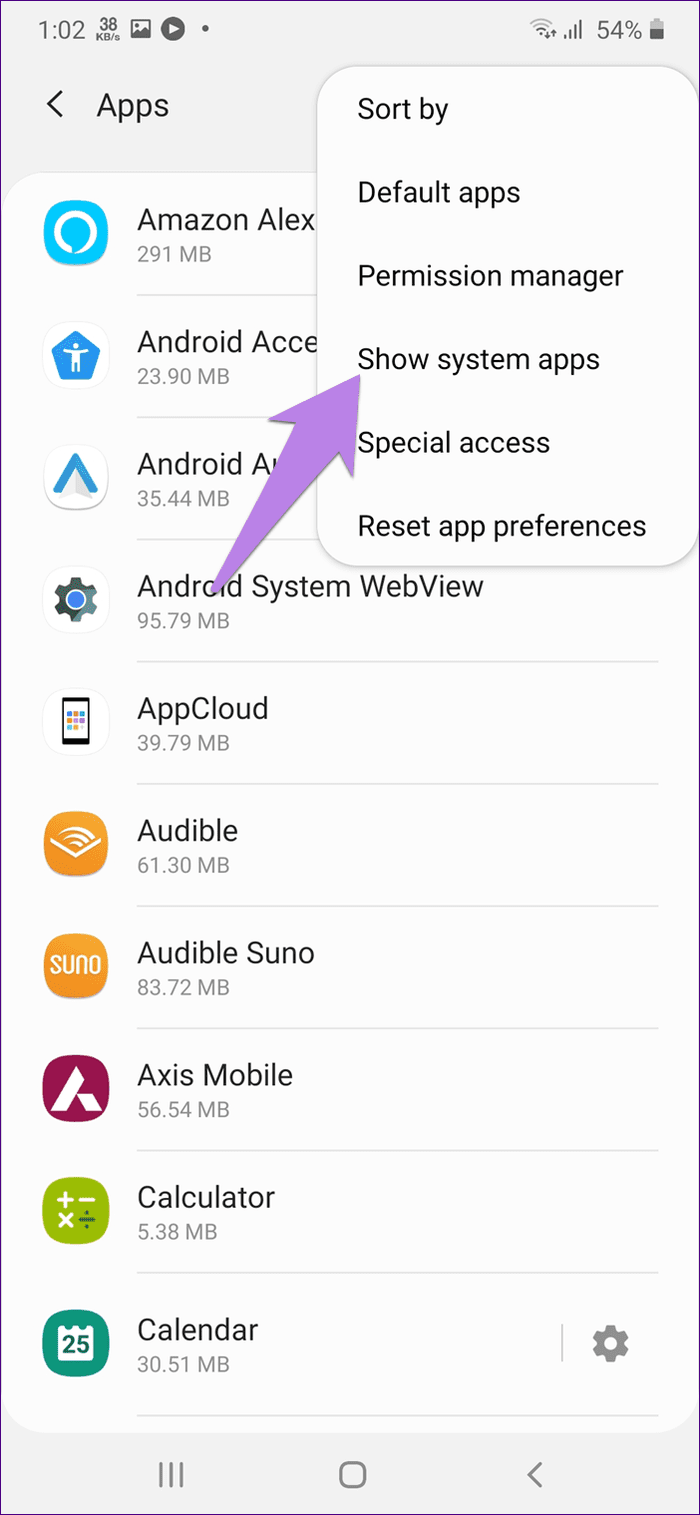
Step 3: Now, under System apps, look for System UI. Tap on it.

Step 4: Tap on Storage followed by Clear cache. Restart phone. If the issue persists, tap on Clear data or Clear storage depending on the option available on your handset.
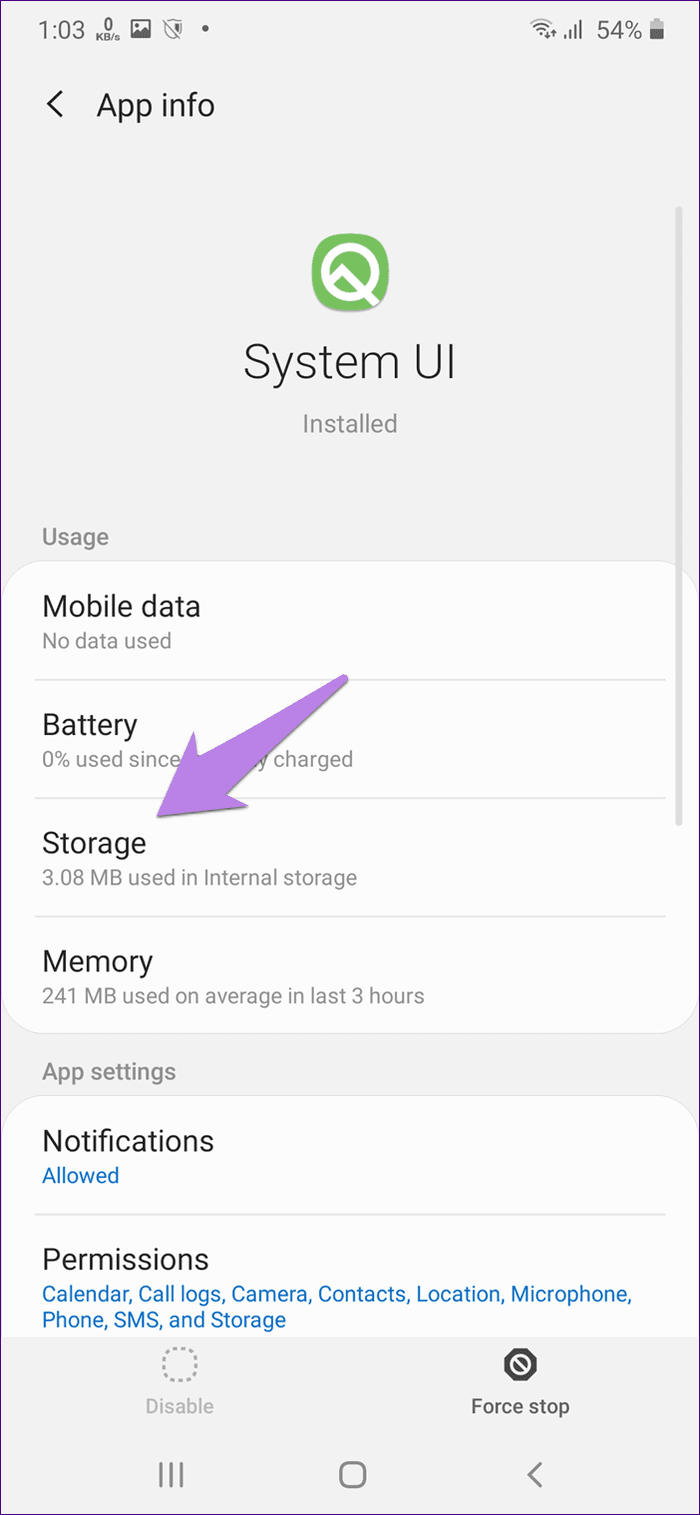
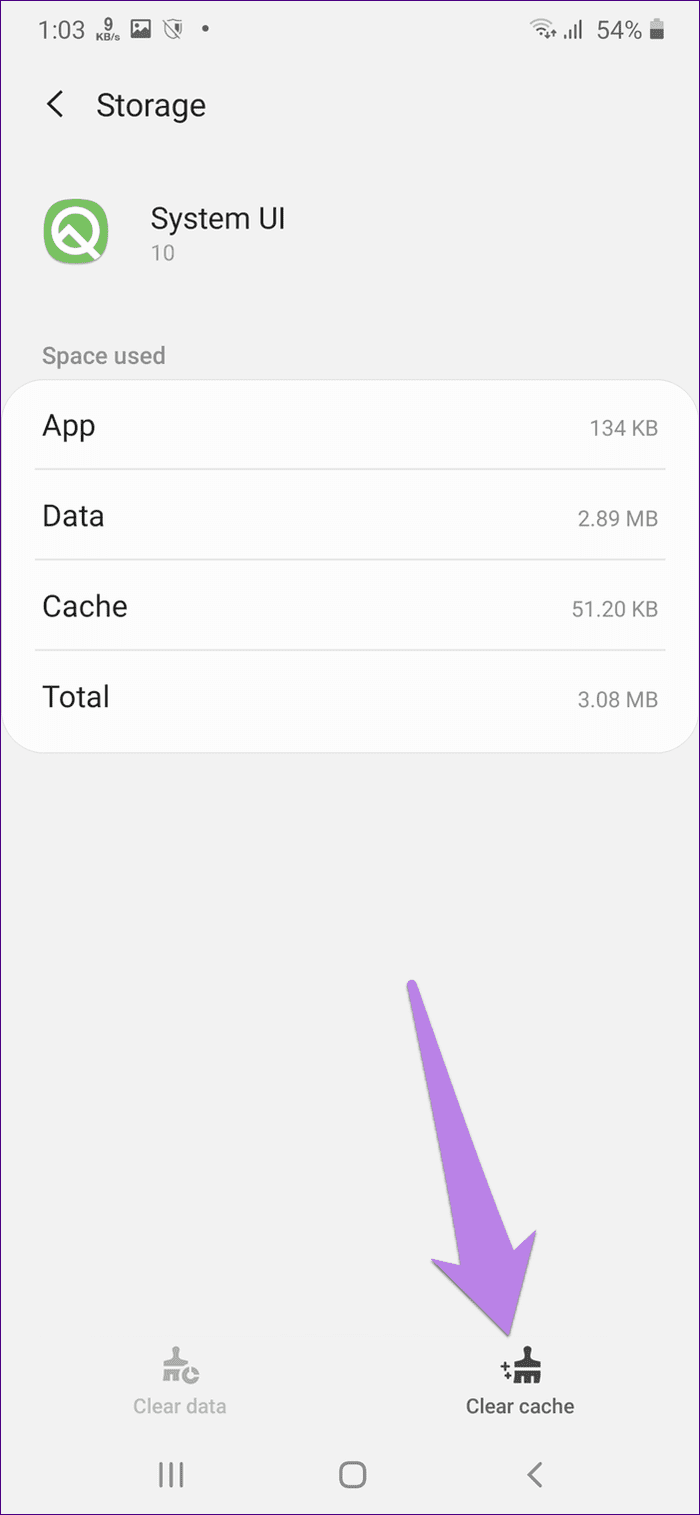
Step 5: Repeat the steps for the Google app, Google Play Store, and Google Play Services.
6. Change Background Process Limit
You should proceed with this step only if you’ve enabled Developer options on your phone. If not, then do that first. Then, here’s what you need to do.
Step 1: Launch Settings and go to Developer options. On some phones, you might find it inside Settings > System.
Step 2: Scroll down and tap on the Background process limit option.
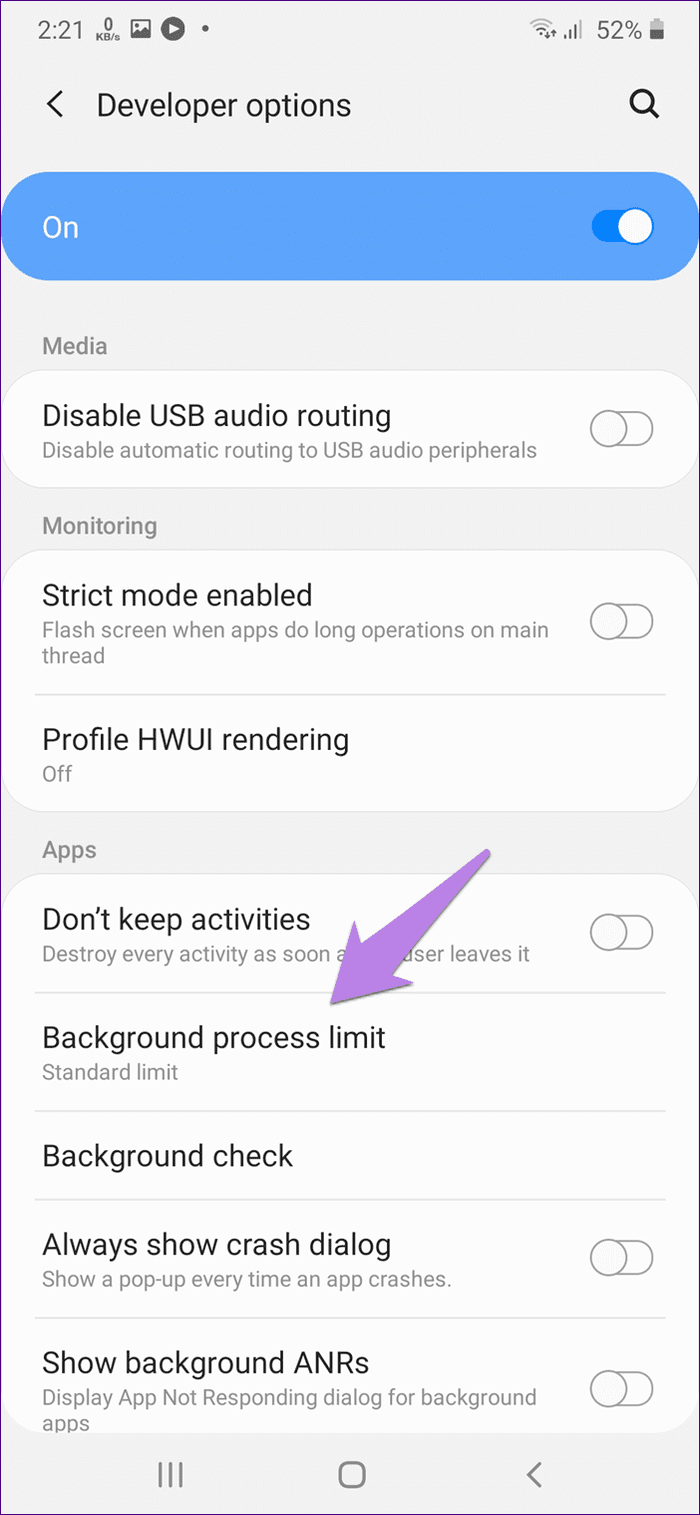
Step 3: Select Standard limit. Restart your phone. See if the issue is fixed. If you still see the error, change the value to see what works for your phone.
7. Reset App Preferences
You should also try resetting app preferences on your phone. Again, no personal data or files will be impacted by this. However, your settings such as permissions, data restrictions, default apps, etc., will be reset to the default values. Find out in detail what else will be impacted by resetting app preferences.
Here are the steps to reset app preferences:
Step 1: Open Settings and go to Apps.
Step 2: Tap on the three-dot icon at the top and choose Reset app preferences. Confirm on the next screen.
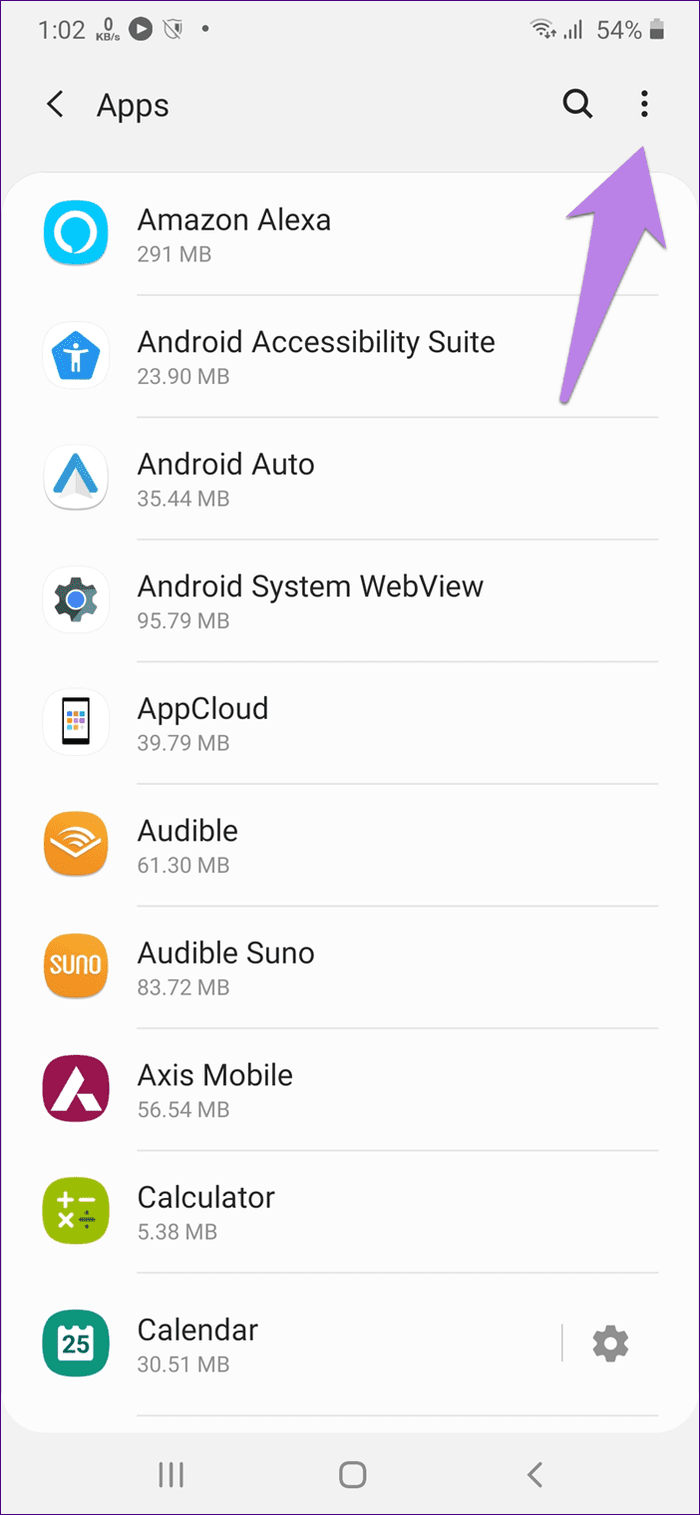

8. Update Phone’s Software
Sometimes, the phone’s software can also be responsible for such errors due to compatibility issues. To fix it, you should check if an update is available for your phone. For that, go to Settings > System (or About) > System update.
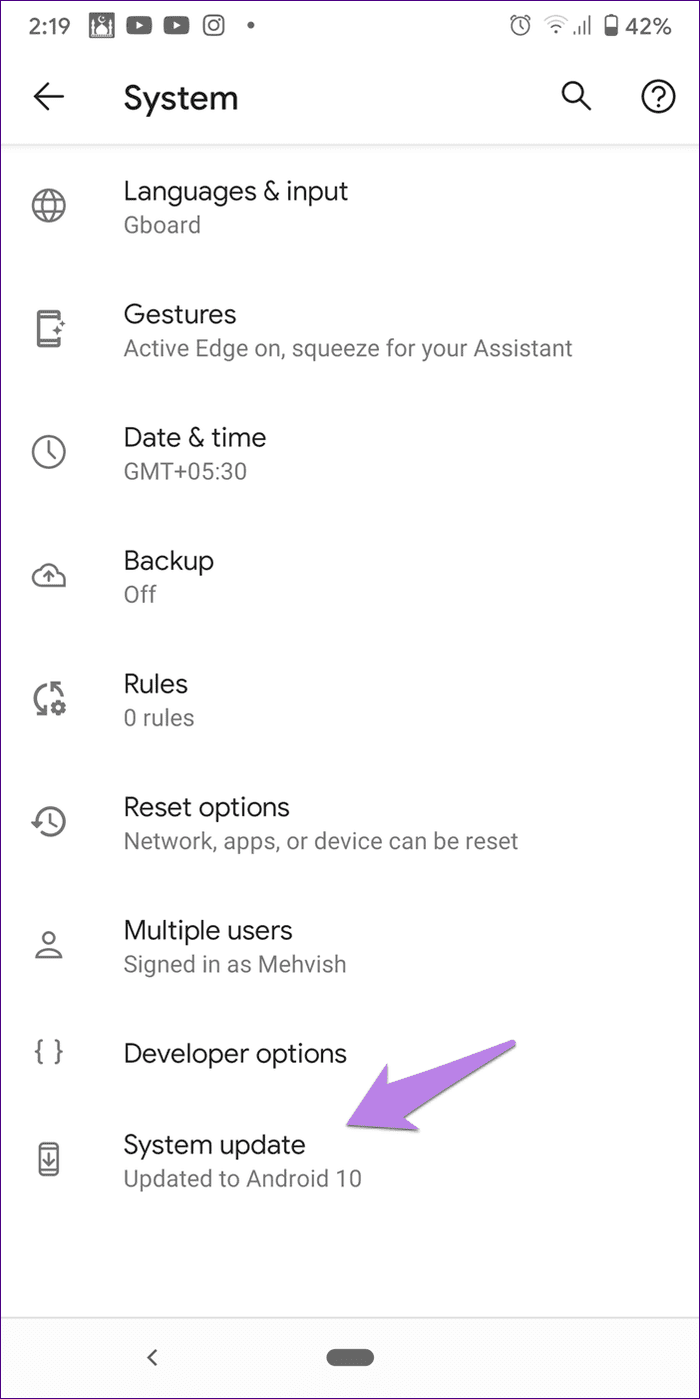
Resolve The Issue
No one would want such errors to pop-up out of nowhere on their phone or tablet. We hope you were able to resolve the System UI not working issue with the fixes mentioned above. There is a chance that other solutions will be to fix it. If you know of other methods, let us know in the comments below.
Next up: Do you love using gestures on your Android phone? Check out these 5 cool gestures that you might now know about from the next link.
Was this helpful?
Last updated on 07 February, 2022
The article above may contain affiliate links which help support Guiding Tech. The content remains unbiased and authentic and will never affect our editorial integrity.