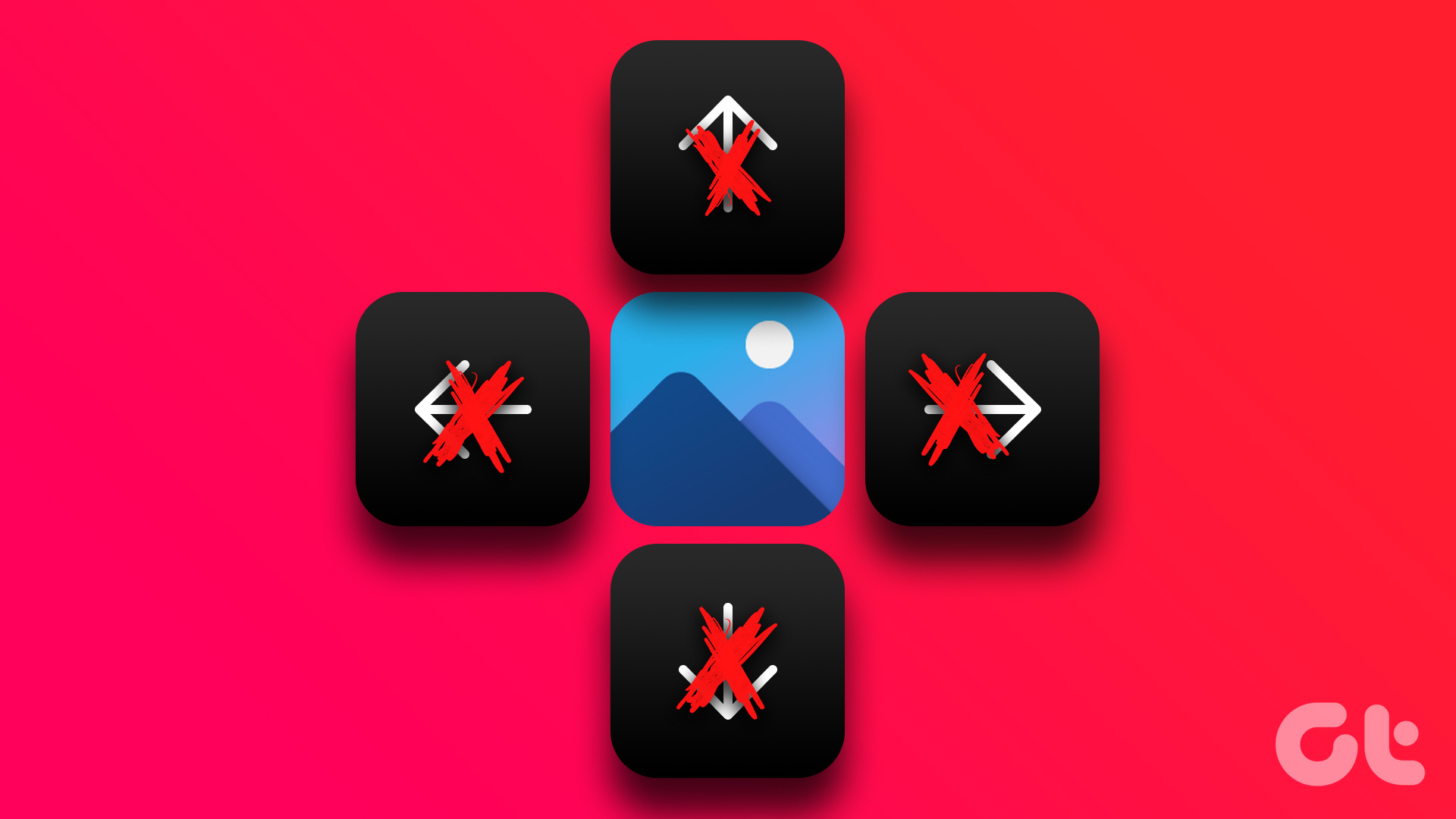Sticky Keys are helpful to prevent you from pressing multiple keys at the same time. Also useful if you tend to miss keys a lot. Quite crucial while gaming or working on documents in real-time. That is why it can be a real problem if sticky keys are not working on Windows 10 when you need them.

Most users don’t need sticky keys. For those who use it often, I have compiled a list of solutions that you will find helpful in resolving the Sticky Keys not working or turning off error. That problem can hamper your typing speed, and the pop-ups can be annoying.
Let’s begin.
1. Sticky and Filter Key Shortcuts
Have you tried the Shift key shortcut? Pressing the left Shift key 5 times in quick succession will turn on Sticky Keys. Press it to see if that works or if you don’t want it to turn on, keep that in mind.
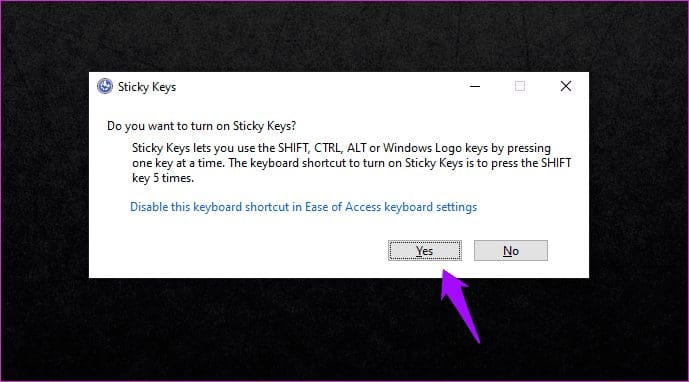
Press on Yes to enable it or No to disable it. The pop-up should close now.
Pro Tip:2. Sticky Keys Settings
Press Windows key+I to open Settings and navigate to Ease of Access > Keyboard.
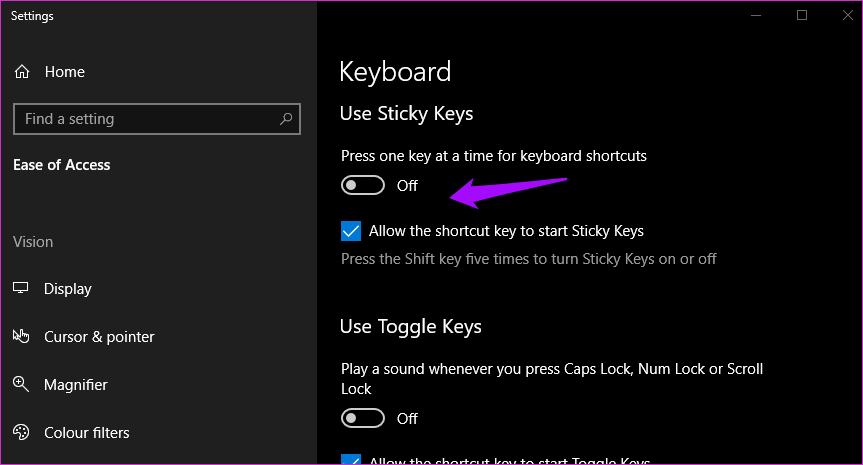
You can enable Sticky Keys here under Use Sticky Keys heading. You can also enable the Shift key shortcut to toggle Sticky Keys on or off quickly.
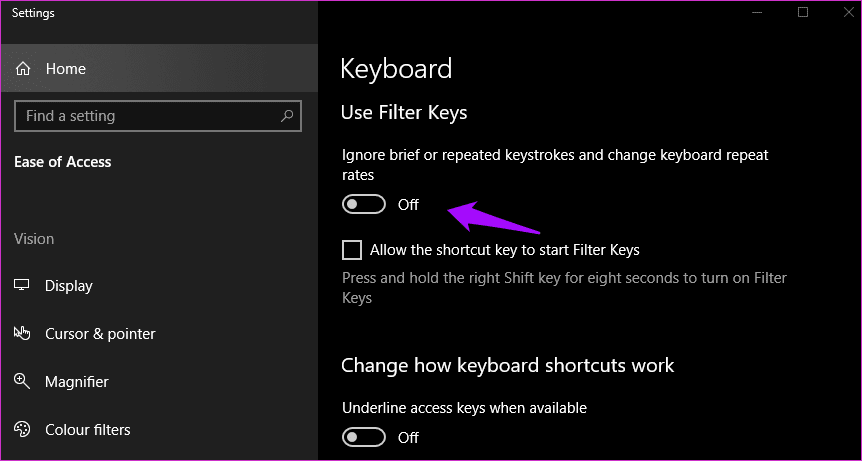
Scroll a little to find Filter key settings, if you are using it too and want to customize it.

Finally, you can enable sound cues to know every time Sticky Keys are enabled and show a warning message.
You can also access Sticky Keys settings from the Control Panel. Try that if the above steps are not working for you. Search for and open Control Panel from the Start menu.
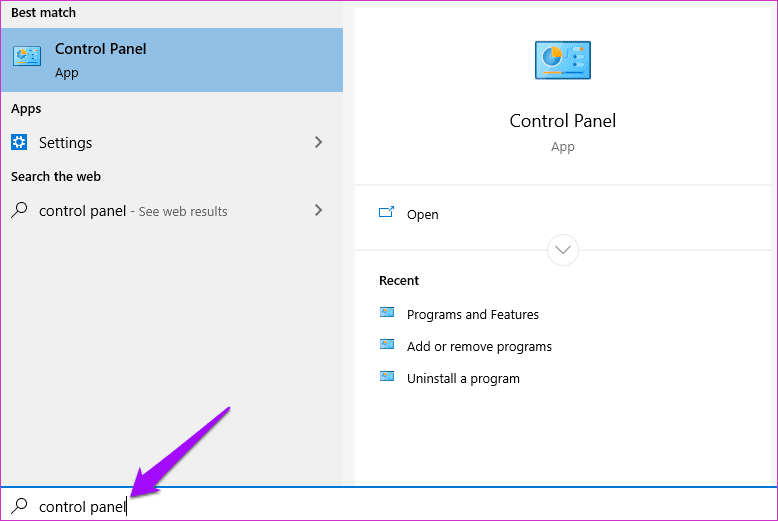
Navigate to Control Panel > Ease of Access > Ease of Access Center > Make the keyboard easier to use. You can turn on Sticky Keys here.

Click on Set up Sticky Keys now.

You get even more ways to customize Sticky Keys than before in Control Panel. You can now lock the modifier key when a button is pressed twice, turn Sticky Keys off when two keys are pressed at once, and change feedback settings.
3. Toggle Sticky Keys Off/On
Go back to Keyboard settings like above and disable and then re-enable Sticky Keys once to see if it helps resolve Sticky Keys not working on Windows 10 error. Sometimes it can help.
4. Keyboard Malfunction
Maybe it’s time to buy a new keyboard? Check if your keyboard is working correctly, and all keys are registering a press. Check Shift keys particularly. You can also borrow your friend’s keyboard to check if Sticky Keys are working or not. If you are buying a new keyboard, I recommend getting a mechanical keyboard.
5. Turn Off Number Lock
Several users found success by simply turning off the number lock key. Most of these users were on a laptop. Either way, turn off the Num Lock, the light should turn off, and check again if Sticky Keys are working or not.

6. Press and Hold Both Shift Keys
Press and hold both the Shift keys on your keyboard for 5 or more seconds. Now release them both and try turning on Sticky Keys again. If Sticky Keys are still not working, press the left Shift key and hold it, and then press the right one. Now hold both for 5 or more seconds. Check again.
7. Full Shutdown
If the Shift key shortcut and hack are not working, shut down your computer and then boot. Don’t restart or hibernate but perform a full shutdown instead.
8. Update Keyboard Drivers
Search for Device Manager in the Start menu and open it.
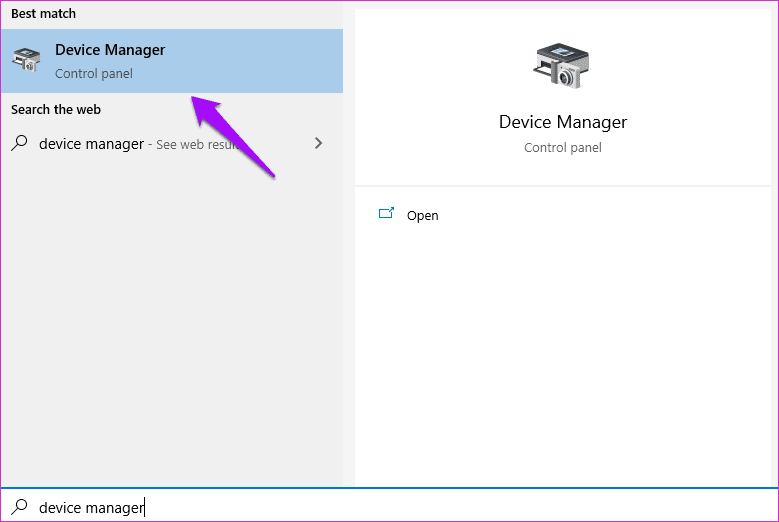
Expand Keyboard heading and right-click on your keyboard name to select Update driver.
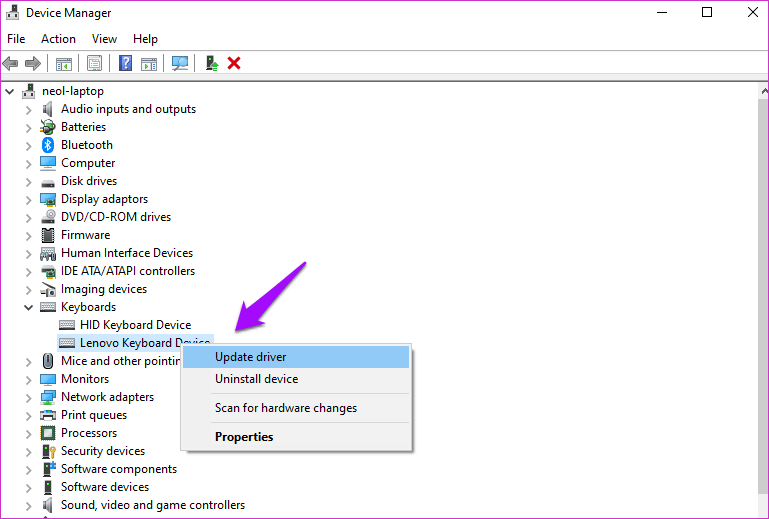
Check if Sticky Keys are working or still not turning on/off.
9. Keyboard Power Management
Re-open the Device Manager, and this time, select Properties in the right-click menu of your keyboard.

Select Allow this device to wake the computer option under the Power Management tab.
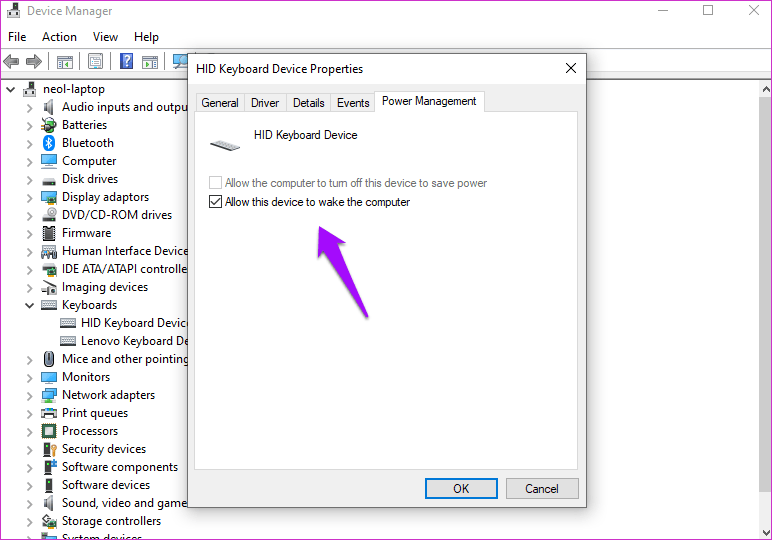
Save everything and check again.
10. Antivirus and Malwarebytes
There is a possibility that a virus or malware is causing the Sticky Keys not working error on your Windows 10 computer. Run a complete scan using your favorite antivirus and then download Malwarebytes to perform another scan.
11. Windows Troubleshoot
Press Windows key+I to open Settings and search for Find and fix keyboard problems and open it.

Click on Apply repairs automatically option and then follow on-screen instructions.

Windows will search for and fix any errors should it find any.
Type Better
Sticky Keys help users type faster and better. It’s a thoughtful feature for those who need it. We hope that one of the above solutions helped resolve Sticky Keys not working on Windows 10 error. If you have discovered another way to resolve it, share it in the comments below.
Next up: Using Windows 10 in tablet mode instead? Here are 15 tips to make the best of it. Click on the link below to read them.
Was this helpful?
Last updated on 13 July, 2021
The article above may contain affiliate links which help support Guiding Tech. The content remains unbiased and authentic and will never affect our editorial integrity.