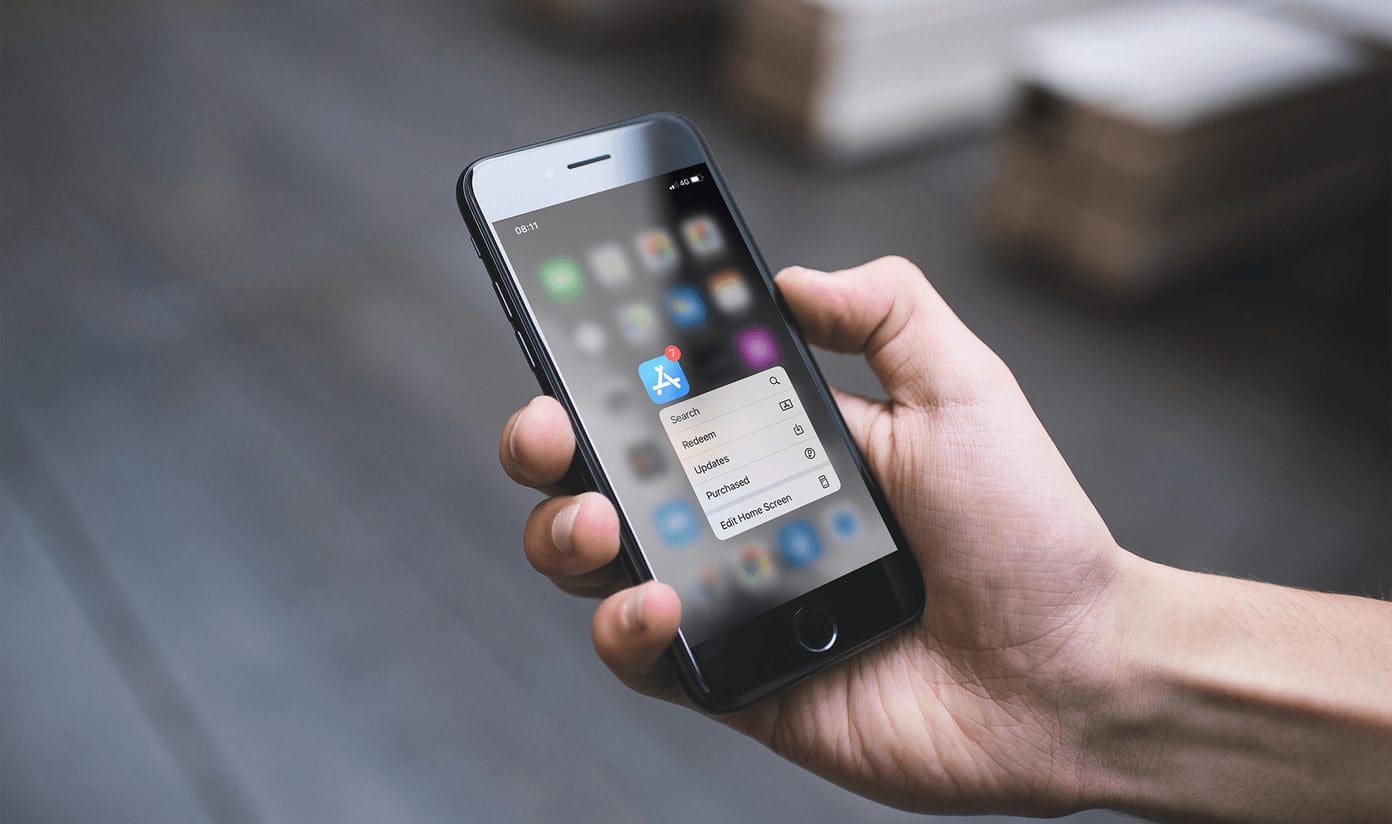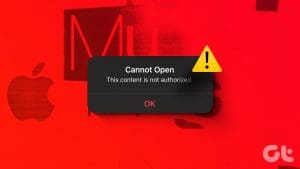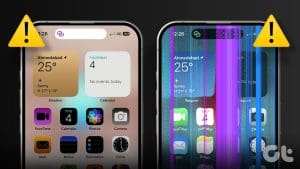Screen Time is an awesome addition to iOS. It serves as a phenomenal tool to monitor your daily activity with and also lets the operating system itself make the hard choices if you lack the discipline to put your iPhone or iPad down. And with remote management of other devices, Screen Time only makes things better, especially when it comes to kids.

But just like with anything else, certain features within Screen Time won’t just work as you might think. Specifically, you may find that time limits have no effect on apps, or that certain apps aren’t affected by the downtime. Not cool. And it’s a real problem if you rely on Screen Time to manage the activities of your kids.
Thankfully, this has nothing to do with any technical issues. Instead, Screen Time fails to impose your limits properly due to minor oversights on your part. And the pointers below should help you fix things for good immediately.
Specify That You Want to Block Apps
When imposing time limits on either apps or app categories, you need to specify Screen Time that you want to block them after they reach their respective time limits. Otherwise, it’s more than possible to continue using your apps without any restrictions whatsoever. You can do that before or after imposing the time limits.
While Adding Limits
While adding limits to an app or a category (or while creating custom categories) for the first time, make sure to turn on the switch next to ‘Block at End of Limit’ option. After making the rest of the configurations, tap Add, and you should be good to go.
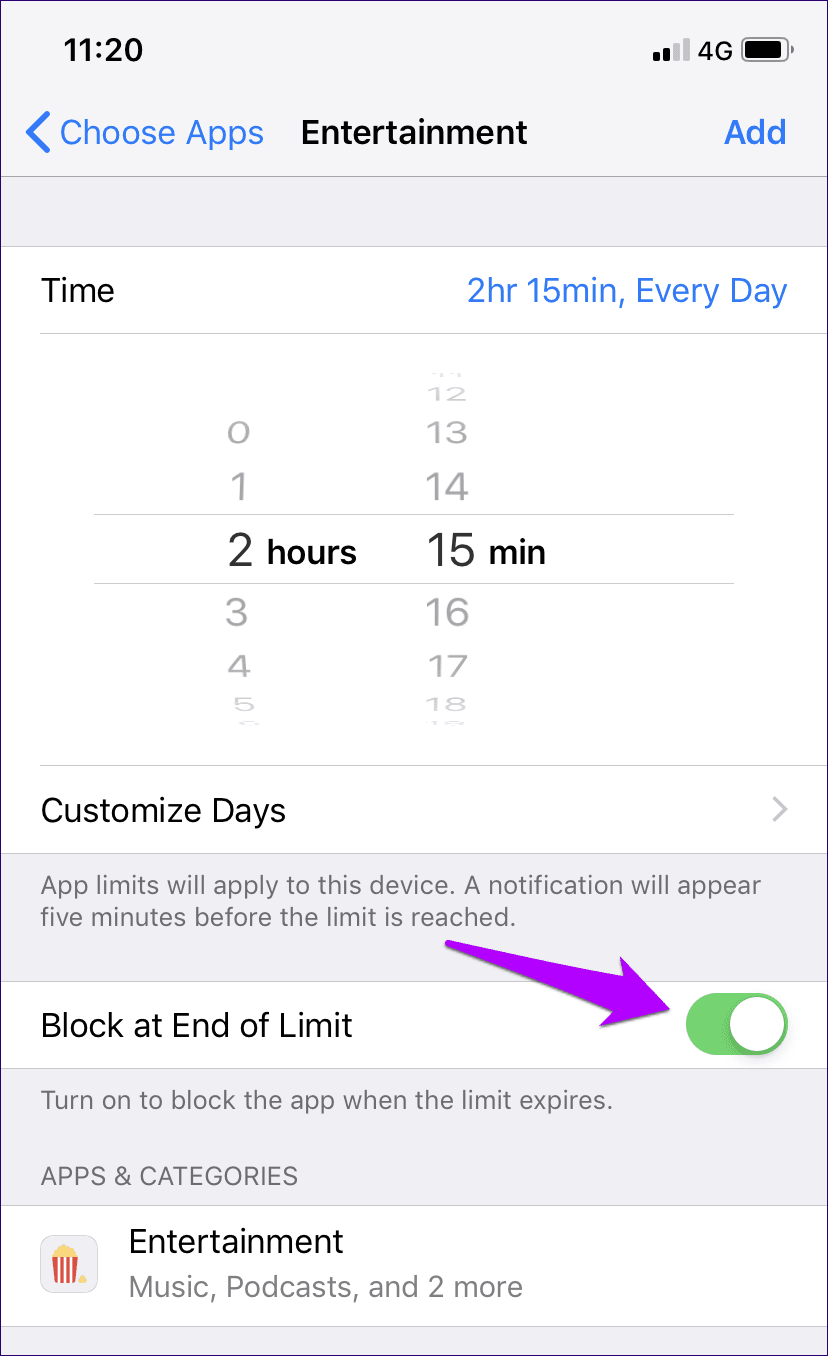
Once an app or an app category reaches its specified time limit, Screen Time will stop you from using the app or the apps within the category until the following day.
After Adding Limits
Forgot to specify Screen Time that you want to block apps the first time around? Don’t worry. The following steps should help you re-impose the limits without having to go through the whole process from scratch.
Step 1: Within the Screen Time panel of your iPhone or iPad, tap App Limits. Next, tap the app or category that you want to modify.
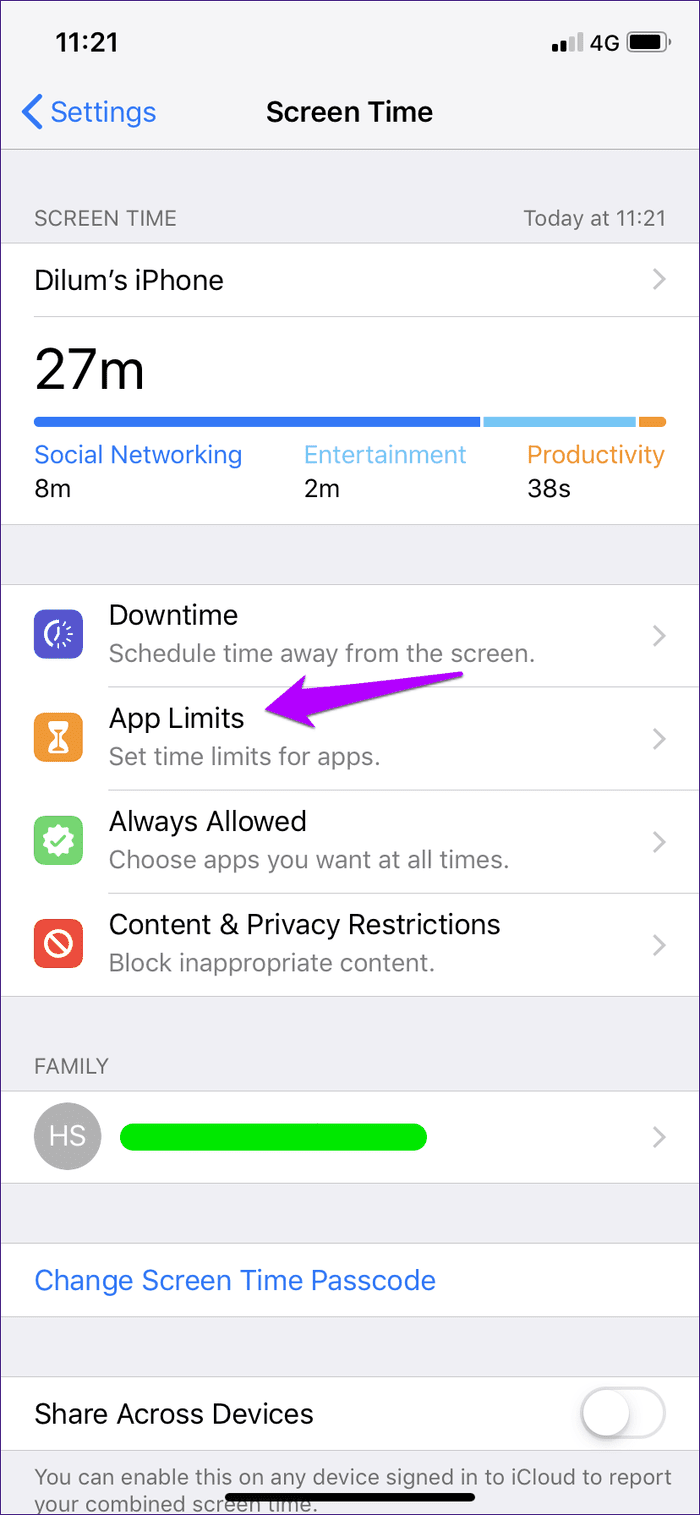
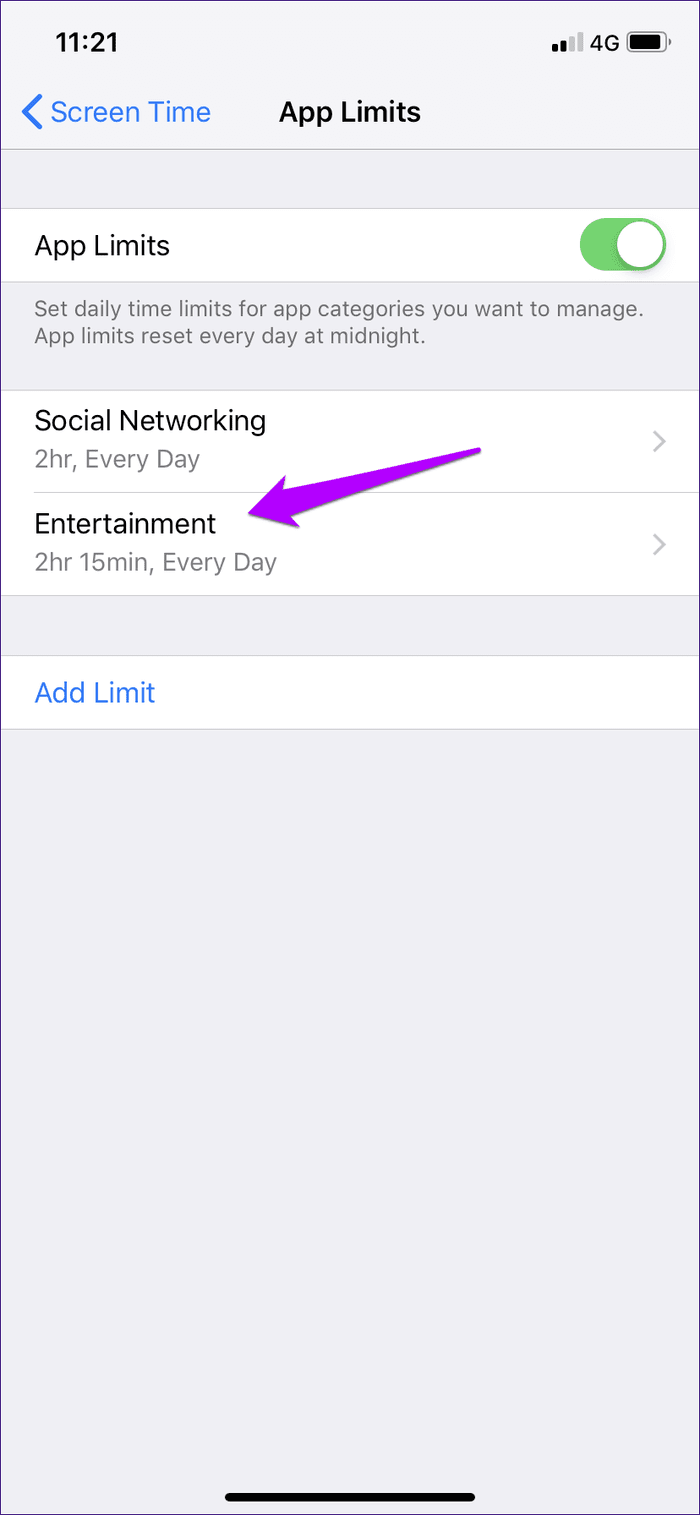
Step 2: Turn on the switch next to Block at End of Limit.

If you’ve already ignored the time limit for an app, you’ll then need to wait until the following day for the updated restrictions to be reinforced.
Check Downtime Exclusions List
Even if you’ve configured Screen Time to block your apps properly after reaching their respective time limits, or if you’ve scheduled downtime to kick in at a certain time of the day, those restrictions will not affect any app that’s added to the Always Allowed exclusions list. If that is the case, you need to have it removed.
Step 1: On the Screen Time panel, tap Always Allowed, and then check if the app in question is listed underneath the Allowed Apps section.

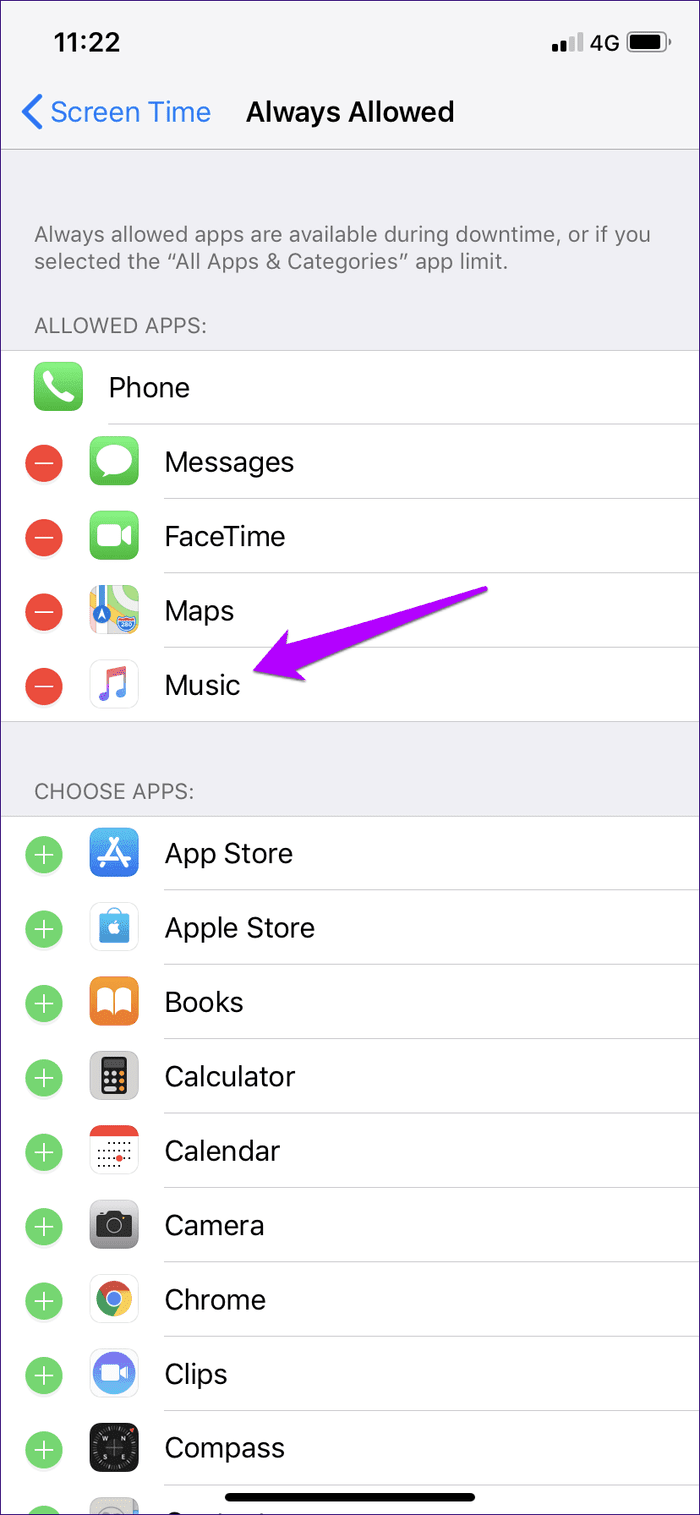
Step 2: Tap the red-colored icon next to the app that you want to remove from the exclusions list. Alternatively, swipe to the left, and then tap Remove.
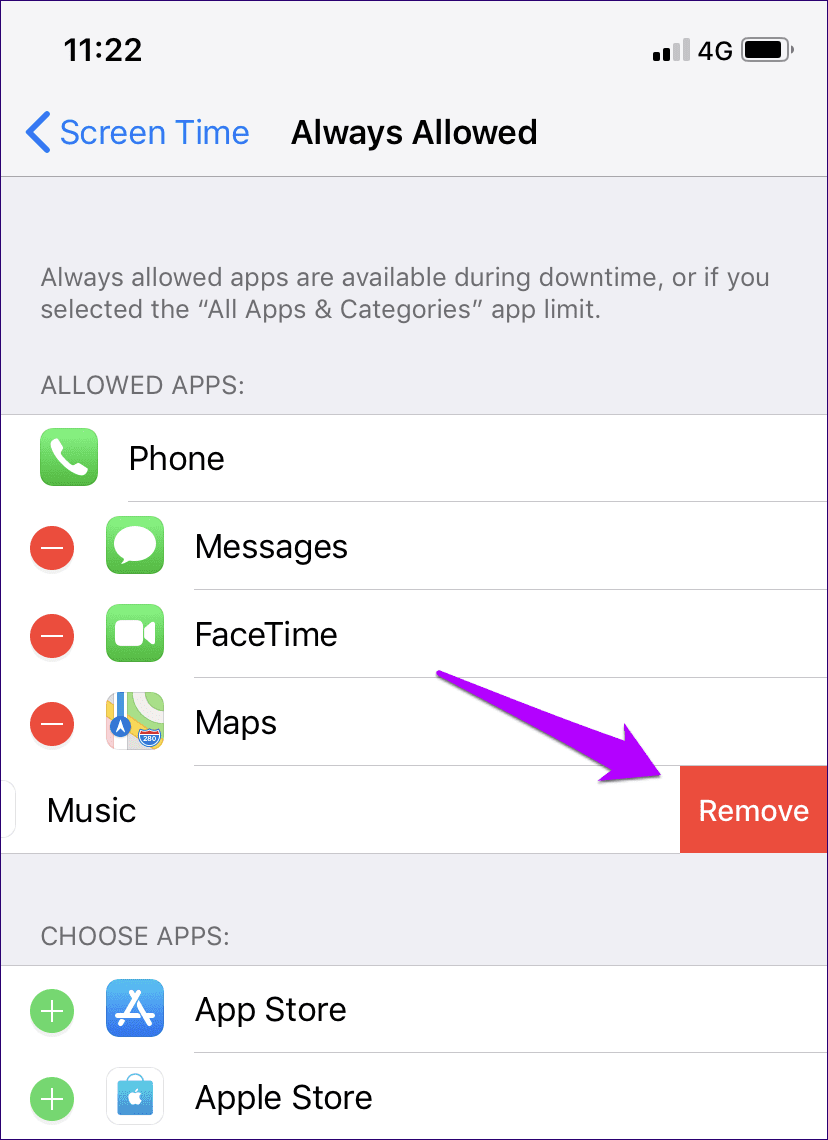
Head back, and you won’t find the app usable either after reaching any specified time limits or during downtime.
Set Screen Time Passcode
If you don’t have a Screen Time passcode in place, it’s not only possible to easily ignore any imposed time limits, but you also can’t request Screen Time to restrict your apps upon reaching them. That can be very problematic when it comes to managing kids, hence setting up a Screen Time passcode is very important.
To do that, tap Use Screen Time Passcode, and then create a four-digit passcode. Do remember that you need to insert it whenever you want to modify your Screen Time settings.
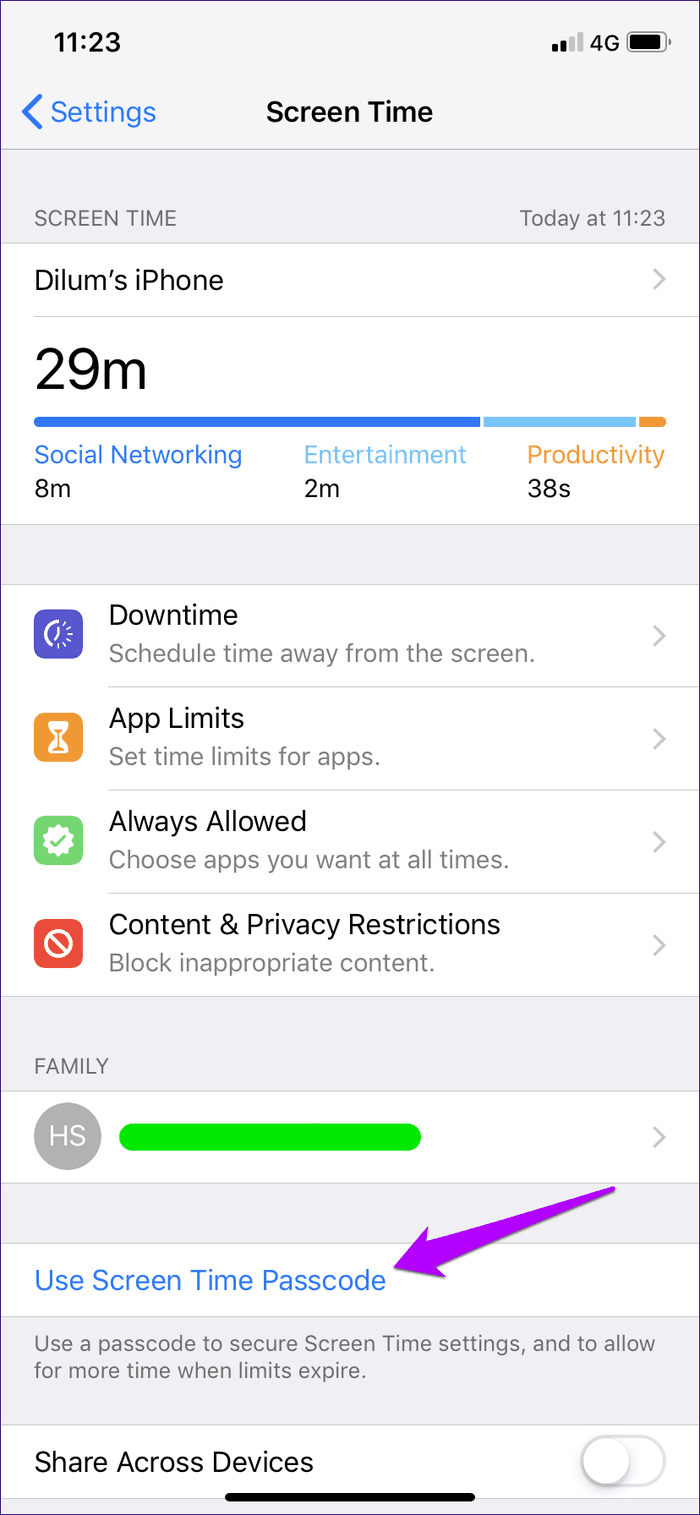
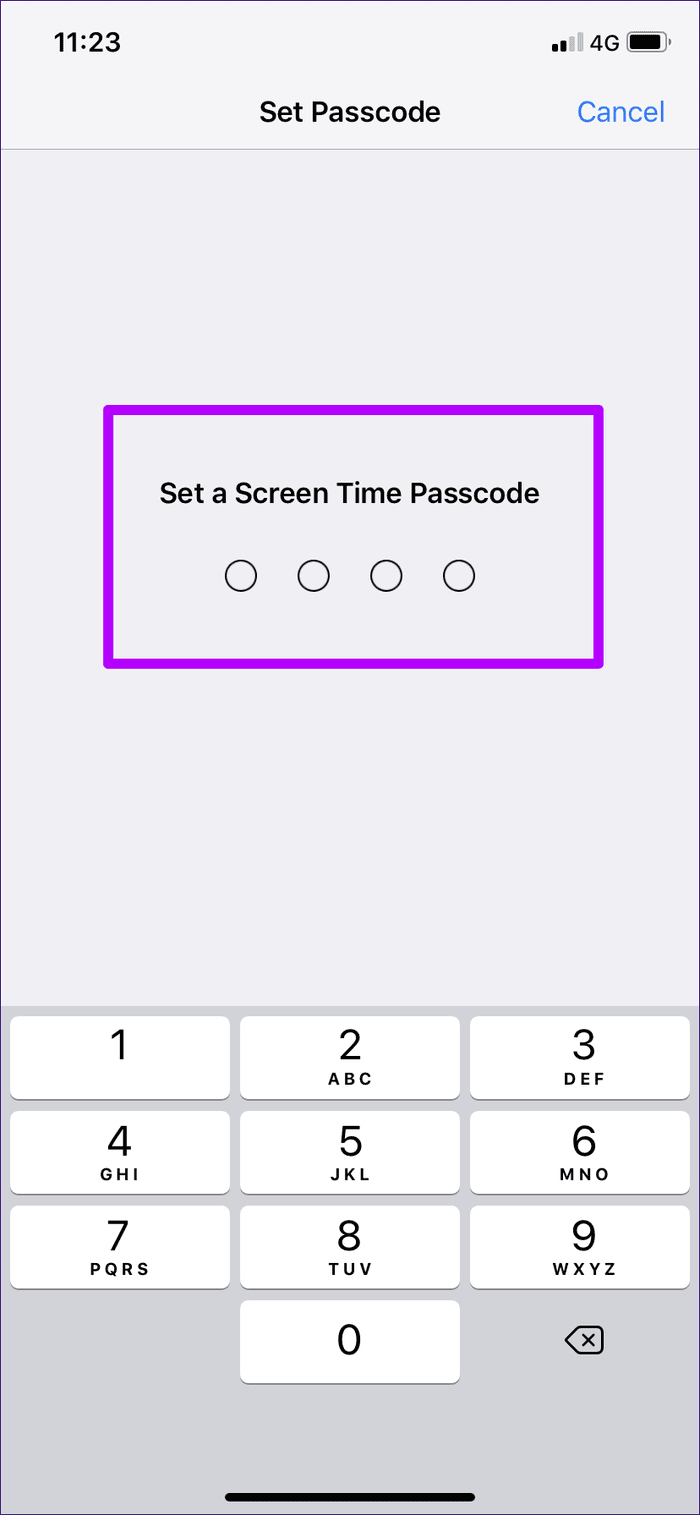
You can now specify Screen Time to block your apps after they reach their specified time limits. Furthermore, you can’t lift off any restrictions unless you insert your Screen Time passcode.
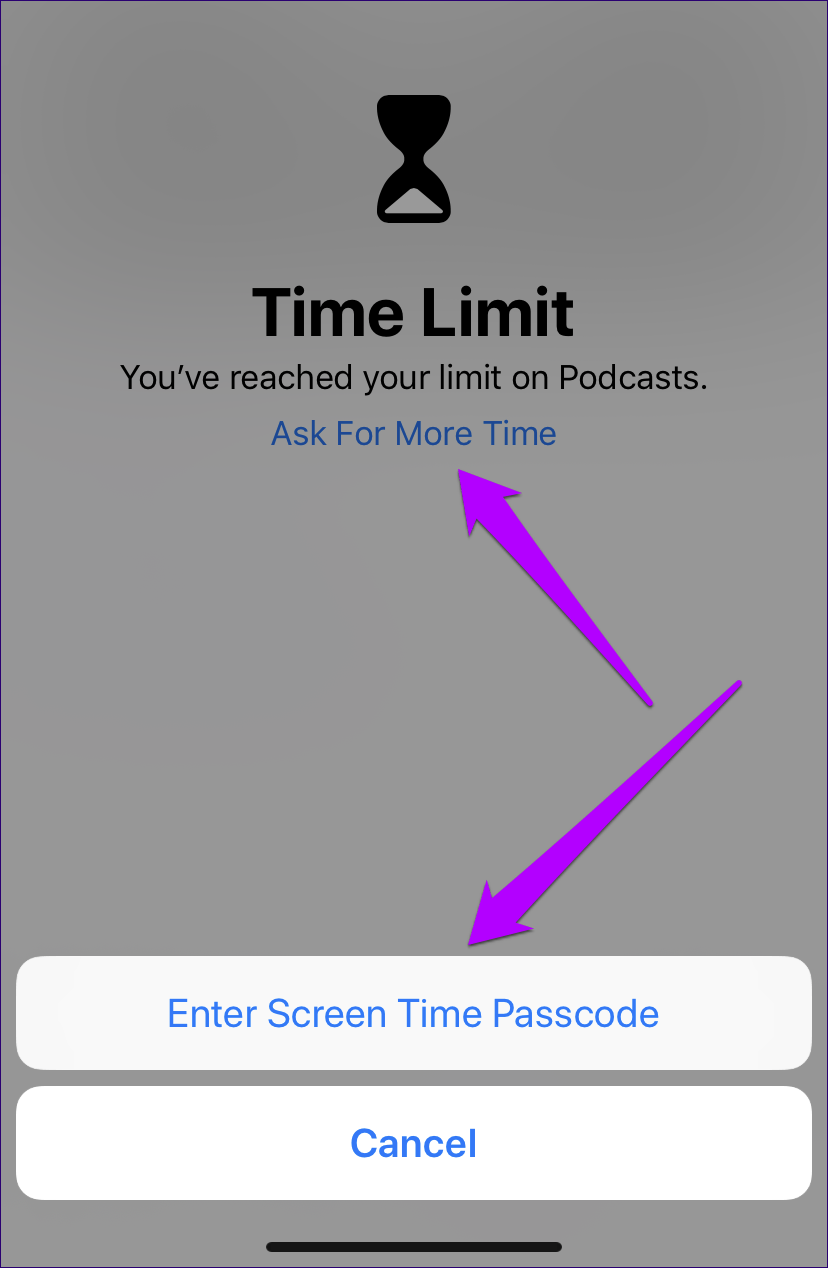
When using remote Screen Time management, you won’t run into this problem since you need to create a Screen Time passcode for any Apple IDs that you add as part of Family Sharing.
Screen Time Is a Neat Tool
Admittedly, Screen Time is not the most intuitive of features within iOS. It has layers upon layers of options that can make things quite tricky to deal with at times. But considering that it’s a relatively new addition, you’ve got to give Apple some slack. Screen Time is only bound to get better over time, and hopefully, you won’t have to deal with these sorts of issues in the future.
So, did the tips above help you get Screen Time back on track? Do let us know in comments.
Next up: Using Chrome for iOS? Learn how to block any website using Screen Time.
Was this helpful?
Last updated on 03 February, 2022
The article above may contain affiliate links which help support Guiding Tech. The content remains unbiased and authentic and will never affect our editorial integrity.