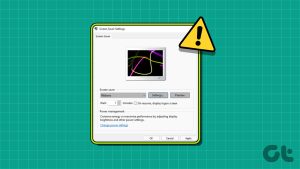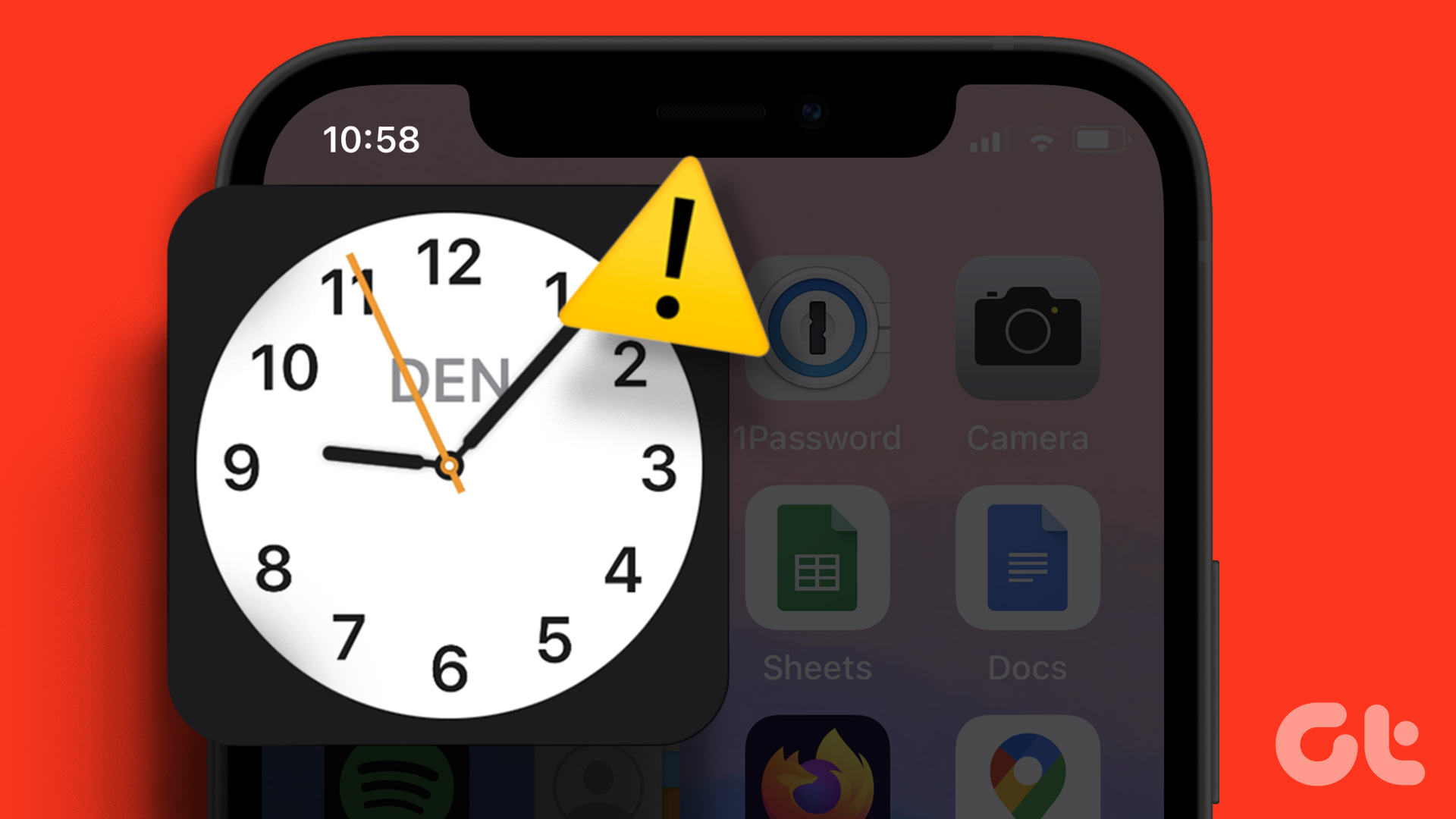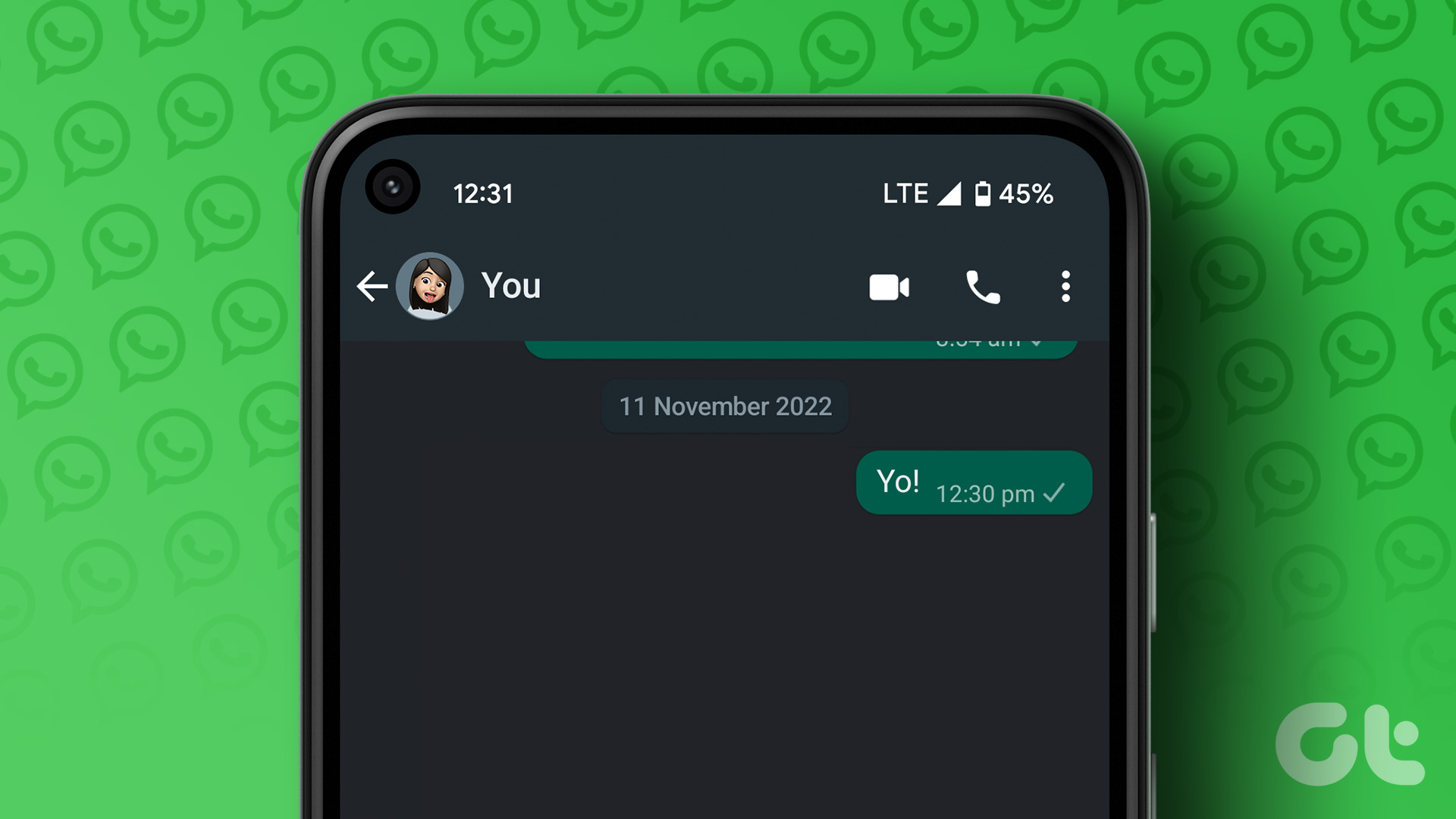Apple’s exclusive web browser Safari is the go-to option for many of us while using an iPhone. While it mostly does a great job, it still isn’t free from flaws. Recently, we weren’t able to retrieve search suggestions on Safari. Of course, we went to the Settings app for a check but turns out the toggle for Safari Suggestions was greyed out.

If you faced this problem too, you’re not alone. So, we decided to compile a few effective methods to fix this issue on your iPhone. Since we’re quite reliant on auto-completing the searches on our web browser through suggestions, not being able to enable the option is indeed frustrating.
Here are seven different methods to fix Safari suggestions greyed out or not working on iPhone. The issue mostly arises due to a bug present in either the Safari app or your present iOS version. Hence, the methods below revolve around fixing such bugs. Let’s begin.
1. Clear Safari Data
After an extended period of browsing Safari, a large accumulation of cache and cookies will occur. However, they will not be useful after a certain point and hence, can be regarded as junk files. But apart from occupying storage space, these junk files infamously execute bugs as well.
Hence, they can certainly be a cause for Safari suggestions greyed out in the Settings app. Here’s how you can clear Safari data on your iPhone.
Step 1: Open the Settings app and select Safari.

Step 2: Tap on ‘Clear History and Website Data’ and select ‘Clear History and Data’ to confirm. This will delete your browsing history, stored cache, cookies, and saved passwords.

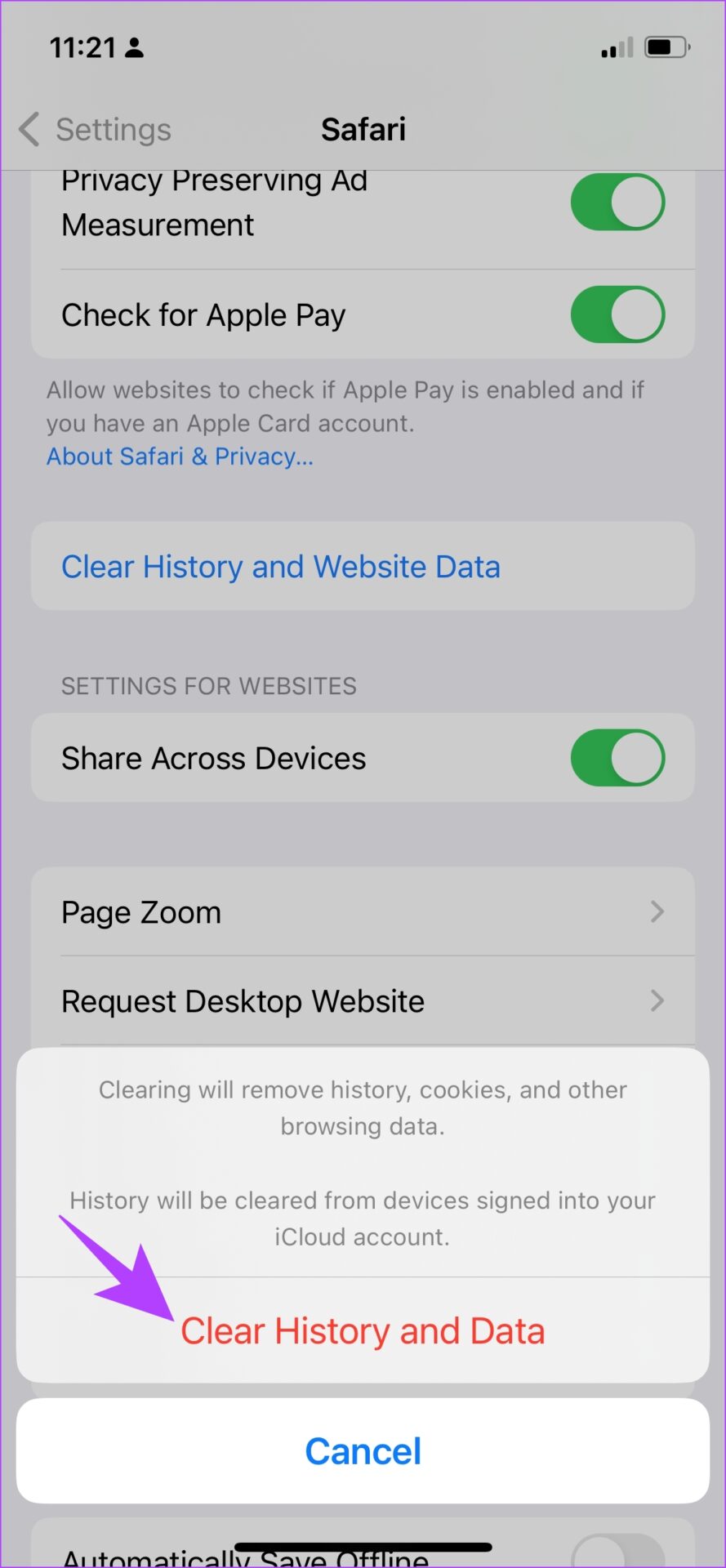
If this doesn’t work, you can try restarting Safari. Let us understand how this helps.
2. Restart Safari
Closing an application shuts down the existing session. This means that all the elements are shut down too, including the bugs as well. Once you open the app again, there’s a chance of eliminating the bug causing the problem. This applies to Safari and the search suggestions toggle being greyed out too.
Here’s how to quickly restart Safari.
Step 1: Open the app switcher.
- On iPhone with home button: Double tap the home button.
- On iPhone without home button: Swipe up from the bottom of your screen.
Step 2: Close Safari from the app switcher.
Step 3: Lastly, open Safari from your app library to restart Safari.
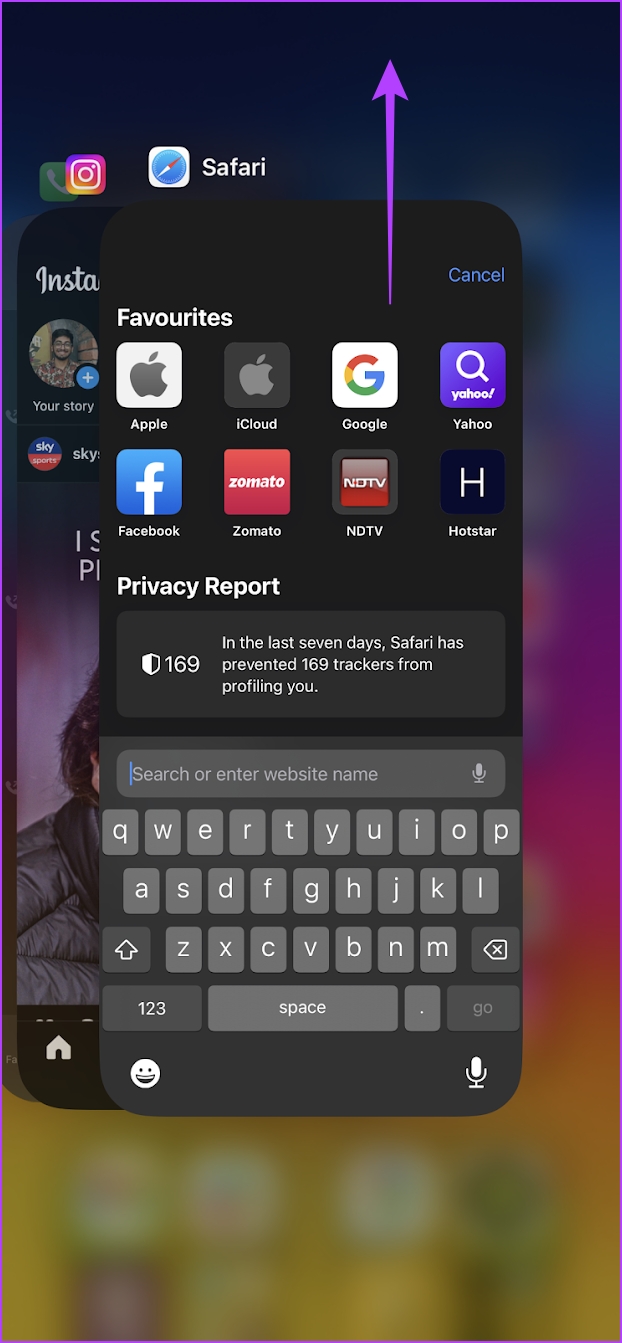
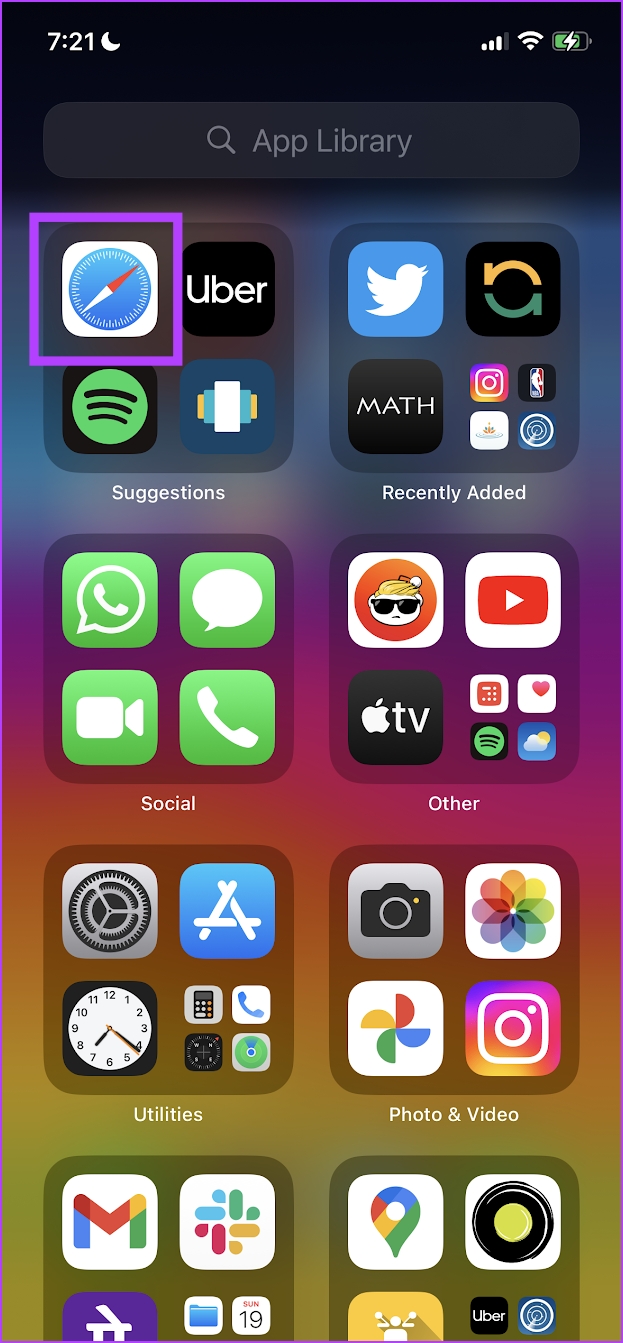
3. Enable Siri Suggestions
While enabling or disabling Siri Suggestions is not known to have any effect on the Safari suggestions toggle, a community expert on Apple Community suggested this method and was marked as helpful. Hence, here’s how you can enable Siri suggestions on your iPhone.
Step 1: Open the Settings app.

Step 2: Tap on ‘Siri & Search’.
Step 3: Turn on the toggle for Show Suggestions.
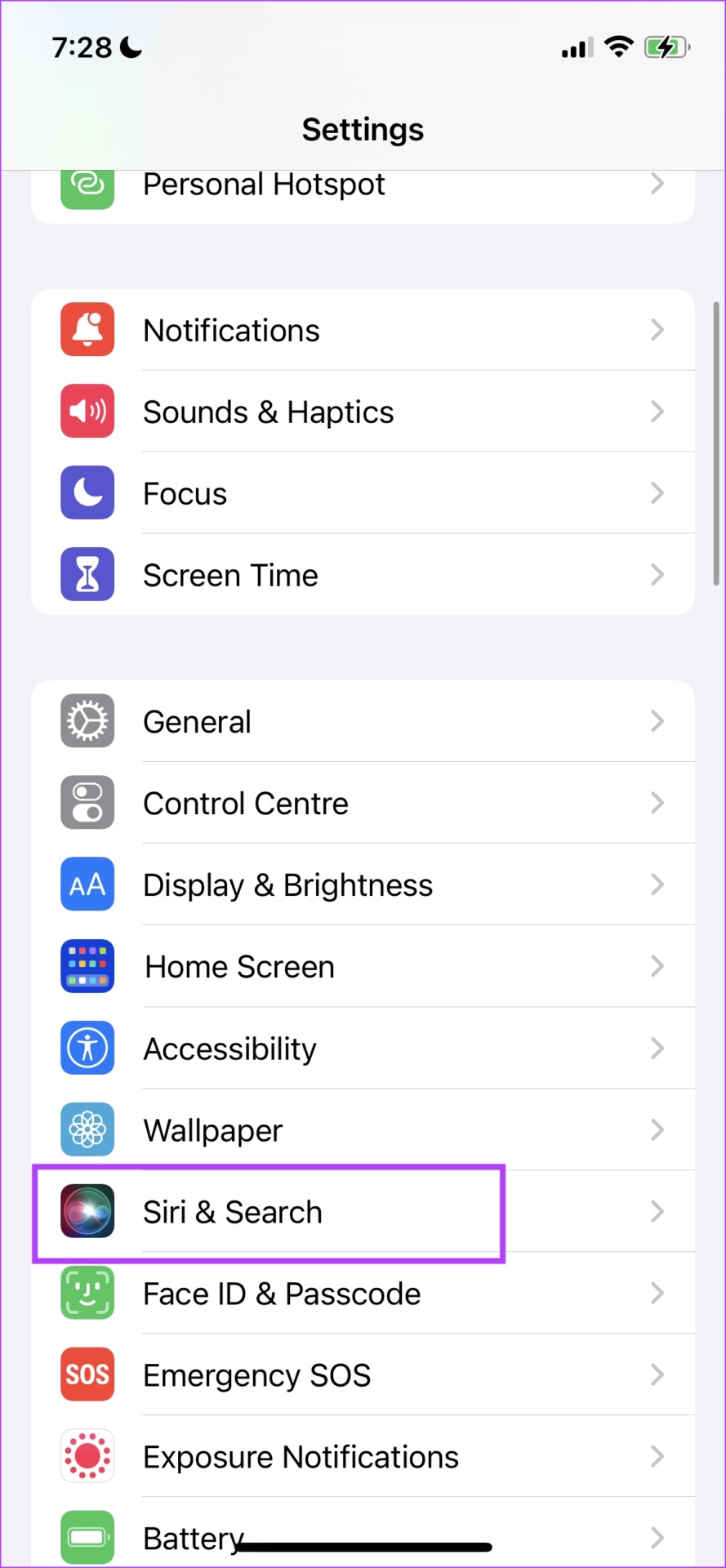
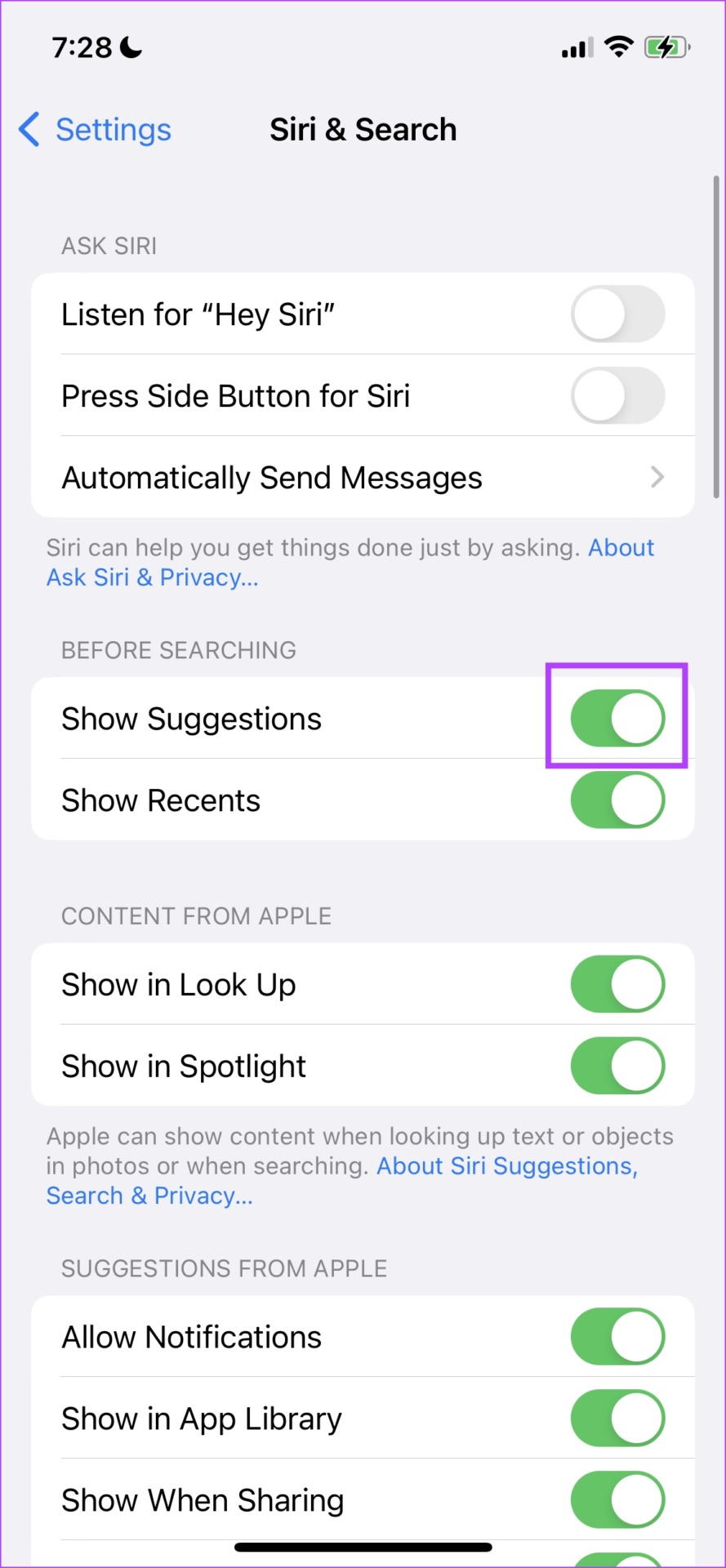
However, it is also better to ensure that Safari does not have any restrictions on the screen time menu. Let’s know more about the same in the next section.
4. Disable Content Restrictions For Safari
There’s an option to restrict content on your iPhone, and it may be preventing you from restricting any content from Safari search suggestions and modifying the Safari suggestions toggle. Here’s how to disable content restrictions on your iPhone.
Step 1: Open the Settings app.
Step 2: Tap on Screen Time.

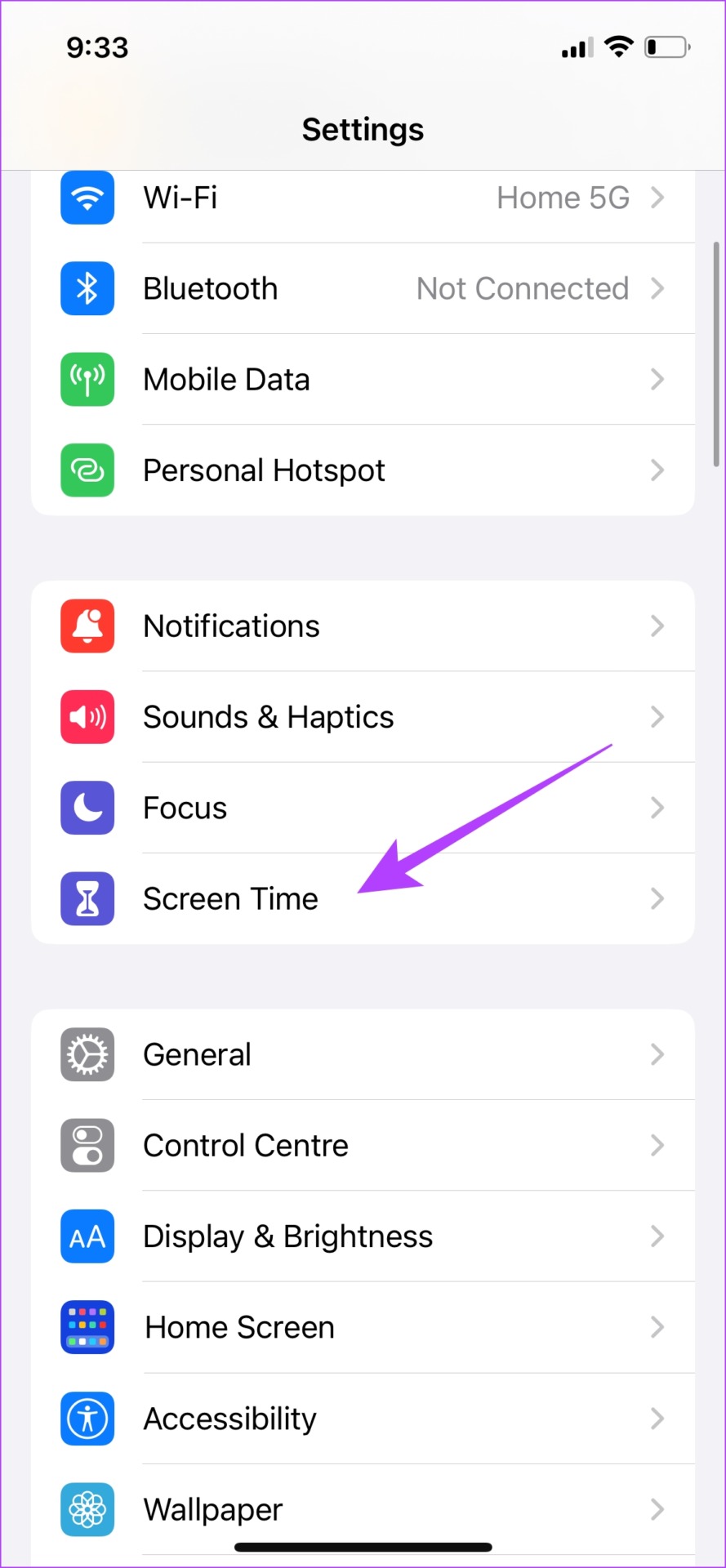
Step 3: Tap on ‘Content and Privacy Restrictions’.
Step 4: Turn off the toggle for ‘Content & Privacy Restrictions’.
You can now go back to Settings and check if the Safari suggestions toggle is greyed out or not.
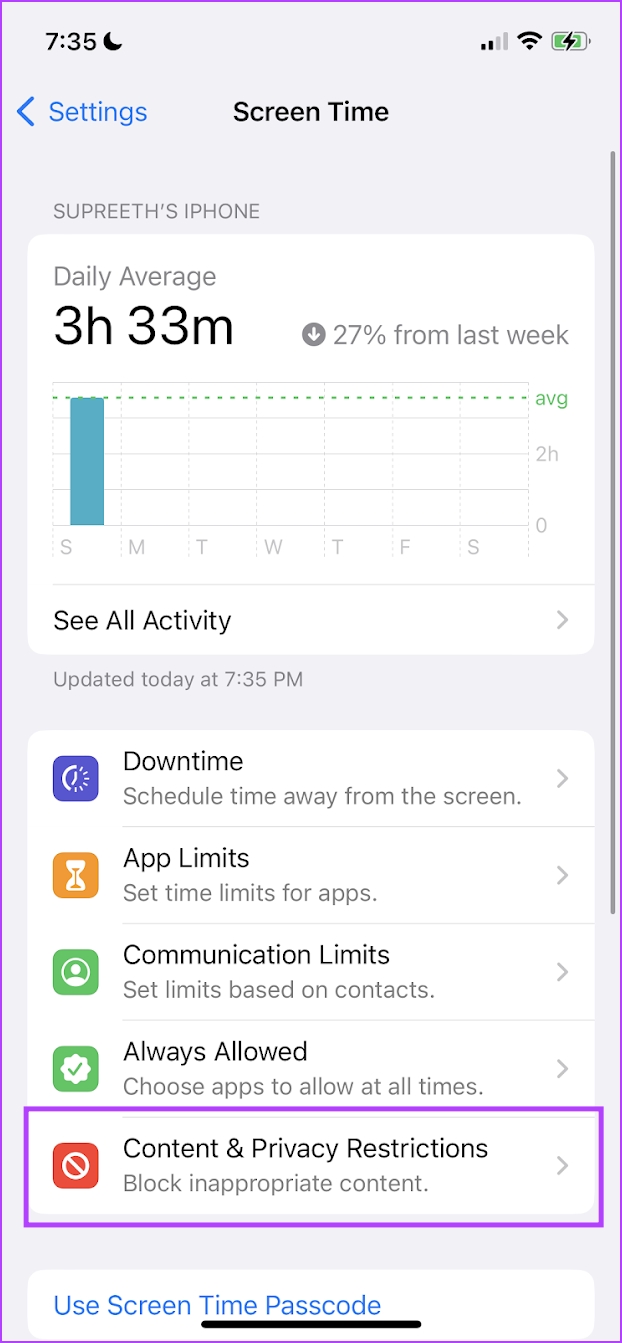

But if this doesn’t work either, you can try restarting your iPhone.
5. Restart iPhone
“Have you tried turning it off and on again?” is probably the most common solution we get recommended when we have a problem with technology. It rightfully earns popularity, since it seems to fix a lot of problems – even on the iPhone.
When you restart your iPhone, you essentially start a fresh session. Therefore, there’s a good chance of eliminating all the bugs that were previously causing any issues. This holds for the issue of Safari suggestions greyed out as well. So, here’s how to restart your iPhone.
Step 1: First, shut down your device.
- On iPhone X and above: Press and hold the volume down and the side button.
- On iPhone SE 2nd or 3rd gen, 7, and 8 series: Press and hold the side button.
- On iPhone SE 1st gen, 5s, 5c, or 5: Hold the power button at the top.

Step 2: Now, drag the power slider to turn off the device.
Step 3: Next, turn on your device by pressing and holding the power button on your iPhone.
6. Update iPhone
If Safari suggestions are greyed out for a large group of users, Apple will certainly take note of all the complaints across forums and release an iOS update to fix it. Therefore, ensure you remain on the latest version of iOS. Here’s how to check.
Step 1: Open the Settings app and select General.


Step 2: Tap on Software Update and select Download and Install. This will download and install the latest iOS update for your iPhone.

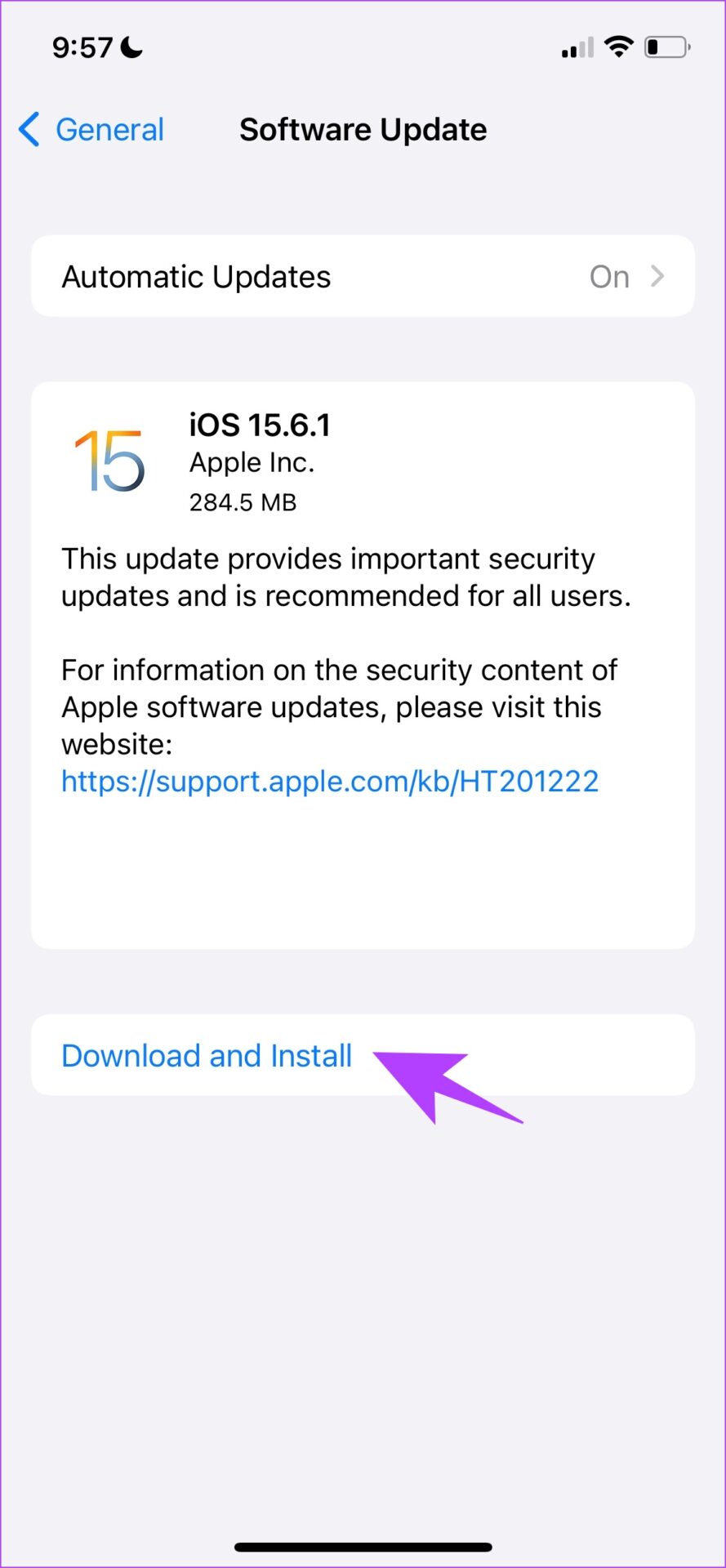
However, if your iPhone is already updated to the latest version and the above method is not an option – you can try to reset your iPhone as a last resort.
7. Reset iPhone
To pinpoint a misconfiguration causing an issue on your iPhone is hard, hence you would want to consider bringing back all settings and configurations to their default states. This is exactly what resetting an iPhone does.
This means that all your location, home screen layout, privacy settings, and more will be back to default. Here’s how to do it.
Step 1: Open the Settings app and select General.


Step 2: Select ‘Transfer or Reset iPhone’.
Step 3: Tap on Reset.

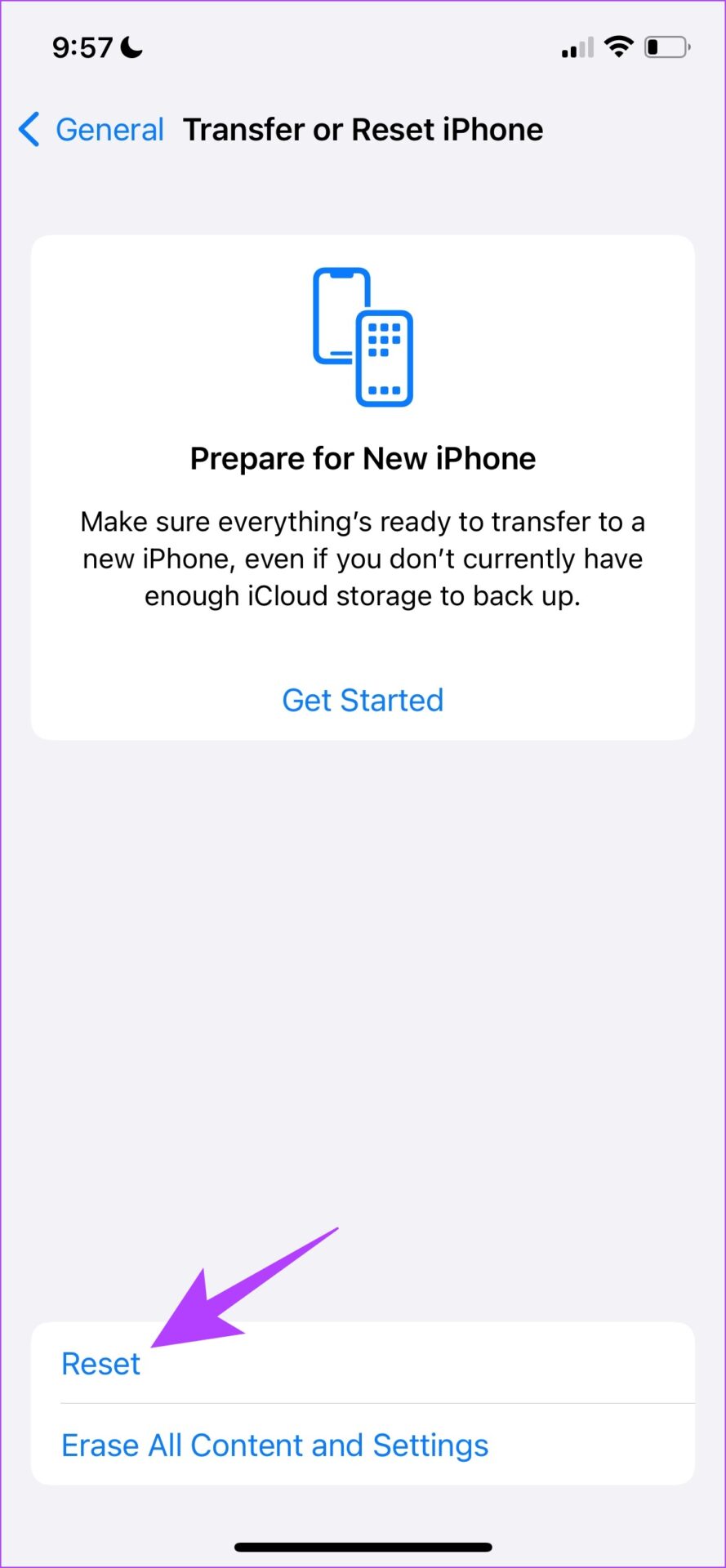
Step 4: Now, tap on ‘Reset All Settings’ to return all the settings and configurations of your iPhone to their default states.

That is everything you need to know on how to get rid of the Safari suggestions greyed-out issue on your Settings app. However, if you still have any further questions, look at the FAQ section below.
FAQs on Safari Suggestions Greyed Out
Yes. You can change the default search engine on Safari by opening the Settings app > Safari > Search Engine.
Yes. You can tap on the arrow mark icon next to the search suggestion to complete your search query in the search box automatically.
Never Run Out of Suggestions
We hope this article helped you fix a greyed-out Safari suggestions toggle. While Apple offers a relatively stable user experience, it still isn’t free from such bugs, especially on older iPhones. Thanks to the regular software updates on iPhone, Apple has been doing a good job of quickly providing a fix.
Facing more issues on Safari? Read our comprehensive guide on how to fix Safari not working on iPhone.
Was this helpful?
Last updated on 28 March, 2023
The article above may contain affiliate links which help support Guiding Tech. The content remains unbiased and authentic and will never affect our editorial integrity.