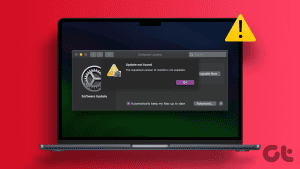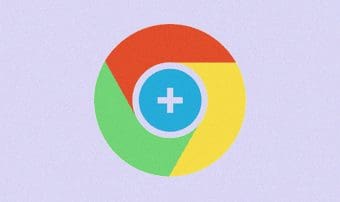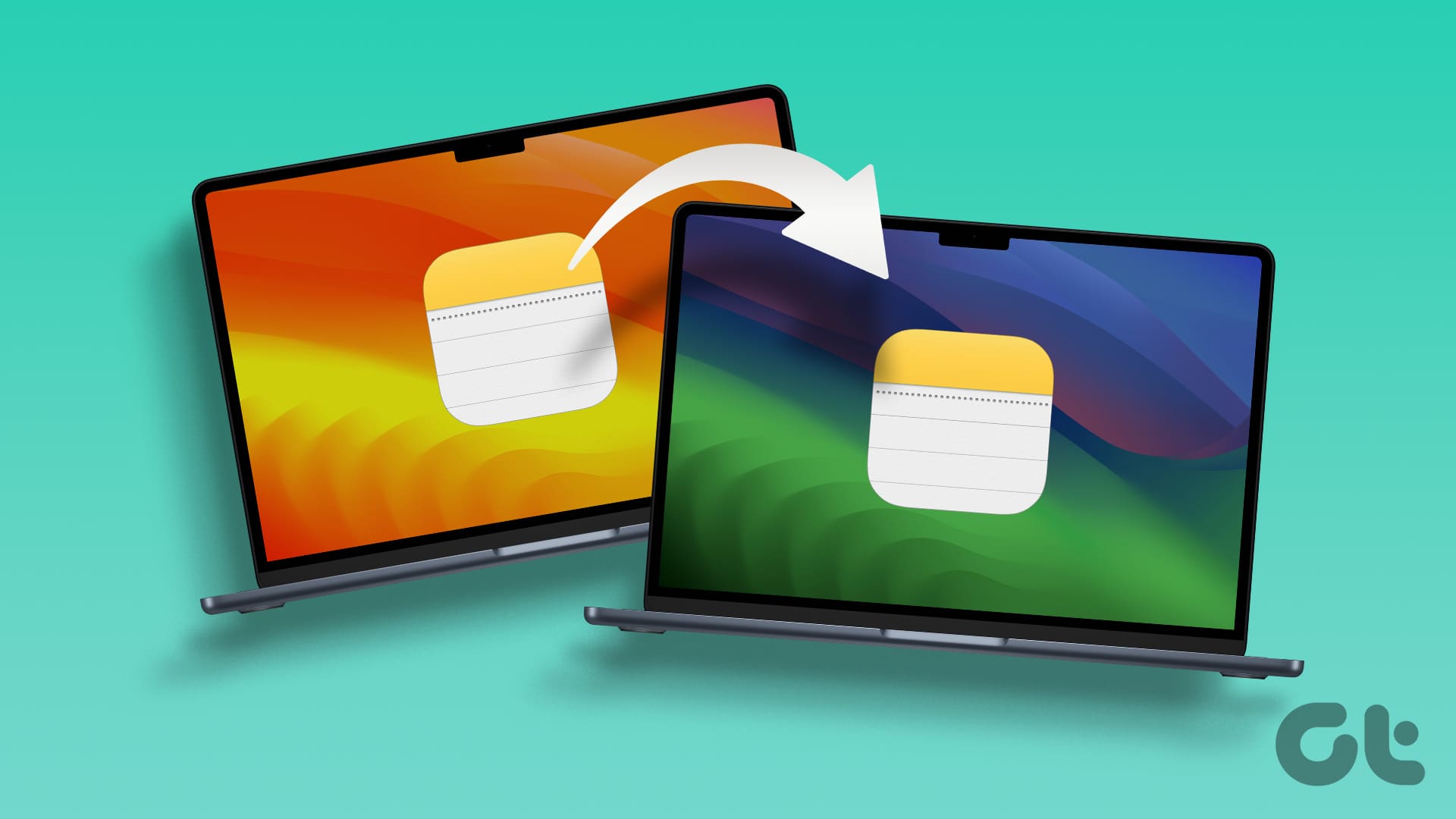With the 12-inch MacBook in 2015, Apple ditched the traditional scissor-style keyboard switches in favor of the new Butterfly mechanism. Apple aimed to develop a thinner keys profile and more stability over the scissor keys system. Due to the butterfly keyboard’s thinner profile and limited space, many users reported about the keys breaking down, getting stuck while typing, repetitive words, double spacing, and more. Now if you’re one of those folks and your MacBook suffers from repeated letters or double spacing issue, you’ve landed on the right page.

The latest MacBook Pro and MacBook Air now use the Magic keyboard (based on scissor switches). Unfortunately, the switch from Scissor-style mechanism to Butterfly style didn’t suit the MacBook users. And now we’re back to scissor-style Magic keyboards.
That doesn’t mean, every problem with keyboards carrying butterfly switches is necessarily a hardware issue. Some issues may occur due to software hiccups.
Many users with a butterfly keyboard report about characters typing twice on a single press. There are also problems with double spacing when clicking the spacebar for once on some MacBooks. Before you rush to near Apple service center, we would advise you to try out below fixes to figure if they solve your problem.
Disable Key Repeat
If you are coming from traditional scissor switches, you might have a habit of pressing down keys more forcefully. If a user tries to apply the same amount of pressure on MacBook’s butterfly keyboard, then he might end up with double characters or double spacing while typing.
With macOS, you can disable the key repeat behavior on the keyboard. So, it won’t accidentally register the same word twice on a single press. Follow the steps below to turn off key repeat.
Step 1: Tap on the Apple logo at the upper left corner.
Step 2: Tap on System Preferences to make changes.

Step 3: Select the Keyboard menu and here you will see a bunch of options to choose from.
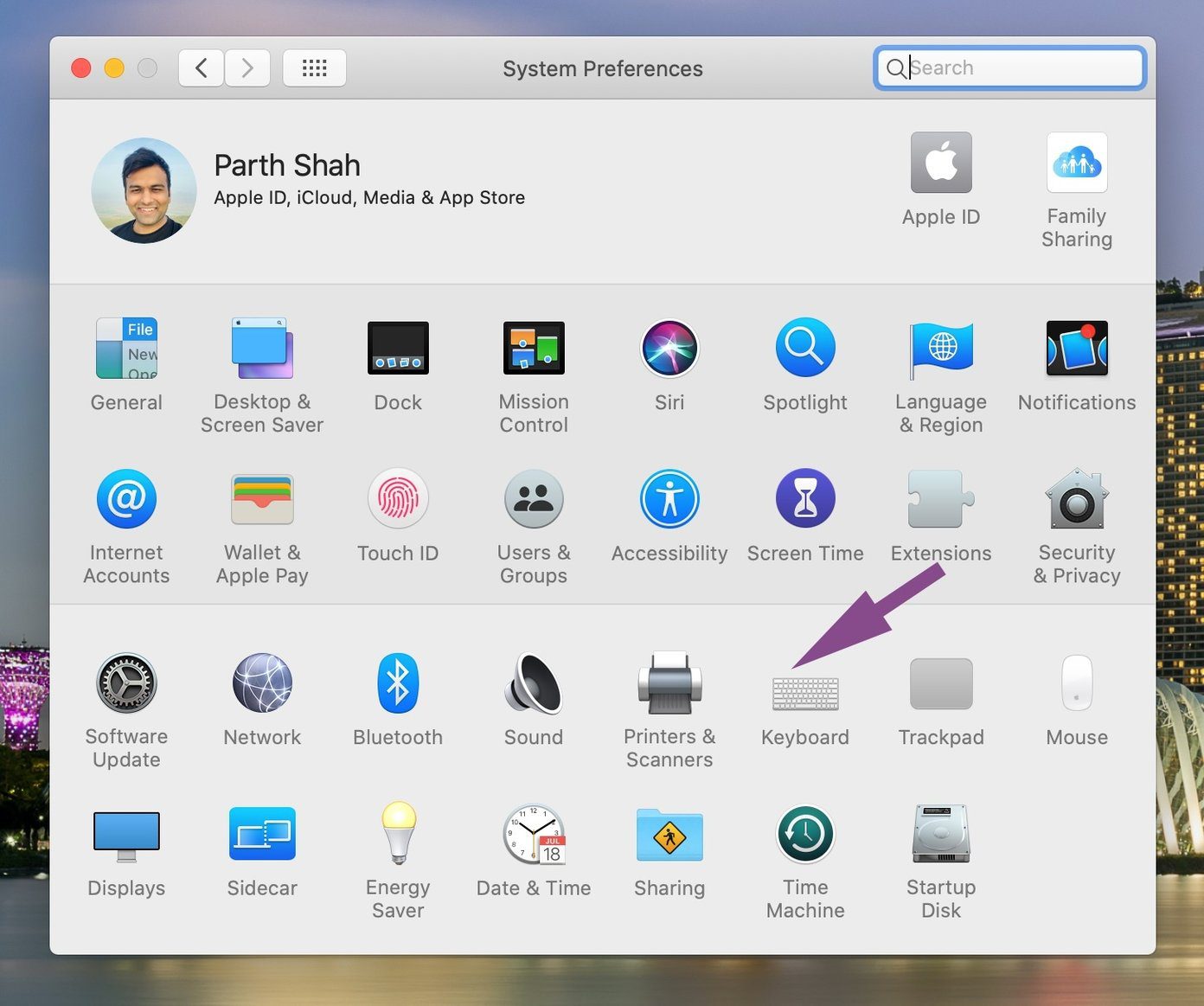
Step 4: From the Keyboard menu, you will see the Key Repeat option. By default, it is set closer to the Fast option.
Step 5: Slide the arrow down to off and close the menu.
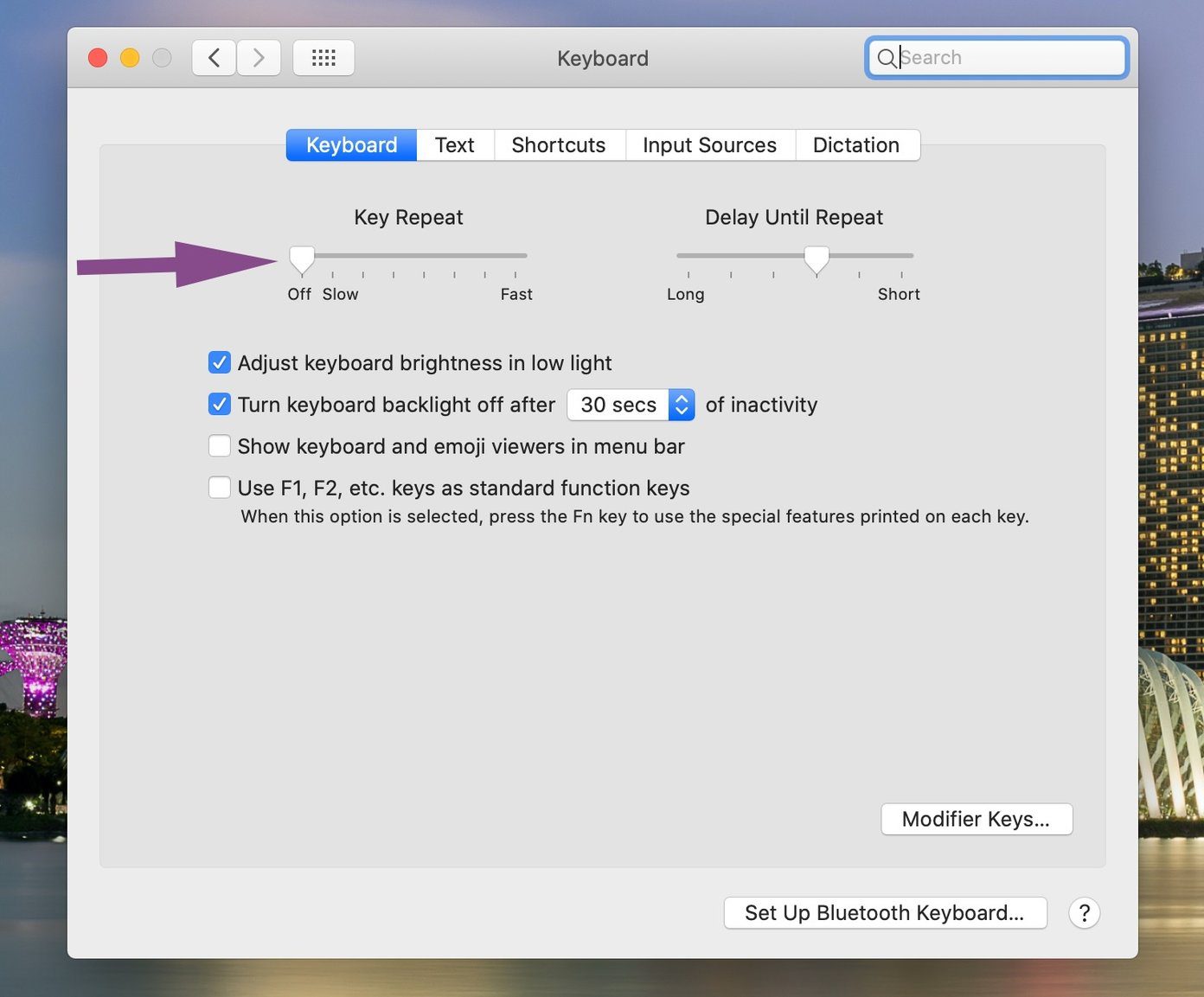
Now, try to hold down any alphabetic key on the keyboard. It won’t repeat the word. Write down a few sentences to see if the double spacing or repeat letters issue is resolved or not.
Clean the Keyboard
Tiny dust particles can seep through tiny slides around the MacBook keyboard keys. And that could lead to the key appearing pressed twice while you must’ve just tapped it once.
Apple recommends that you use a can of compressed air to push out any dirt from the keyboard. Follow the steps below to clean the keyboard.
Step 1: Open the MacBook and hold it at a 75-degree angle.

Step 2: Use compressed air to spray the keyboard, or just the affected keys, in a left-to-right motion.

Step 3: Rotate the MacBook to the other side and spray the keyboard again, from left to right.

Step 4: Keep repeating the action for four to five times.
Apart from double spacing and double typing, this method can also fix the unresponsive butterfly keys on the MacBook.
Note: Use compressed air to keyboard switches and switch off your MacBook while you’re at it. Don’t try to use it to clean speakers or internals of a MacBook. Using compressed air haphazardly might damage the MacBook’s internals.
Use Recovery Mode
Recovery mode in macOS lets you wipe the MacBook’s drive, fix common macOS problems, reinstall the OS, restore data from Time Machine Backup, and more. For our guide, we shall use Recovery mode to see if the double spacing issue is hardware related or a software glitch. Go through the steps below.
Step 1: Tap on the Apple logo at the upper left corner and select Restart.
Step 2: Immediately hold down the Command + R keys until you see an Apple logo or spinning globe.
Step 3: Your Mac will show the Recovery Mode Utilities window with the following options.
Step 4: Select Get Help Online, and it will open the Safari browser for you.
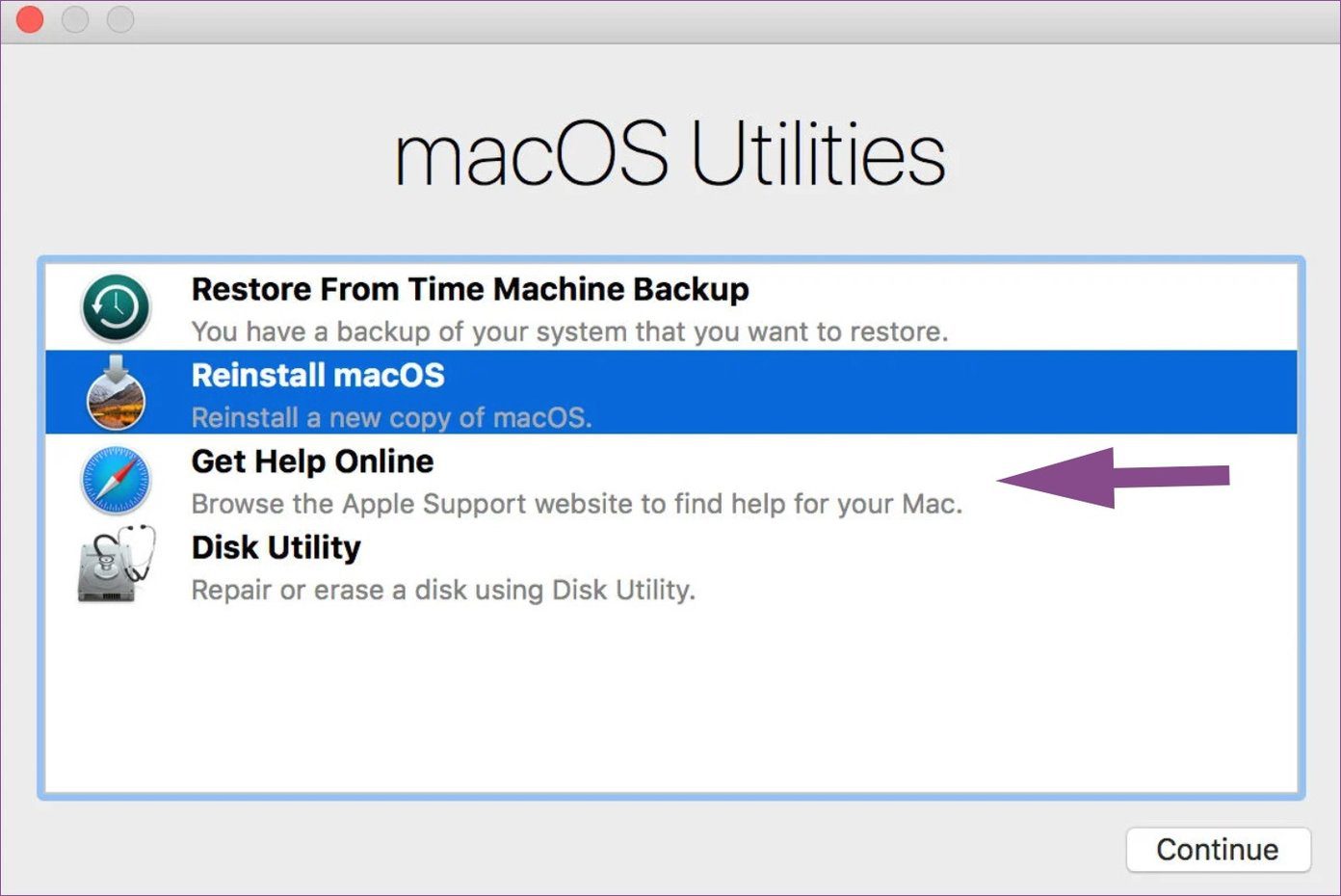
Try typing a few sentences in the address bar or any online notes app. If you are still facing the characters typing twice or double spacing problems, then it’s the issue with the keyboard itself.
If the typing in Recovery Mode works normally, then it’s a software glitch. Since you’ve figured that out, you can either update the app or install any pending macOS updates.
Uninstall Keyboard Customization
If you are using any third-party keyboard customization or keys remapping software, then you should try uninstalling it. That may be interfering with the usual function of the keyboard. Any Text Expansion or Key remapping apps could possibly be responsible for the glitch. After removing them, restart your Mac and check if the issue persists.
If it’s a hardware issue, you can visit the nearest Apple store and get the keyboard replaced. Apple is aware of the issues with butterfly keys. That why, it is operating Keyboard Service Program for MacBook, MacBook Air, and MacBook Pro.
Refer to the Apple site to check the supported MacBook models and other details. The company is offering four years of warranty from the date of purchase for keyboards.
Fix the Repeat and Double Spaces
Before running to the Apple center, you should use these options to try to fix the keyboard issue on the MacBook as the guys at Apple are going to take their sweet time to replace the keyboard. Did the options mentioned above fix the issue for you? If yes, then do let us know which trick worked for you in the comments section below.
Next up: With the introduction of macOS 10.15.5, Apple added the Battery health management option to improve the lifespan of MacBook battery. Read the post below to learn more about it and how to enable/disable the option.
Was this helpful?
Last updated on 02 February, 2022
The article above may contain affiliate links which help support Guiding Tech. The content remains unbiased and authentic and will never affect our editorial integrity.