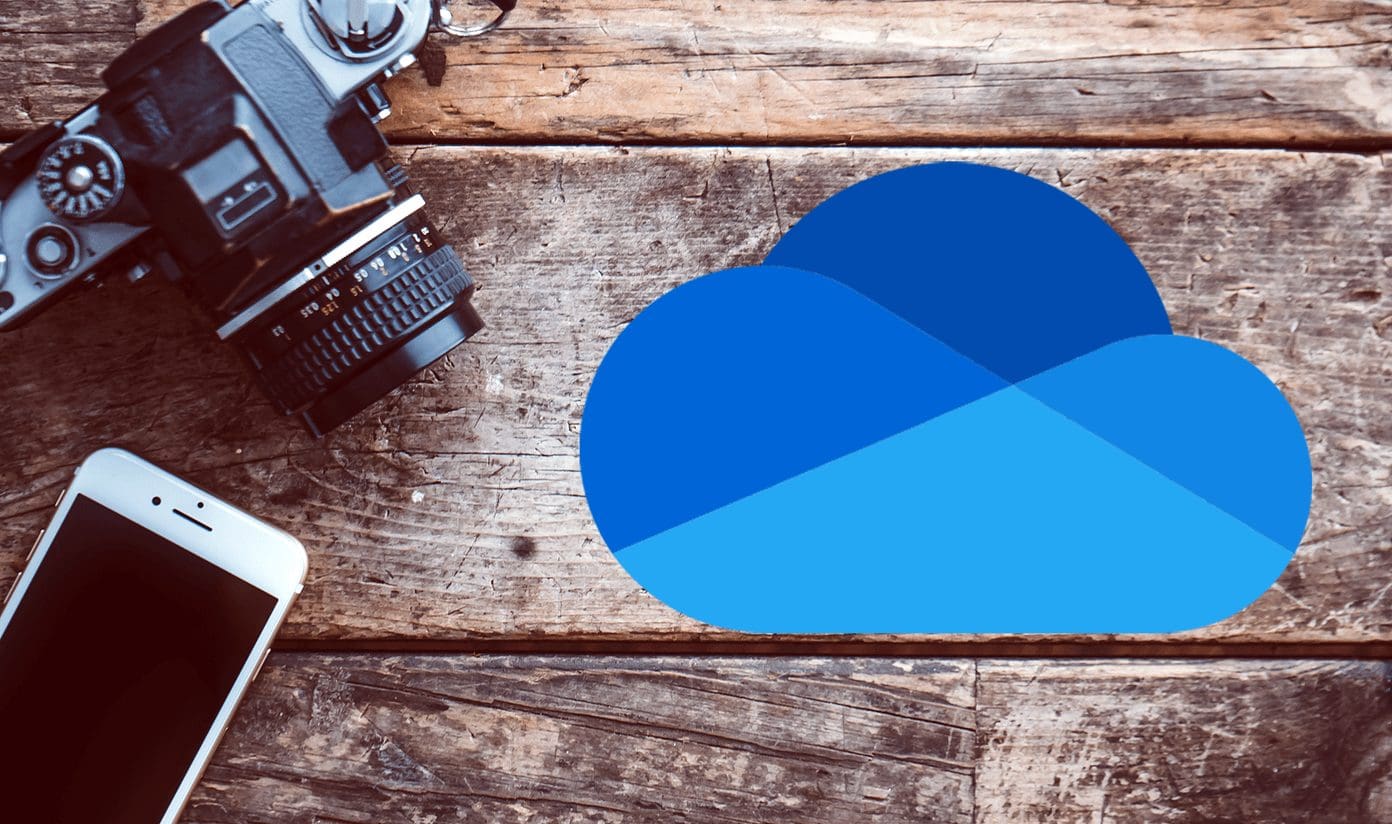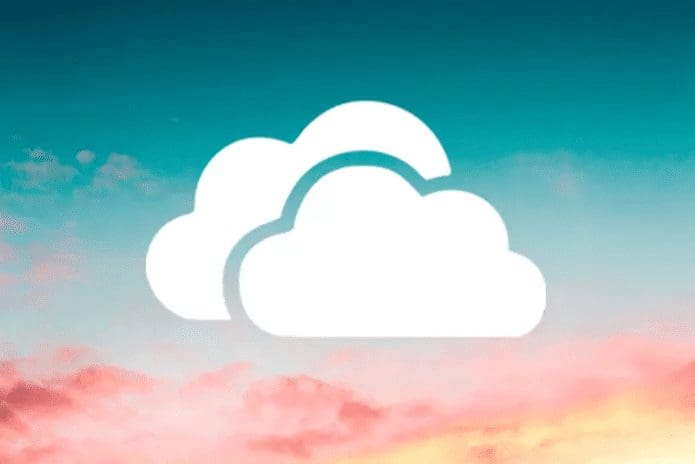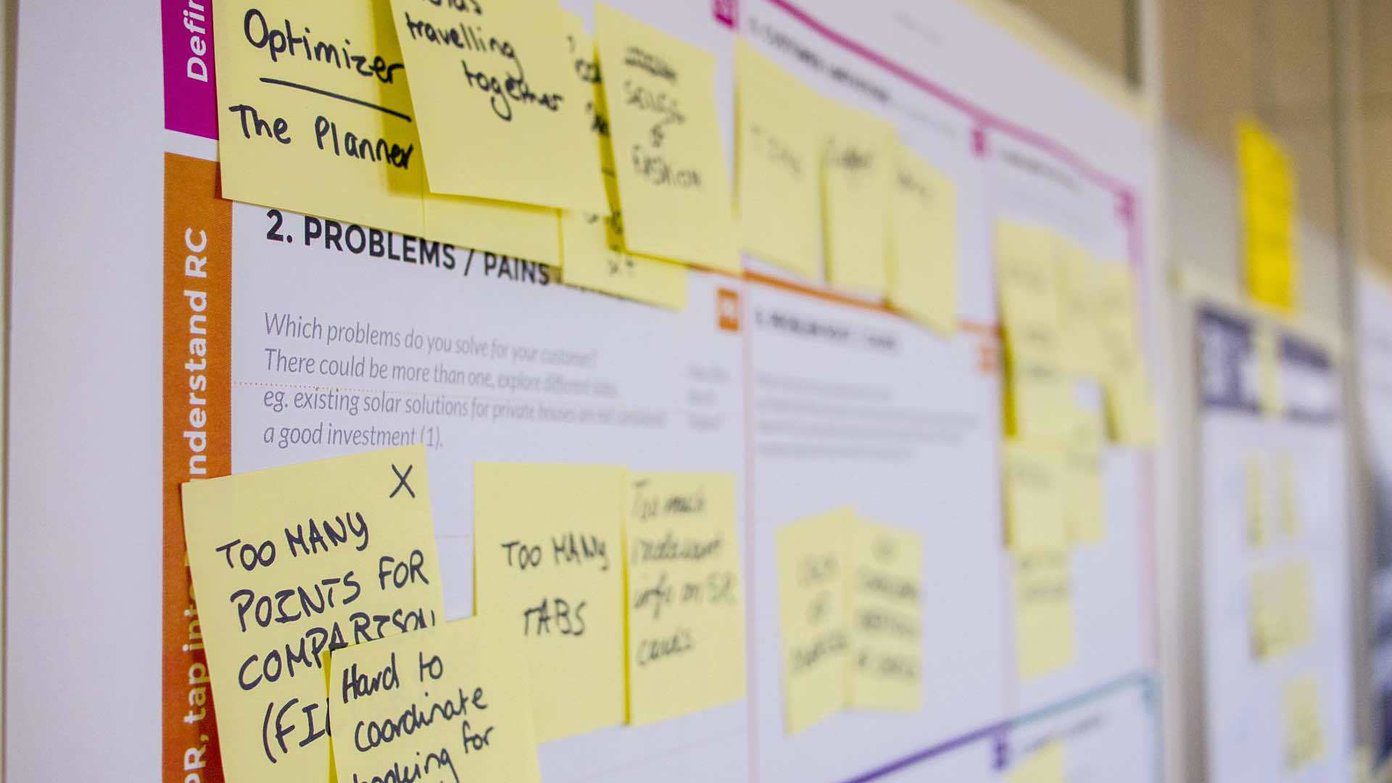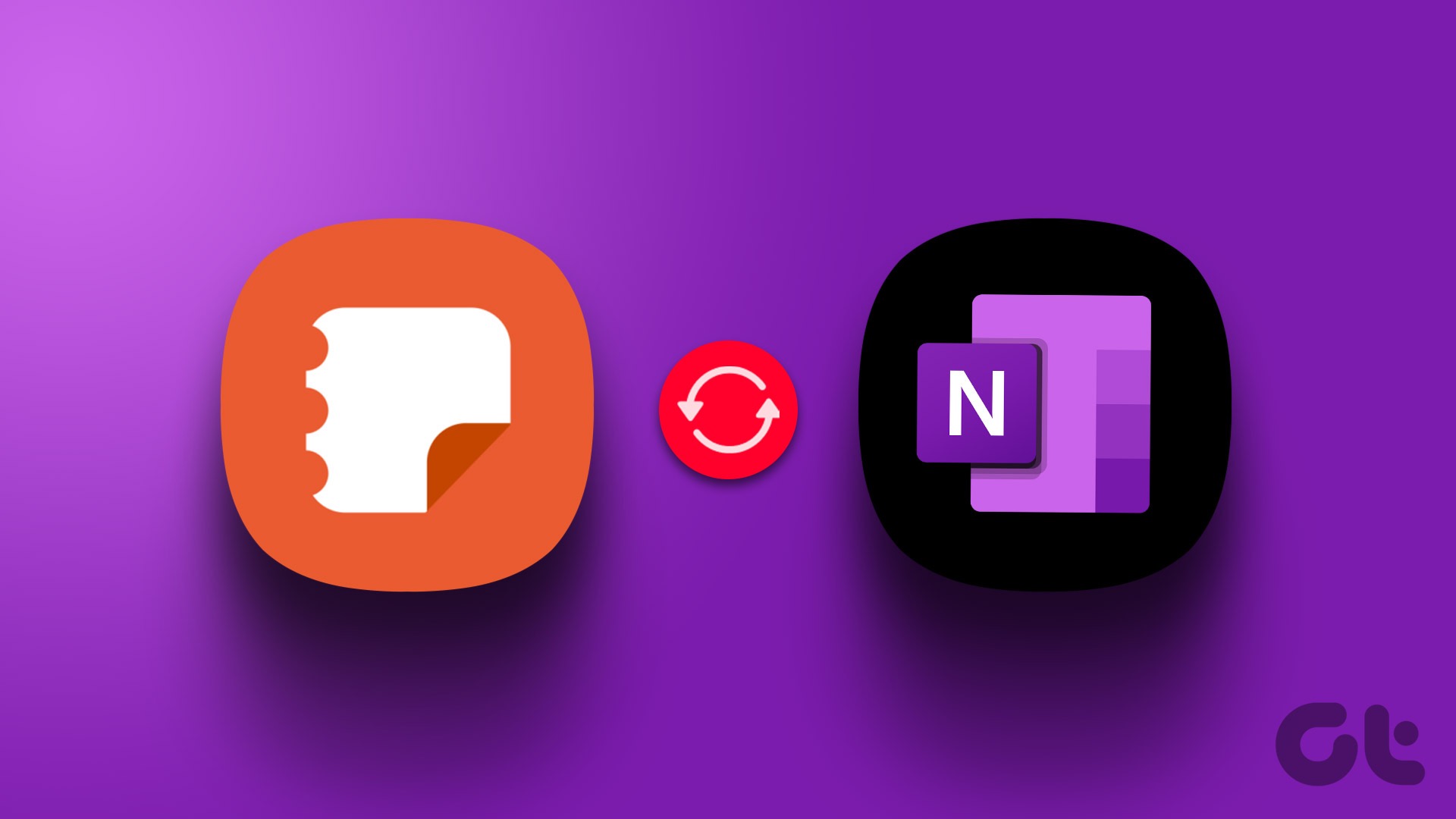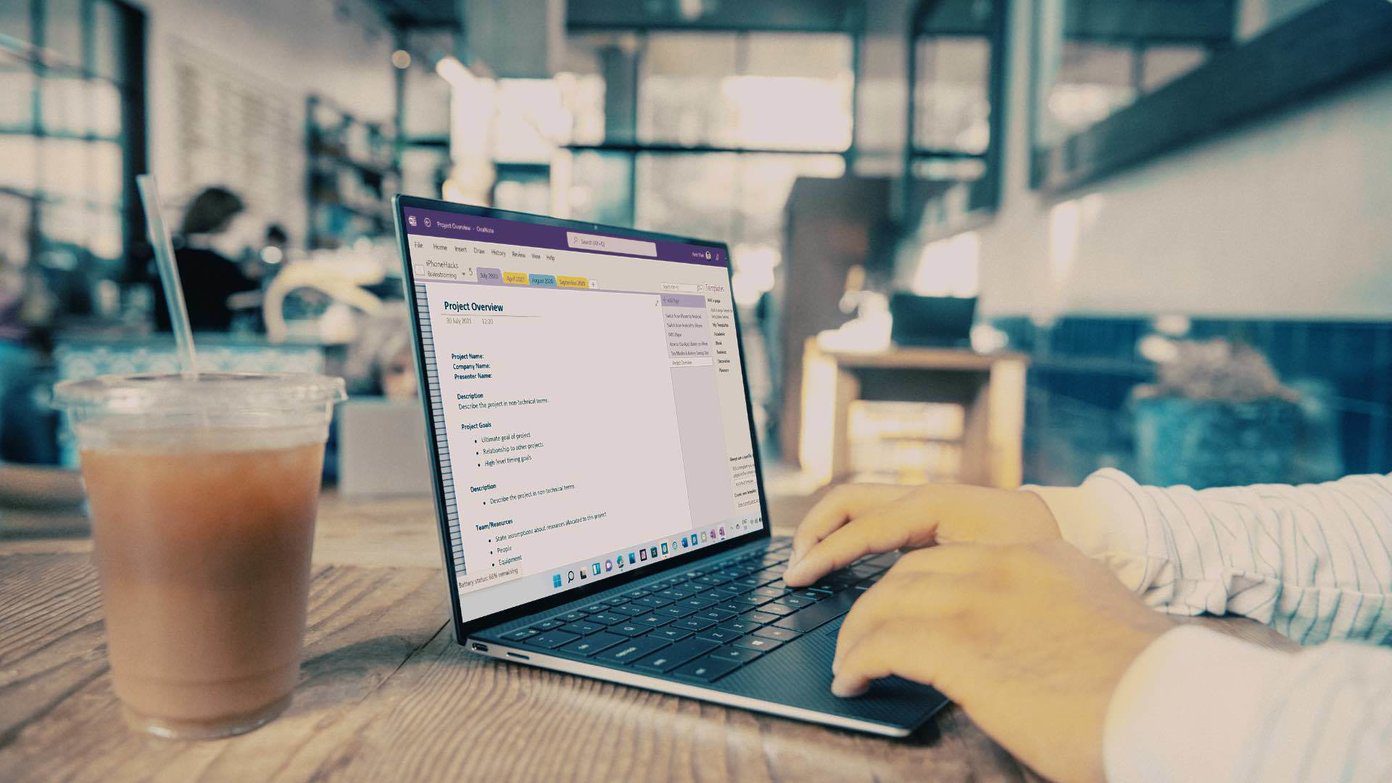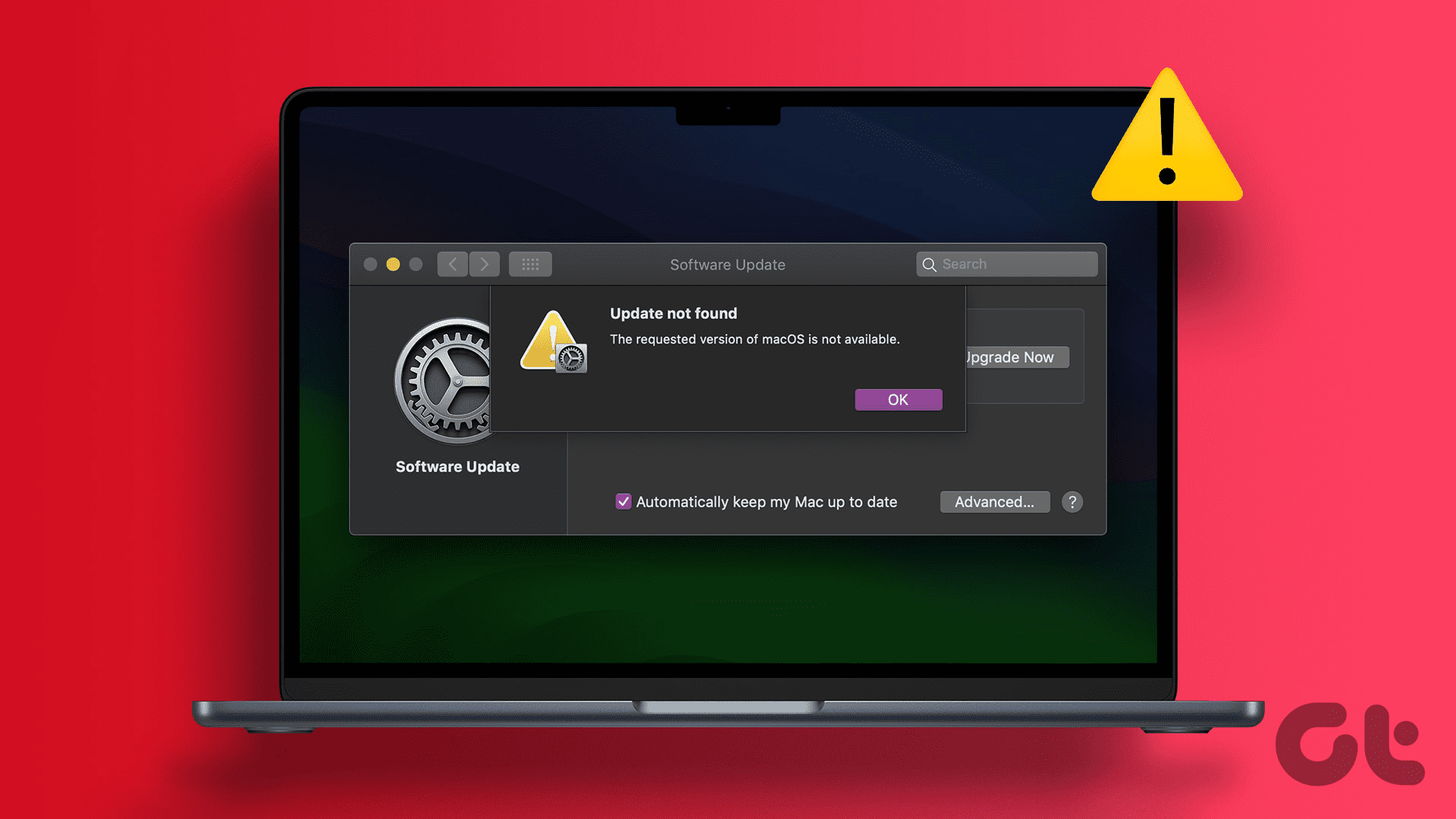Microsoft OneNote is one of the popular note-taking solutions. The software is available on iOS, Android, Windows, macOS, and Web. OneNote uses OneDrive to store and synchronize the data across platforms. Millions of users use the note-taking app there as it is free, comes with tons of features and sharing options out of the box.

With such popularity and usage, OneNote does come with some annoying behaviors. For example, you cannot synchronize data to other cloud storage platforms. And as you start using the service with multiple notebooks and sections across the devices, you might encounter OneNote sync error in the app. That has been the sore point of OneNote from the beginning, slow and unreliable syncing across the devices.
If you are someone stuck with OneNote sync error on your Windows or macOS, then that might be the perfect read for you. We will talk about the different ways to solve the syncing issue on the OneNote. Let us get started.
1. Check Notebook on the Web
One can quickly check if the issue is from the OneNote or the installed app on the PC.
Step 1: Open the OneNote desktop app and select any notebook.
Step 2: Move to File > Info and copy the Notebook path.

Step 3: Open a web browser and paste the link.
On a Mac, open Notebook and move to Notebook section in the ribbon and select copy link to this notebook.
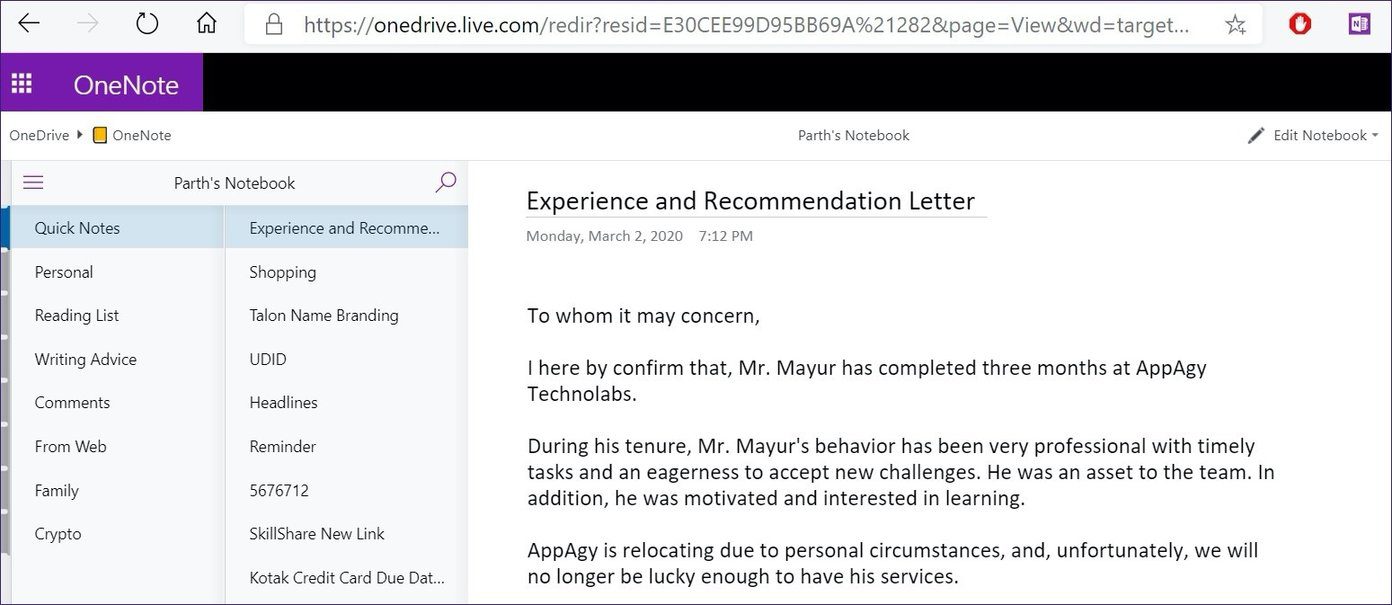
If the Notebook is opening on the web, then the issue is with the installed app on the devices. Let’s fix that.
2. Update OneNote
Microsoft frequently provides OneNote updates across the platforms. On Windows, it maintains two versions of OneNote. Universal Windows app of OneNote and the Office 365 desktop app. The company decided to wave goodbye to the OneNote desktop app, but due to the popular demand, it reversed the decision and released the OneNote 2016 with the dark theme support.
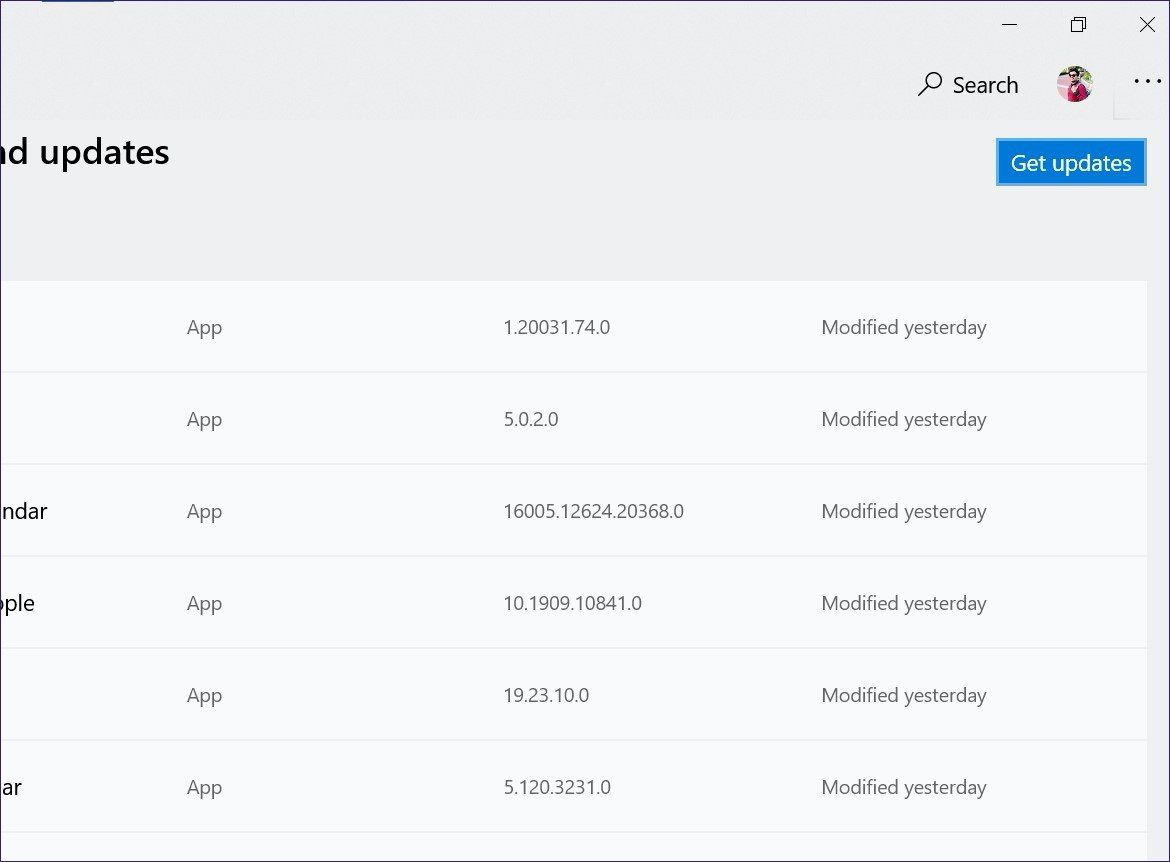
The OneNote sync error could be due to the last app update that might have messed up the syncing in the app. Download the latest update for the OneNote.
For UWP (Universal Windows Platform) OneNote, open Microsoft Store and navigate to Downloads and Updates > Get Updates and install the latest version of the app. For OneNote Desktop, open the app and select File > Account > Update Options > Update Now.
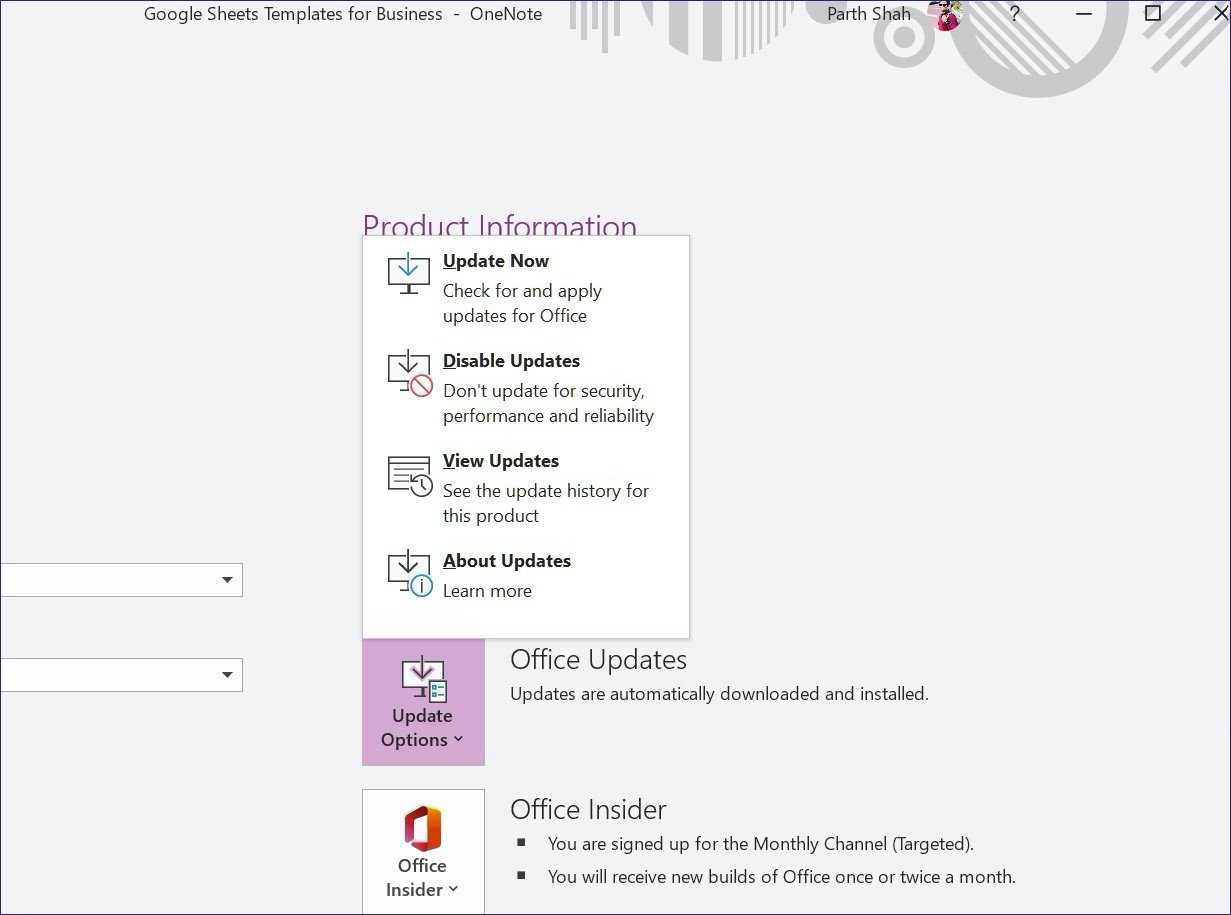
As for macOS, open the Mac App Store and go to updates and download the latest build of the app. Open the latest app and watch for the latest sync status.
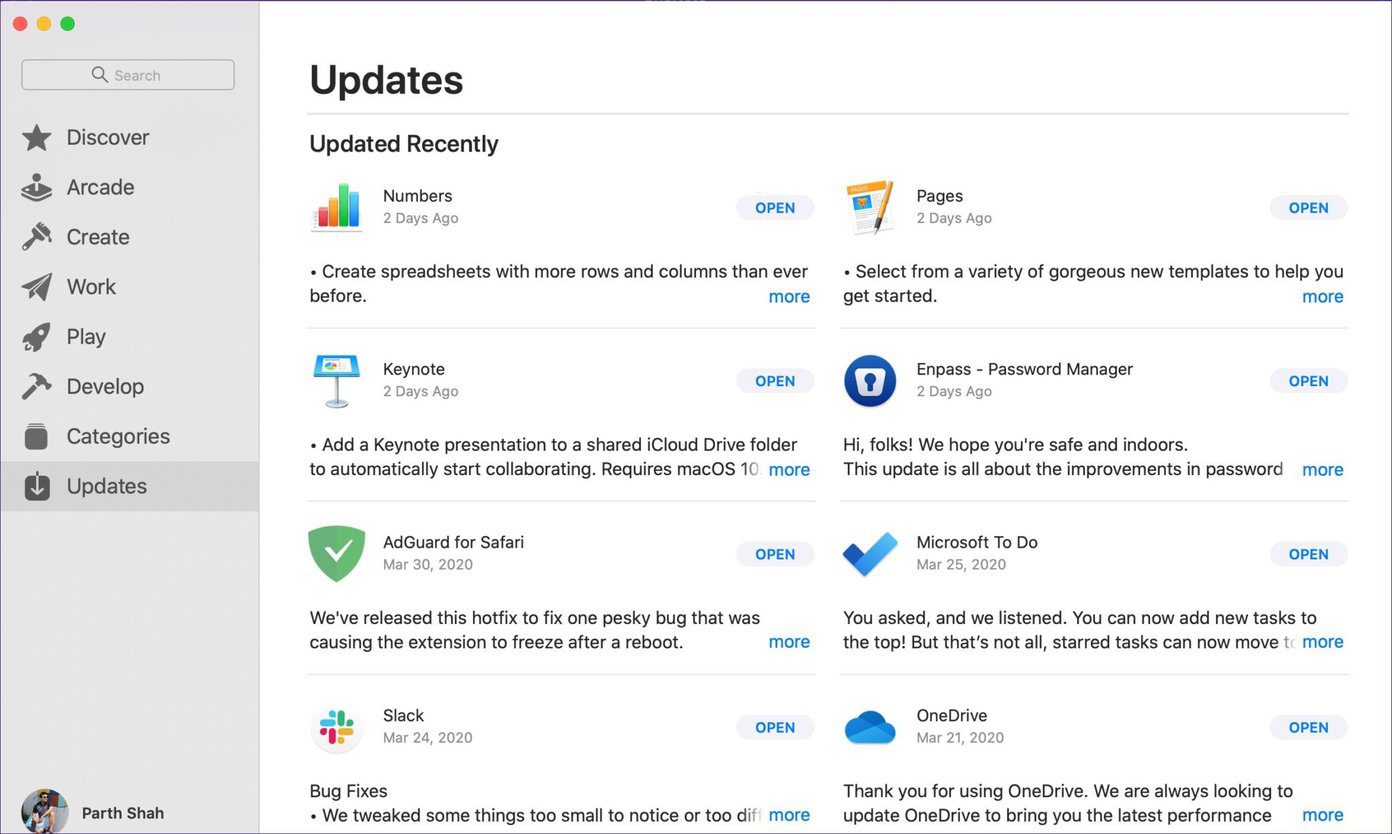
3. Set the Notebook to Sync Automatically
By default, OneNote syncs the Notebooks automatically whenever you open the device on the PC or Mac. If you have somehow disabled it, then let’s switch it back on.
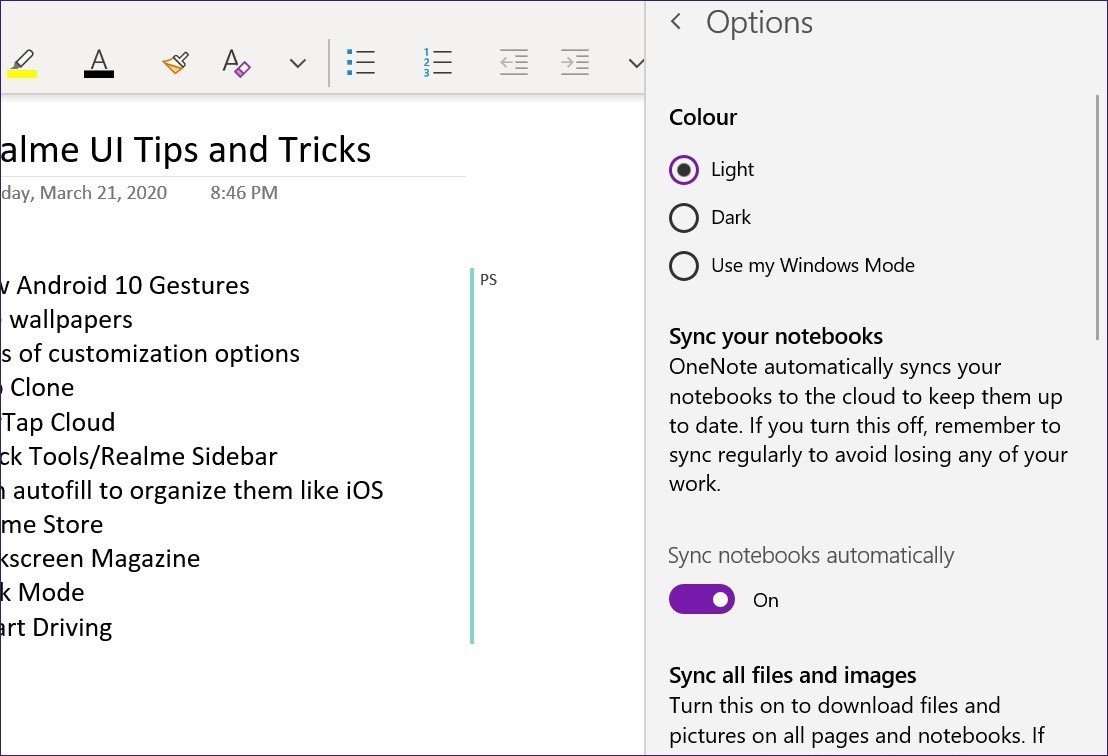
For the UWP app, open OneNote and move to Settings > Options and toggle on sync notebook automatically option from the menu. For the desktop OneNote, right-click on any Notebook and select Notebook Sync Status. Switch on the sync automatically whenever there are changes option.
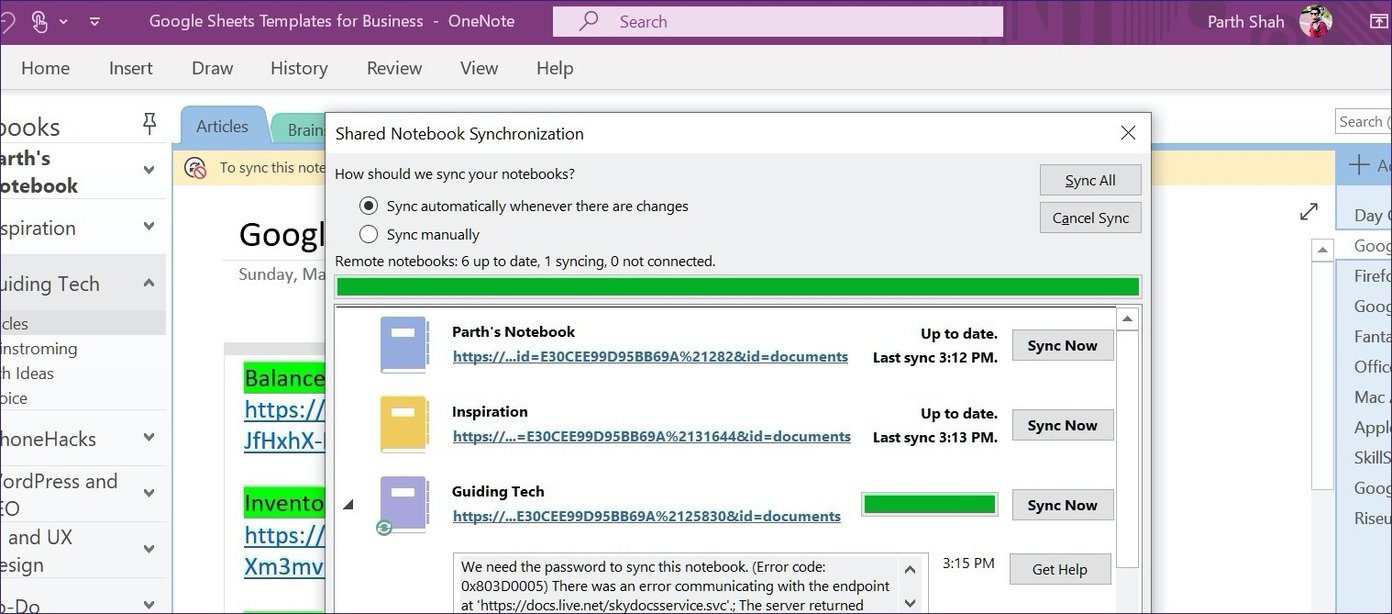
4. Sync Notebooks Manually
If you are still facing sync issues on OneNote, then you might want to force the Notebooks and section to sync manually. For UWP, right-click on any notebook, and select Sync > Sync this notebook option.
For the OneNote desktop app, right-click on any Notebook and select Sync this notebook now option. You can also use the Shift + F9 keyboard shortcut to sync the select notebook manually. I mostly use the OneNote keyboard shortcuts.
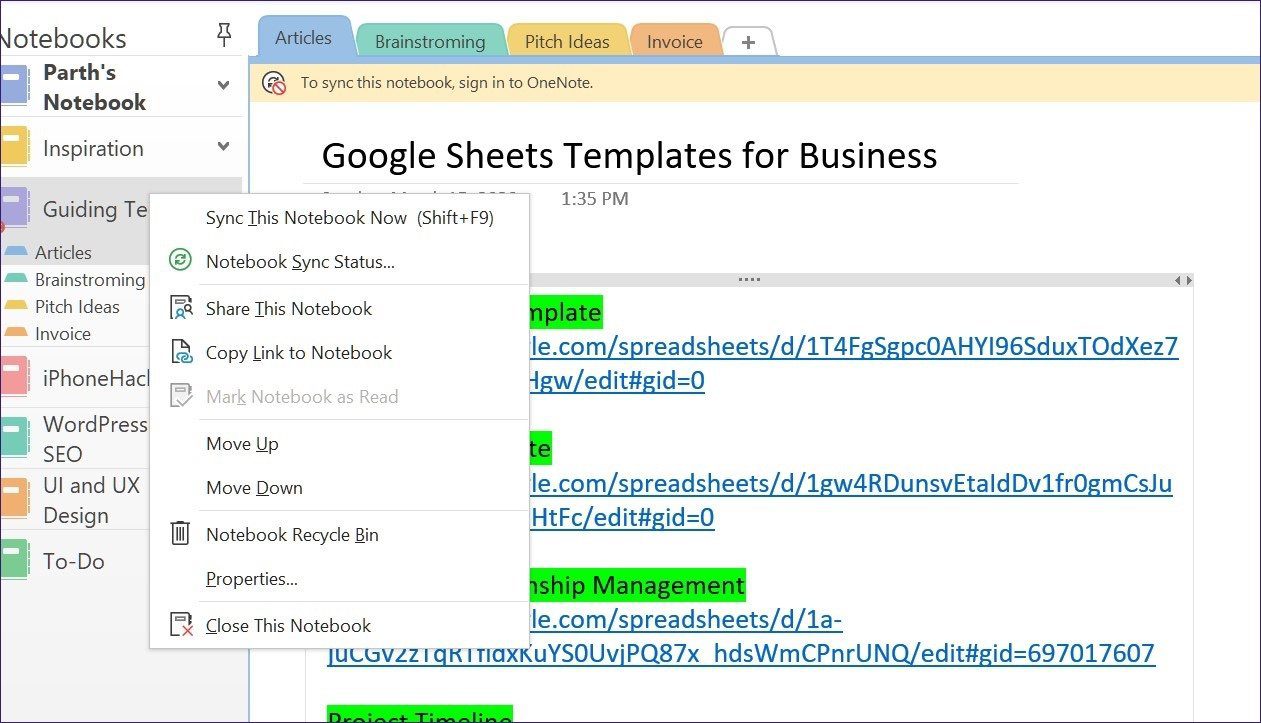
The trick is the same for the macOS version too. Right-click on the notebook and select sync in this notebook or use the ‘command + S’ keyboard shortcut.
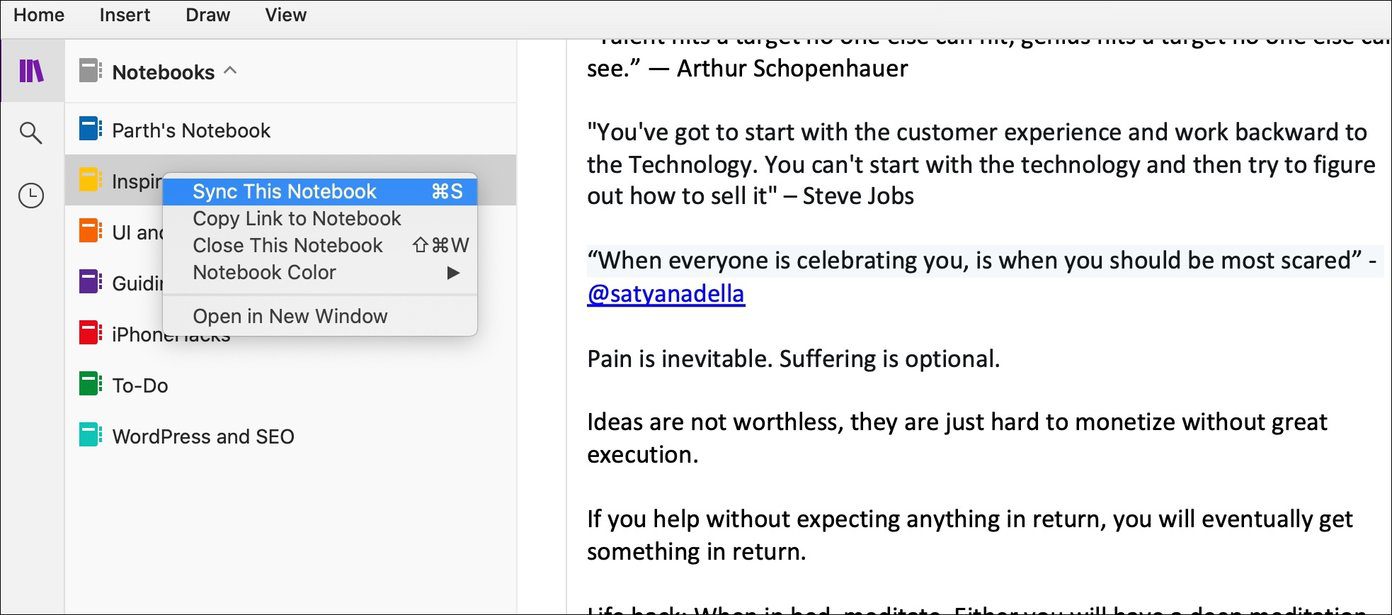
5. Reopen the Notebook
This trick has worked for many. Users can close the notebook and open it again from the same location. For the OneNote desktop, right-click on any notebook and select ‘Close this notebook’ option. Now open it by going into File > Open and select the Notebook from the OneDrive.
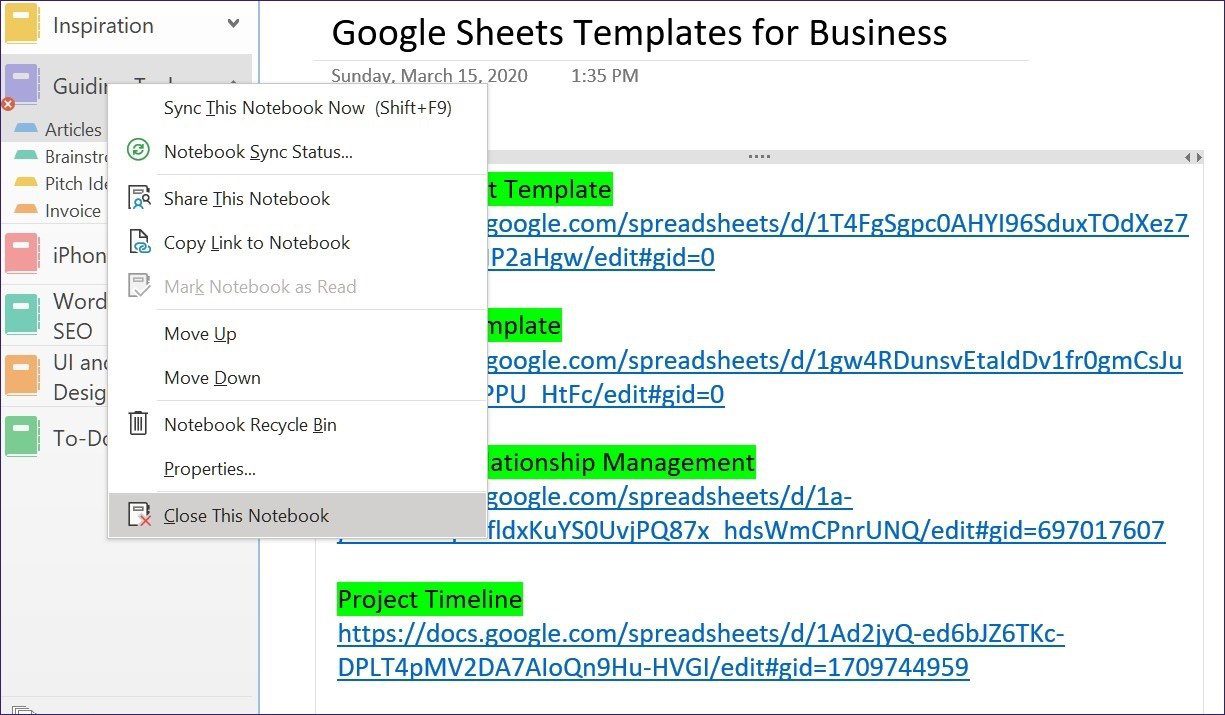
For the UWP app, right-click on any notebook and select the close notebook option. Open it again from the more notebook option.

6. Move Conflicting Notes to Another Section
You might have encountered the conflicted changes highlighted in red color in the notes. The behavior happens when you and your partner both make edits in the same note of the shared notebook.

In such cases, you can move or copy the notes or sections in another notebook. Right-click on section and move or copy them to another notebook.
7. Delete Space on PC and OneDrive
As I mentioned before, the software uses Microsoft OneDrive to sync the data across the devices. By default, it comes with only 5GB of storage, which quickly gets filled up due to images and videos. You can delete some of the OneDrive storage or opt for the Microsoft 365 subscription, which offers 1TB of cloud storage.

One can also optimize the inactive files to save some space. Open OneNote desktop and navigate to File > Options > Save and Backup and select the Optimize all files now option.
Resolve OneNote Syncing Issue
OneNote is an excellent service. But the syncing error is something to look out for a smooth experience across the devices. Use the guidelines above and resolve the syncing error from the OneNote.
Next up: OneNote software comes with a capable PDF functions. Read the post below to find the best tips and tricks for it.
Was this helpful?
Last updated on 07 February, 2022
The article above may contain affiliate links which help support Guiding Tech. The content remains unbiased and authentic and will never affect our editorial integrity.