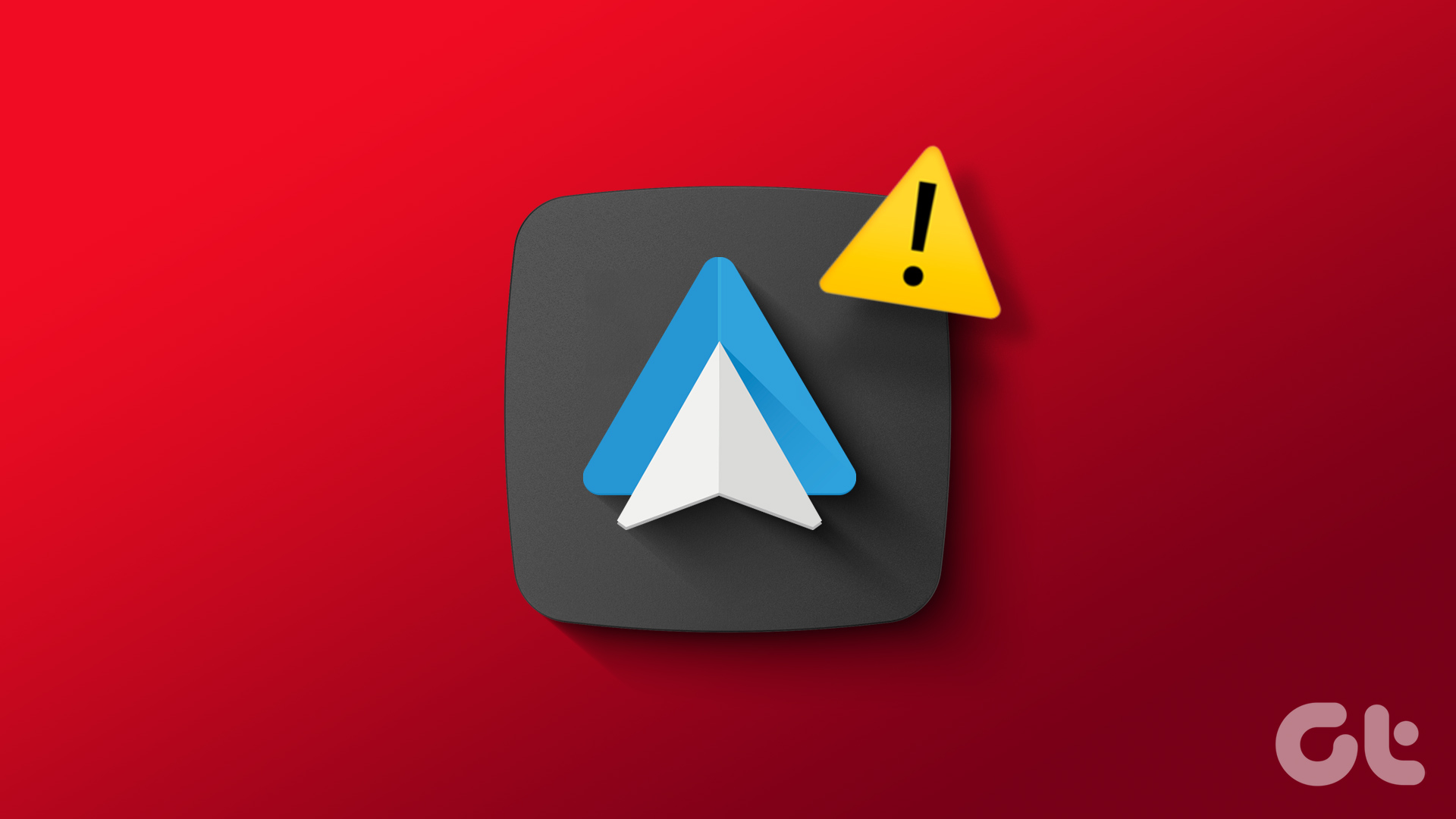Samsung was the first brand to introduce the feature of using multiple apps on the same screen. A few years back, Google also jumped on to the bandwagon and launched the split-screen feature for all Android devices running Android 7.0 Nougat and above.

But with Android Oreo, Google went a step ahead with the picture-in-picture (PIP) mode for the Android phones. PIP mode is an advanced alternative to the split-screen mode. Here, you get full freedom to move around a tiny app window on your screen. For instance, you can use the Google Maps in PIP mode and simultaneously search for good restaurants on Chrome.
Last year, Netflix received the support for PIP mode on Android. While it works for many users, some are yet to experience it since the PIP mode doesn’t work on all devices.
To fix it, we will show you a few ways to troubleshoot Netflix picture-in-picture mode on Android.
Let’s get started.
Update to Android 8.0 Oreo
Google’s picture-in-picture mode only works on devices running Android 8.0 Oreo or higher. So if your device is on Nougat (Android 7.0) or Marshmallow (Android 6.0), PIP mode will not work for you.
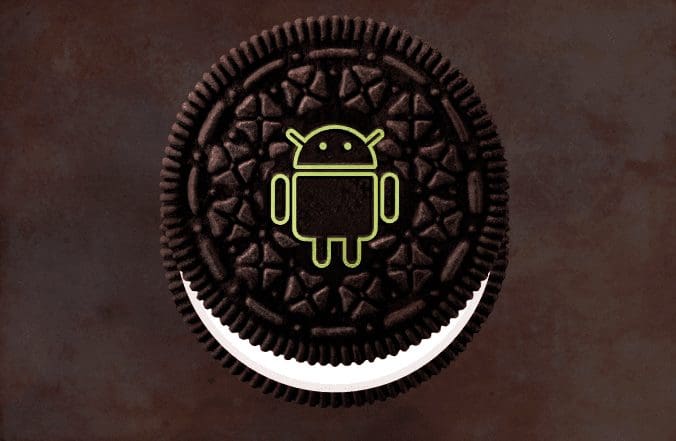
If a software update is available and you haven’t installed it yet, now would be a good time to install it on your device.
To check the software version of your device, open Settings and go to System.
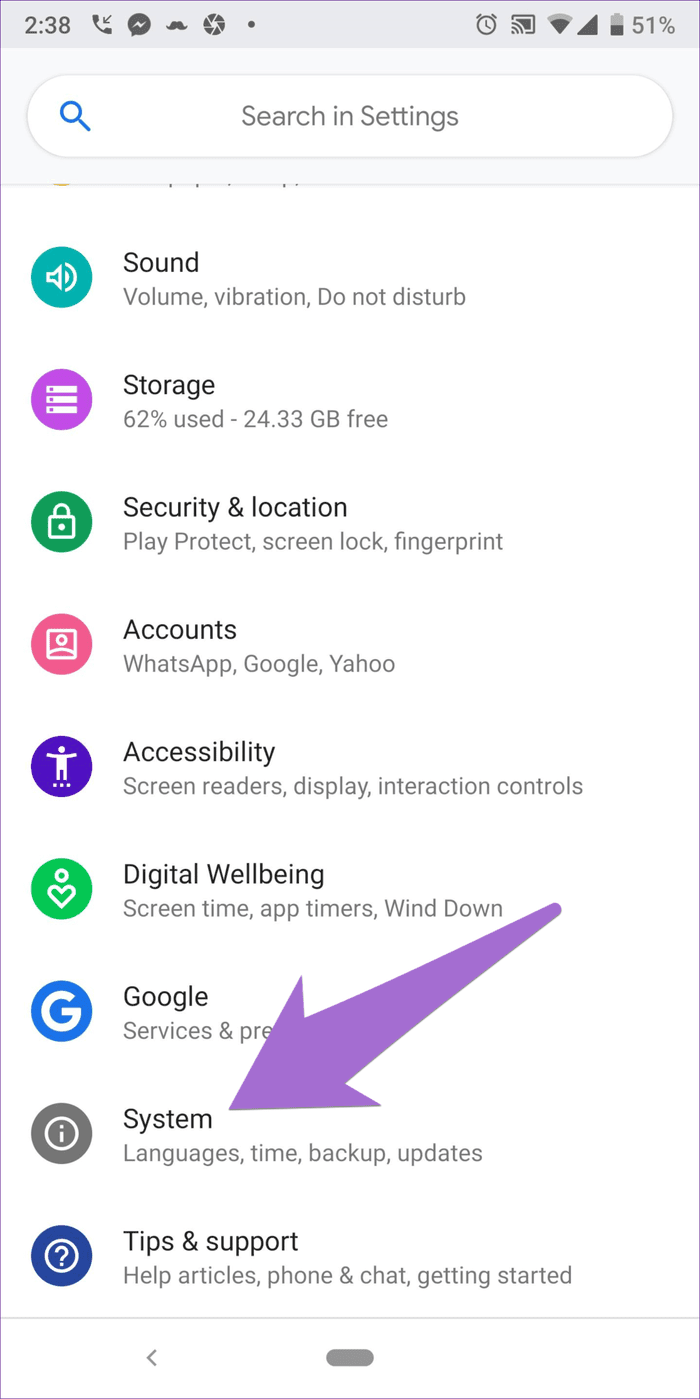
Then tap on About Phone. Here check the version number under Android version.

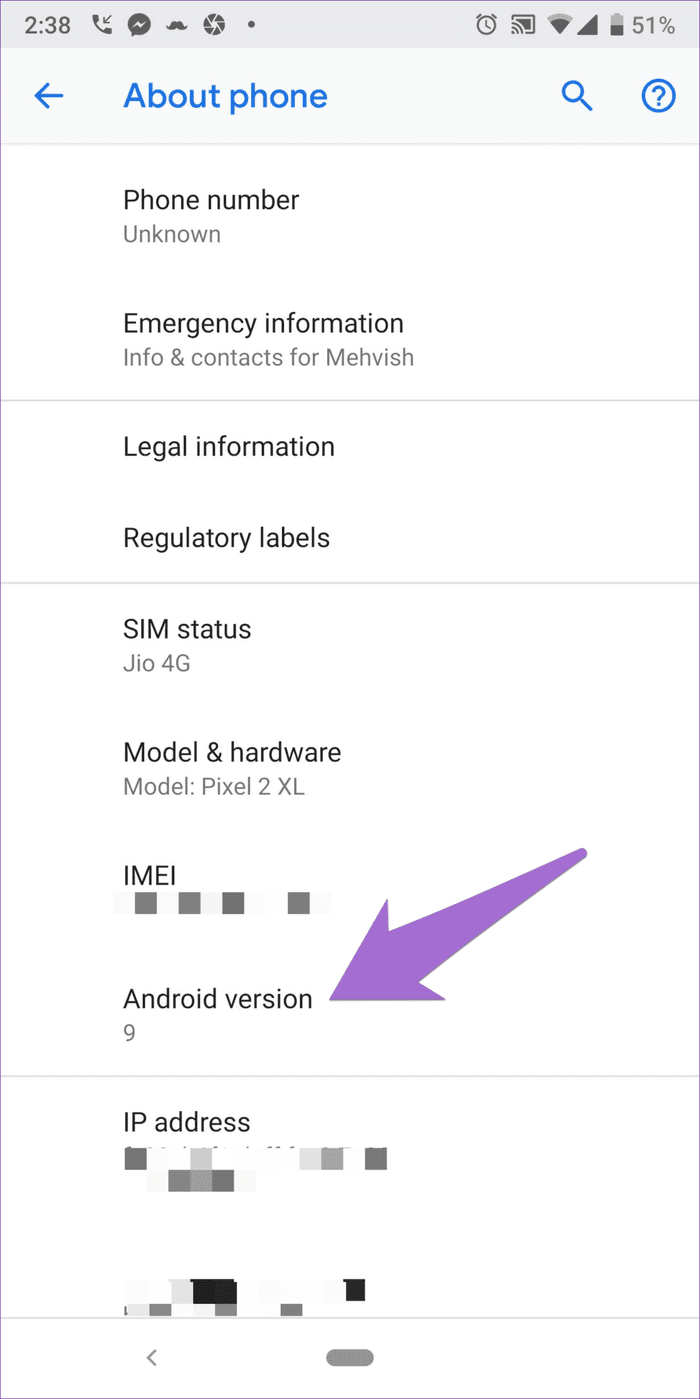
Enable Picture-in-picture Mode
You need to enable the picture-in-picture mode on your Android device to use it. Usually, it is enabled by default for all the supported apps, but it would be in your best interest to check it.
To do so, follow the steps:
Step 1: Open device Settings and go to Apps & notifications.

Step 2: Select Special app access. If you can’t find it, tap on Advanced > Special app access.
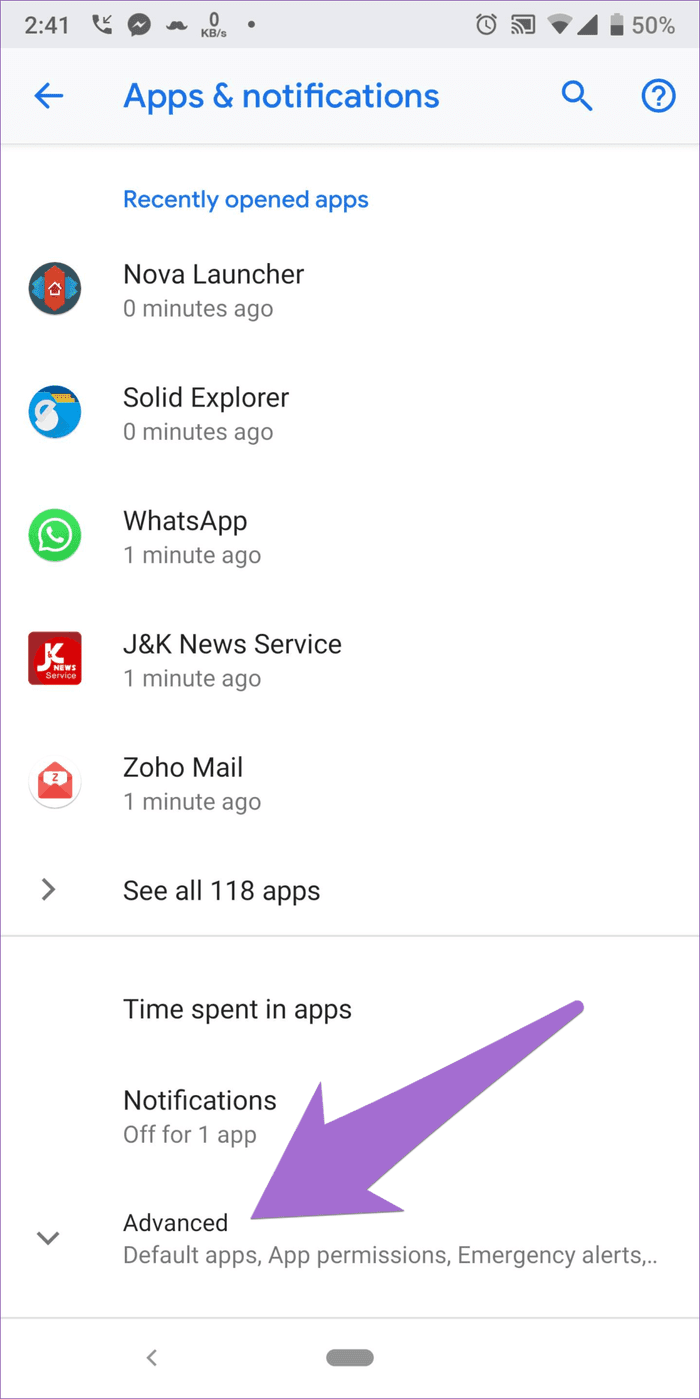

Step 3: Tap on Picture-in-picture and select Netflix.
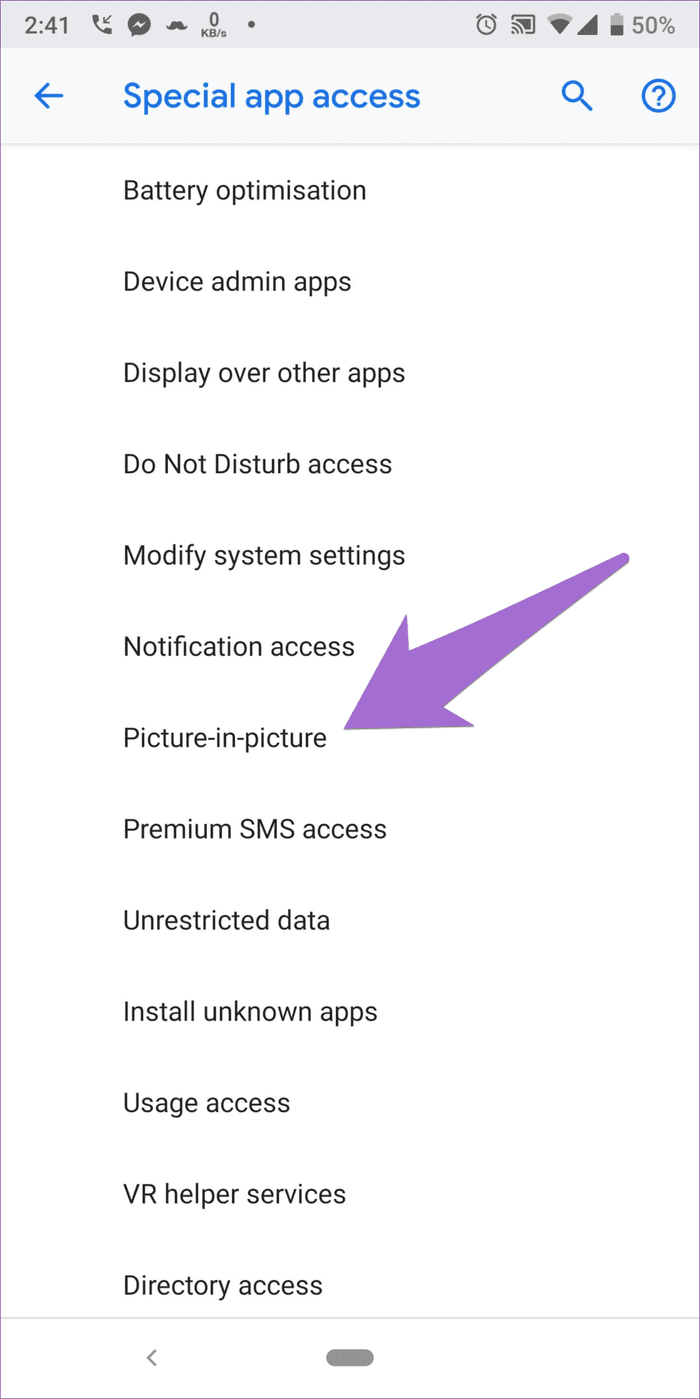
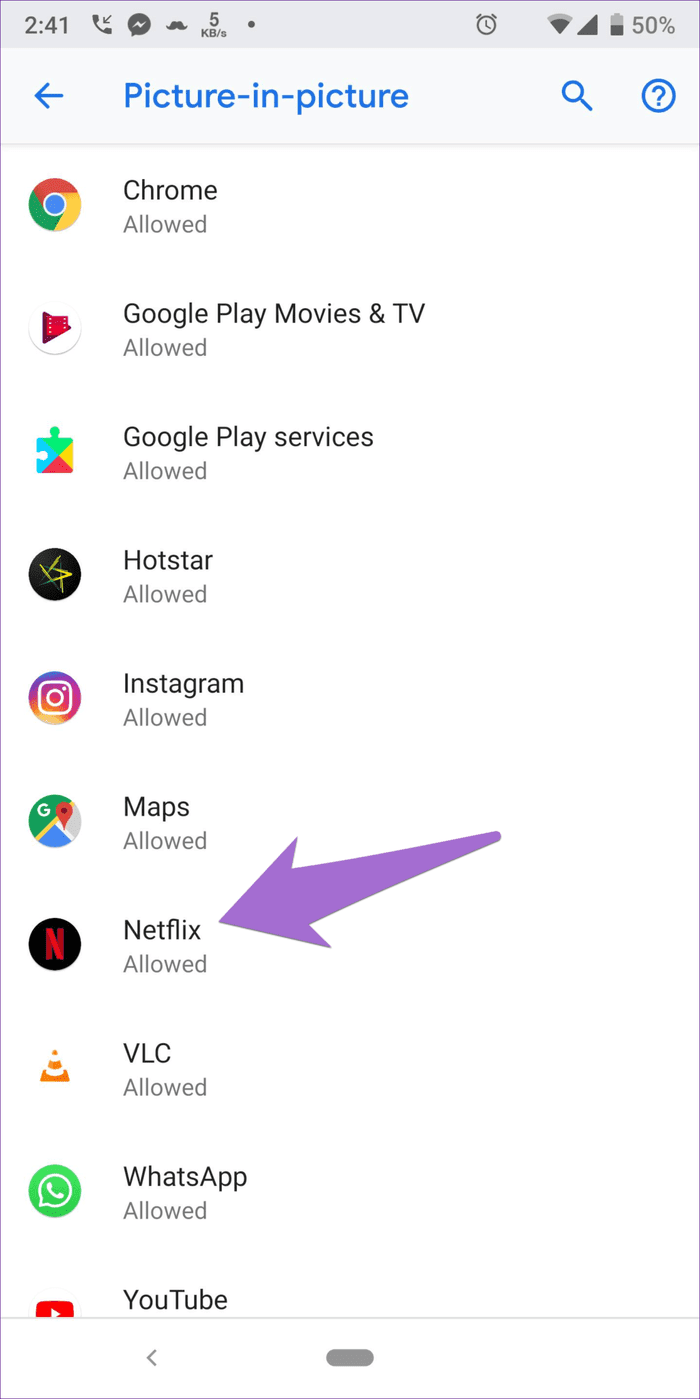
Step 4: On the Netflix screen, turn the toggle on for Allow picture-in-picture.

Use Picture-in-picture mode Properly
Once you have the proper Android version with PIP mode enabled on your device, it’s time to use it.
Open the Netflix app and play any TV show or a movie. Once the video starts playing, hit the Home button of your device. As soon as you do it, a small floating window with the Netflix video will appear on your screen.

Since the video appears in a floating window, you can change its position easily. All you need to do is hold and drag it to the new location.
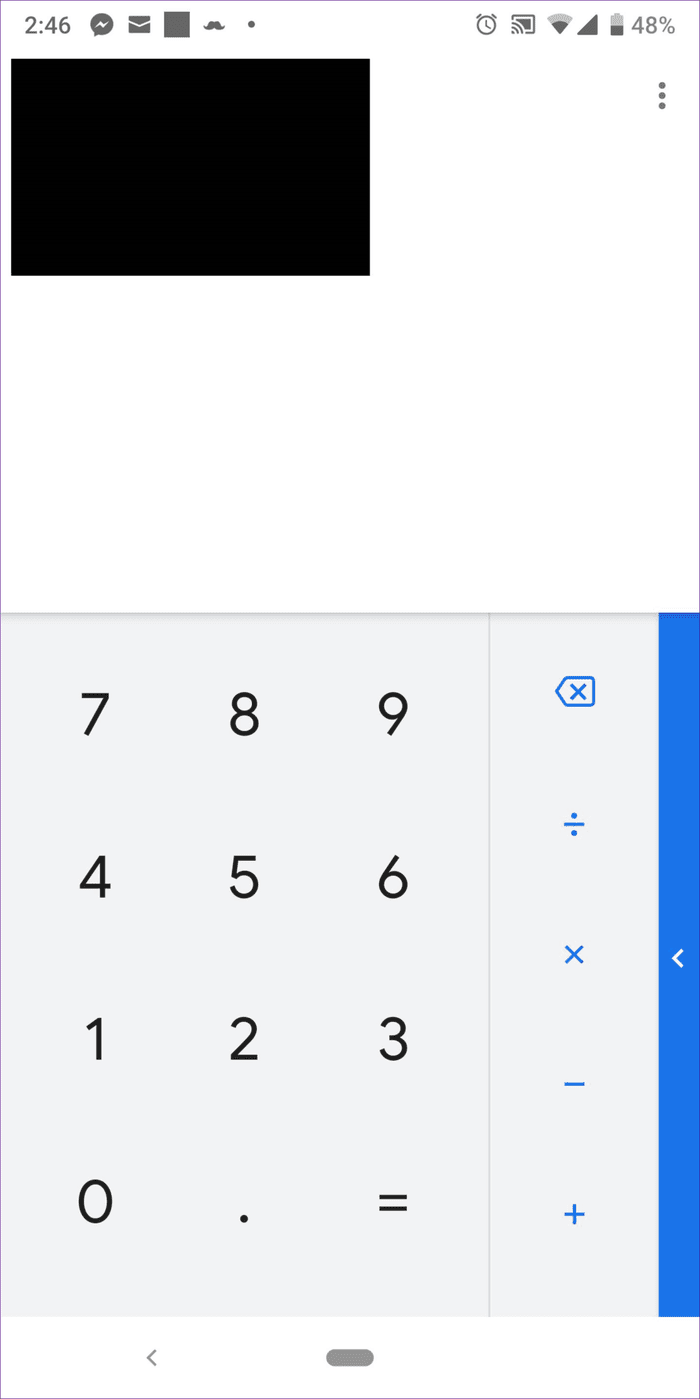
And if at any point in time, you want to close the video, tap on the video once and hit the cross button at the top. Alternatively, drag the video to the bottom of the screen to dismiss it.
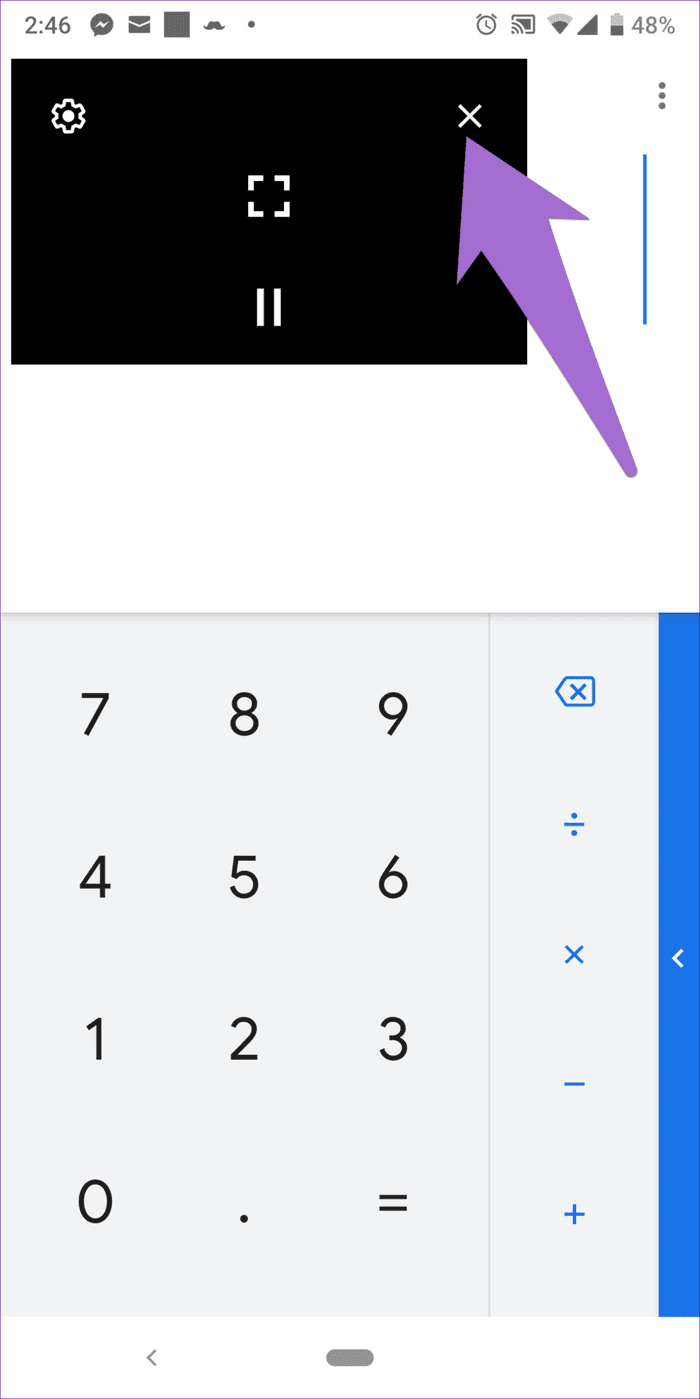
To make the video big again, tap once on the video and hit the Full-screen icon in the center.
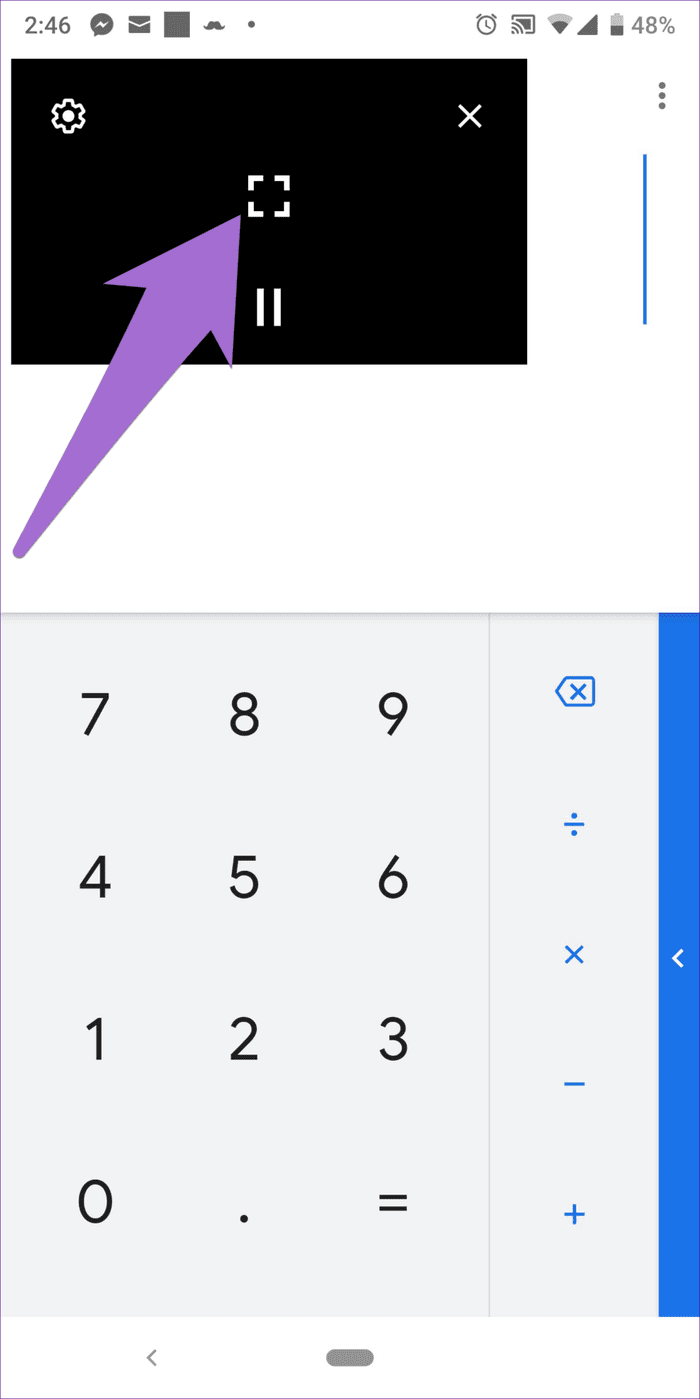
Clear App Cache
If the picture-in-picture mode has stopped working for some reason, you can also try clearing the app cache for Netflix. That will not affect your Netflix data, as clearing cache is different from erasing data.
To clear the Netflix app’s data, do this.
Step 1: Open device Settings and go to Apps & notifications.
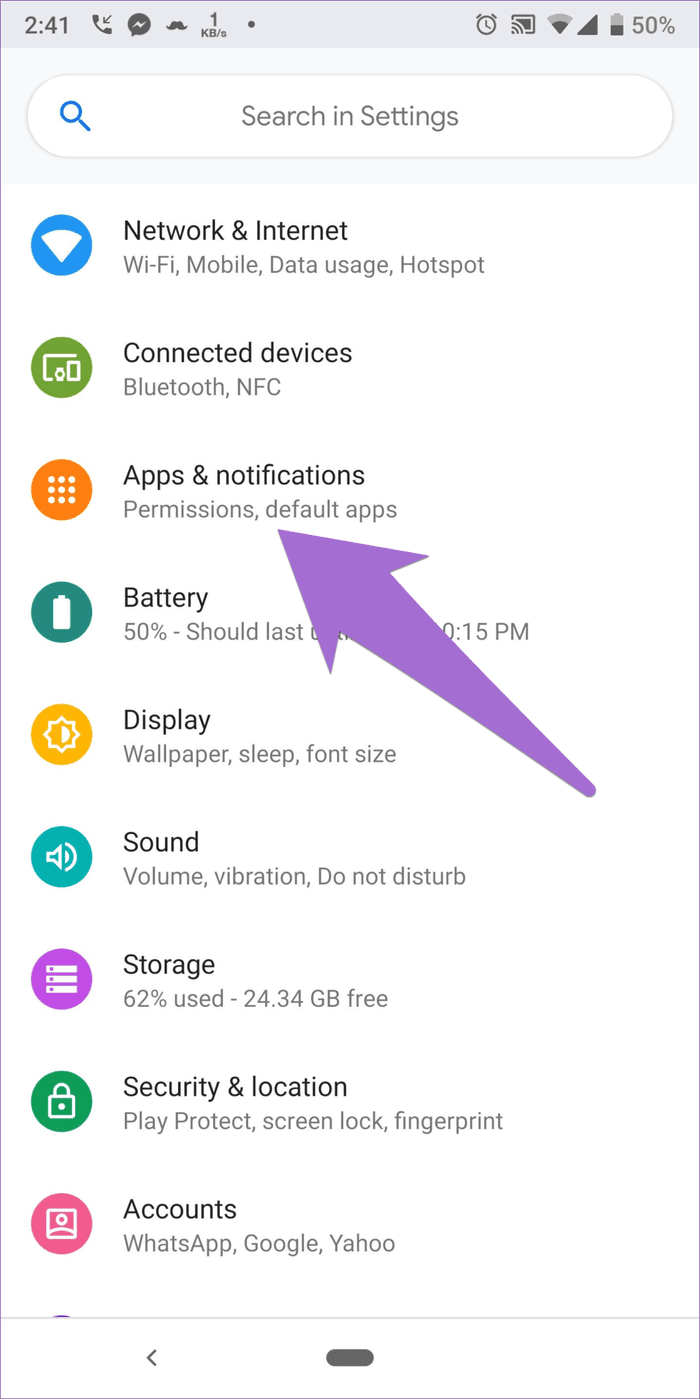
Step 2: Tap on Netflix. Then hit Storage.
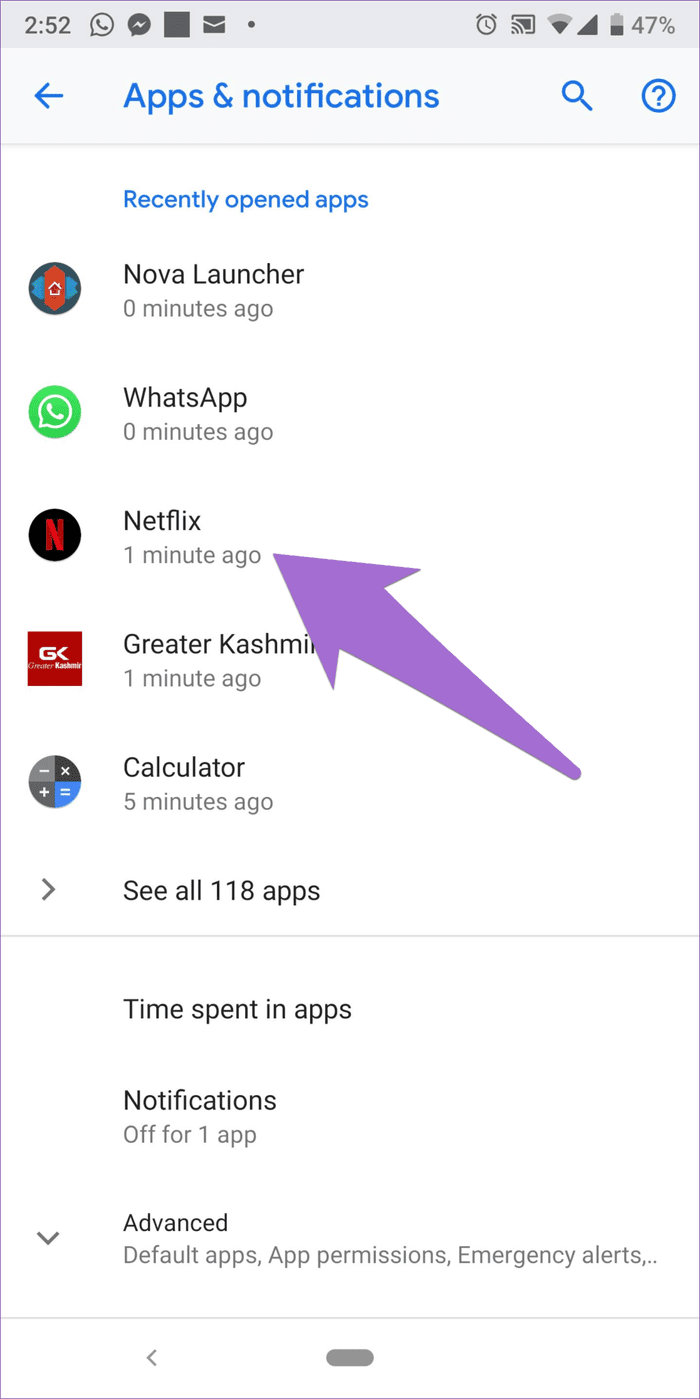
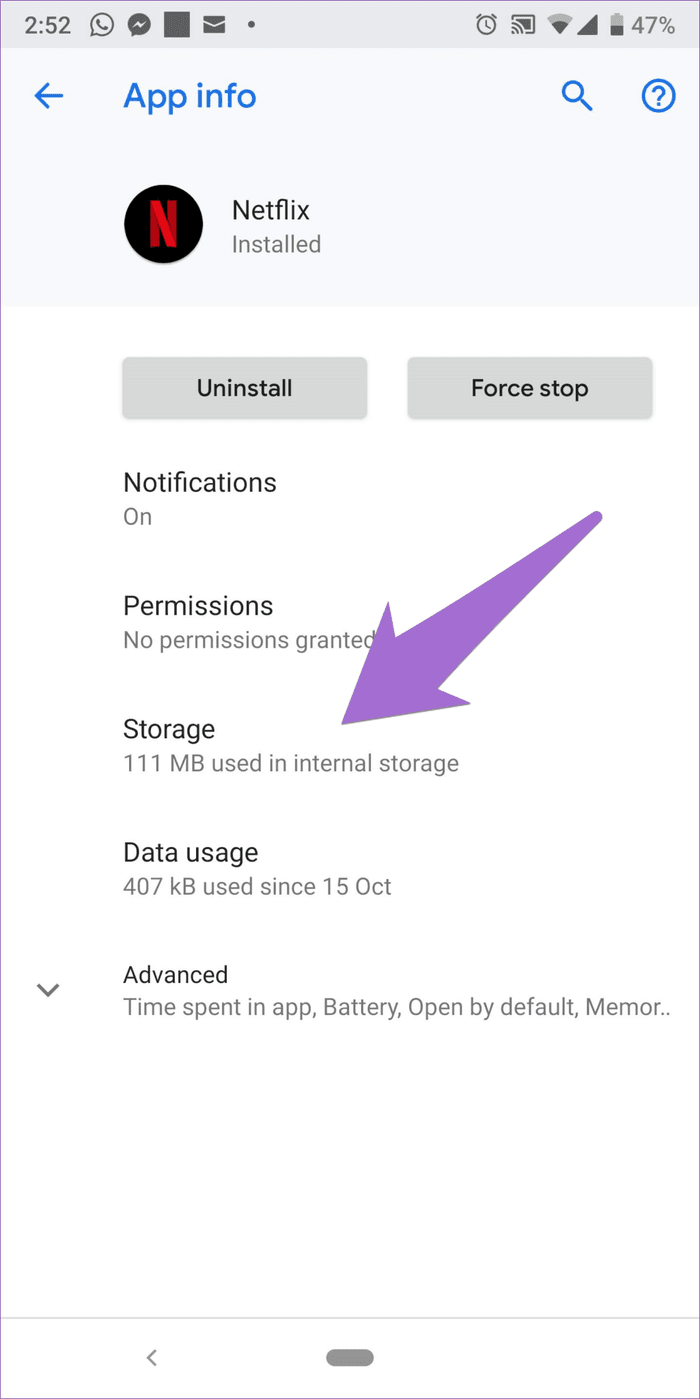
Step 3: Under Storage, tap on Clear cache. Once you clear the cache, restart your device.

These were some of the ways to bring back the PIP mode for Netflix.
PIP Supported Apps
The annoying thing about the PIP mode is that not all apps are compatible with it. Currently, it works for apps like Google Maps, WhatsApp, YouTube, Google Play Movies, etc. There’s a catch in YouTube though. You need a Red subscription for YouTube PIP mode.
But if you want to make it work for YouTube as well, we have a simple trick for you.
Bonus Tip: Watch YouTube in PIP Mode
This tip doesn’t work for the YouTube app. You need to access YouTube site from a browser.
Step 1: Open Google Chrome on your Android device and go to YouTube.com.
Step 2: Tap on the three-dot icon at the top-right corner of Google Chrome and enable Desktop site from the menu.
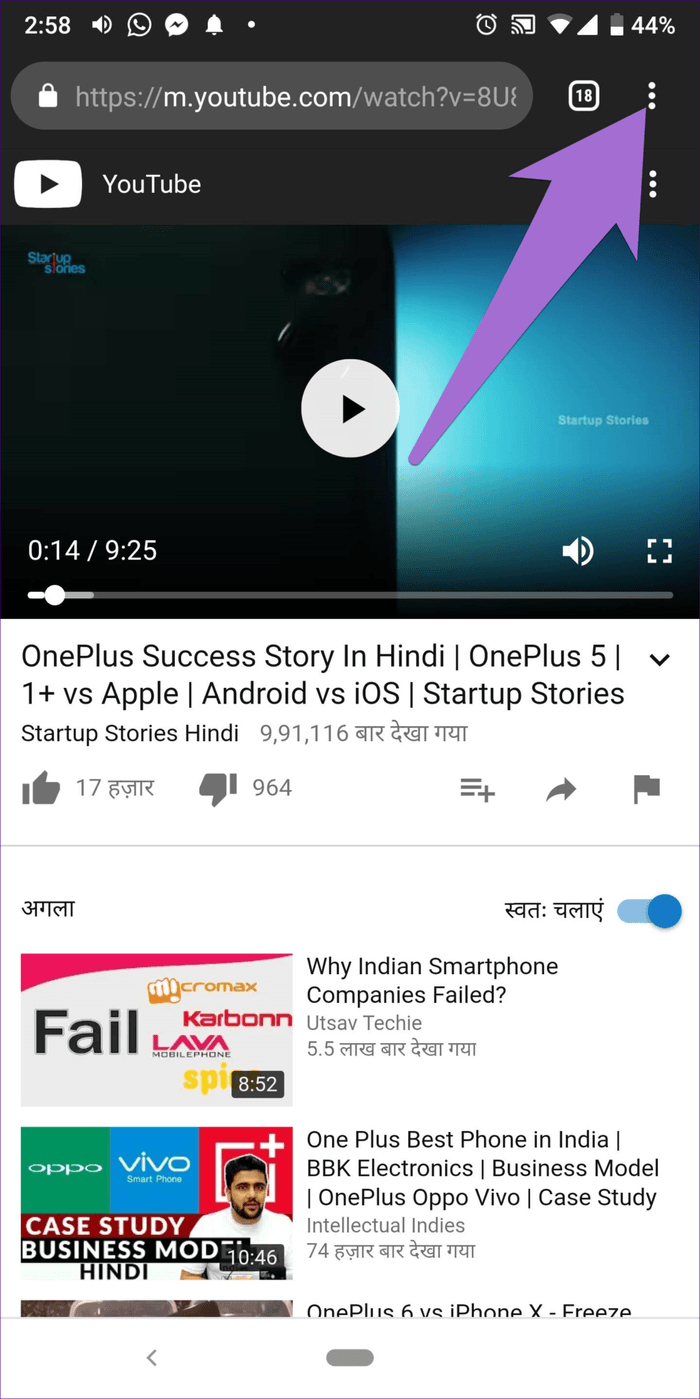

Step 3: Play any video and once the video starts playing, make it full screen by tapping the full-screen icon on the video.
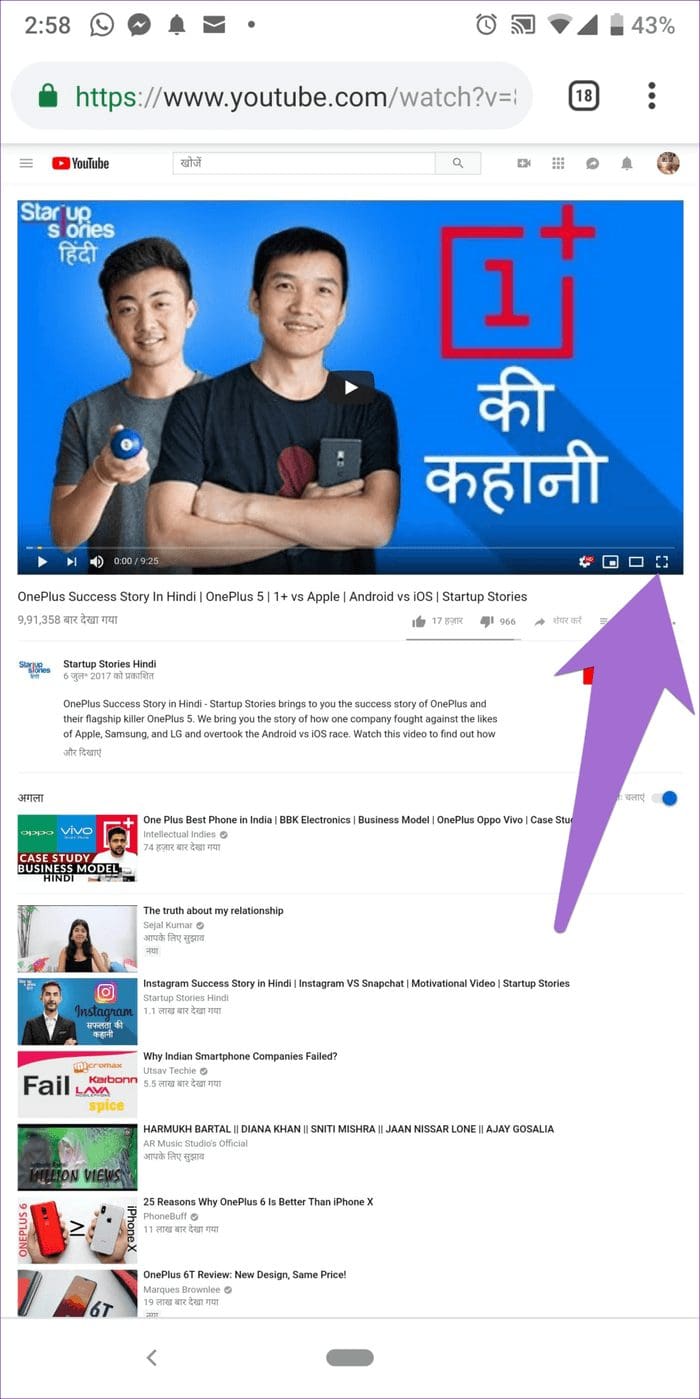
Step 4: Then tap the Home button of your device.
Congratulations! You now have a picture-in-picture mode without the YouTube Red subscription. Now open an app and watch YouTube video simultaneously. Using this trick, you can also listen to songs on YouTube while doing some other work.

Netflix and Chill!
Netflix is the only streaming service that supports PIP mode. We hope others like Amazon Prime also follow Netflix to PIP mode.
For now, we expect the above fixes to solve the PIP issue on Netflix. Once it is fixed, binge watch these seven classic series on it.
Was this helpful?
Last updated on 03 February, 2022
The article above may contain affiliate links which help support Guiding Tech. The content remains unbiased and authentic and will never affect our editorial integrity.