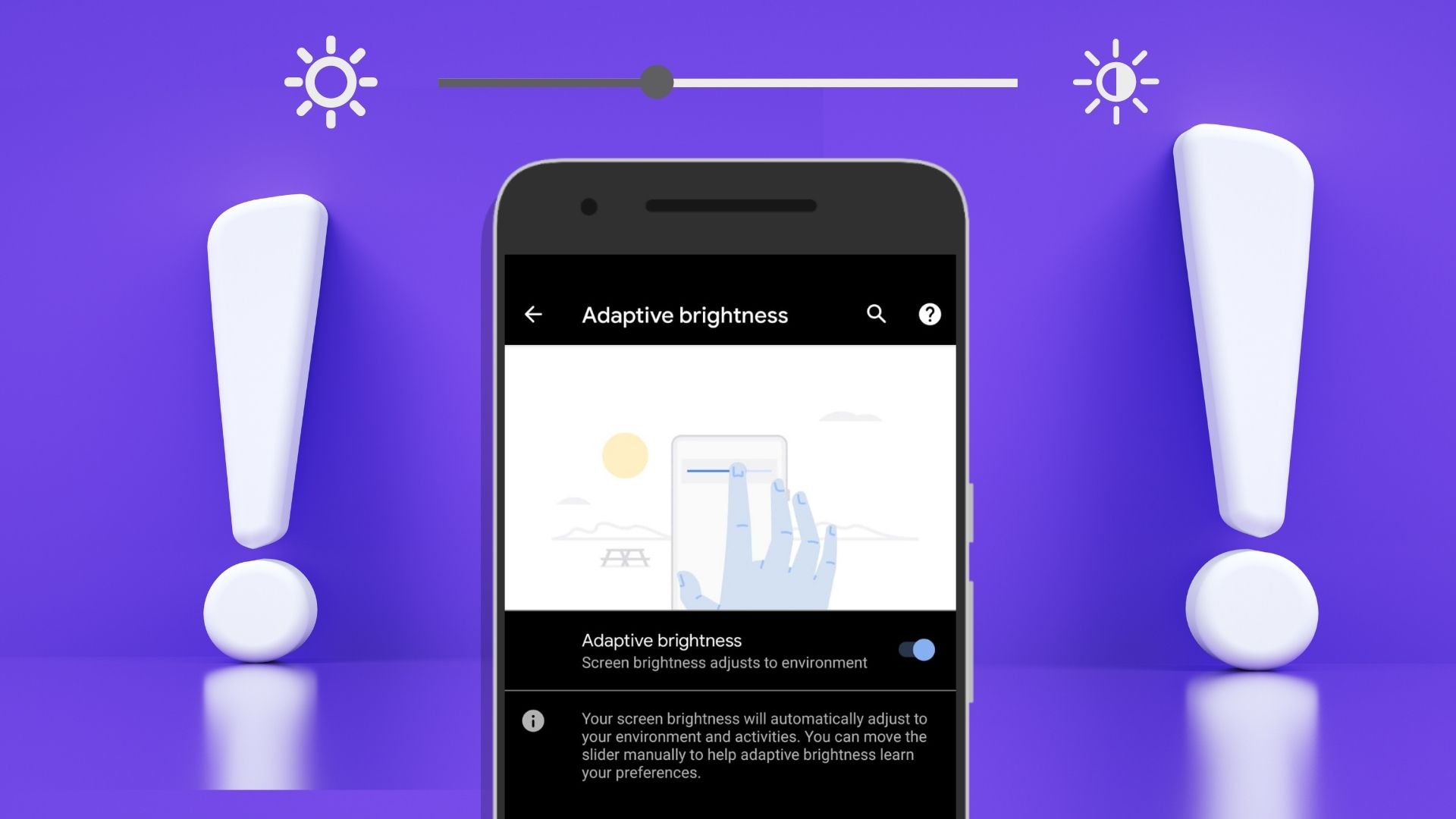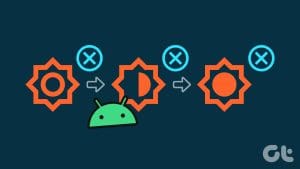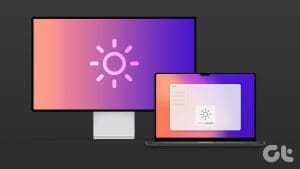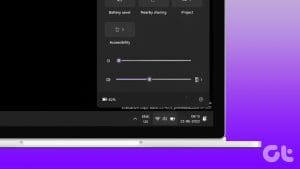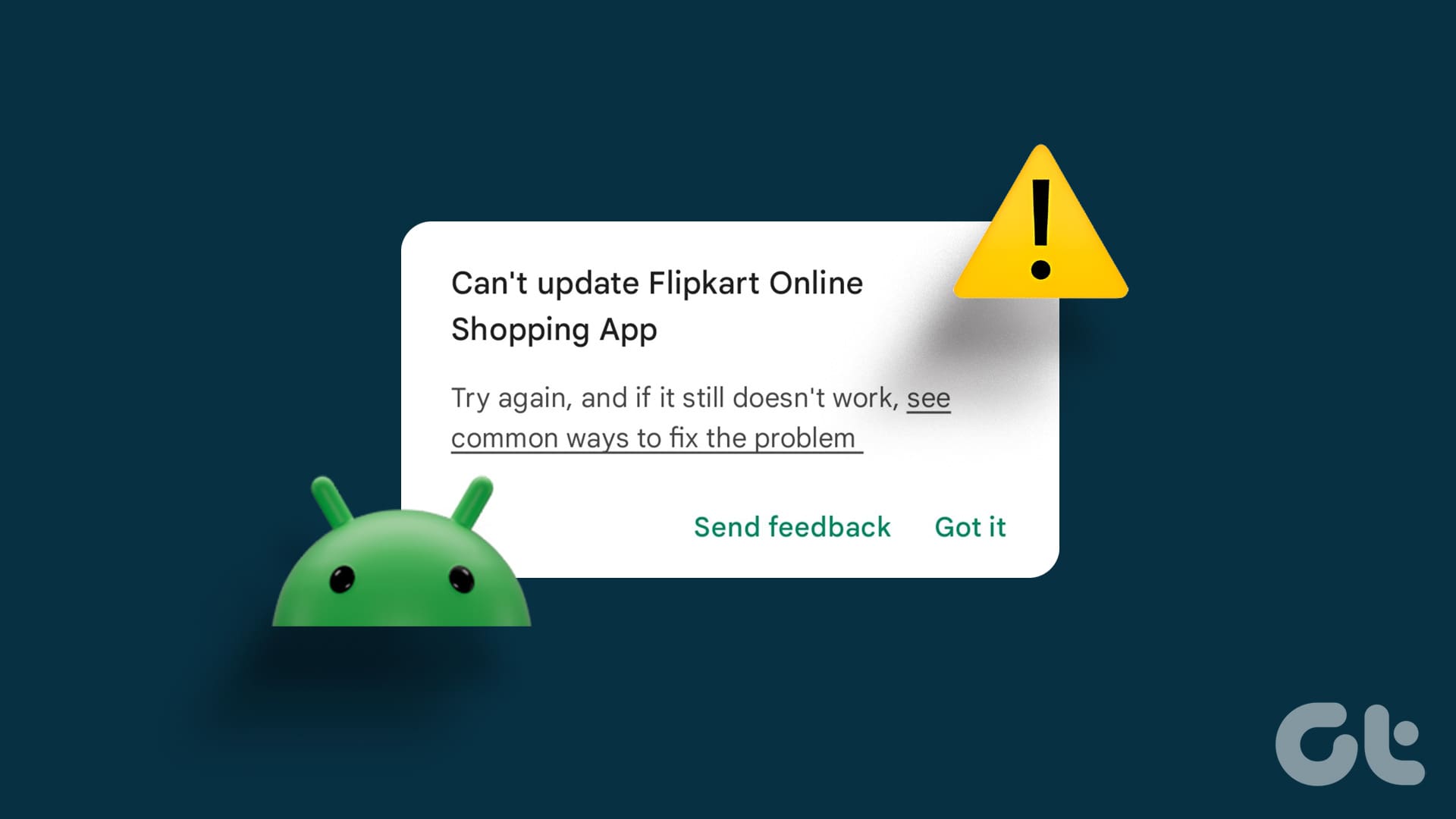The era of cord-cutting is finally catching up for we are not limited to TV for video content. With OTT services, we can stream videos on our mobile phones, computers, and tablets. People on the subway or in waiting room love to catch up with their favorite Netflix shows on their phones. However, the Netflix app can override the brightness on select Android phones and disrupt the experience.

The Netflix app is overriding the brightness set on the phones. The Netflix app either turns too dark or light when a video is playing even though the brightness setting is different. For others, colors appear washed out on Netflix.
Let’s see how to get back the awesome Netflix experience by fixing the brightness issue.
Note: Netflix app doesn’t allow taking screenshot of the content through native Android screenshot process. Hence, two screenshots in this post appear with a black background.
1. Restart Phone
No troubleshooting procedure should begin without restarting the device in question. So reboot your phone before you try the following fixes.
2. Adjust Brightness in Netflix App
Many Netflix users don’t know that the Netflix app comes with a native setting to change the brightness. That is usually responsible for the brightness issue on Netflix. You might have changed it, and that’s why your Netflix colors are either dark or light.
You will not find the brightness control inside the settings in the Netflix app. Instead, it is present on the now-playing screen itself. To use that, play a video on Netflix. Then, tap on the screen once to show the controls such as play, pause, subtitles, etc. You will see a slider on the left side. Slide it up or down to manually control the brightness, i.e., increase or decrease the brightness.
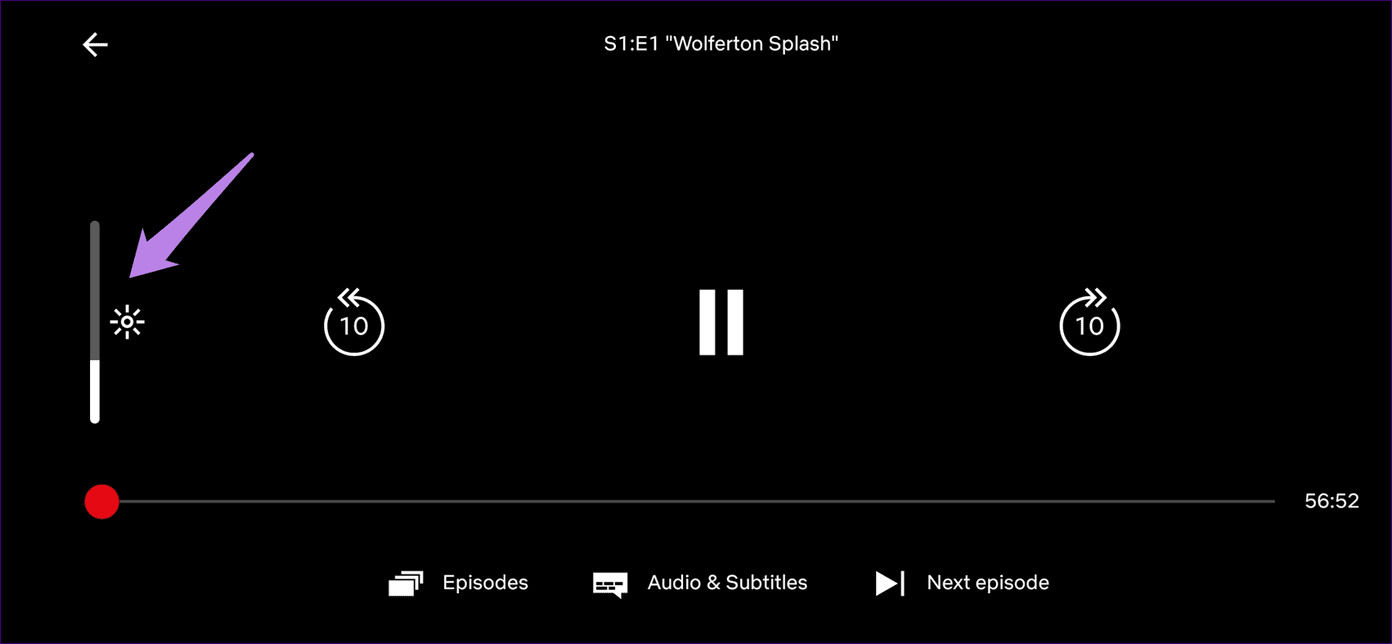
3. Use Picture-in-Picture Mode
Some Netflix users have suggested that switching to the picture-in-picture mode of Netflix fixed the dark screen issue for them.
Here are the steps:
Step 1: Increase the brightness of your phone using the phone settings.
Step 2: Launch the Netflix app and play a video.
Step 3: Press the home button to play the Netflix video in a pop-up screen, i.e., picture-in-picture mode, will get activated.
Step 4: Tap on the full-screen icon to open the video in the normal mode.
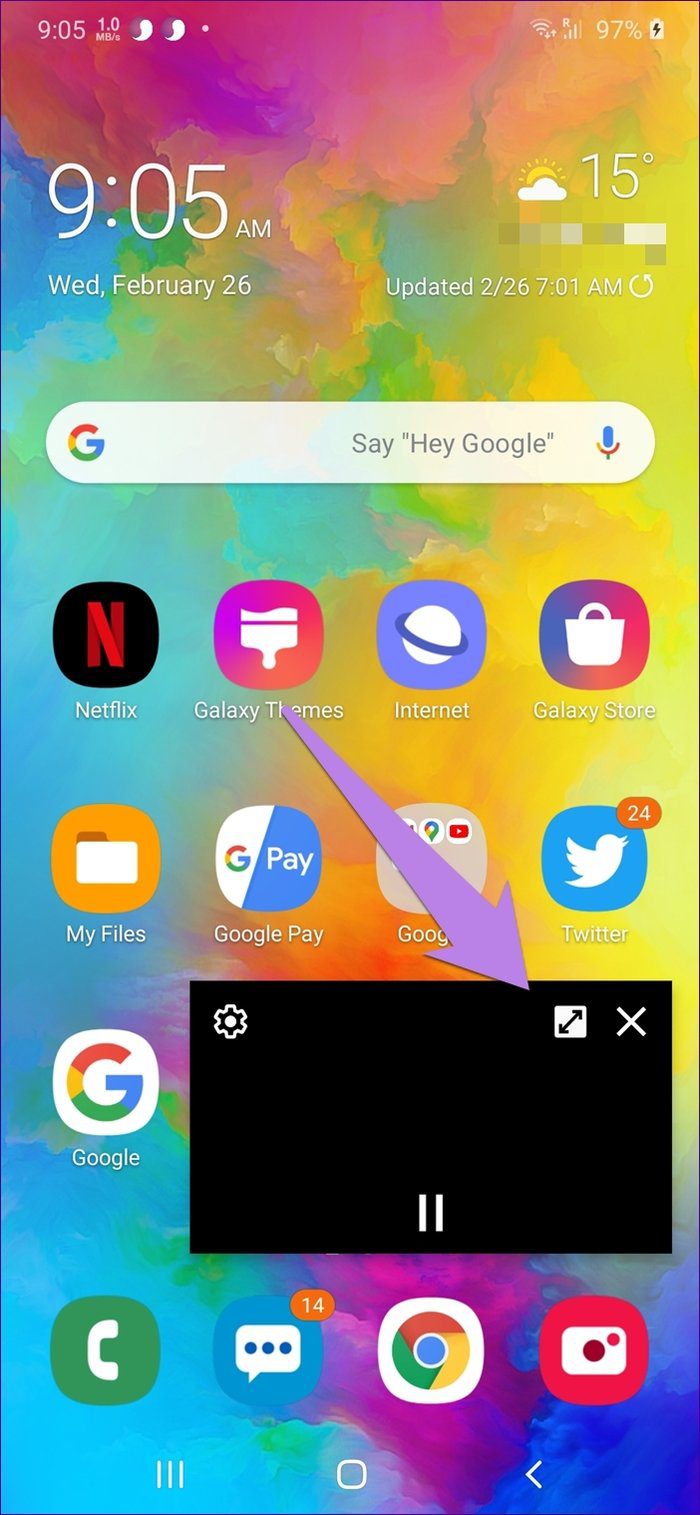
4. Update Netflix App
The issue could be due to a bug in the Netflix app. To fix that, you should immediately update the app from the Play Store.
Tip: Do you constantly miss app updates? Find out how to keep track of which apps require an update on Android and iOS.
5. Disable Blue Light or Night Light
If the problem occurs at a specific time, you should check the scheduled feature of the night or blue light. When the night light is activated, you will see an orange-yellowish tint on your phone.
To check that, go to Settings > Display. Tap on Night or Blue light. Disable the scheduled feature. While you are at it, if it’s currently enabled, disable it. Open Netflix and see if the video plays with accurate colors.
Pro Tip: You can enable/disable Night Light or Blue light from quick settings too in Android.
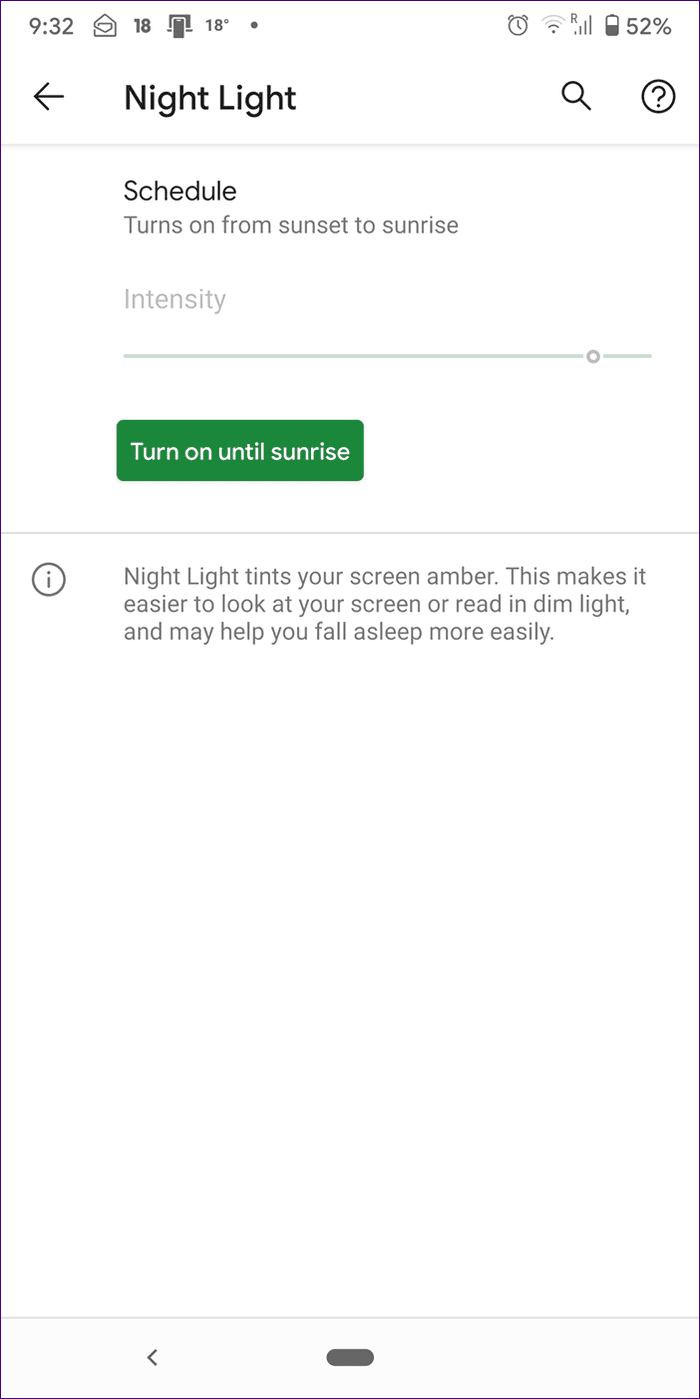
6. Disable Video Enhancer
On some phones such as Samsung, you will find a video enhancer setting. You should disable it to see if the issue with Netflix’s brightness is fixed or not.
To do so, go to Settings > Advanced settings. Disable Video enhancer. You can also use the search in settings to find a Video enhancer.
7. Check Battery Settings
You should also take a look at the battery settings. Many Android phones offer a high-performance mode that automatically increases the screen brightness. You should change it to a different power setting.
To do so, go to Settings > Battery > Power mode. Switch to other modes from the current one.
Tip: On Samsung phones, you will find the Battery setting inside the Device Care setting.

8. Check Third-Party Apps
Are you using third-party apps that control the brightness or monitor the temperature of your phone? You should disable or uninstall them to see if they are responsible for the Netflix brightness problem. If your phone has a game mode, do check that as well for temperature monitor settings.
9. Re-install Netflix
If the above solutions fail you in helping, it’s time to uninstall Netflix from your phone. That will not affect your recommendations. To uninstall Netflix, open Play Store, and look for Netflix. Tap on Uninstall. Once uninstalled, restart the phone and then, install it again.
10. Install Netflix Using APK
If neither updating nor uninstalling the app fixed the brightness problem on Netflix, then you should install a different version using APK. You can either upgrade or downgrade the app to see what version works for you. Some Netflix users suggested that going back to the Netflix version 4.1 fixed the problem. Of course, the app would be different from the latest one and would lack certain features.
Time to Switch Plan
Since the issue mostly happens with HDR content (movies and TV Shows), you can also try changing your Netflix plan to the one that supports HD only. Of course, that would mean you cannot watch 4K videos, but something is better than nothing till the issue is resolved completely.
Next up: Wondering where to get started with amazing new TV shows? Check our hand-picked list of 7 best Indian TV Shows on Netflix worth checking out.
Was this helpful?
Last updated on 04 February, 2022
The article above may contain affiliate links which help support Guiding Tech. The content remains unbiased and authentic and will never affect our editorial integrity.