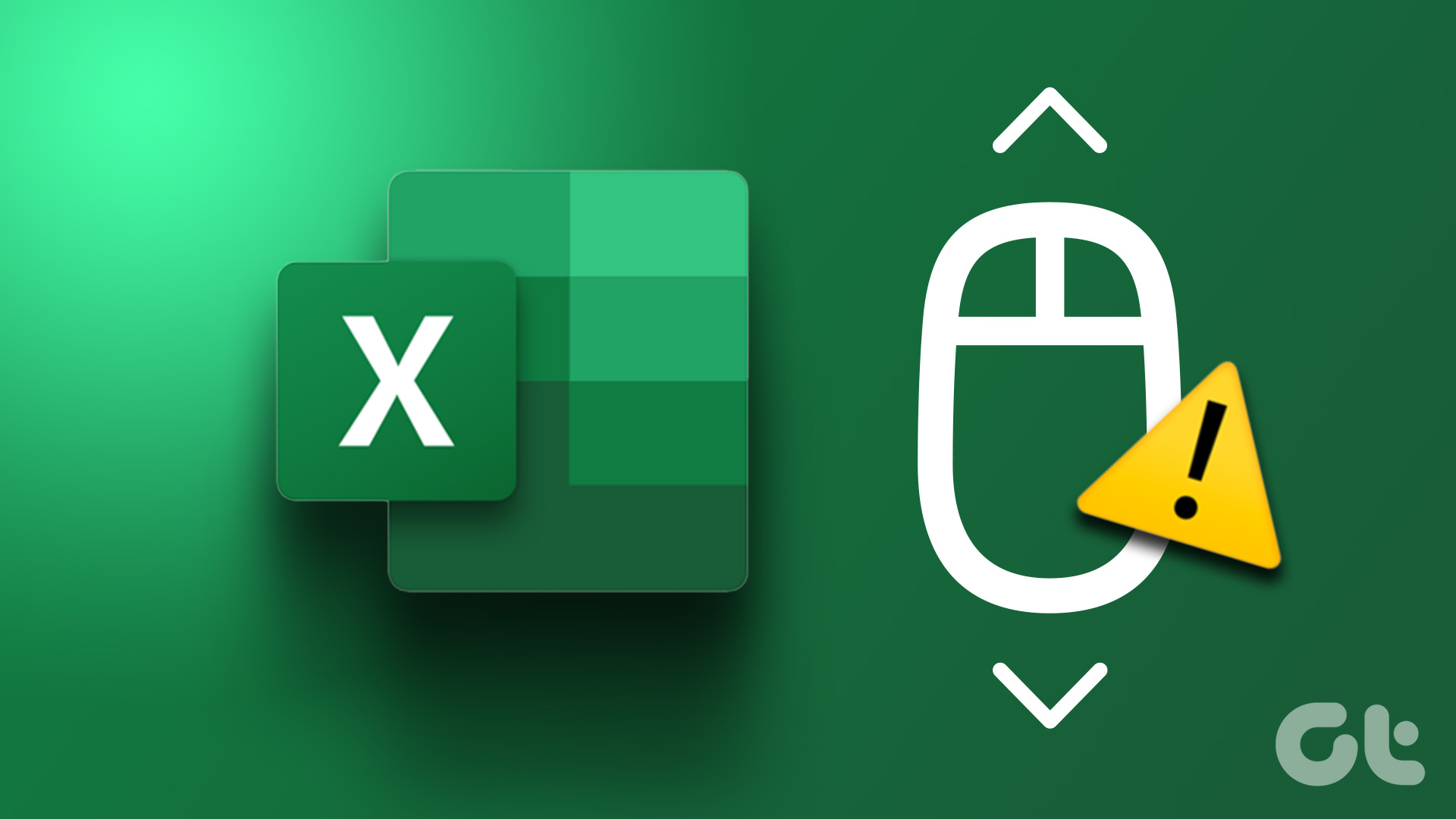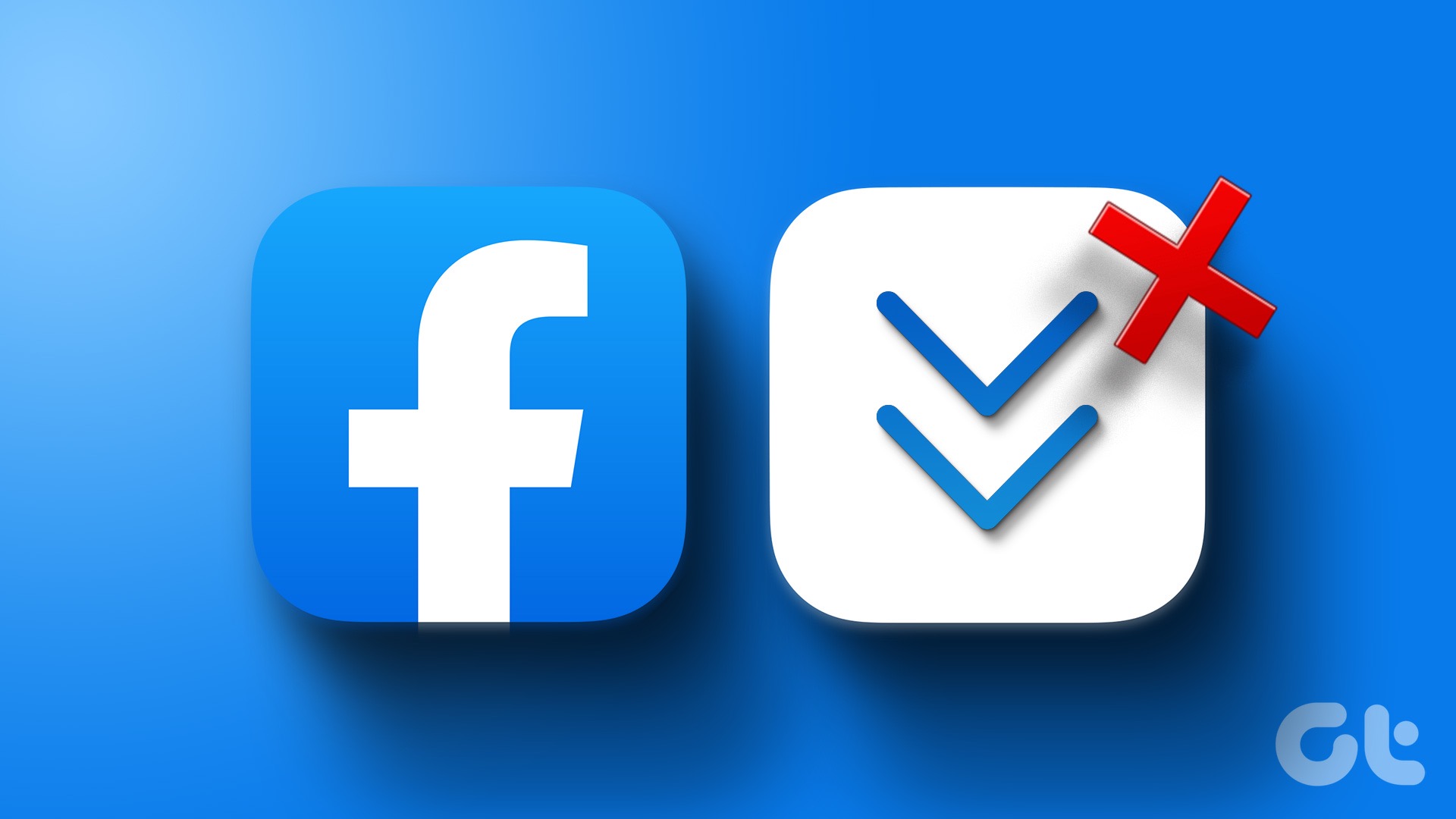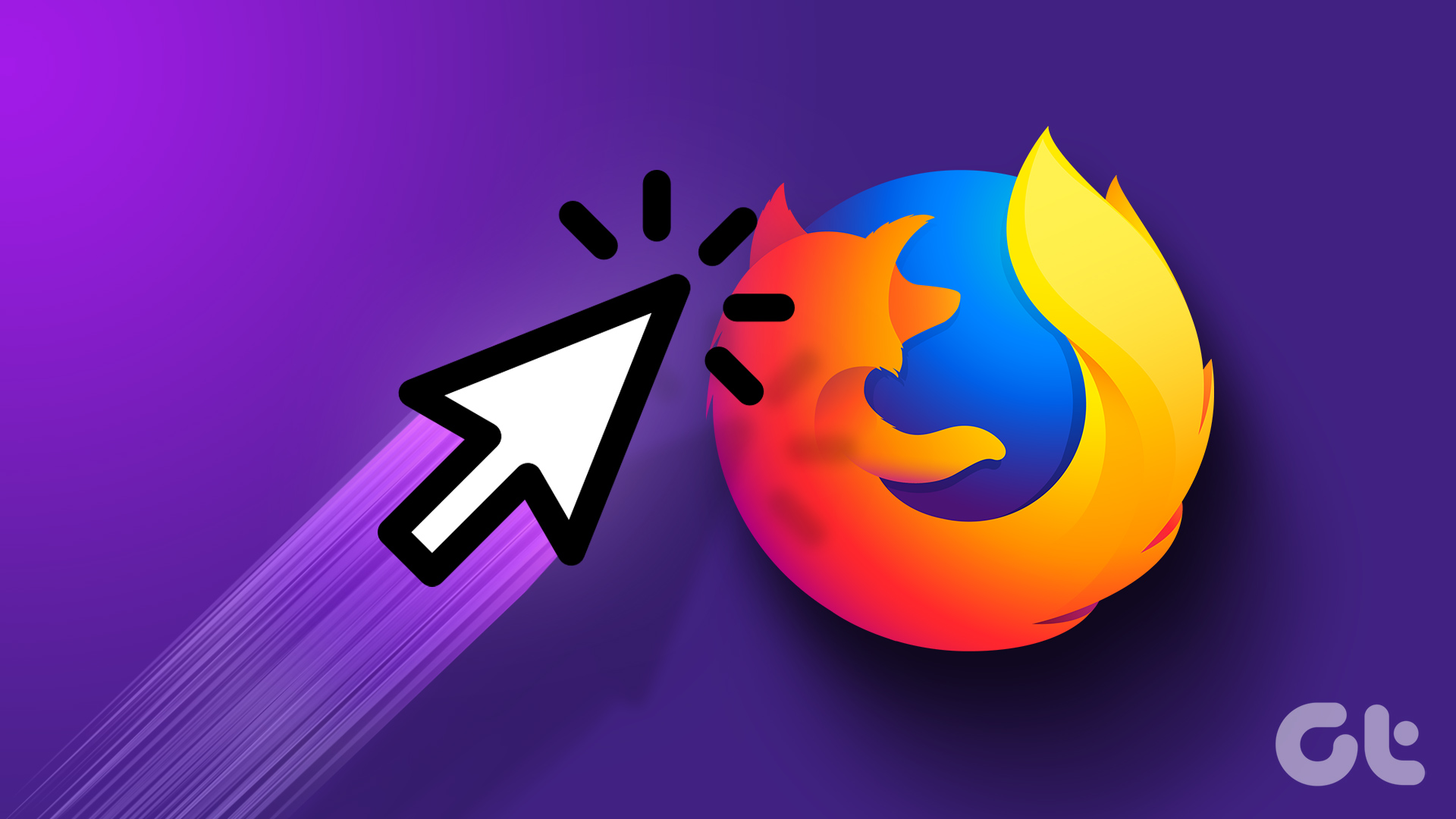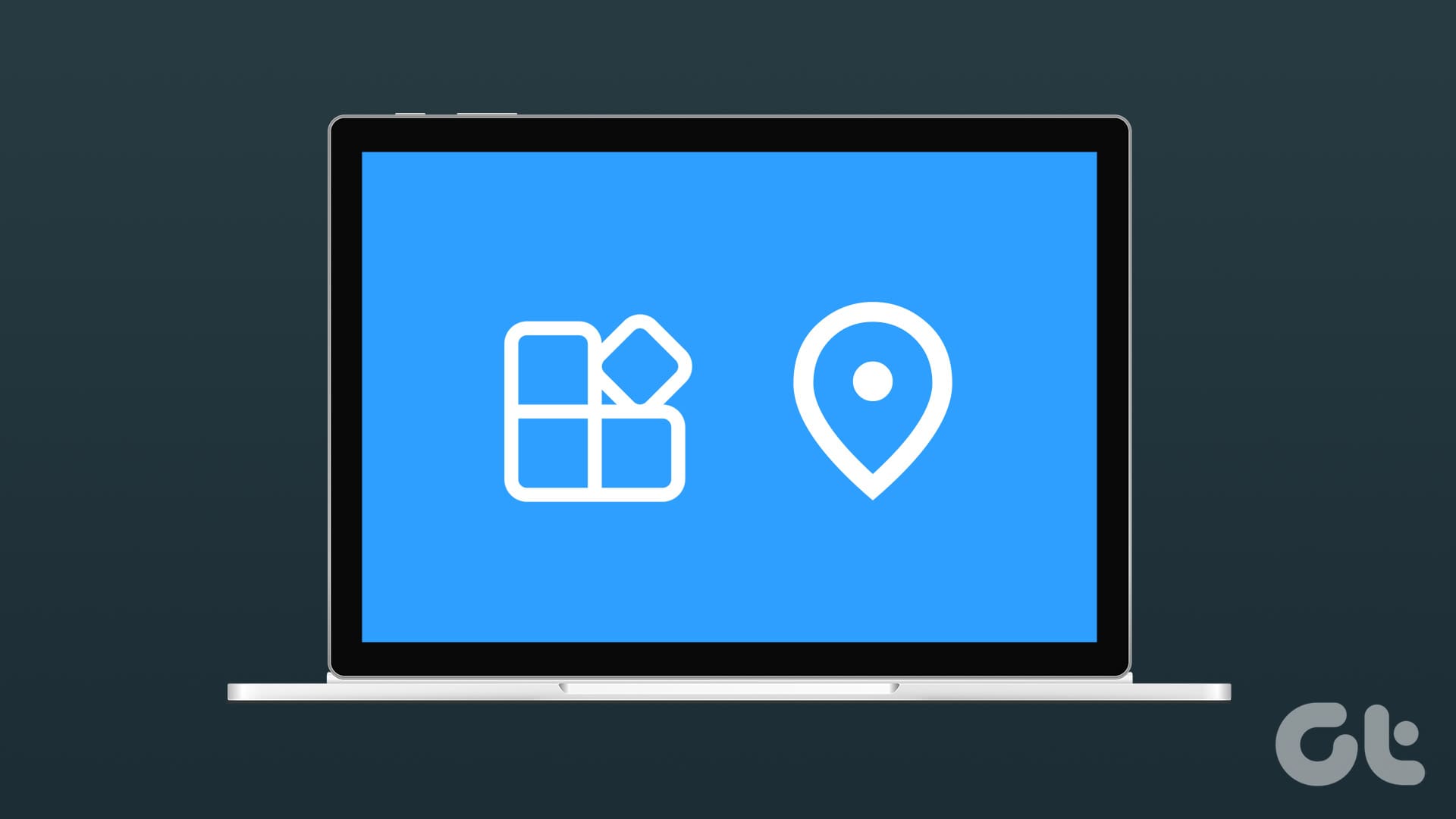Recently, my wireless mouse started throwing tantrums. Every time I scrolled down, it jumped up a little. Scrolling long pages was quite a hassle. It was getting annoying to the point that I was thinking of buying a new mouse. Gladly, I tried certain fixes, and those fixed the mouse scroll wheel jumping up and down issue.
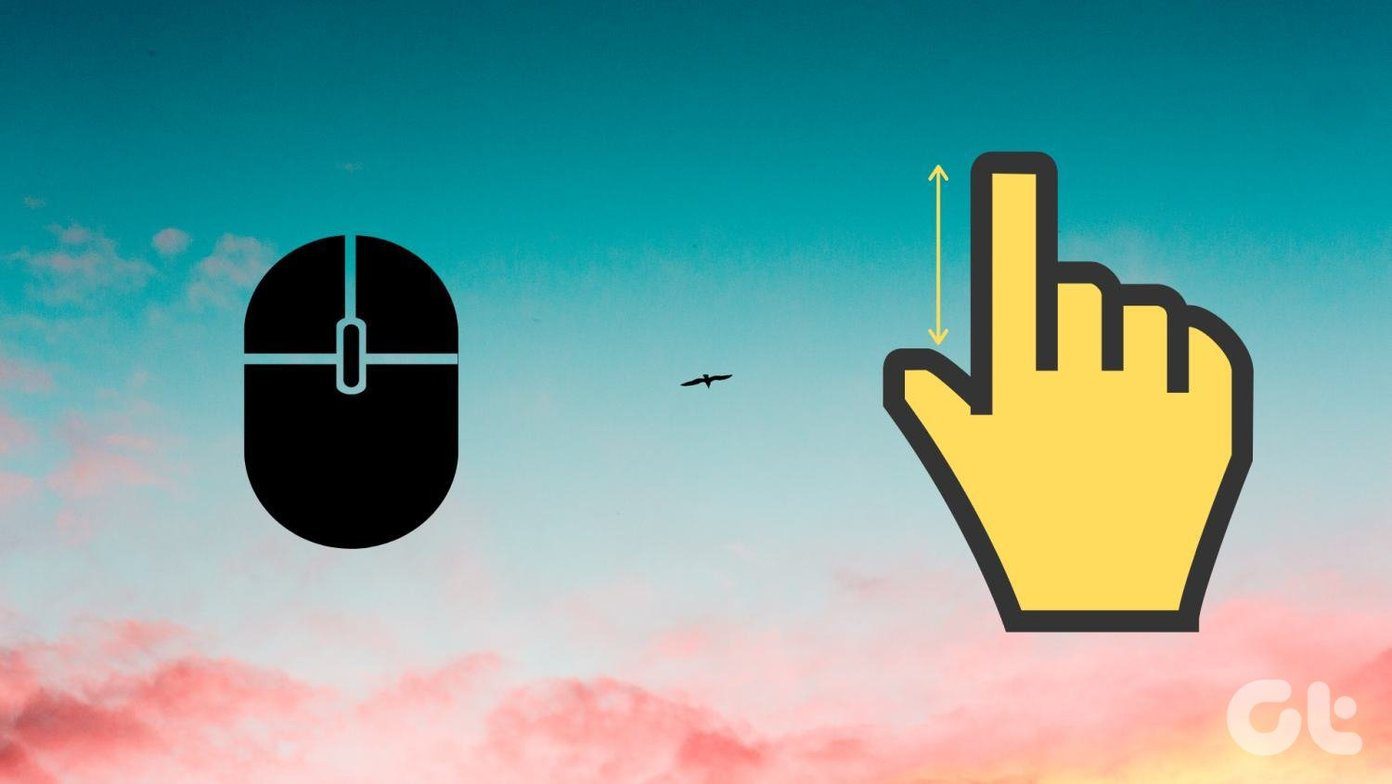
I have compiled the solutions list that will help you fix the mouse wheel scrolling in the wrong direction issue. Some of them are as simple as cleaning your mouse while you will need to modify certain settings for others.
Let’s check the various solutions to fix the uncontrollable scrolling of the mouse.
1. Clean the Mouse
I know, as obvious as this sounds, doing it could potentially solve the problem. No, you don’t need to open the mouse. Just blow air into the gaps around the scroll wheel a few times.
If blowing the air doesn’t work, spin the scroll wheel when you blow air. Keep blowing air with your mouth until the issue is fixed. Alternatively, you can use rubber air pump cleaner.
Blowing air works because, over time, dust starts accumulating around the scroll wheel, causing scrolling issues. Cleaning the scroll wheel with air removes the dirt.

2. Change Battery or USB Port
If you have a wireless mouse, replace its battery. Alternatively, connect your wired mouse (or wireless mouse with a dongle) to a different USB port. Hopefully, that should fix the mouse scroll up and down problem.
3. Update Mouse Drivers
Many times, old or problematic drivers also cause mouse wheel jumping problem on a computer. To fix it, you should begin by updating your driver.
Here are the steps:
Step 1: Right-click on the Start Menu icon on your Windows PC and select Device Manager.

Step 2: Expand Mice and other pointing devices in Device Manager. Then, right-click on your mouse and select Update driver. Follow the on-screen instructions.
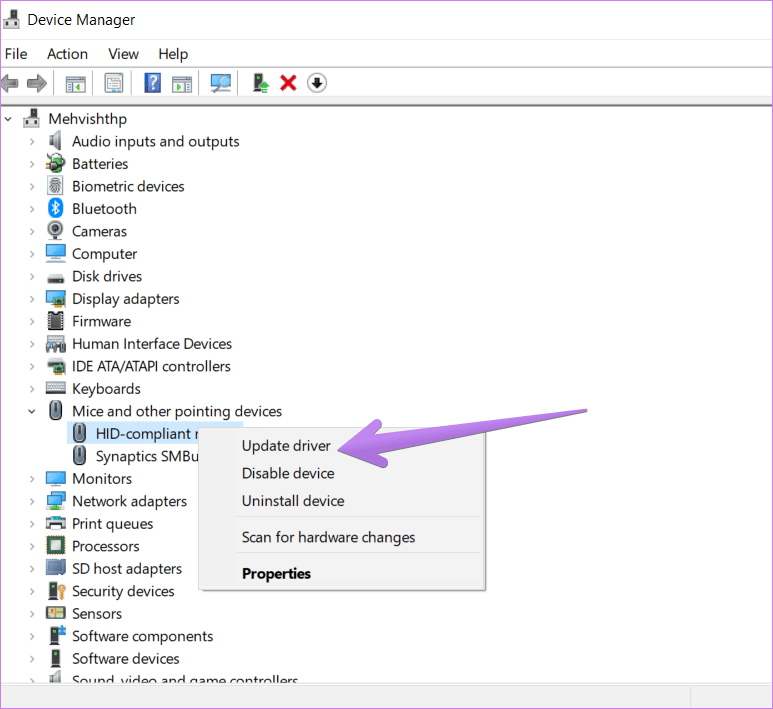
Step 3: If updating drivers didn’t fix the issue, right-click on the mouse, and select Properties. Go to the Driver tab and hit the Roll Back Driver.
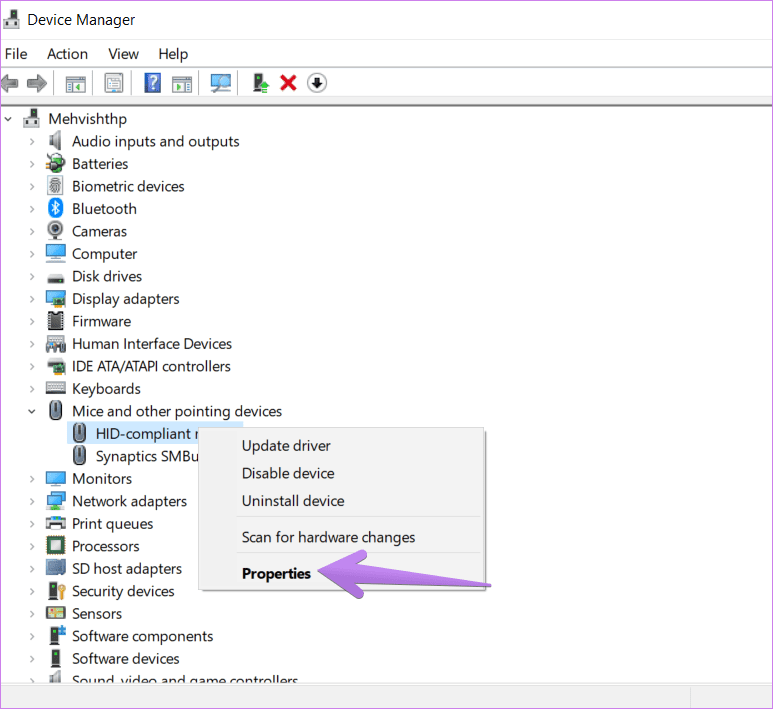
Step 4: If that also doesn’t fix the issue, right-click on your mouse name again and select Uninstall device. Restart computer.
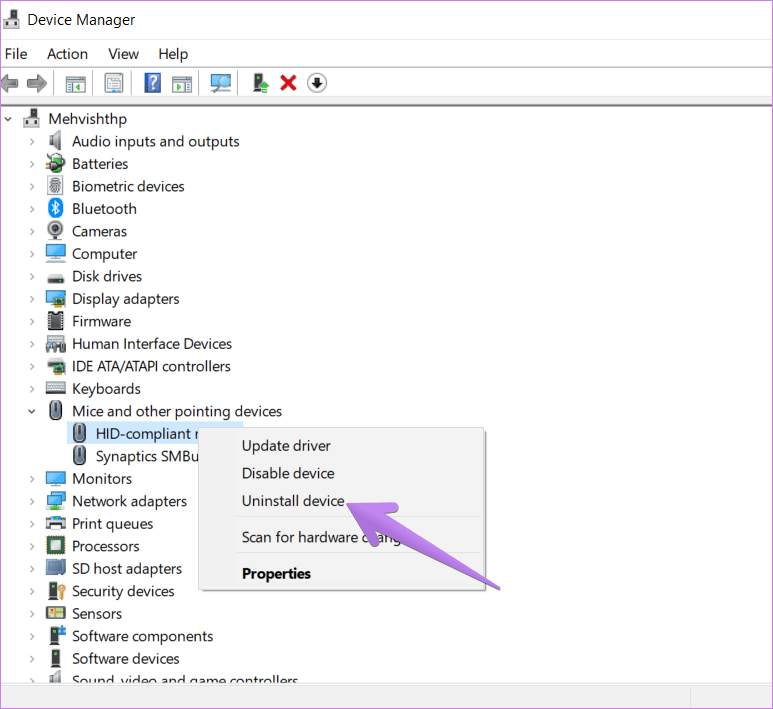
Pro Tip: Check our guide on how to update drivers in Windows 10.
4. Change Mouse Scroll Setting
Several users suggested that changing the number of lines scrolled at a time setting fixed the issue for them. When you are scrolling, you will not notice much jumping.
To change the setting, follow these steps:
Step 1: Open Control Panel on your computer. Change the View by to Small Icons. Select Mouse.
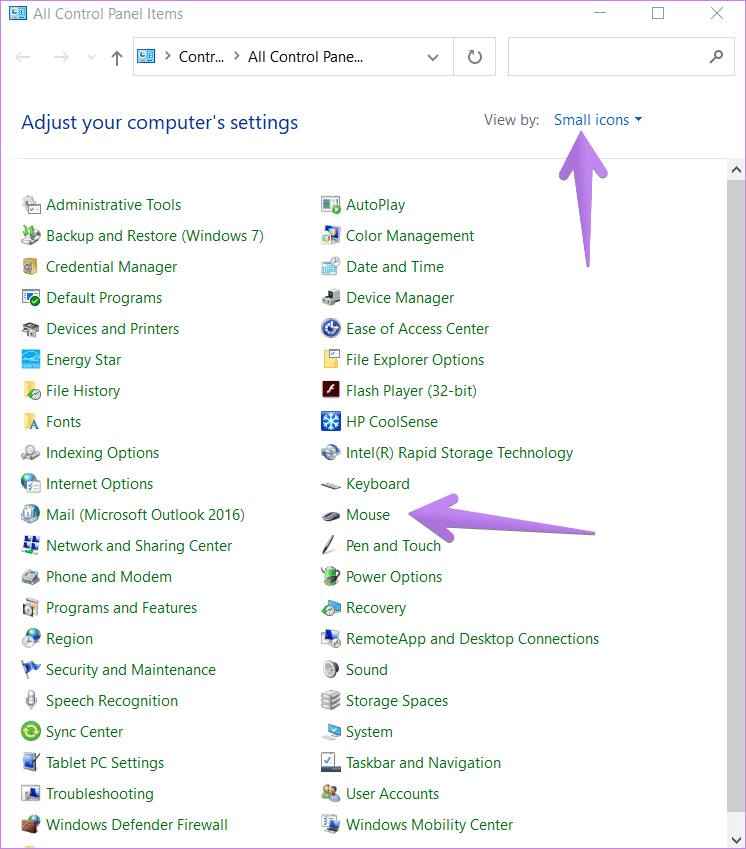
Tip: Use Windows Search to look for Control Panel.
Step 2: Go to the Wheel tab. Change the number under ‘The following number of lines at a time.’ Go with 5 or check with the different numbers and see what works for you. Click Ok to save changes.

You can reach the above setting from Windows 10 Settings > Devices > Mouse as well. If your mouse comes with a software of its own, do check its settings as well.
5. Disable Pointer While Typing
Another setting that might be causing the scroll wheel keeps jumping issue is the pointer. You need to disable ‘Hide pointer while typing’ in mouse setting.
In the Control Panel, open Mouse settings as we did above. Then go to Pointer Options in Mouse Properties. Uncheck the box next to Hide pointer while typing.
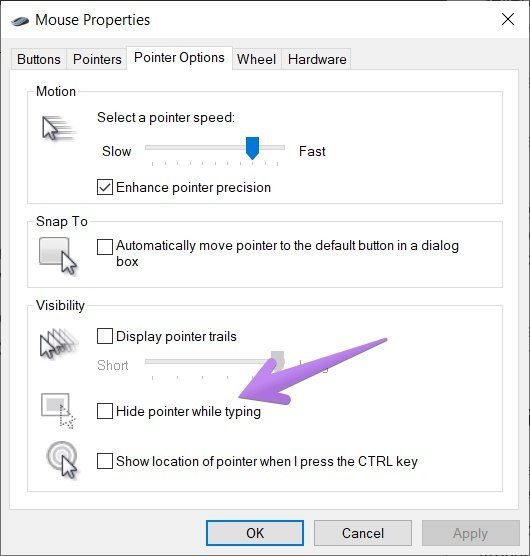
6. Update App
Sometimes, the mouse scrolling up and down issue only happens in a particular third-party app such as Chrome. If the problem is limited to a particular app, update the problematic app. Find out how to update the Chrome browser.
7. Troubleshoot Mouse
Lastly, use the Windows troubleshooter to identify any problems with your mouse. To do so, follow these steps:
Step 1: Open Control Panel. With View by as Small icons, go to Devices and Printers or Hardware and Sound.
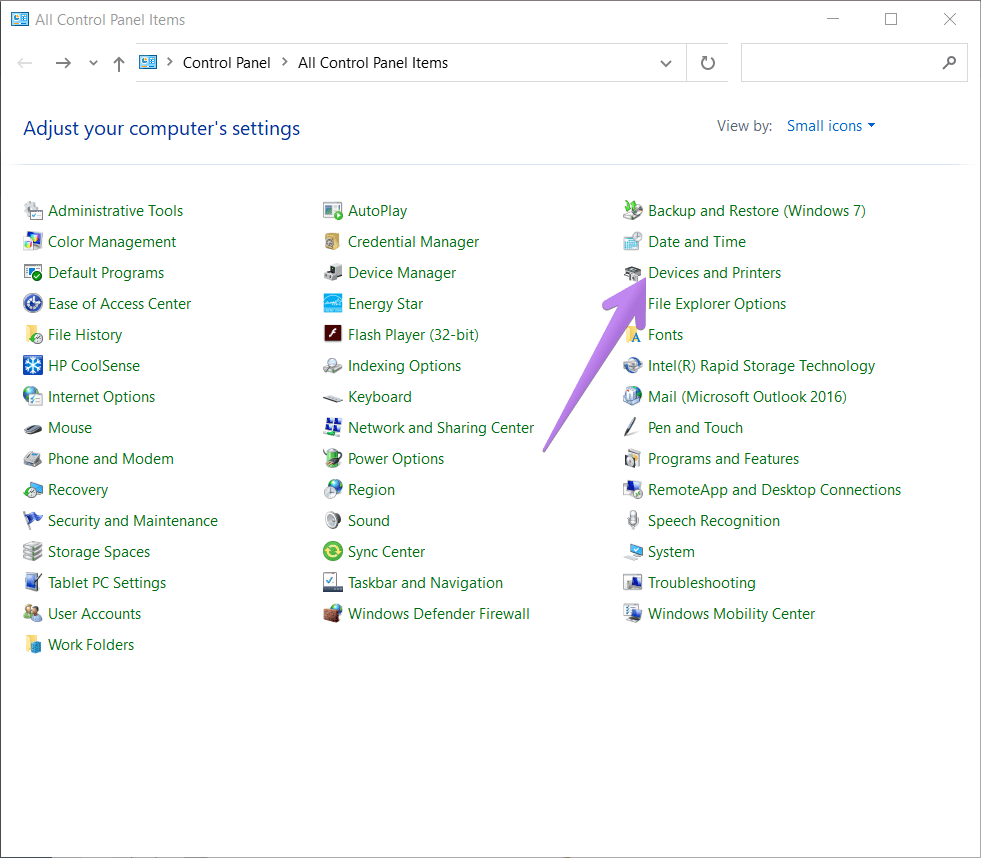
Step 2: Right-click on your mouse and select Troubleshoot. Follow the on-screen instructions.
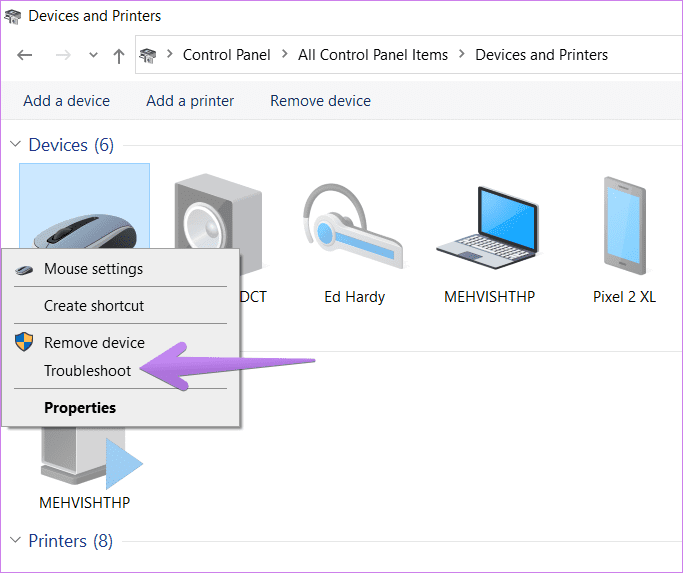
Bonus Fix: Disable Tablet Mode
If your mouse is scrolling extremely slowly on a web page or a document, use the tablet mode. It might have turned on accidentally. When that happens, the mouse scroll works slowly at times. To turn off the tablet mode, open the Action Center on your PC by clicking the icon at the bottom-right corner. Click on the tablet mode to disable it. In case it is already off, turn it on and then turn it off.
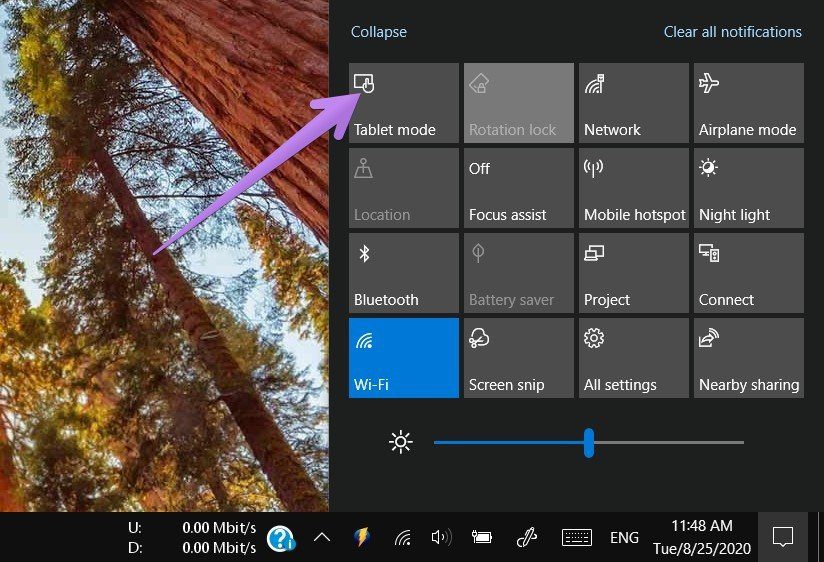
Scroll Your Way
The scroll button is one of the underrated buttons. If it stops working or doesn’t work as intended, you won’t be able to do your work properly. Fortunately, it’s quite easy to fix it. We hope one of the above fixes must have solved the mouse scrolling wrong way problem.
Next up: Mouse continues to scroll erratically after trying the above fixes? Buy a new mouse. Check out 7 wireless mice with programmable buttons from the next link.
Was this helpful?
Last updated on 13 July, 2021
The article above may contain affiliate links which help support Guiding Tech. The content remains unbiased and authentic and will never affect our editorial integrity.