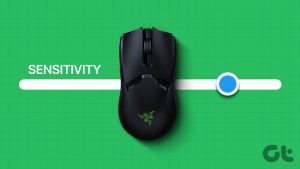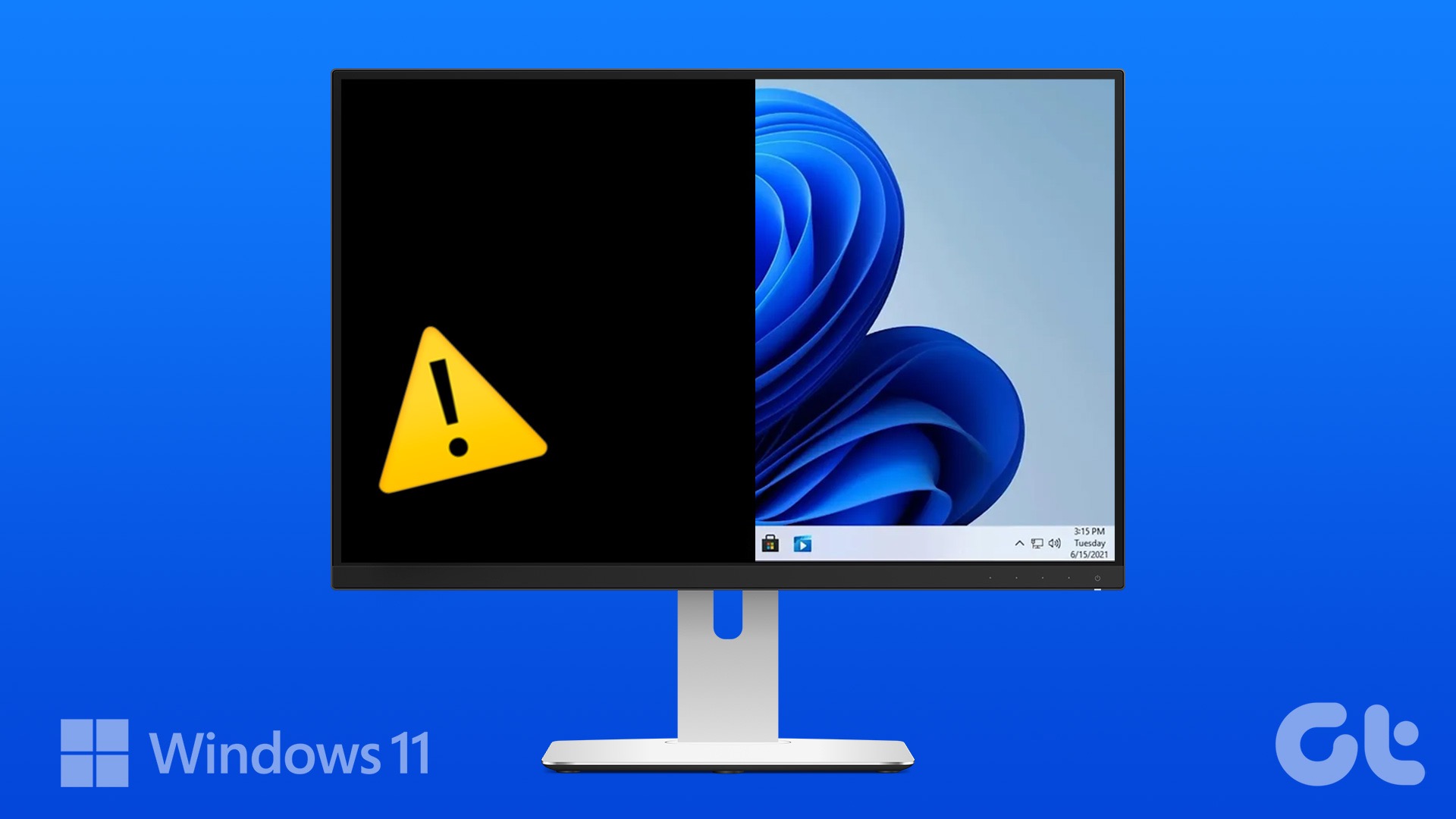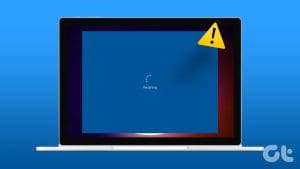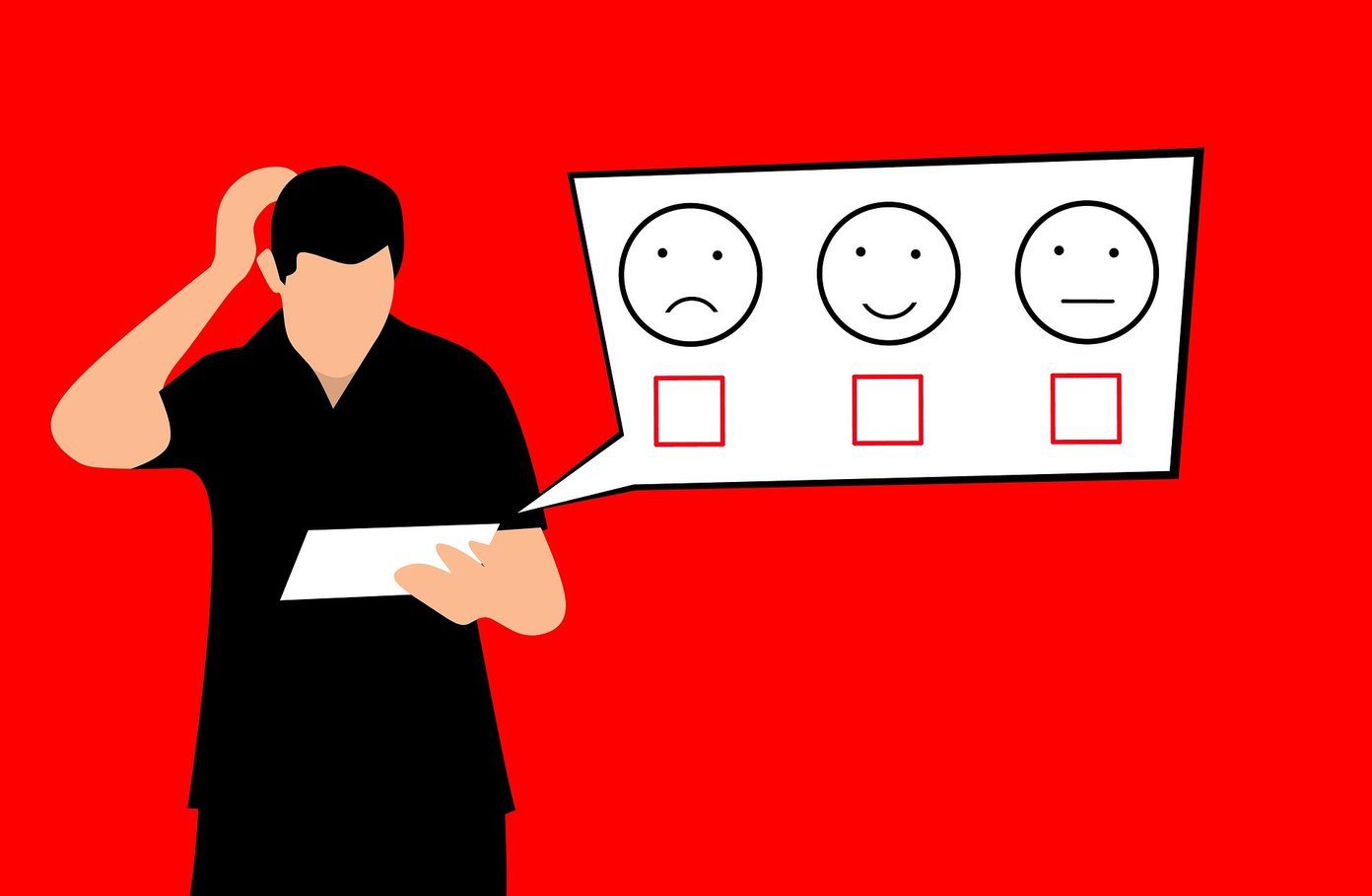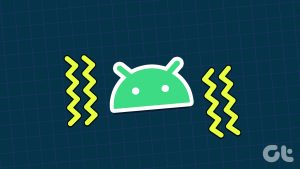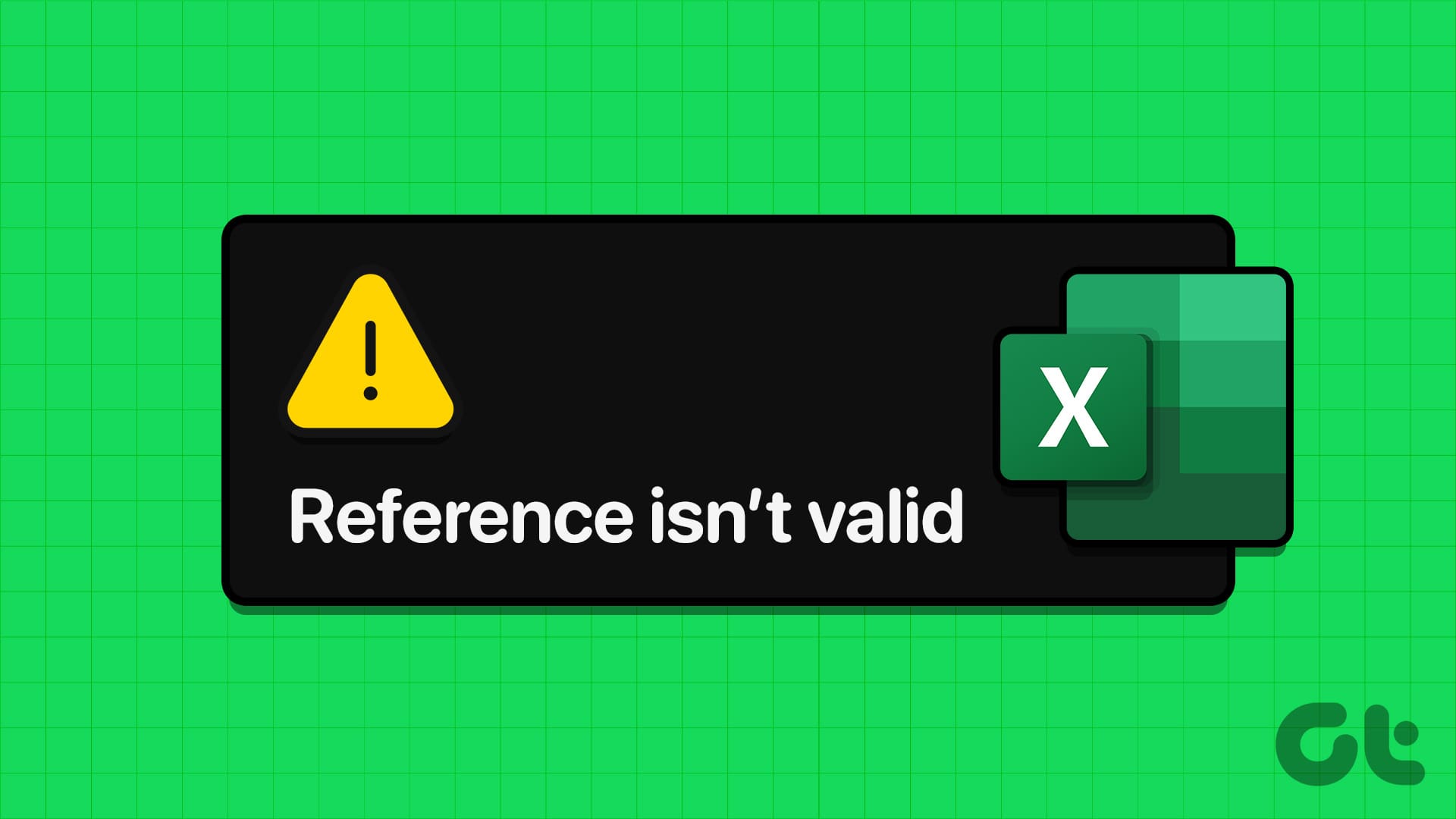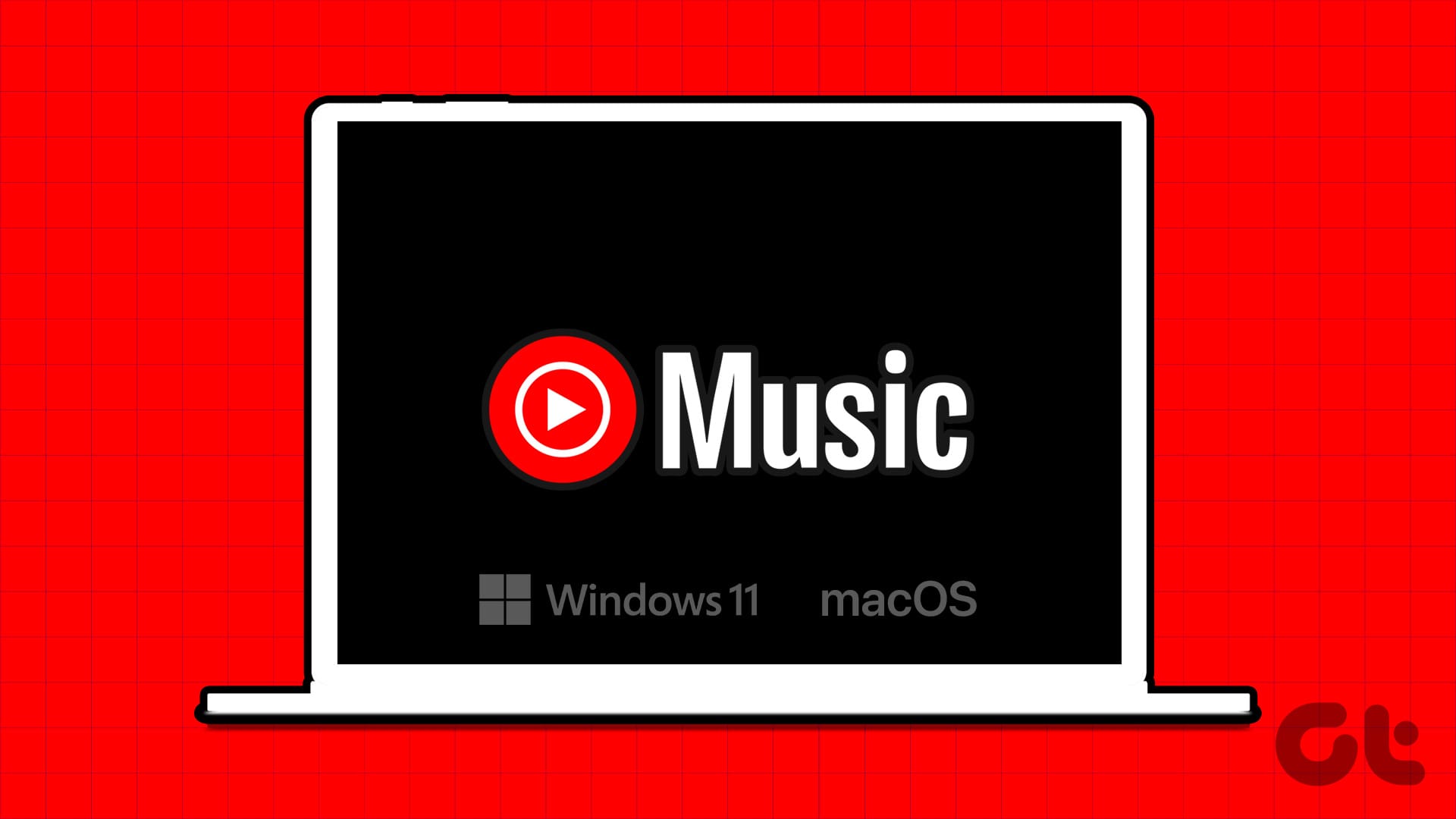While mice and keyboards help while working with desktop or laptop, the mouse gets finicky sometimes. The mouse’s sensitivity, also called cursor speed, plays an important role as users navigate the UI on their computer screen. Several users have complained about mouse sensitivity changing randomly in Windows, leading to difficulties in pointing and clicking at the desired position.

The random change in mouse sensitivity could lead to two issues. One where the mouse’s pointer moves slower and the other where it moves faster than you want it to. Both can be disorienting and make you select the wrong file or press the incorrect option.
There are a few ways to fix the random changes in mouse sensitivity in Windows 10.
Let’s begin.
1. Common Workarounds
These are some solutions to common input devices related problems. We will keep it short and simple so you can quickly glance through and move on if you have already tried them.
- Unplug the mouse and plug it back in.
- Use mouse with another computer to check if it works.
- Try another USB port on your computer.
2. Mouse Settings
Step 1: Press Windows key+I to open Windows Settings app. Search for Mouse settings in the search bar and select to open it.
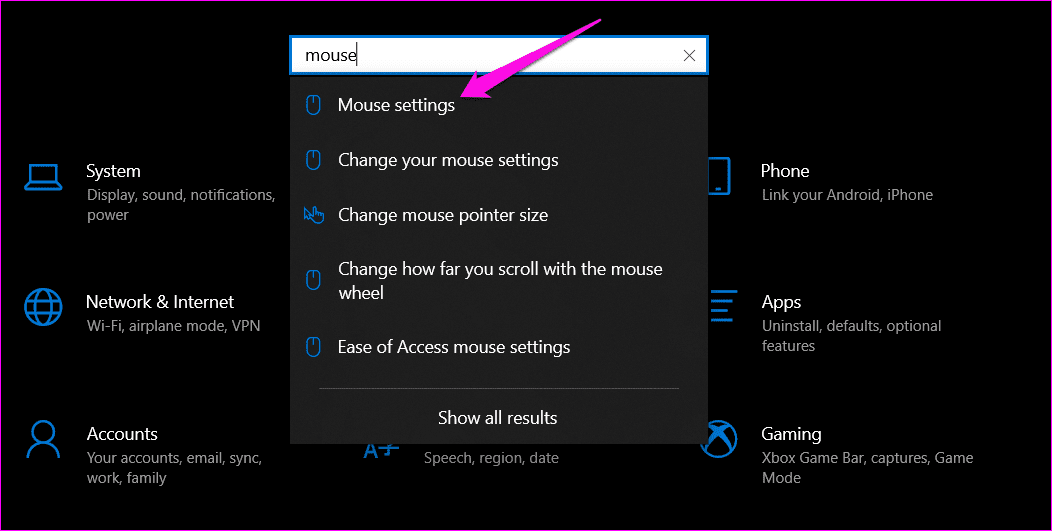
Step 2: Adjust the slider under the Cursor speed section. All the changes reflect in real-time.
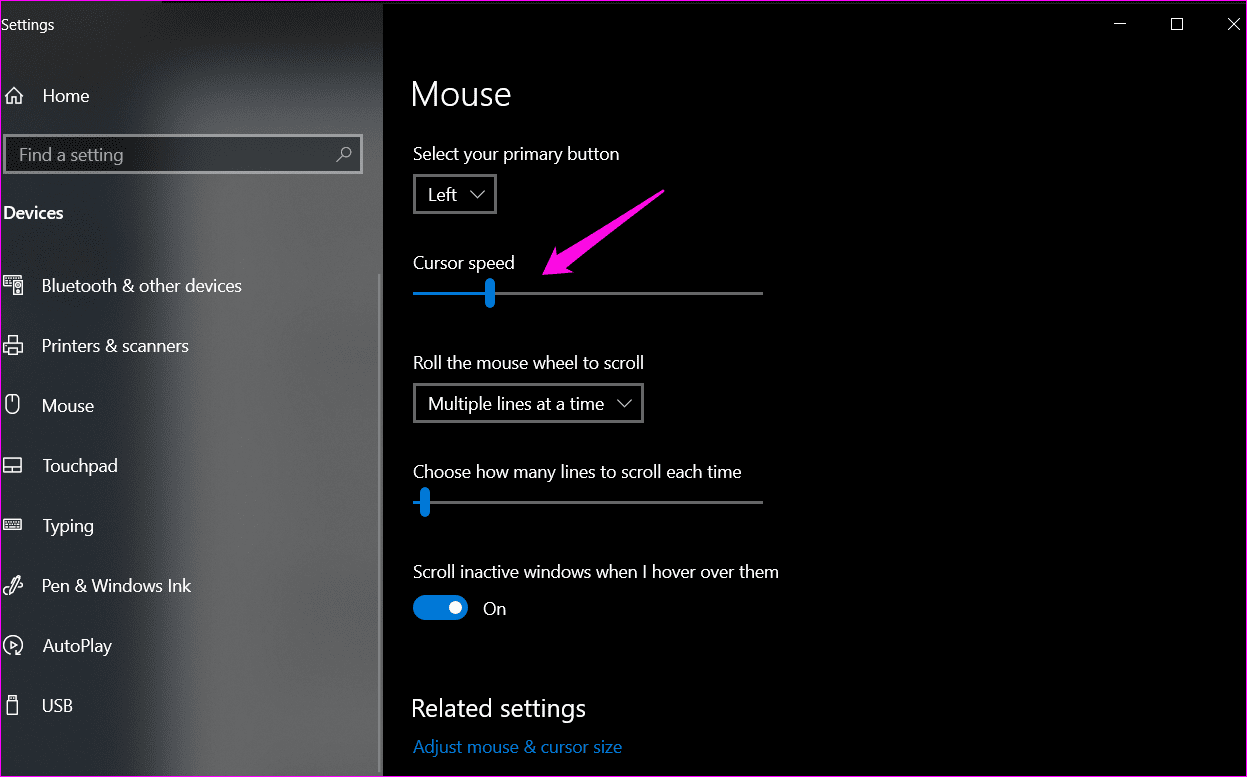
There are other mouse-related options that you can explore.
3. Third-Party Mouse App
Some advanced peripheral companies bundle a dedicated app to use with their mouse. Apart from allowing you more granular control over mouse sensitivity, you can remap button functions, manage LED light, and create profiles. At times, it could conflict with system settings.
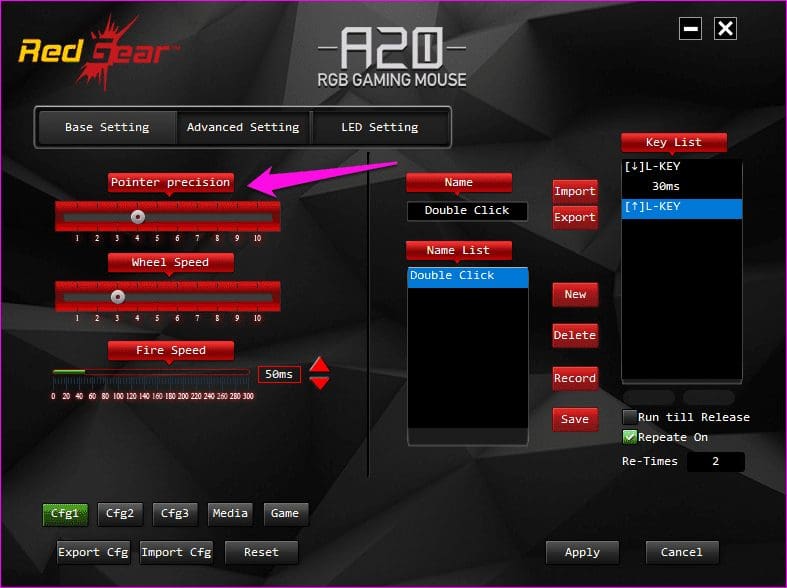
Check if you have one installed. If you do, test the mouse sensitivity and ‘Pointer Precision’ settings to ensure everything is in order.
4. Disable Enhance Pointer Precision
Don’t confuse this with the pointer precision setting in a third-party app for your mouse. You will find this setting in the Control Panel instead.
Step 1: Press Windows key+S to open Windows Search, type Control Panel, and then click on it to open.
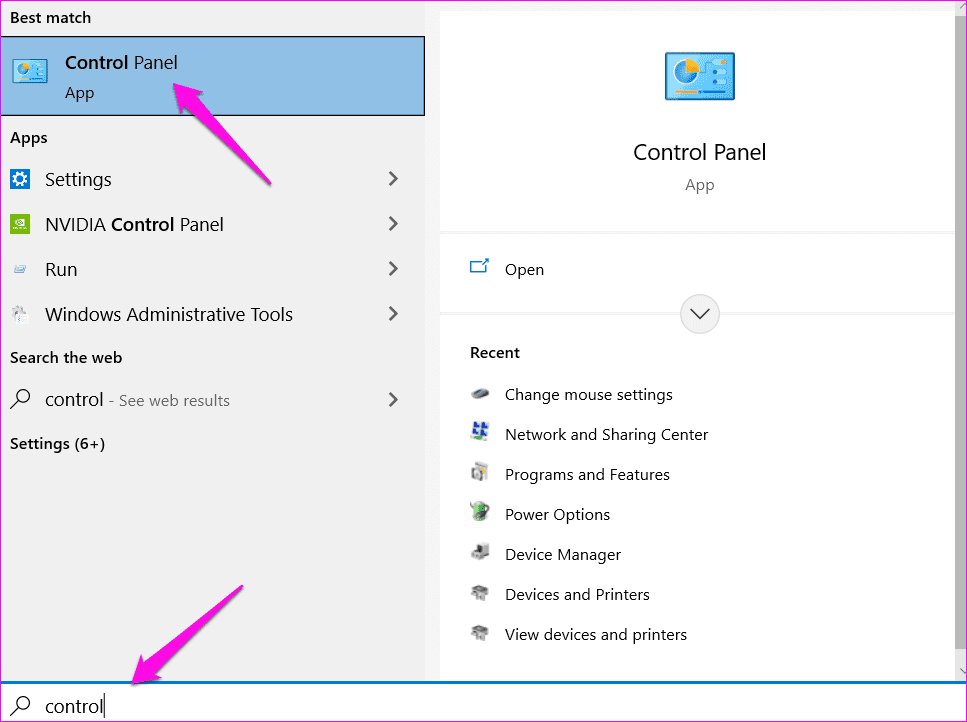
Step 2: Search for Mouse in the Control Panel search bar and select Change mouse settings.
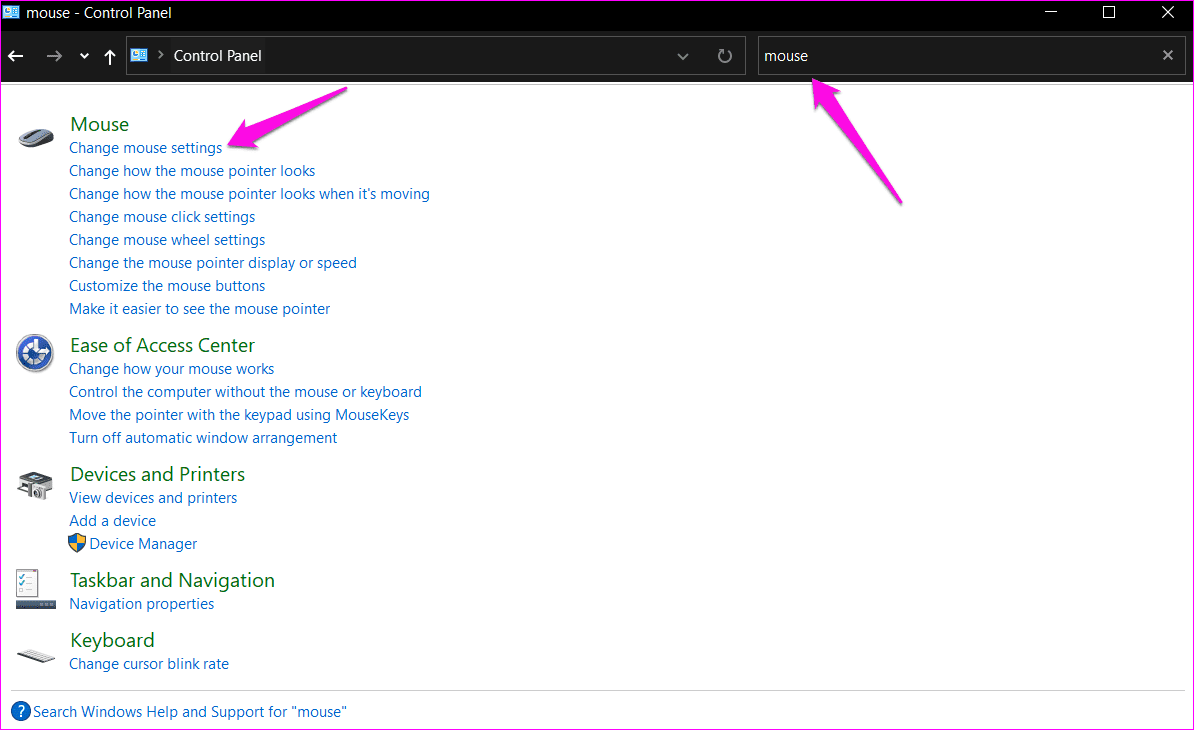
Step 3: Disable Enhance pointer precision under the Pointer Options tab.

5. Troubleshoot Hardware and Devices
Windows 10 comes with a troubleshooter that can help and fix several common problems that users face. You can access it from the Windows Settings app. You can run this troubleshooter from the CMD (Command Prompt) though.
Step 1: Press Windows key+I to open Windows Search and type CMD. Click on Run as Administrator option to open it with admin rights.
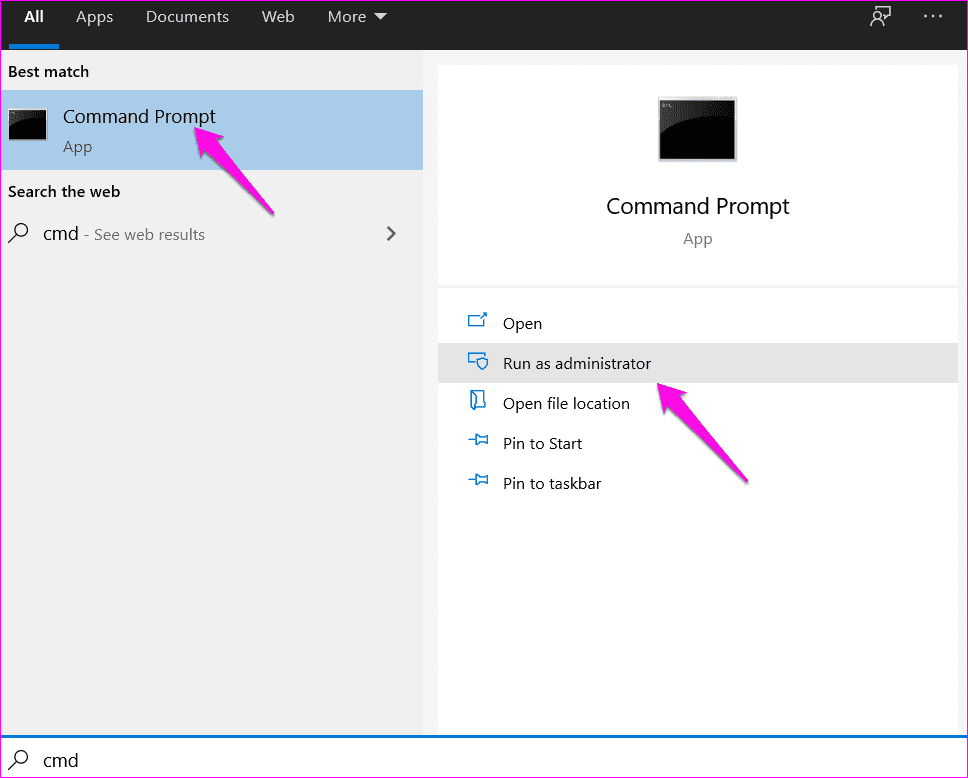
Step 2: Type the command below and hit Enter to execute it.
msdt.exe -id DeviceDiagnostic
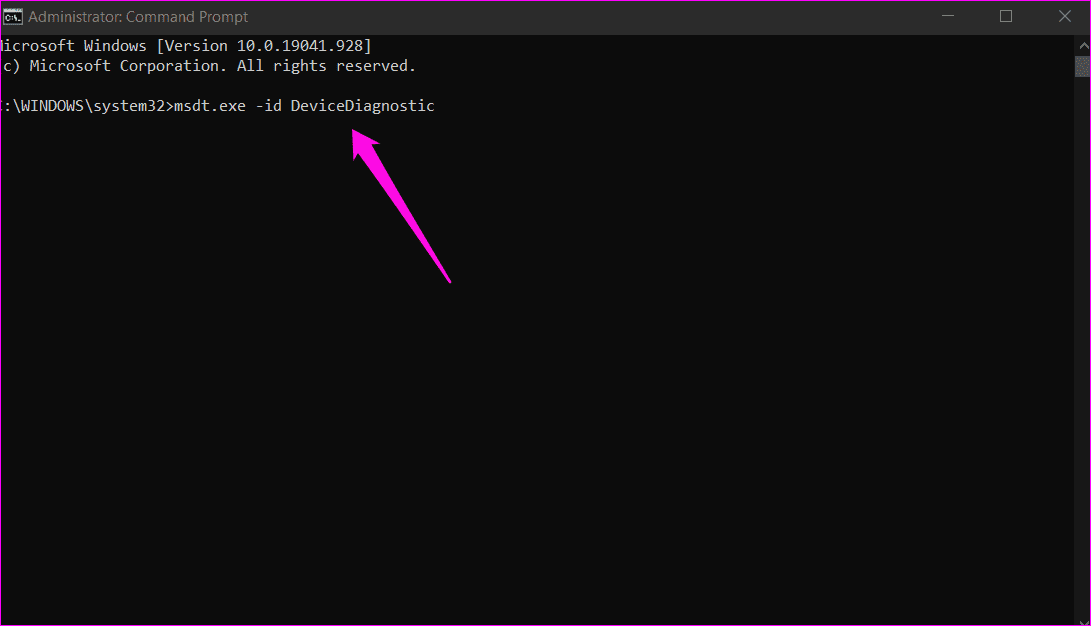
Step 3: Select Apply repairs automatically option and click on Next to continue. The troubleshooter will run and either fix the mouse sensitivity error or come back with further instructions.
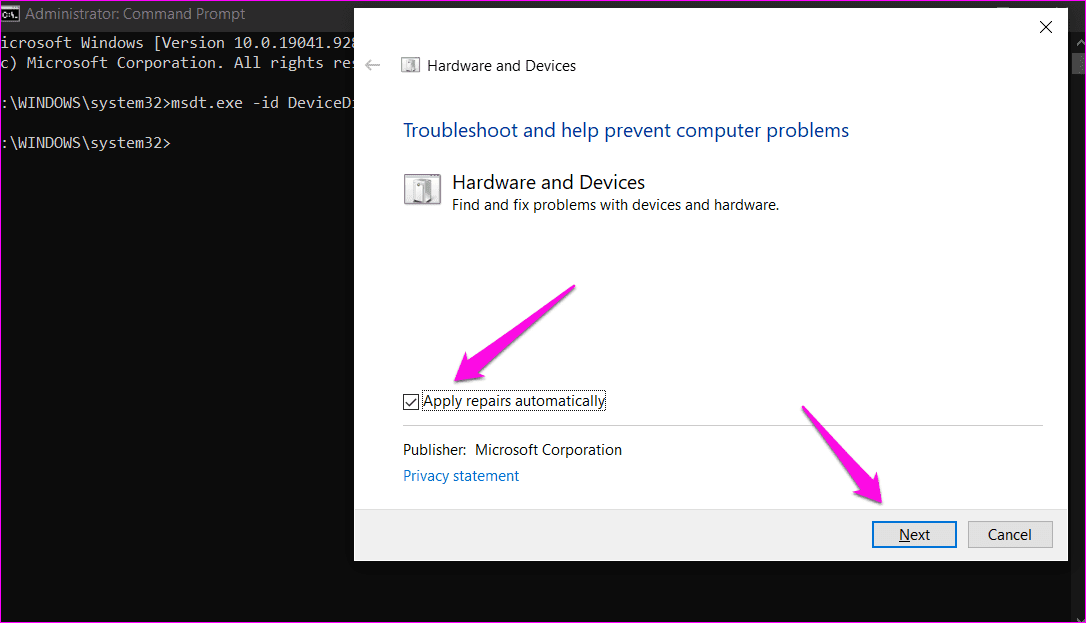
6. Update, Uninstall and Reinstall Mouse Drivers
Drivers help the Windows OS to connect and communicate with a hardware device. You can manage drivers from the Device Manager, where you will view drivers listed for all hardware devices, including ‘Mice and other pointing devices’.

Try updating, uninstalling, and reinstalling the mice drivers to fix the sensitivity error that you are facing.
7. Run SFC and DISM Scan
The SFC command finds and fixes corrupt system files. The DISM command is used to service a Windows image. They are both command-line tools and together, they can help with some Windows-related problems.
Step 1: Press Windows key+I to open Windows Search and search for CMD. Select Run as administrator to open Command Prompt with admin rights.
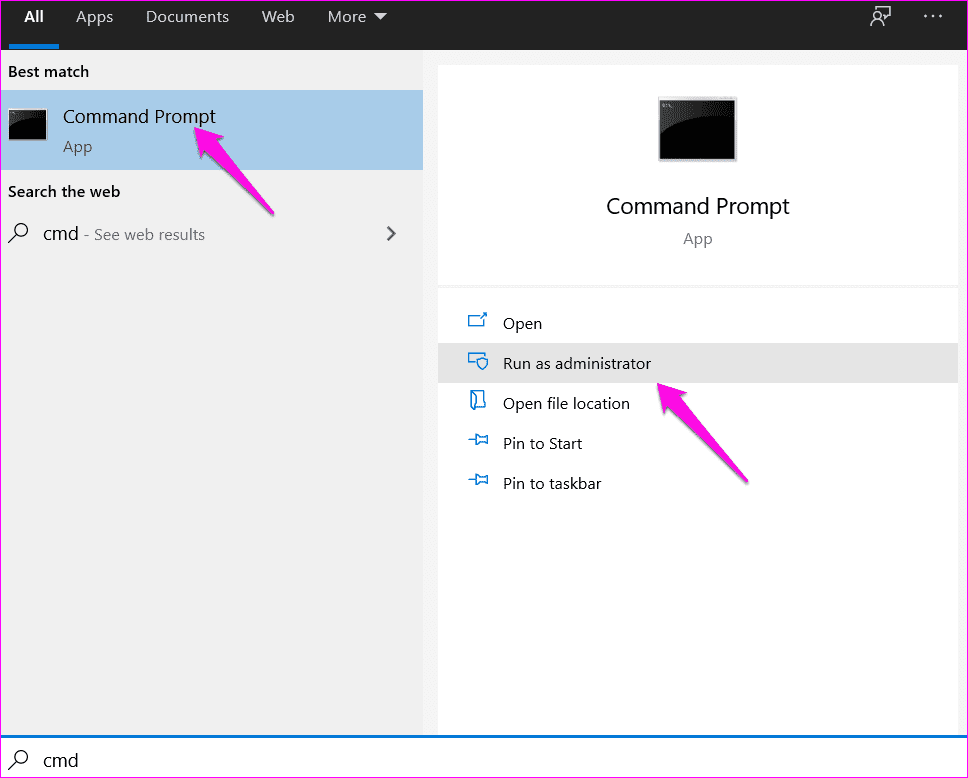
Step 2: Give the below commands one at a time.
DISM.exe /Online /Cleanup-image /Scanhealth
DISM.exe /Online /Cleanup-image /Restorehealth
DISM.exe /online /cleanup-image /startcomponentcleanup
sfc /scannow
8. Tweak System Config
Step 1: Press Windows key+R to launch the Run prompt and type msconfig.exe and hit Enter.
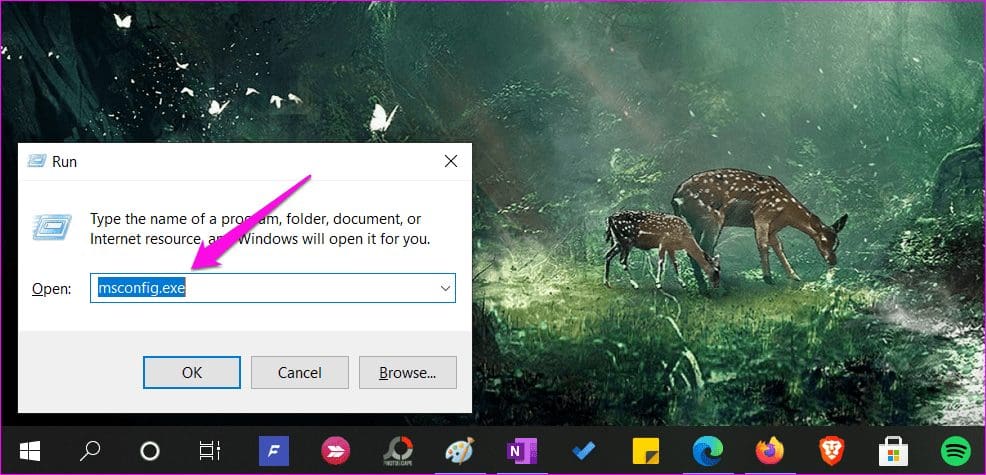
Step 2: Under the General tab, select Load system services and Load startup items and then click on Apply and OK to save settings.
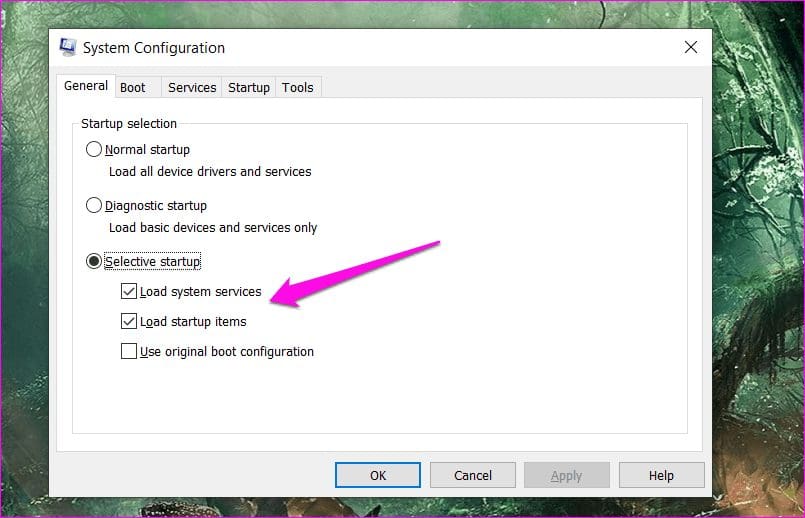
Fix Mouse Sensitivity Woes
A correctly calibrated mouse will help you point and click or interact with the Windows and web browsers effortlessly. A hypersensitive or less responsive mouse to your hand movements can slow down your workflow.
Let us know in the comments section below if you found another way to fix the issue.
Next up: Looking for a mouse that has more buttons for you to repeat simple tasks? Up your productivity or gaming skills by picking one of the cool wireless mice with programmable buttons from our curated list.
Was this helpful?
Last updated on 13 July, 2021
The article above may contain affiliate links which help support Guiding Tech. The content remains unbiased and authentic and will never affect our editorial integrity.