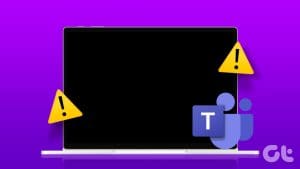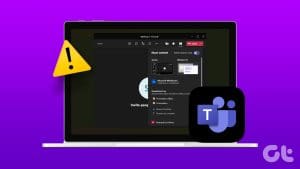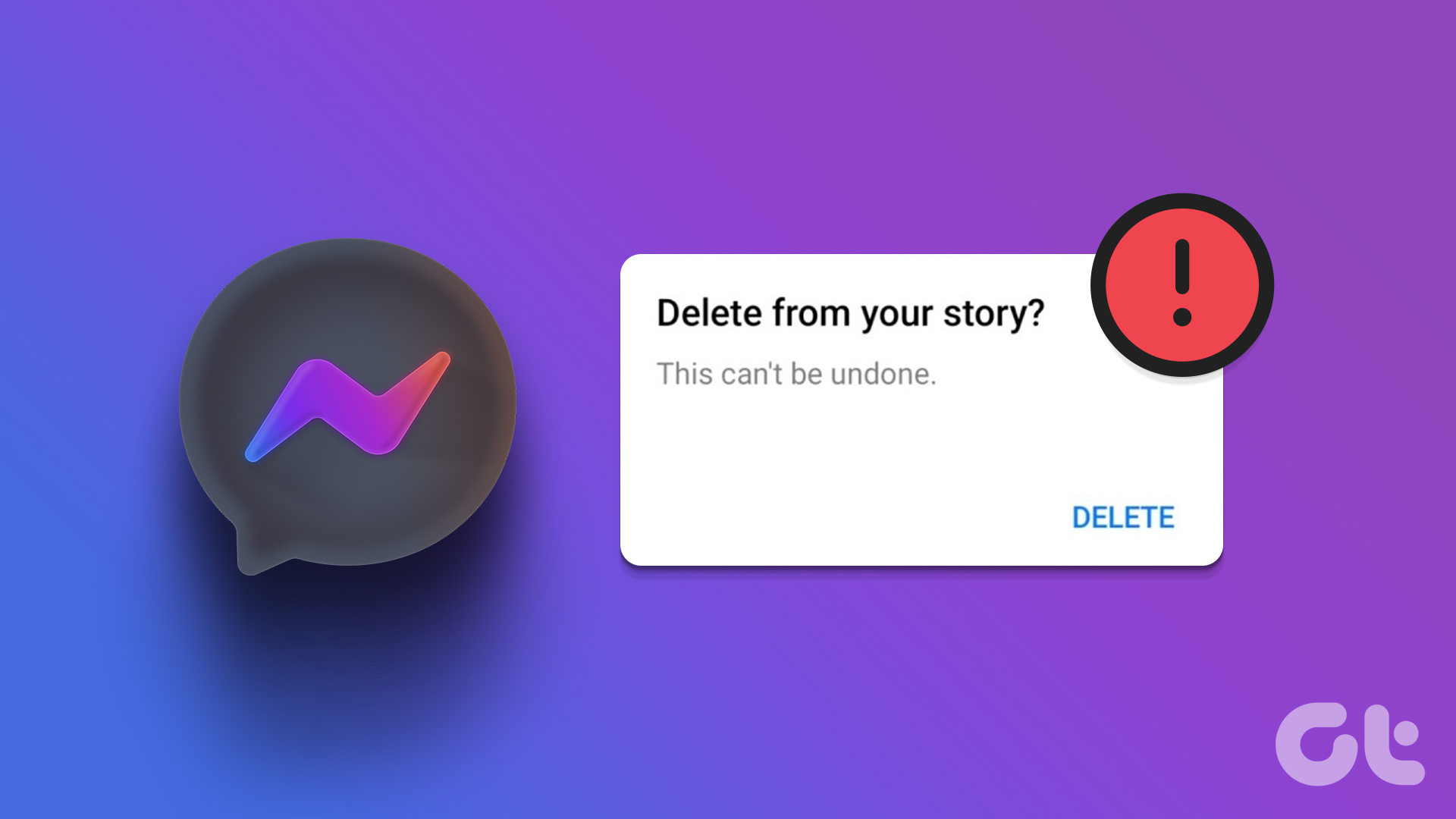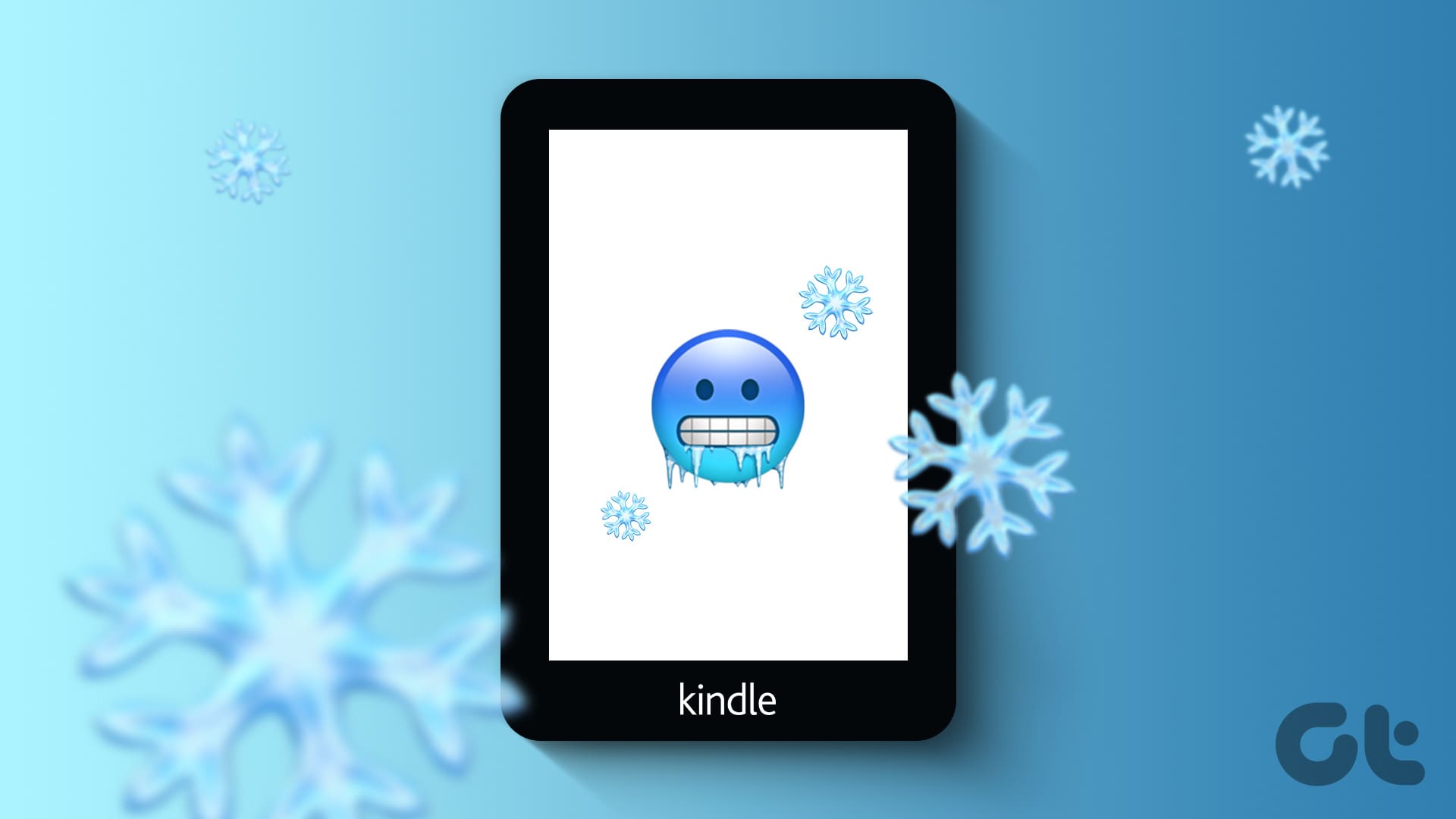Microsoft Teams has come a long way since its inception, and they keep adding new features to their product all the time. But, old features are still giving trouble to users often. One of the key features is the ability to share a screen, but some users are complaining that Microsoft Teams is not sharing the screen for them.

There can be a few reasons behind this issue, as we will discuss below. A lot will depend on the platform you are using to access Microsoft Teams and share screen. We will be covering all platforms so that you can share a screen on Teams by the end of the article.
Let’s begin.
1. Change Platform
This is for those Microsoft Teams users who use an old computer/mobile with not enough resources. Close all open/background apps on Windows to free some RAM and CPU. Windows 10 users can close background apps using the Task Manager. Right-click on the app to select End task option to shut it down under the Processes tab.
2. CPU Resources
Folks using an old computer/mobile with not enough resources, should pay attention to how much is Teams consuming. You should close all open/background apps on Windows to free some memory and processor resources. Windows 10 users can close background apps using the Task Manager. Right-click on the app to select End task option to shut it down under the Processes tab.

Smartphone users can close open apps. Another way to free system resources is a simple reboot. Don’t forget to save all work before doing that.
3. Enabled Screen Sharing
A lot will also depend on the screen sharing settings you have selected inside Teams and the kind of app or window you are trying to share with your colleagues.
Did you make a custom policy? If so, go back to it and make sure that screen sharing is enabled in the settings like so.
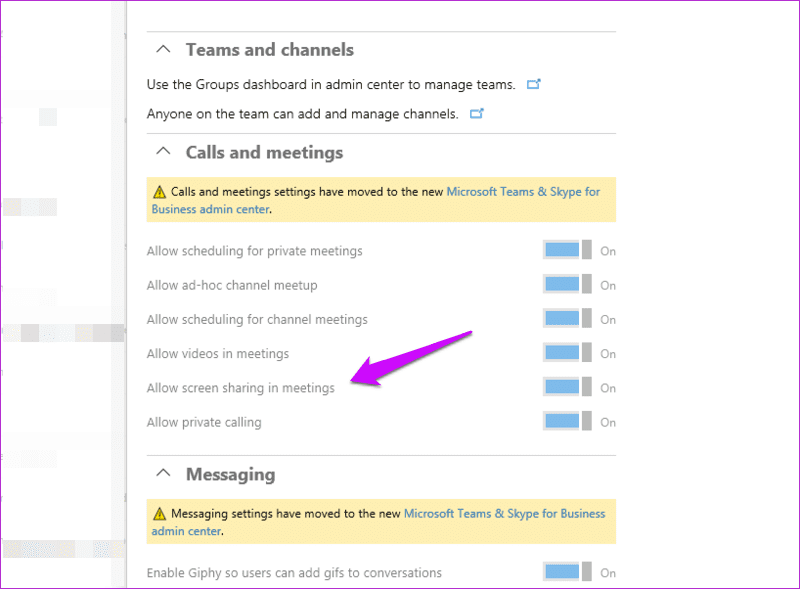
The option is enabled by default for most users irrespective of the plan you are on, but I would recommend you to check settings once.
4. Screen Sharing Options
Microsoft allows you to share your screen in different settings. For example, you may want to share just one particular app or window while keeping other open windows/apps hidden. There is also a dedicated option for PowerPoint.
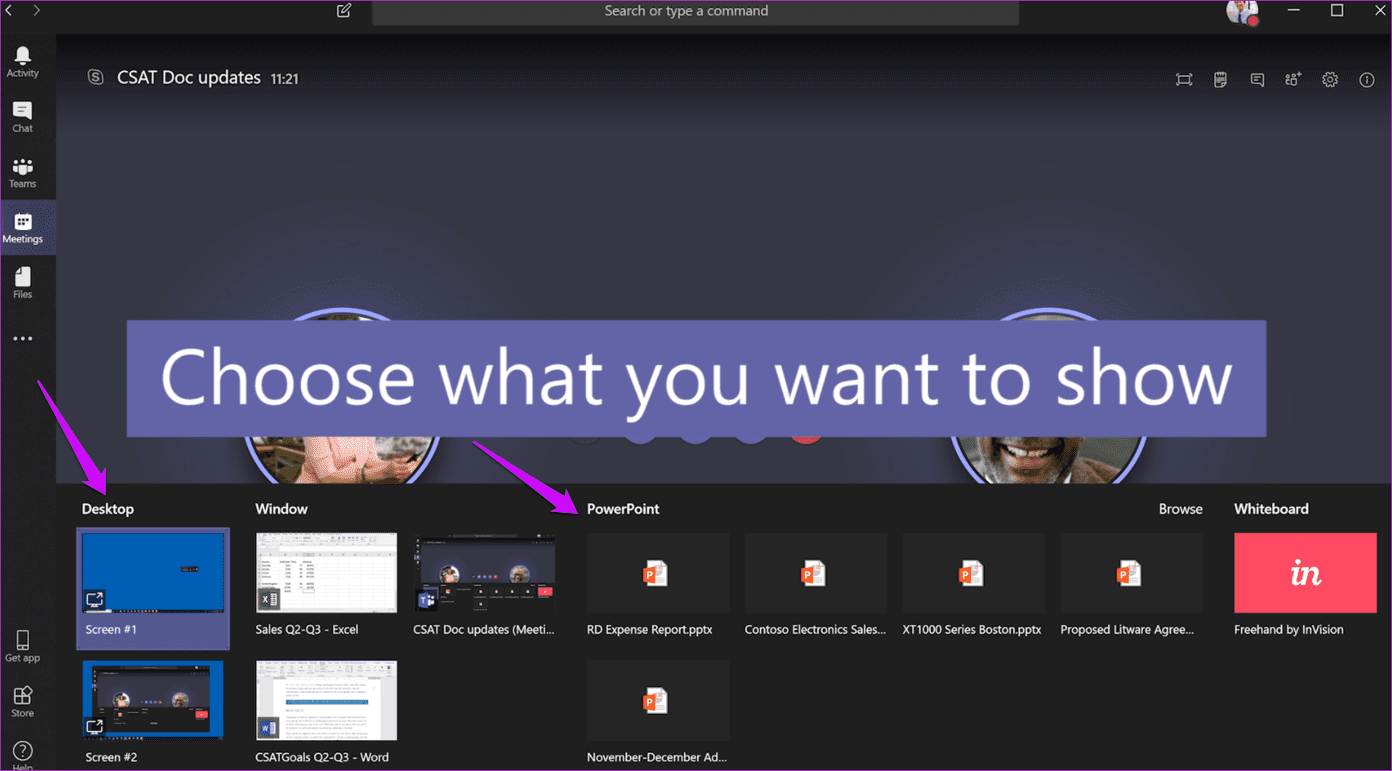
Are you sharing a presentation? Choose the correct setting from the drop-down menu and view if you can share the screen in Microsoft Teams now. Just click on the Share button to select the correct option, and you are good to go.
5. Screen Resolution
As several users recently found out, there seems to be a resolution issue with Microsoft Teams desktop version. Reducing the screen resolution by a notch seems to fix the issue for now. I hope Microsoft releases a fix soon but until then, do the following.
Step 1: Right-click anywhere on your desktop and select Properties. You can now change the resolution under the Display heading.
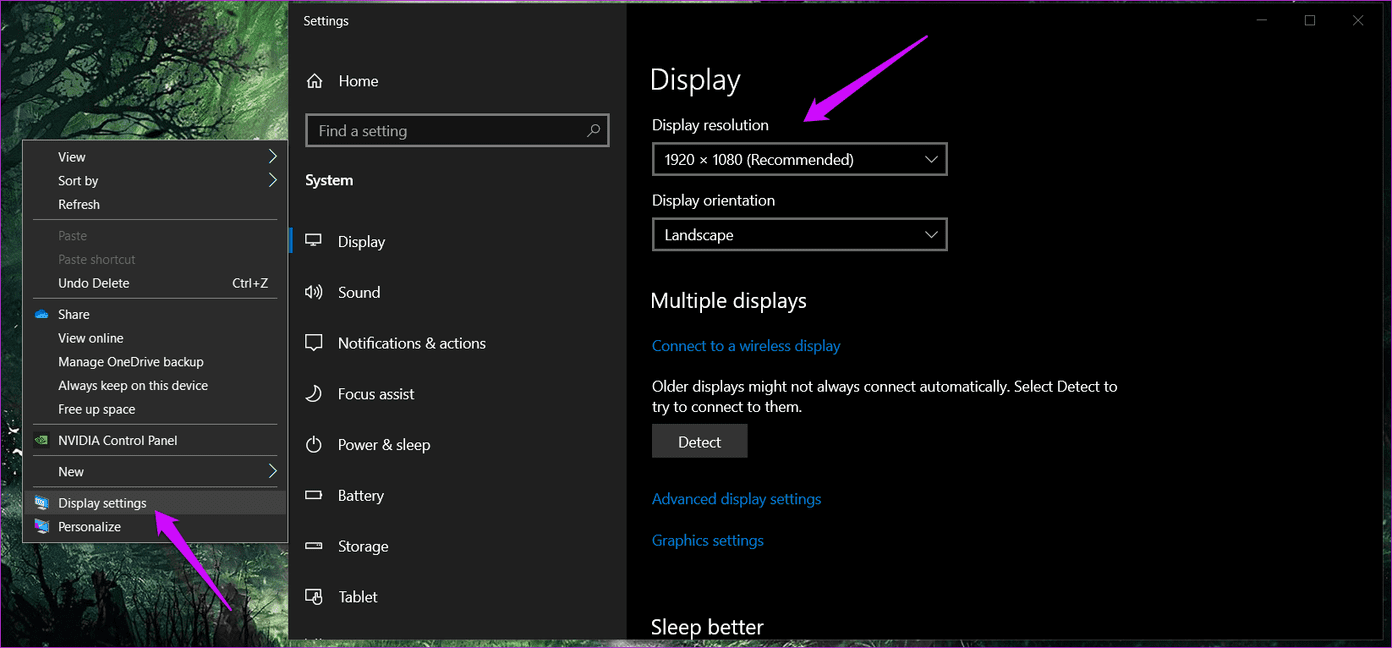
Note the current settings in case you want to switch again. However, the Recommended option is usually the way to go.
6. Clear Cache and Data
This will sign you out of the Teams app immediately if you are clearing an app-specific cache. In some cases, it will sign you out of all open apps. Again, do save your work before moving forward.

You can easily clear cookies and cache data of a single site on Chrome or any Chromium-powered browser. You can also do so from the settings and work for other browsers like Firefox and Safari. Just look for Teams in the search bar where privacy options are housed.
There is no way to clear cache or data on Apple devices like iPhones and Macs. You can, however, clear Teams cache and data Android. Check out the link for more details, like what happens when you go through the process.
Windows users, come over here.
Step 1: Press Windows key+E to open File Explorer. Type the below address in the address bar at the top.
%appdata%\Microsoft\teams\Cache
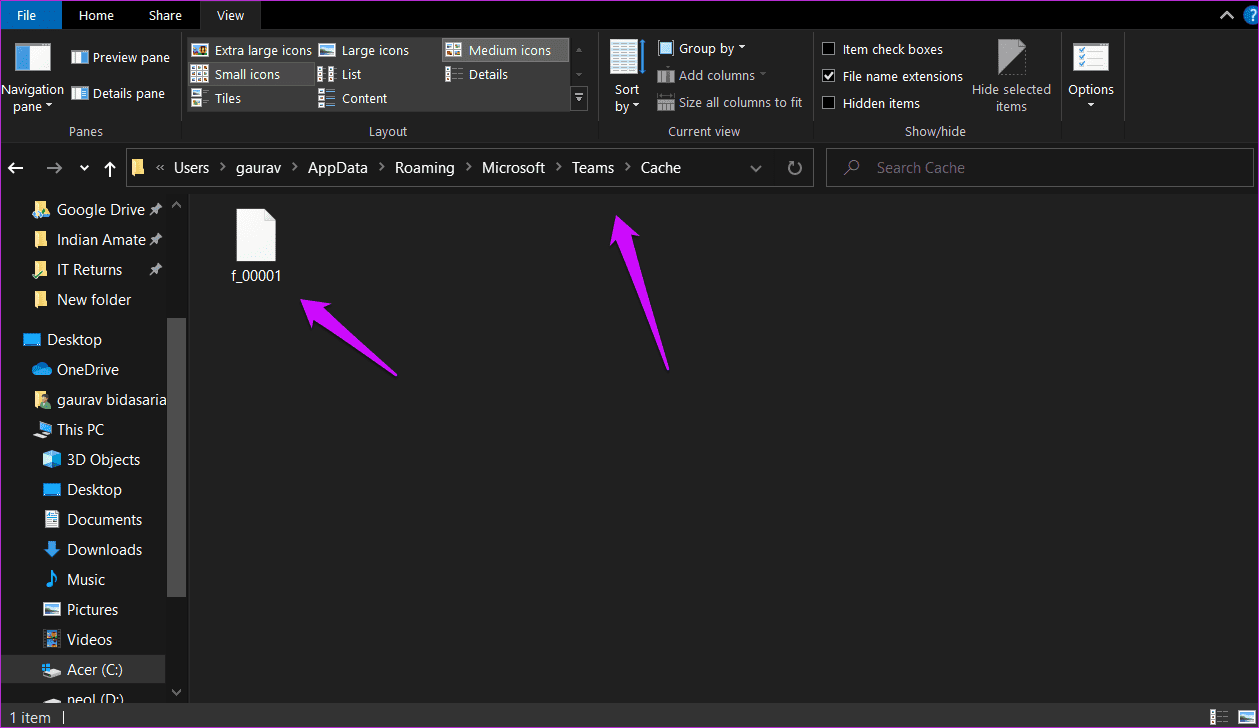
Step 2: You will have to delete all the files that are present in this particular folder. Press Ctrl+A to select all and Del key to delete them.
Step 3: You will repeat the same process and delete files for these Teams folders too.
%appdata%\Microsoft\teams\tmp %appdata%\Microsoft\teams\databases %appdata%\Microsoft\teams\GPUCache %appdata%\Microsoft\teams\IndexedDB %appdata%\Microsoft\teams\Local Storage
Check if you can share the screen using Microsoft Teams now.
7. Teams Policies
Are you part of an organization? In that case, you can only share the screen if your admin has allowed it under Meeting options > Privacy settings. The ‘Who can present’ should be set to ‘Everyone’.
Another thing to note here is the type of screen you can share. The admin can decide whether the users are allowed to share one app or an entire desktop. This is controlled from Meetings > Meetings policies. The admin will have to create a new policy by clicking on Add and then select the correct option from the ‘Screen sharing mode’ drop-down menu.
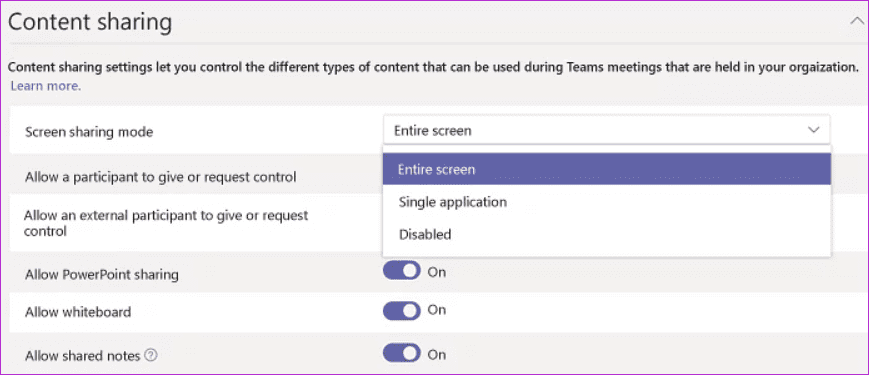
Note that there are separate toggle options for Whiteboard and PowerPoint app.
A lot depends on your admin who gets to decide who is allowed to do what and how. Let your admin know you have something important to share in the next meeting.
Team Work Is Key
While working from home is the new normal, apps like Teams play a key role in helping with the transition process. While you can host or attend meetings professionally, you can also catch up with your colleagues located across the globe.
Teams is doing a good job and occasional hiccups such as the one you are facing are part of the process. I hope you can now share the screen using Microsoft Teams, and everything is running smoothly. Do let us know if you find a different fix in the comments below.
Next up: Microsoft Teams comes with a neat Whiteboard feature. Here are the details you should know on how to use the Whiteboard during video calls in Microsoft Teams.
Was this helpful?
Last updated on 02 February, 2022
The article above may contain affiliate links which help support Guiding Tech. The content remains unbiased and authentic and will never affect our editorial integrity.