Microsoft Teams is enjoying its dream run in the enterprise market. It has quickly become an essential part of millions of office users’ workflow. Although Teams has received several updates and new features over time, the usual sign-in glitches have become a routine for many. If you frequently face the same, check the best ways to fix Microsoft Teams login issues.

Microsoft Teams has received several new features in the last few years. The app experience isn’t perfect, though. Some of the irritating hurdles include Microsoft Teams showing blank white screen, screen sharing not working, and more. Among them, the sign-in error is a real headscratcher among users. Let’s troubleshoot it.
Why Can’t I Sign Into Teams on Windows
Here are some of the reasons leading to sign-in errors on Microsoft Teams.
- Incorrect Microsoft account credentials
- Lack of access to the workspace
- Corrupt Microsoft Teams cache
- Incorrect date and time settings on your computer
- Corrupt files and viruses on your computer
- Outdated Teams software on your PC
- Outage at Microsoft Teams servers
How to Fix Microsoft Teams Login Issues
Before we start, make sure you have access to the workspace on Teams. You can ask the admin to add you to the team.
1. Quit Microsoft Teams
Sometimes the sign-in error occurs when you don’t quit Microsoft Teams properly and open it again from the taskbar or applications menu.
Hover the mouse pointer over the bottom right corner of the taskbar, and you will see the Microsoft Teams icon there. Right-click on it and select Quit.

The software completely closes Teams services in the background, and now you can try signing in again.
2. Close Microsoft Teams from the Task Manager
Sometimes, you may not see Teams in the taskbar, even though it’s running in the background. In that case, you can use the Task Manager app on Windows to completely close the Teams app and all its related services in the background.
Step 1: Right-click on the Windows key and select Task Manager.
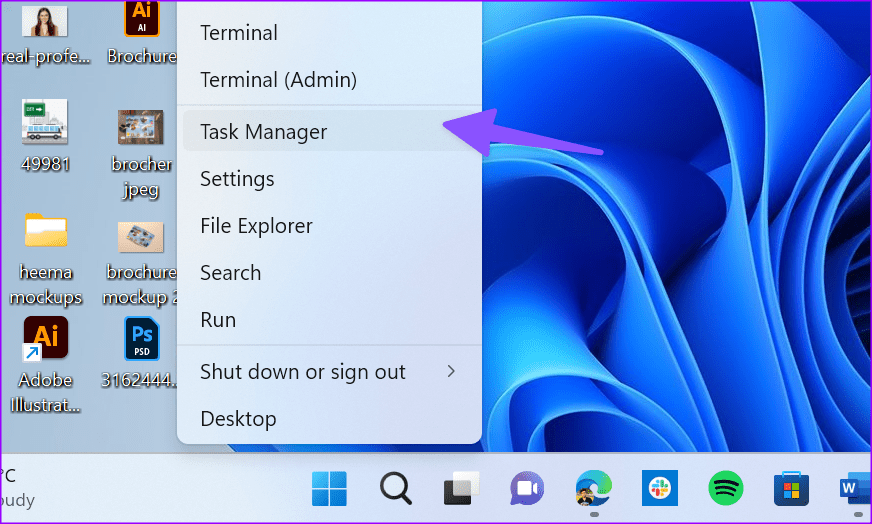
Step 2: Hit Enter and open the Task Manager app.
Step 3: Identify Microsoft Teams from the list. Select the app and click on the End Task option at the bottom.

Reboot the computer, open Microsoft Teams, and try signing in again.
3. Check Login Credentials
It’s yet another basic troubleshooting trick to check off from the list. You should double-check the Microsoft account email and password. Even a single typo leads to Teams sign-in issues on your Windows desktop.
4. Check Microsoft Teams Servers
Microsoft Teams is infamous for server outrage. We have seen the company facing frequent server-side errors that keep the employees out of the software for hours.
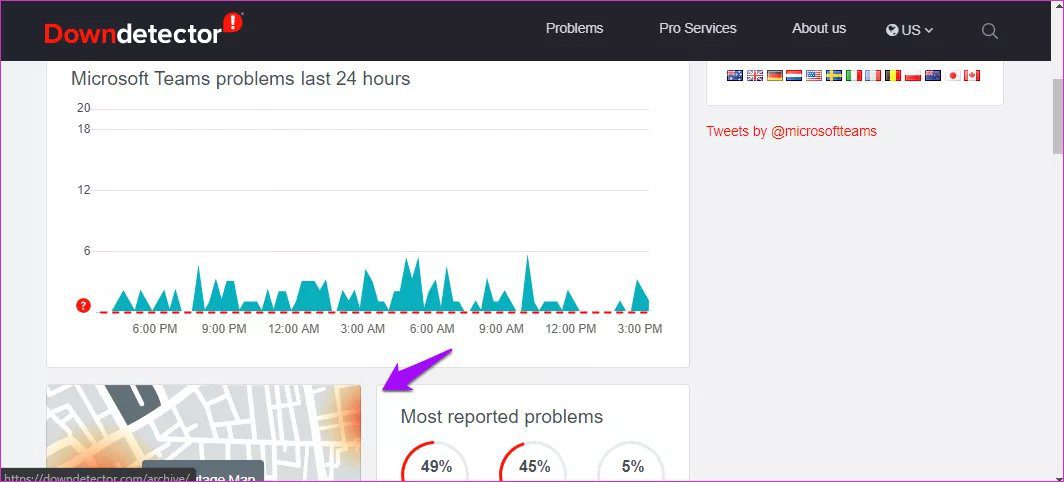
You can confirm the issue from social media handles or visit Downdetector and search for Microsoft Teams. If you notice heavy outrage spikes for Microsoft Teams, you have no other option but to wait for Microsoft to fix the issue from their side.
5. Repair Microsoft Teams
Microsoft Teams throwing sign-in errors might be due to a system-level bug on your computer. Windows offers an option to repair the apps without messing them up too much. Here’s how to use it.
Step 1: Open the Windows Settings app (Use the Windows + I keys).
Step 2: Navigate to Apps > Installed apps and select Microsoft Teams from the menu.

Step 3: Click on the app and go to the Advanced options.

Step 4: From the following menu, find the Repair option under the Reset menu.
Step 5: Select Repair and let Windows handle the issue in the background.
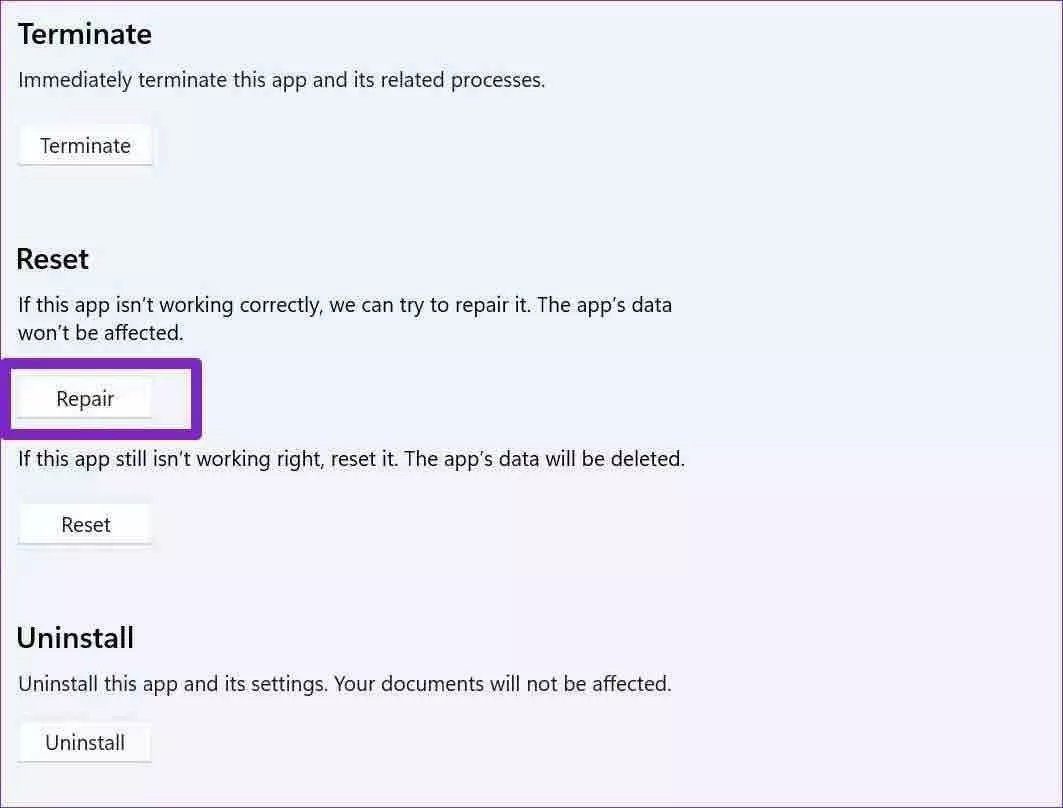
Open Microsoft Teams and try to sign in again.
6. Clear Microsoft Teams Cache
It could be the main culprit behind the Microsoft Teams sign-in error on Windows. Over time, your computer collects the user data in the background to speed up common tasks in the app. Unfortunately, the overburden of such data can result in a sign-in error on your computer. Here’s how you can clear cache and continue using Microsoft Teams as before.
Step 1: Close the Microsoft Teams app and press Windows + R keys to open the Run menu.
Step 2: Type ‘%appdata%MicrosoftTeams’ in the box and hit Enter.
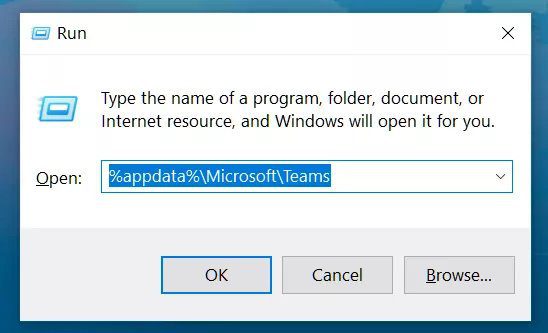
Step 3: The command will open the File Explorer menu with Microsoft Teams files.
Step 4: Select all folders and files and remove them from the computer.
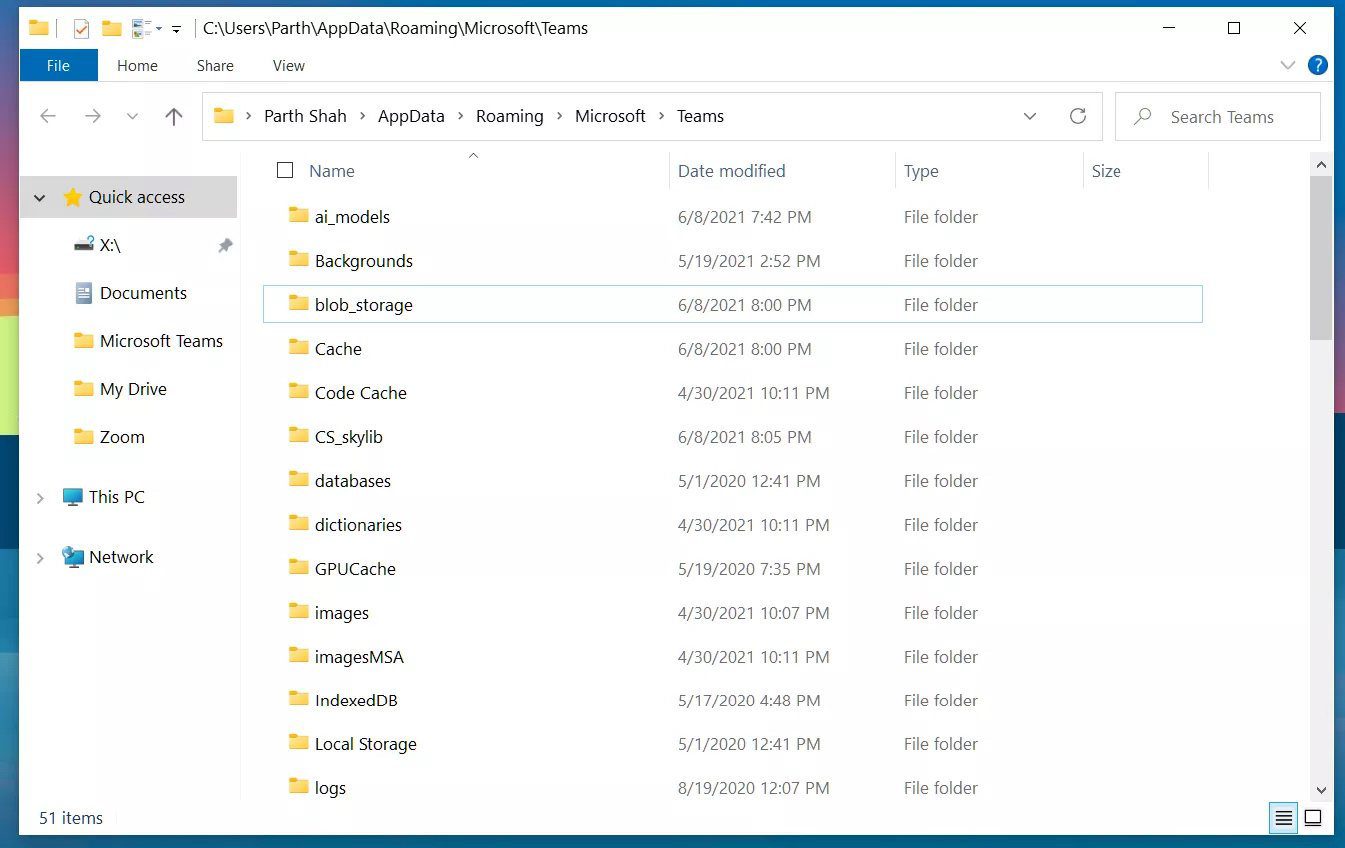
Restart the Windows machine and try signing in again.
7. Change Timezone
An incorrect timezone on your Windows PC can be the real culprit behind Teams login issues. Here’s how you can set the correct timezone on your PC.
Step 1: Press the Windows + I keys to open Settings.
Step 2: Select Time & language. Click Date & time.
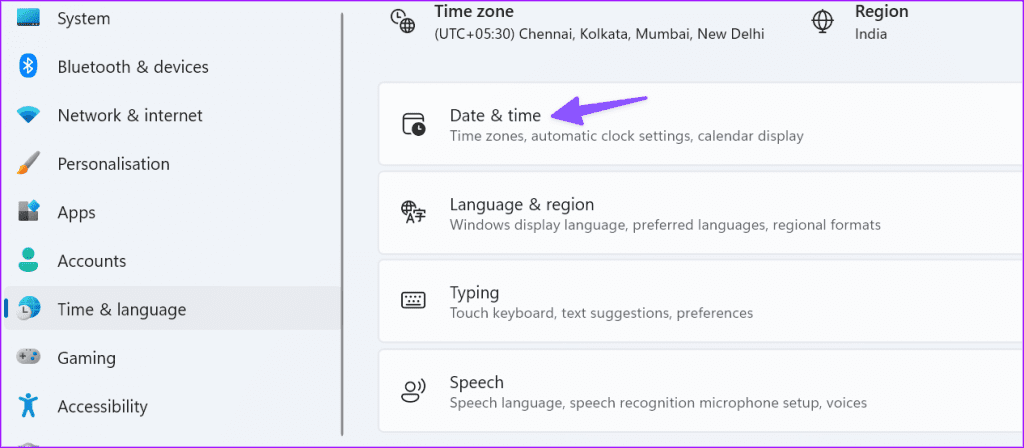
Step 3: Expand Time zone and select a relevant option from the drop-down menu.
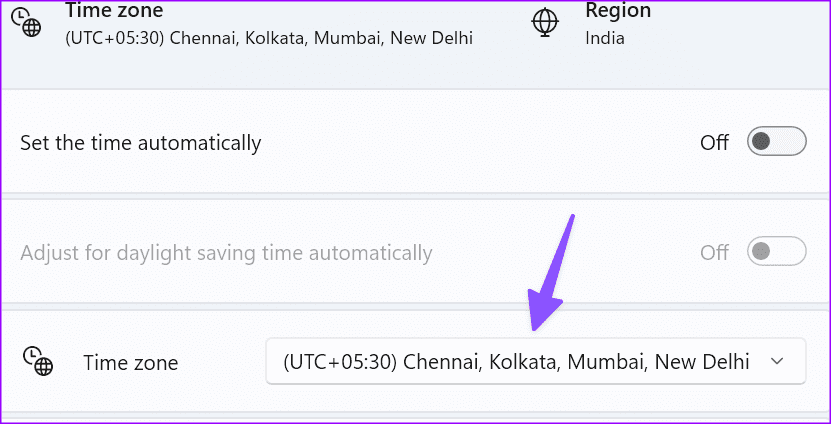
Restart the PC and try signing into your Teams account.
8. Change Network
If the connected Wi-Fi network is acting up, you may face issues with login into your Teams account. You should connect to a stable Wi-Fi network, confirm the internet speeds on fast.com and try again.
9. Don’t Use VPN
When you connect to a VPN network, the app modifies the IP address on your PC. Microsoft Teams may detect it as an unusual location and logs you out. You may also run into sign-in issues when you try to log in again. You should disable any VPN network on your desktop or laptop.
10. Disable Proxy
Are you using a proxy server to connect to the internet on a PC? You may face sign-in issues with Office apps like Teams. It’s time to disable proxy on Windows.
Step 1: Press the Windows key and search for ‘Internet options’. Hit Enter.
Step 2: Slide to Connections at the top and open LAN settings.
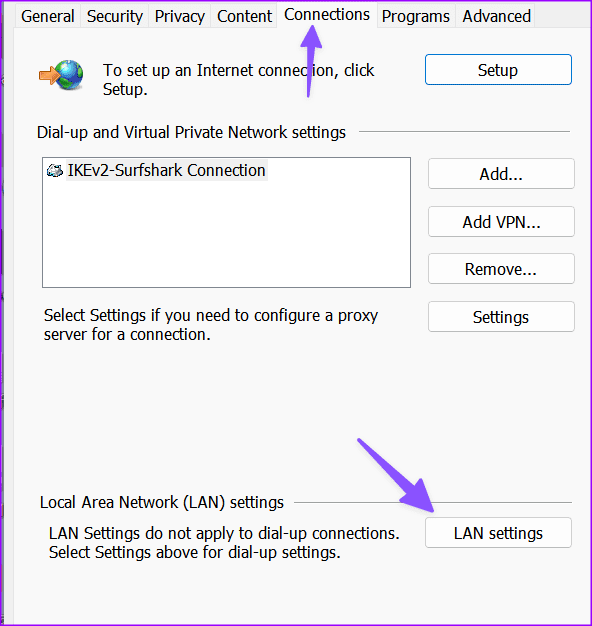
Step 3: Make sure to disable the checkmark below the Proxy server and click OK.
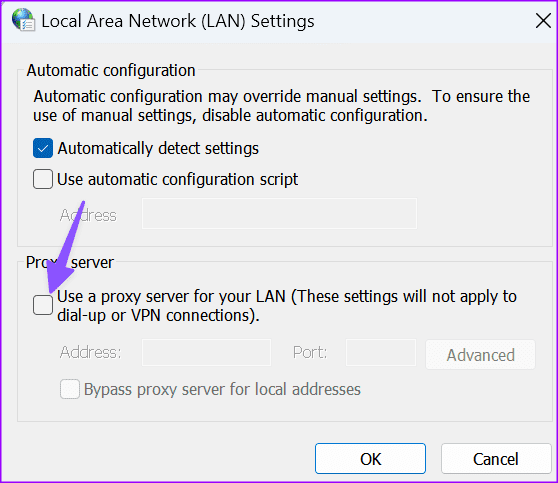
Launch Microsoft Teams and log in with your account details.
11. Clear Credential Manager
Incorrect login credentials can cause issues with Microsoft Teams login. You can remove your Microsoft account details from the Credential Manager and try again.
Step 1: Press the Windows key and search for Credential Manager. Hit Enter.
Step 2: Scroll to your Microsoft account and click on it.
Step 3: Select Remove.
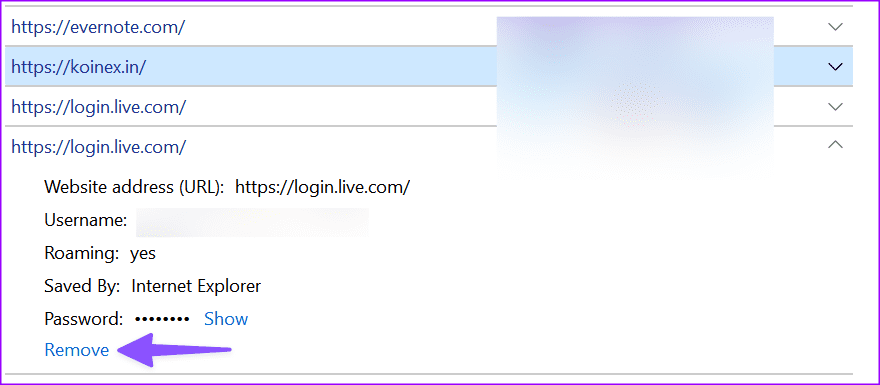
12. Access Microsoft Teams from the Web
This is just a temporary solution. If you are still having sign-in issues with Microsoft Teams app on Windows 10, you can opt for the web version for the time being.
Microsoft Teams is available on the web as well. You can access the service from Google Chrome or Microsoft Edge and clear up the meetings and day’s schedule.
13. Uninstall Microsoft Teams
Microsoft Teams web is fine, but it’s not a permanent solution to replace the native app on Windows 10.
You can uninstall the problematic app and download the latest software version available from the Microsoft Store.
Go to Windows Settings > Apps > Installed apps > Microsoft Teams and select Uninstall button.
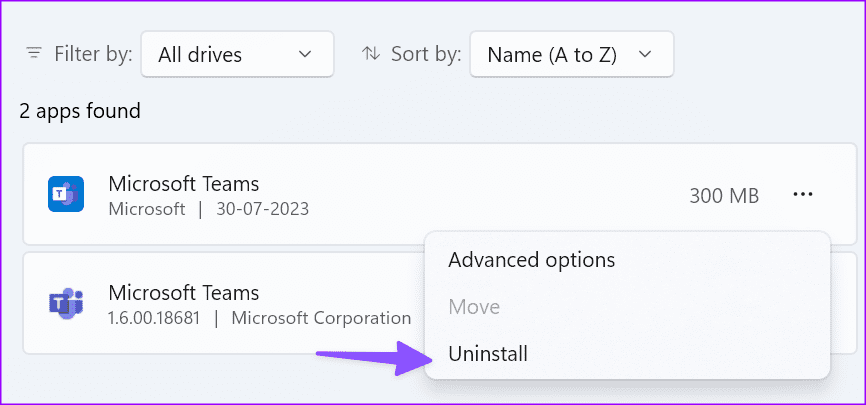
Download and install the latest Microsoft Teams app from the web or Microsoft Store.
Can’t Sign Into Microsoft Teams: FAQs
It can be an irritating error. You can read our dedicated post to fix the Microsoft Teams operation failed error.
You may not have a relevant plan to use Microsoft Teams on a different account. You should check with the company admin and try again.
Start Using Teams Again
In today’s digital era, Microsoft Teams has become an integral part of any organization. The software failing to let you sign in can spoil productivity hours. Before you slide with rival services, use the tricks above and troubleshoot the issue in no time.
Was this helpful?
Last updated on 01 August, 2023
2 Comments
Leave a Reply
The article above may contain affiliate links which help support Guiding Tech. The content remains unbiased and authentic and will never affect our editorial integrity.



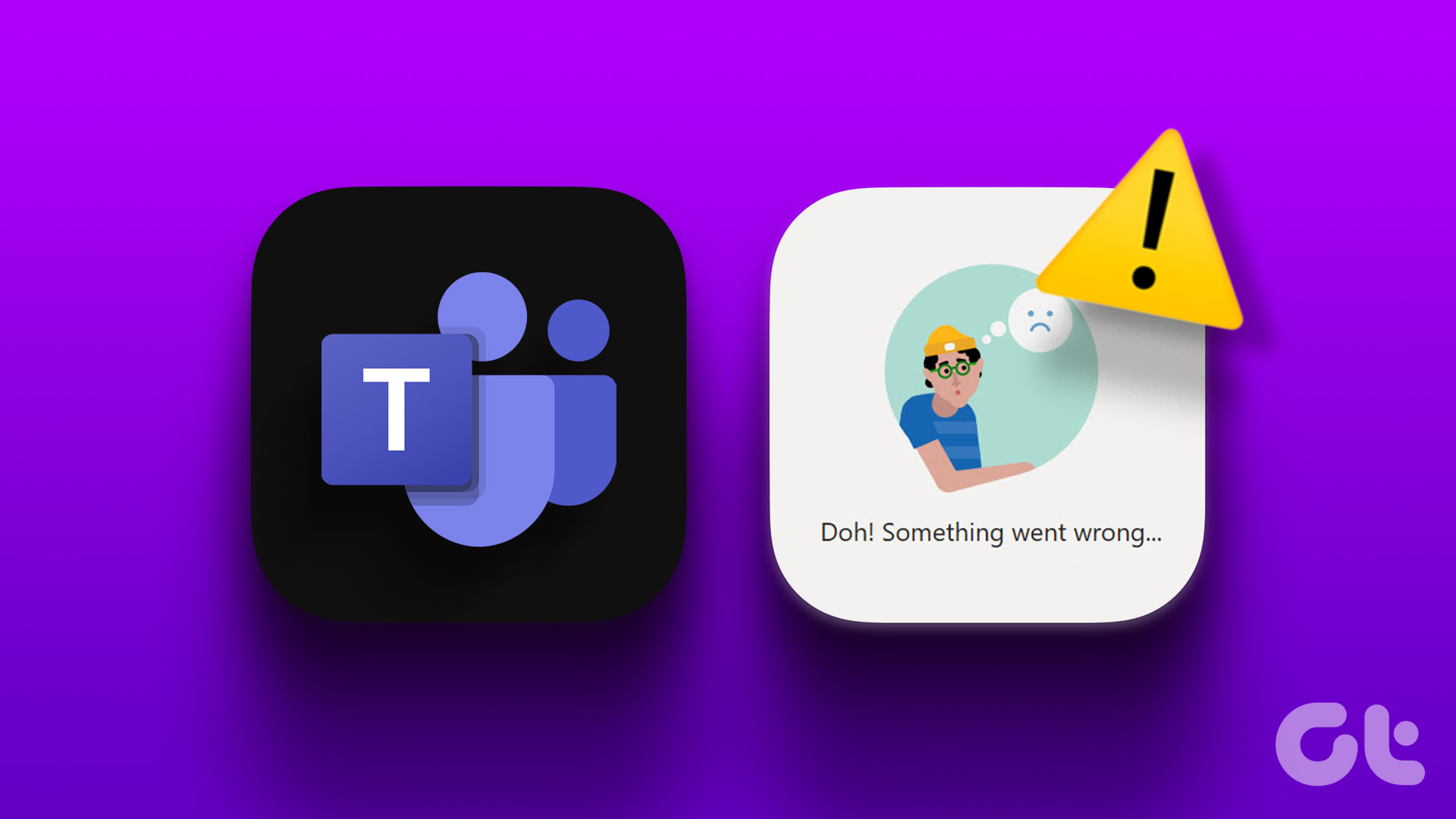
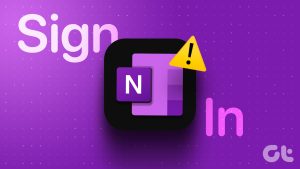
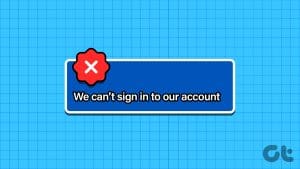

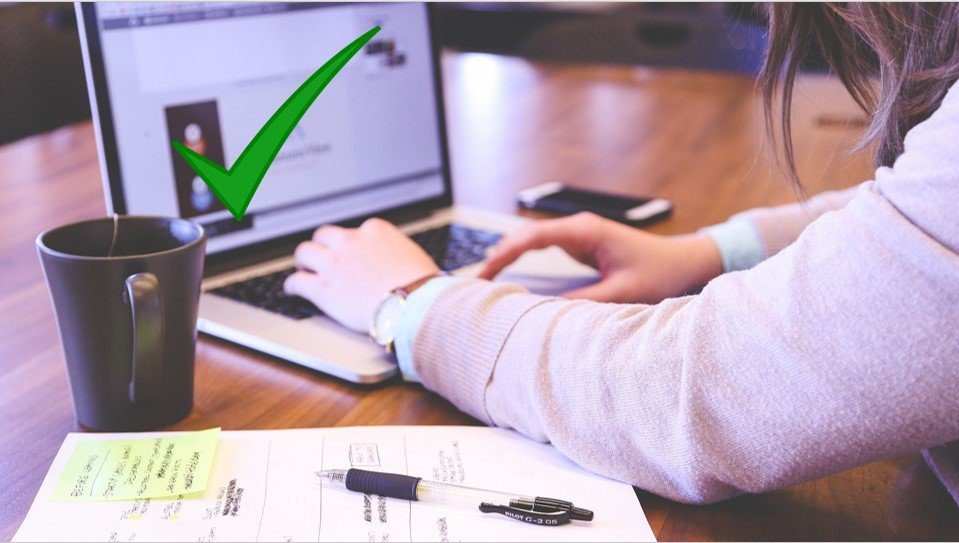

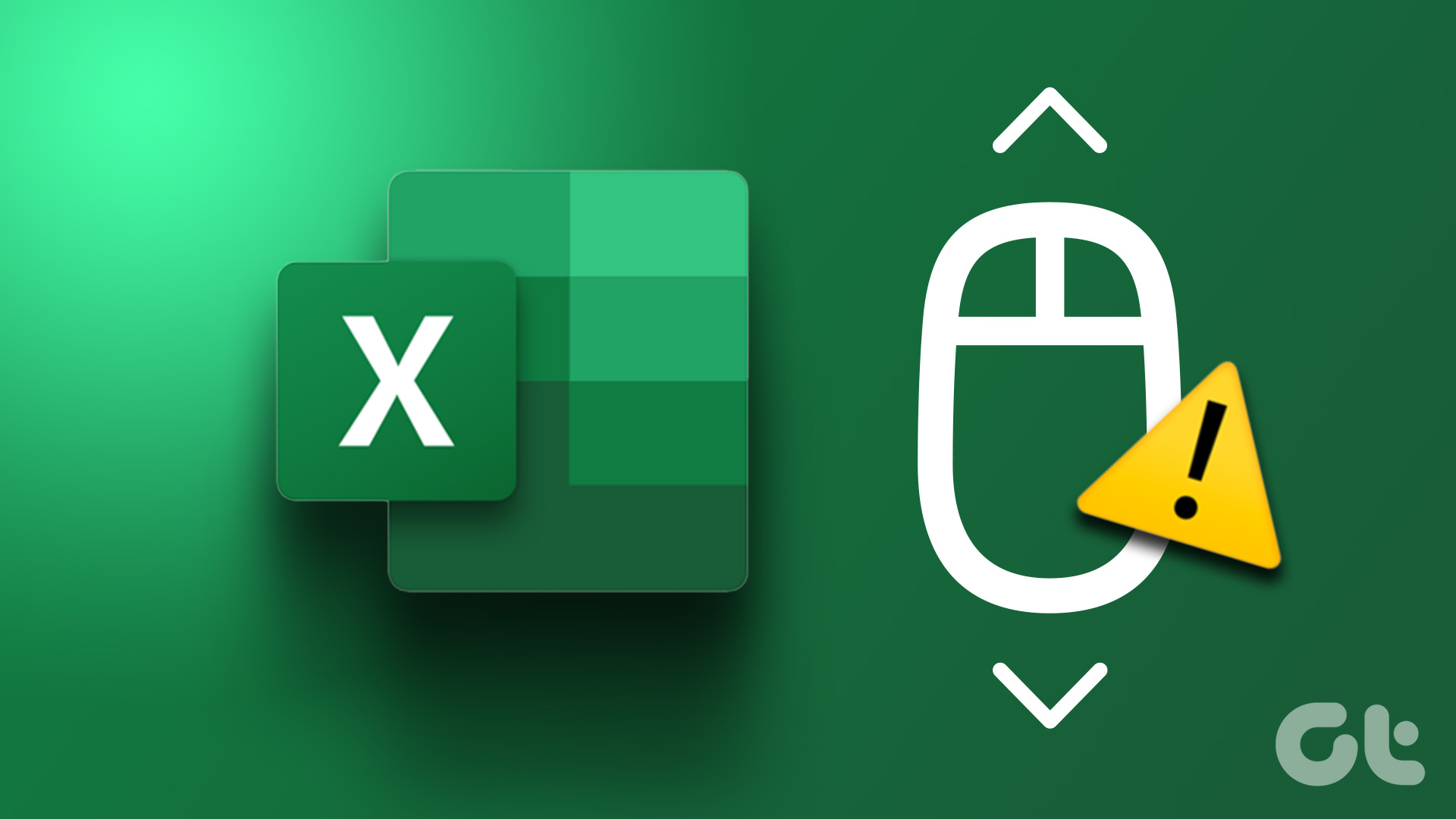

thers no such thing called advanced options
in my device i am on a windows 10
Thanks so much for this!!
The clearing och cache by deleting ALL folders and files in the %appdata% Microsoft/Teams folder solved it for me.
Cheers!