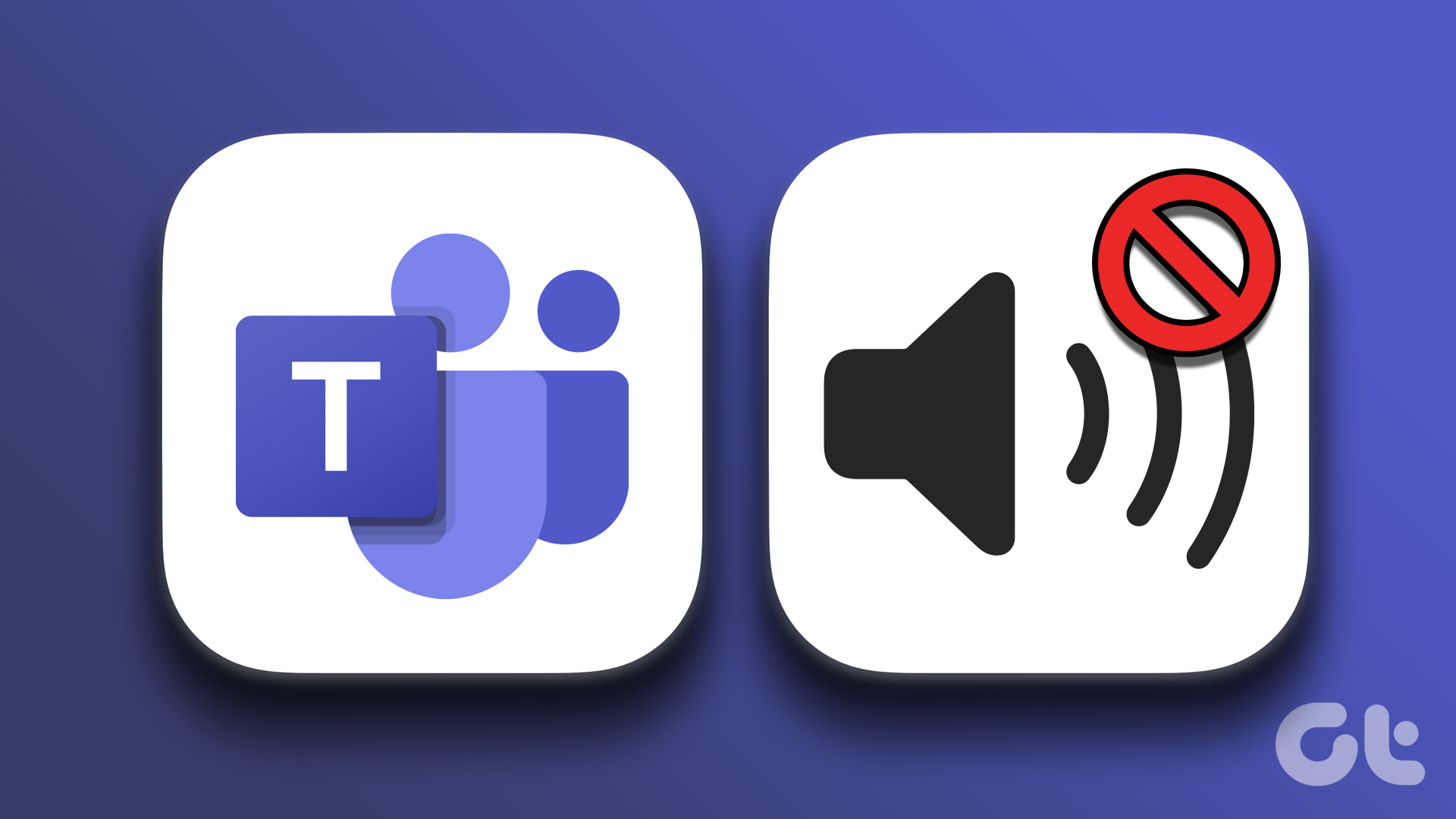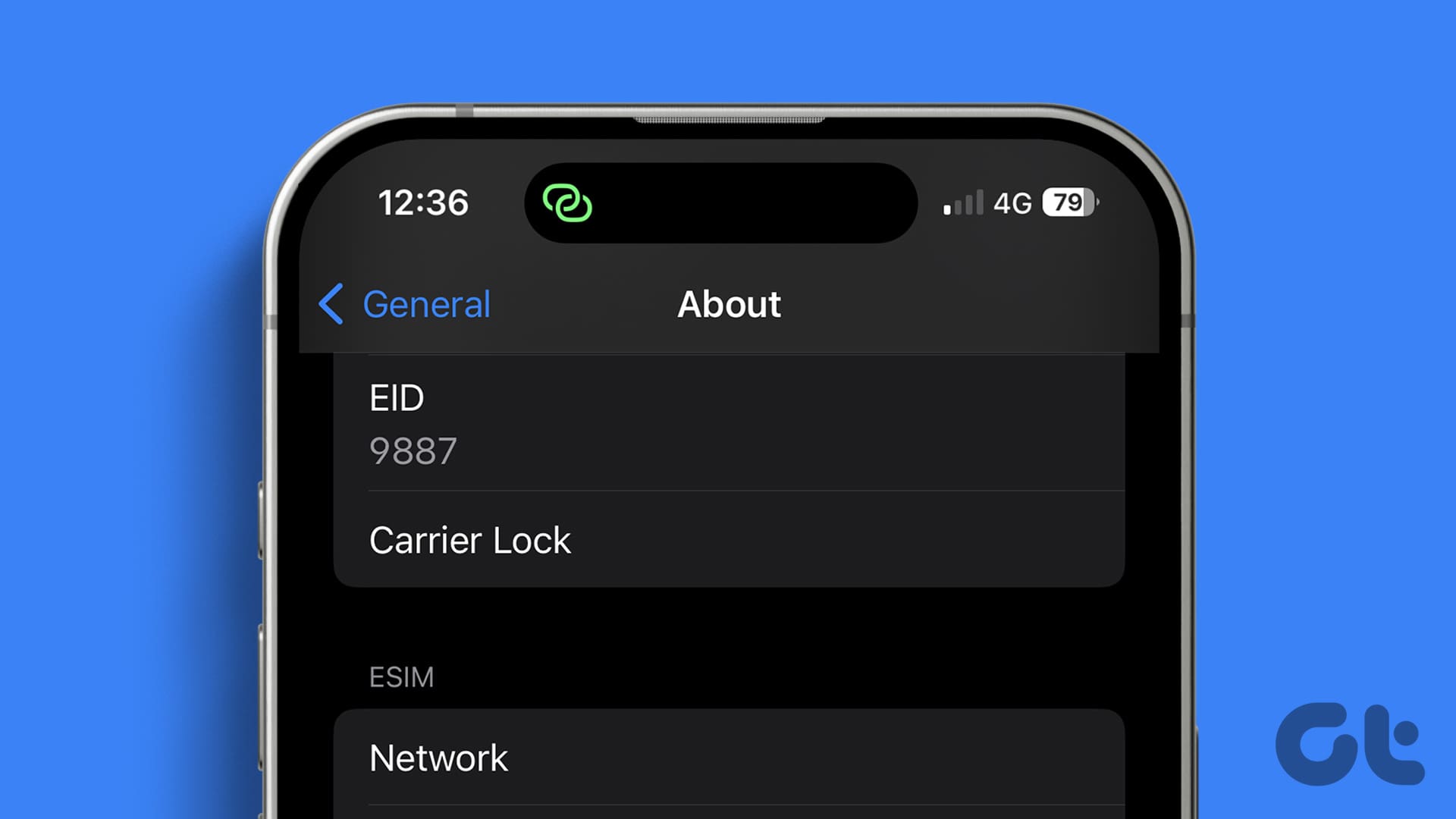It’s one thing for the Microsoft Teams app not to open/work on your phone, it’s another to miss out on important notifications. Both the problems are equally annoying. After tinkering around with a bunch of settings on my iPhone, I finally got Teams notifications to work correctly. Based on my tests and research, I have compiled six (6) solutions to use when Microsoft Teams notifications aren’t working on your iPhone.
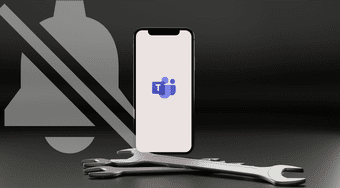
You might encounter this issue if you didn’t permit the Microsoft Teams to send you notifications. Microsoft also pauses notifications on your mobile device if it detects you are active on Teams on your PC/web. It’s also possible that you aren’t receiving notifications for Teams app because you’ve accidentally enabled Quiet hours and Quiet days within the app. There’s quite a number of factors that could be responsible for the problem.
Without further ado, let’s get down to the solutions.
1. Re-Enable Notifications
When you install Microsoft Teams on your iPhone for the first time, you’ll see prompt asking you to give the app access to send you notifications. If you have ignored that prompt or chosen Don’t Allow, then Microsoft Teams notifications won’t work on your iPhone.
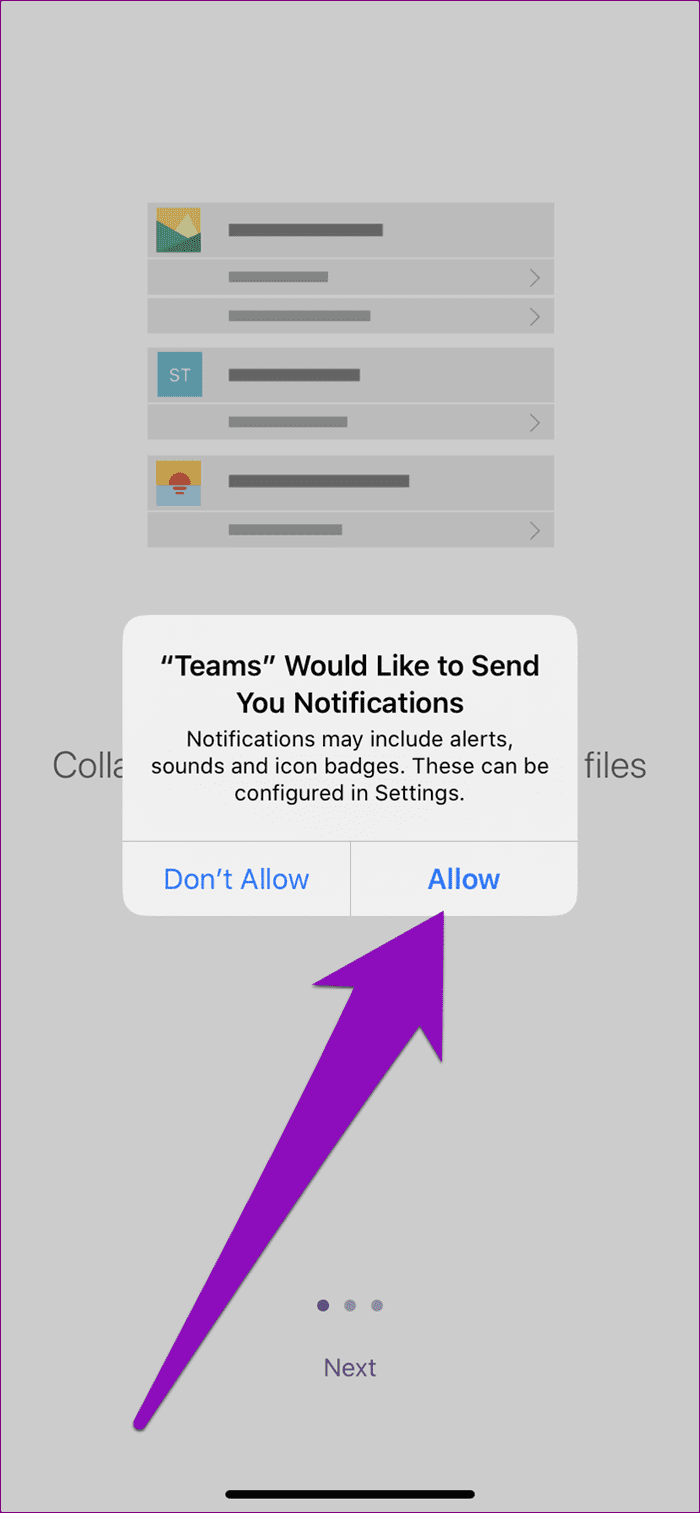
If you cannot recall whether you’ve granted Microsoft Teams access to send you notifications or not, you can check the app’s settings to confirm.
Step 1: Launch the iPhone Settings menu and select Notifications.
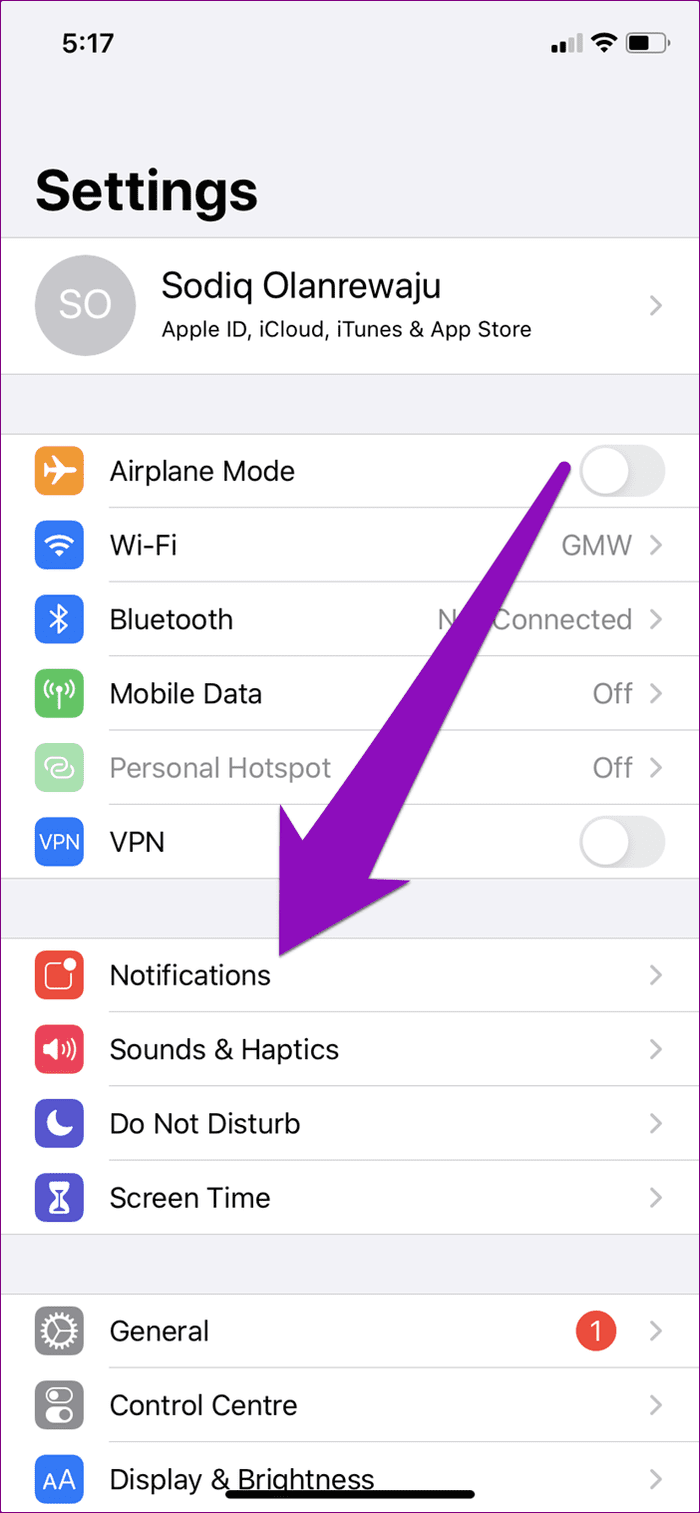
Step 2: Scroll to the bottom of the page and select Teams.
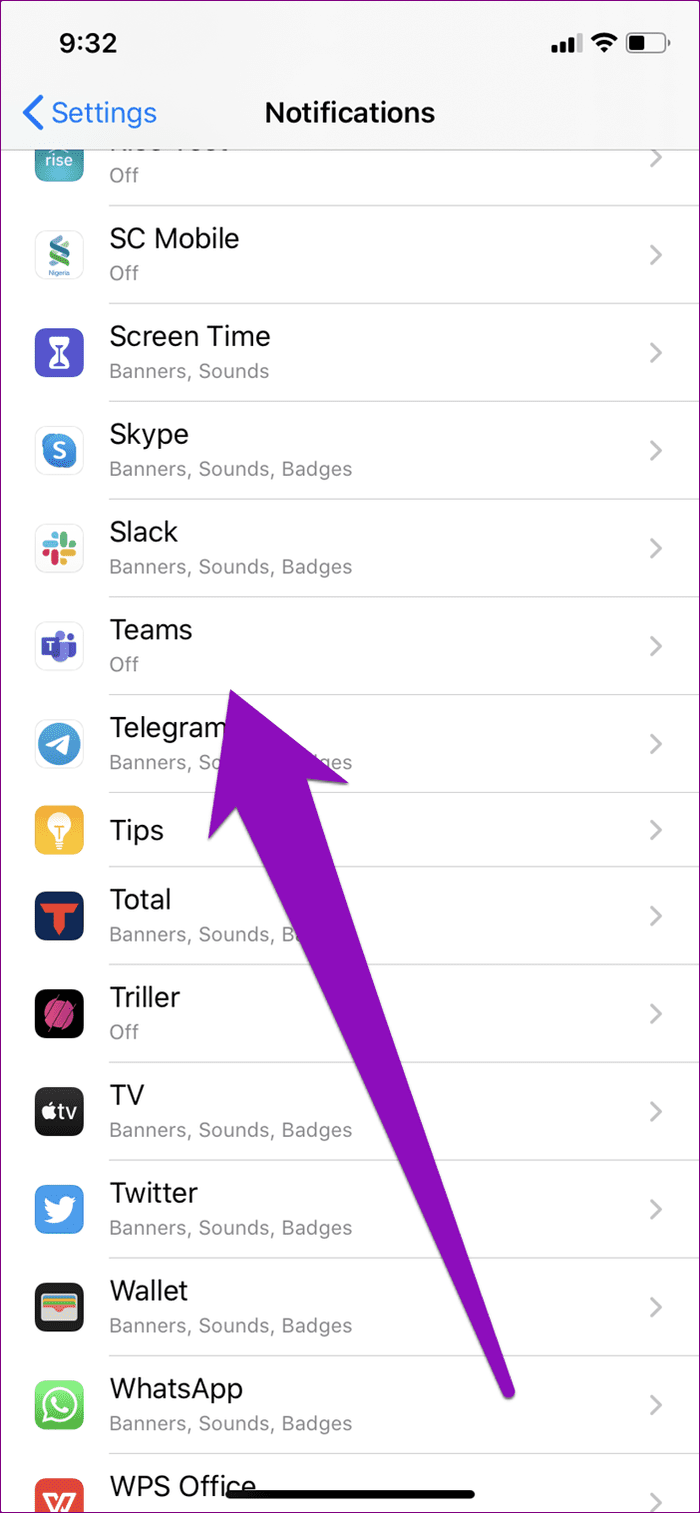
Step 3: Toggle on Allow Notifications.

If Microsoft Teams’ notification was already enabled, you can toggle it off and back on.
2. Log Out of Teams on PC/Web
If Microsoft Teams app is active on your computer either via the app or a web browser, you might not get notifications on your iPhone. For context, Microsoft sometimes pauses mobile notifications whenever you are using Teams on your computer. Microsoft does that to reduce distraction and save your phone’s battery life. Well, it’s a feature and not a bug.
So, if Teams’ notification is enabled on your device but you still aren’t getting notified about new messages, calls, or mentions, you should check whether Microsoft Teams is open on your web browser. And if you use the desktop app, ensure that it is closed.
After doing that, Microsoft will reroute your Teams notifications to your iPhone.
3. Disable Mobile Notification Pause
If you want to receive notifications while active on both mobile and PC, you’ll have to configure your iPhone’s Microsoft Teams app to allow notifications when you are active on web/PC. Here’s how to do that.
Step 1: Launch your iPhone’s Microsoft Teams app and tap the hamburger menu icon at the top-left corner.

Step 2: Next, select Notifications.

Step 3: Under the Receive notifications section, select Always.
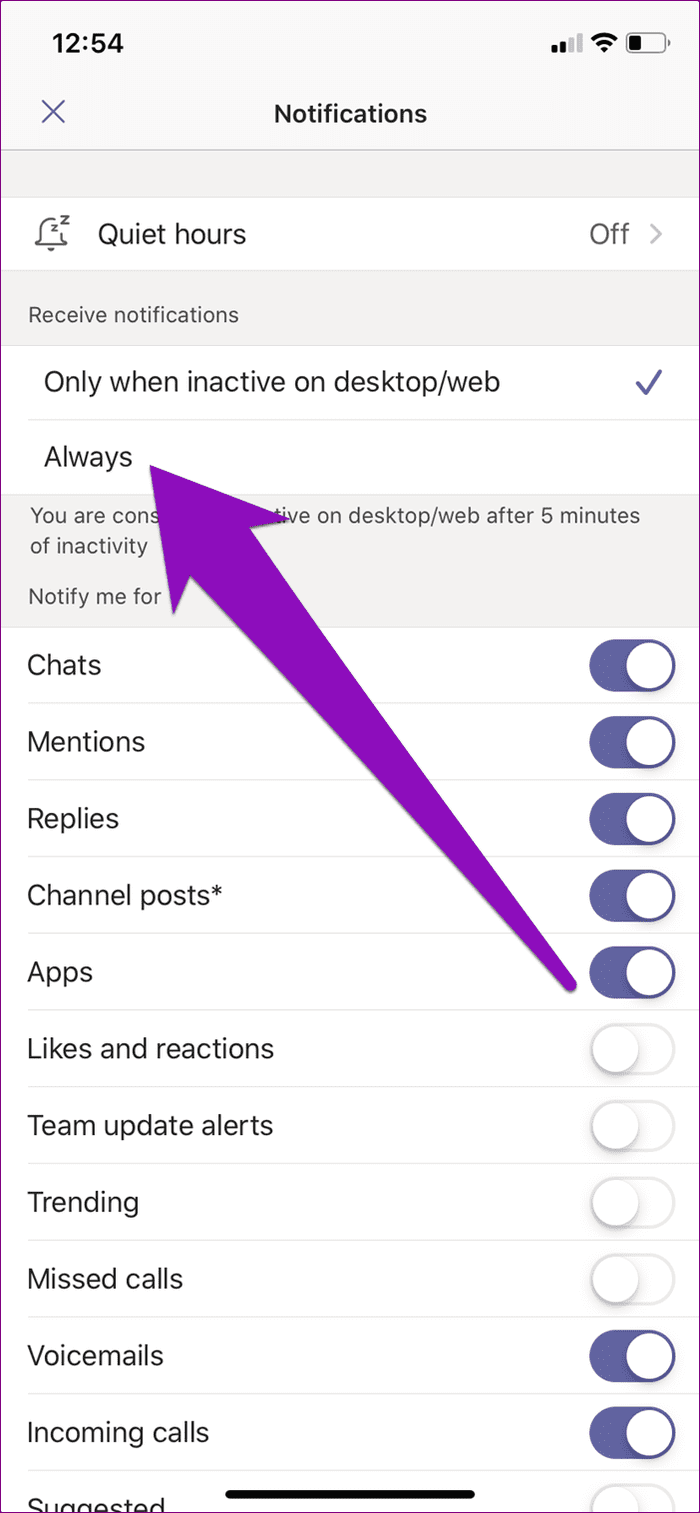
And that’s it. After that, you should receive notifications on your iPhone irrespective of whether you’re using Teams in a browser or a desktop app on your PC.
4. Modify Channel Notifications
By default, Microsoft Teams only notifies you of replies to messages you send in all channels/groups. If you are only getting notified about selected messages (replies and mentions) in a channel you belong to, you’d have to manually instruct Teams to notify you of all messages in the channel(s). Follow the steps below to do that.
Step 1: Launch Microsoft Teams and navigate to the Teams section.
Step 2: Next, select the channel whose notification settings you want to modify.
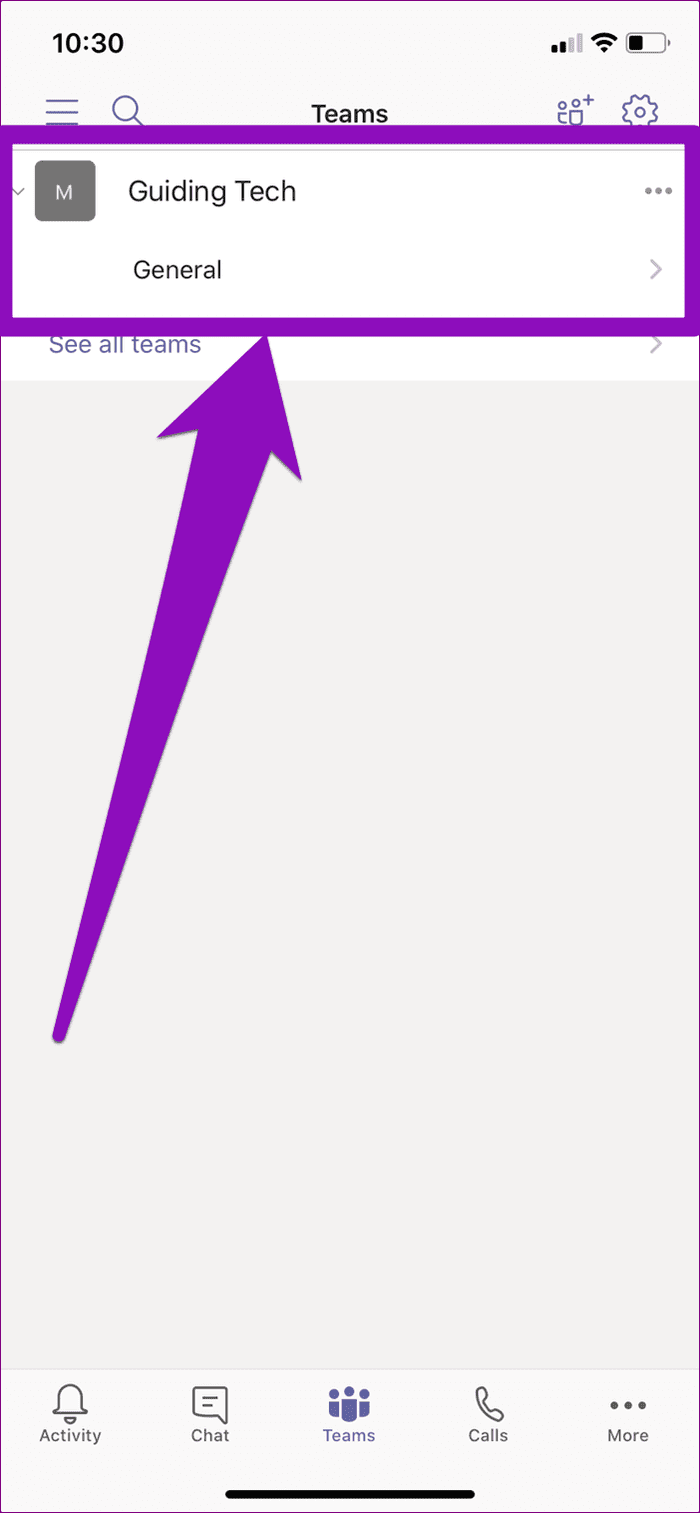
Step 3: Tap the crossed bell icon at the top-right corner of the channel.

Step 4: Finally, select ‘All new messages in this channel’ option.

The bell icon should no longer be crossed and you should now receive notifications for all messages in that channel.
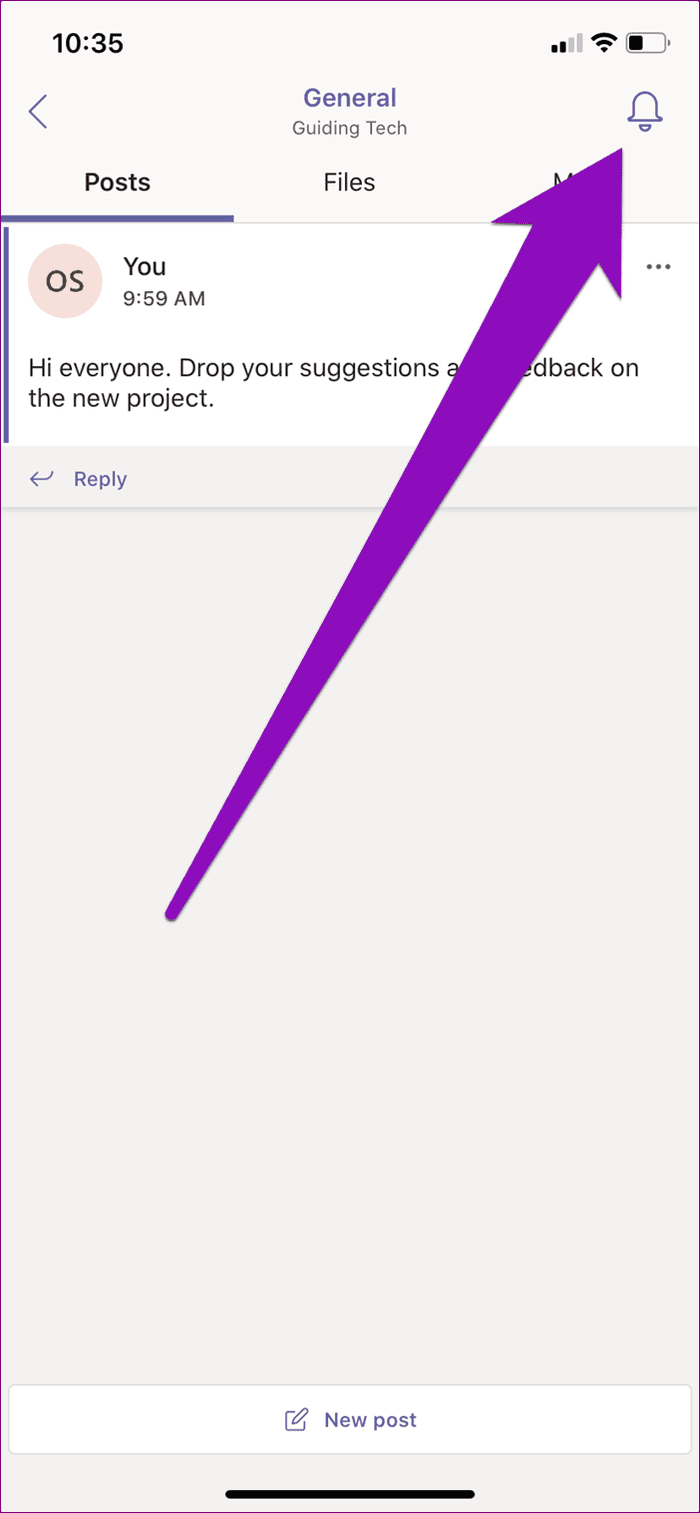
5. Disable Daily Quiet Hours & Quiet Days
Daily Quiet hours and Quiet days are two features that could also impact how notifications are delivered to your iPhone. You can think of them as Microsoft Teams’ version of Do Not Disturb. When enabled, ‘Daily Quiet hours’ will mute your Microsoft Teams notification for a specified period, every day. And when you set Quiet days, you will not receive any Teams notifications for 24 hours on whichever days you specify.
If you aren’t receiving notifications from Teams when you want to, you should check that you did not — perhaps by accident — enable Daily Quiet hours or Quiet days. And if you have Quiet hours or Quiet days enabled, verify that the scheduled hours/days are properly configured.
Step 1: Launch Teams app and tap the hamburger menu icon at the top-right corner.

Step 2: Select Notifications.
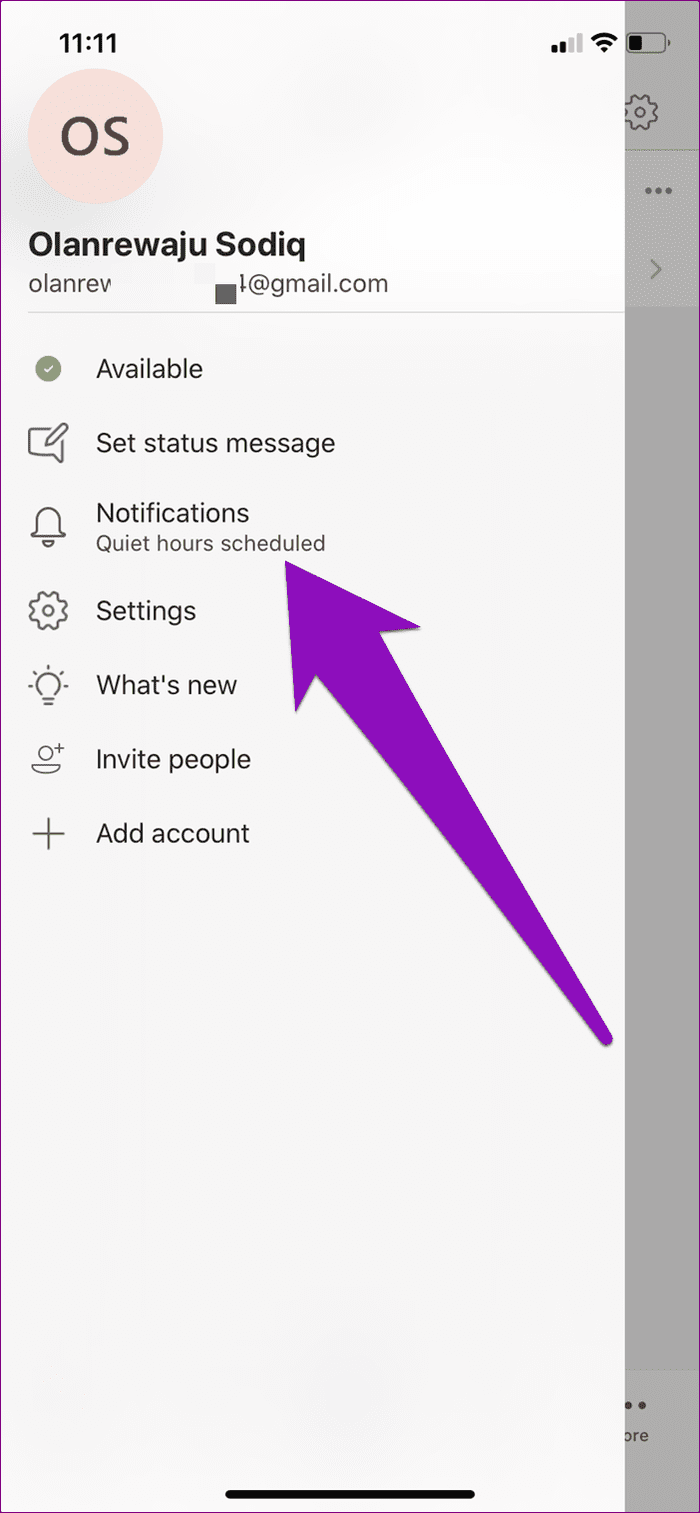
If there’s a ‘Quiet hours scheduled’ text displayed underneath Notifications, that means you have either Daily Quiet hours or Quiet days enabled.
Step 3: Select Quiet hours.

Step 4: Tap ‘Daily quiet hours’ to toggle it off, or tap the To and From section to modify the quiet periods.
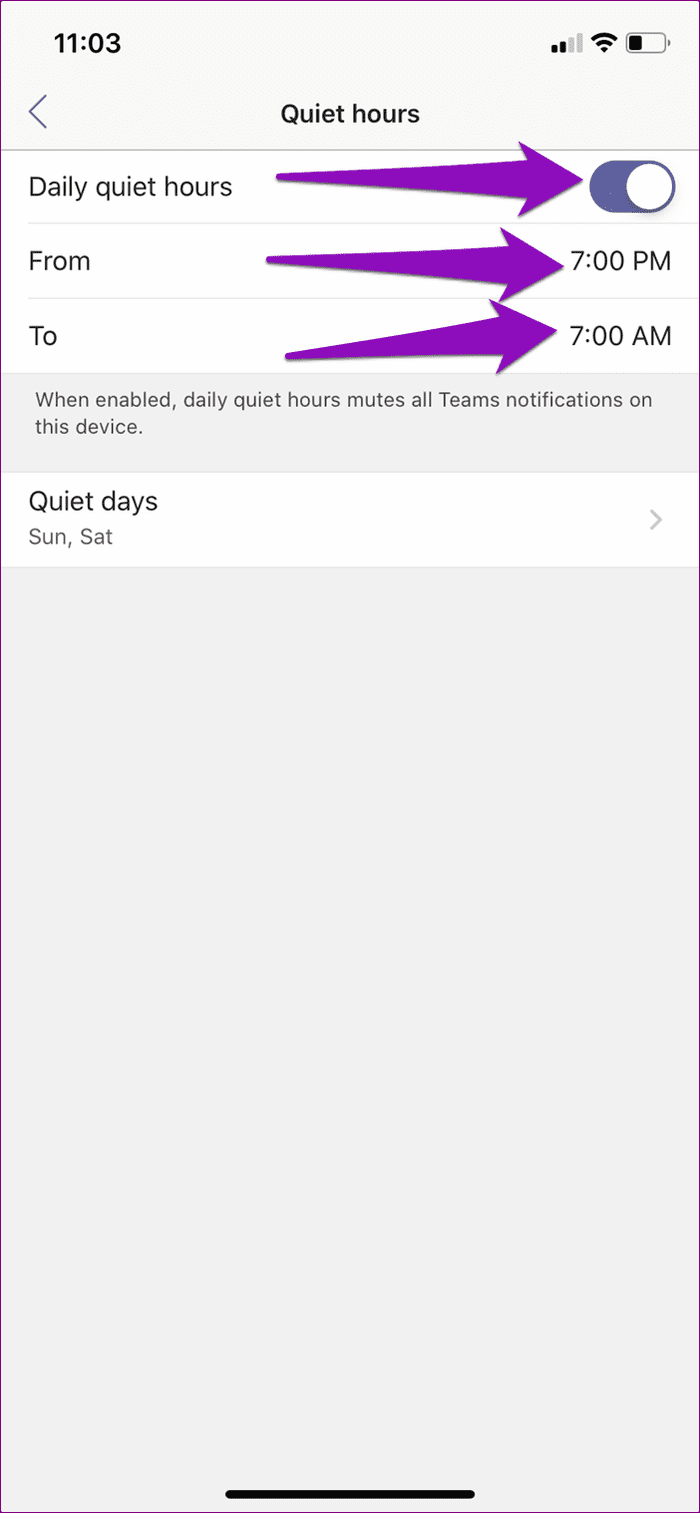
Step 5: Proceed to tap on Quiet days to disable it or run a check on the schedule.

Step 6: Toggle off Quiet days or tap the days of the week to add/remove them in your Teams’ Quiet days schedule.
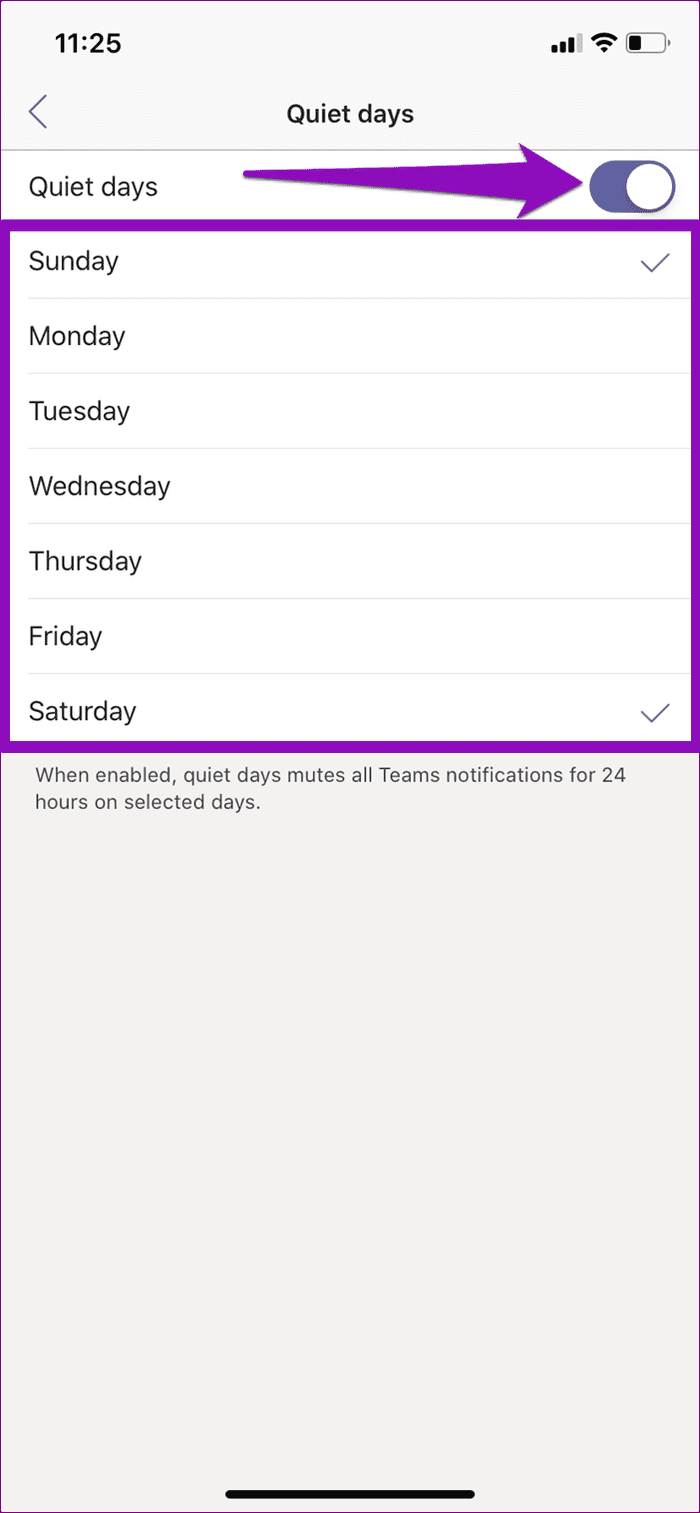
6. Check Activity Notifications
Microsoft Teams’ notification system is flexible and diverse. You can choose which individual activity or feature of the app you want to get notified for. If you aren’t receiving notifications for a particular activity (e.g. mentions, replies, or likes), it’s possible that you haven’t configured Teams to notify you about them.
To verify and fix that, follow the steps listed below.
Step 1: Launch Teams and tap the menu icon.

Step 2: Select Notifications.

Step 3: Navigate to the ‘Notify me for’ section and toggle on all Teams’ activities you want to get notified for.

Get Notified
With the troubleshooting tips listed above, you should no longer have any issues with Microsoft Teams notifications on your iPhone. If none of the fixes worked, try updating your app from the App Store. And if that doesn’t fix the issue either, you should report the problem to Microsoft Teams — go to Menu > Settings > Help and feedback > Report an issue.
Next up: Is the audio from other participants bothering you on a Microsoft Teams meeting? Find out how to mute and unmute people in a Microsoft Teams call in the article linked below.
Was this helpful?
Last updated on 03 February, 2022
The article above may contain affiliate links which help support Guiding Tech. The content remains unbiased and authentic and will never affect our editorial integrity.