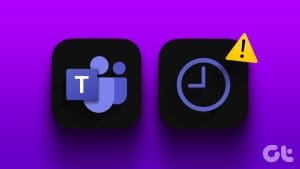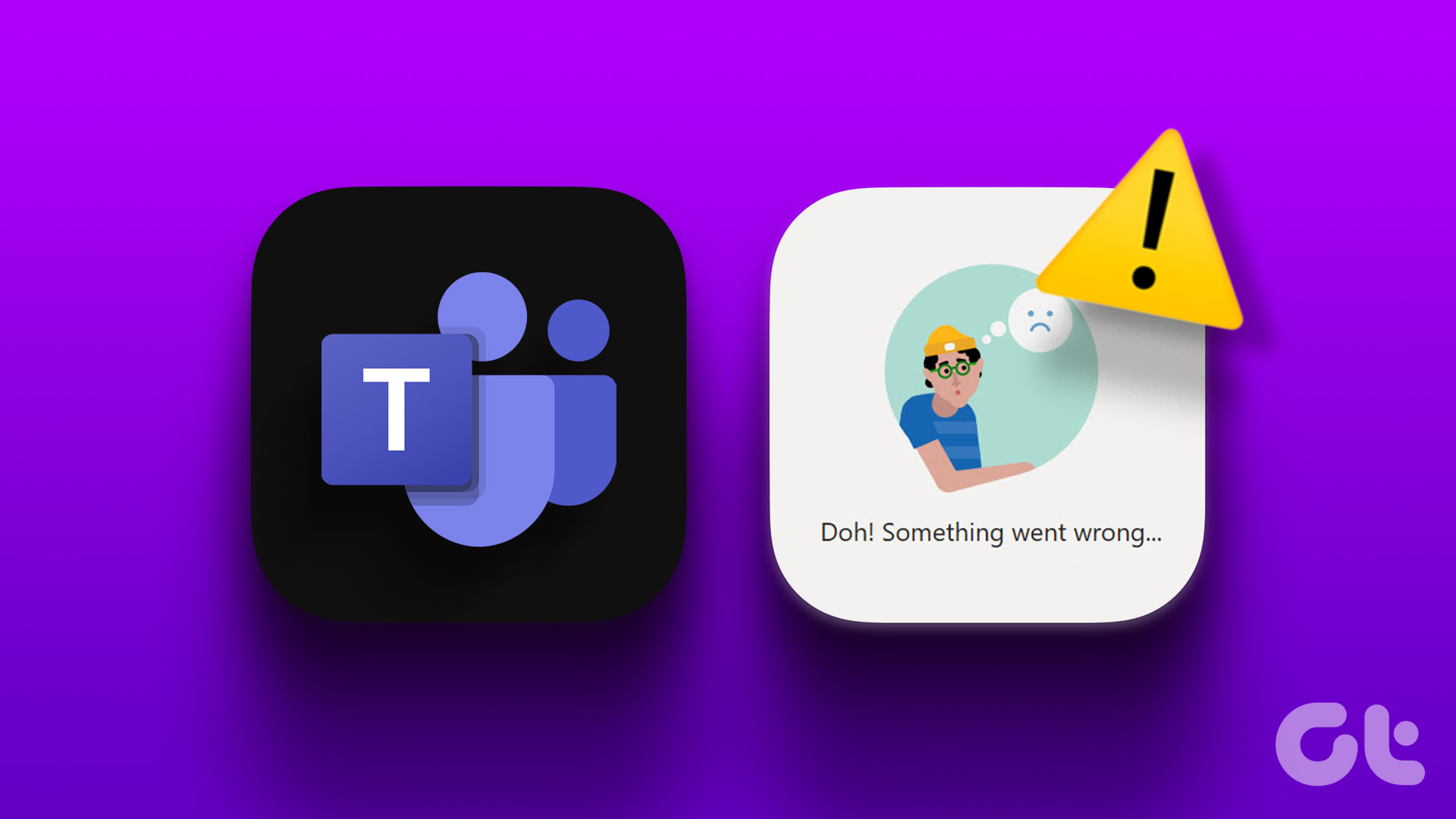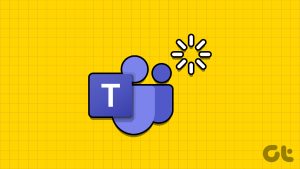Microsoft Teams has become an integral part of many companies and organizations, especially those who rely on Microsoft Azure and Office. That said, several Microsoft Teams users complain they can’t view Status or that Status is not updating. Also, other users are viewing the Status Unknown error.
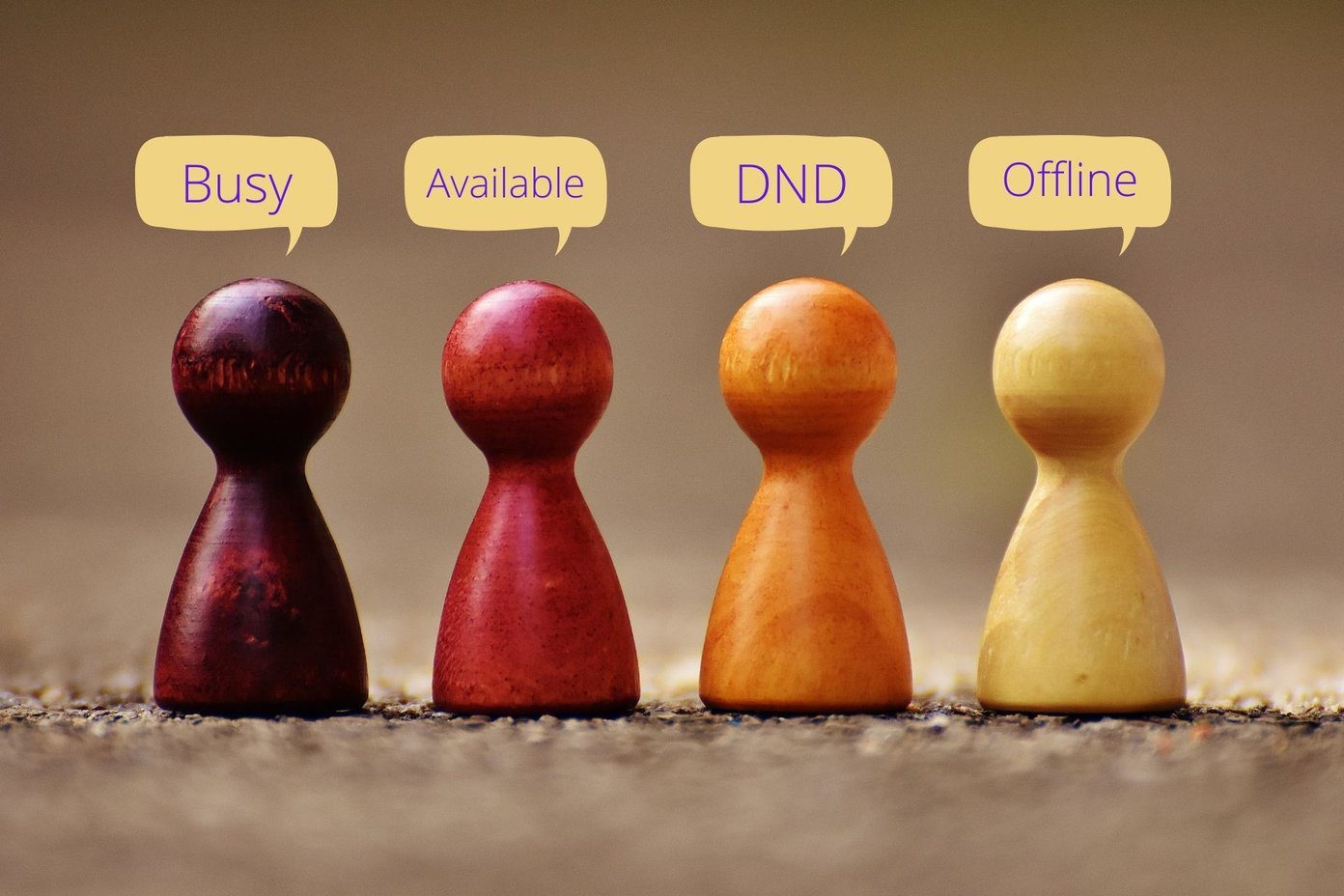
Status plays a vital role in a formal setting. It allows employees to know whether the person on the other side is busy, available, in a meeting, on a call, and so on. Depending on the status set on the profile and visible to all other team members, one can communicate or choose an appropriate time to communicate. The message can be drafted accordingly, letting the user know if something is urgent or not. Either way, Status, though a small feature, plays a larger and important role.
Here’s how you shall fix it.
1. Try Teams Web or Mobile
Microsoft Teams is available on all popular platforms like desktop, web browsers, and mobile apps for Android and iOS. If you are unable to view status correctly on one platform, try another to find immediate respite. Once you have taken care of the task at hand, try one of the below solutions to fix the Teams’ Status Unknown or Status missing error.
2. Reset Status
If the problem is not widespread and happening to one user only, ask him/her to reset the status. One can do it from the same menu where one sets a status.
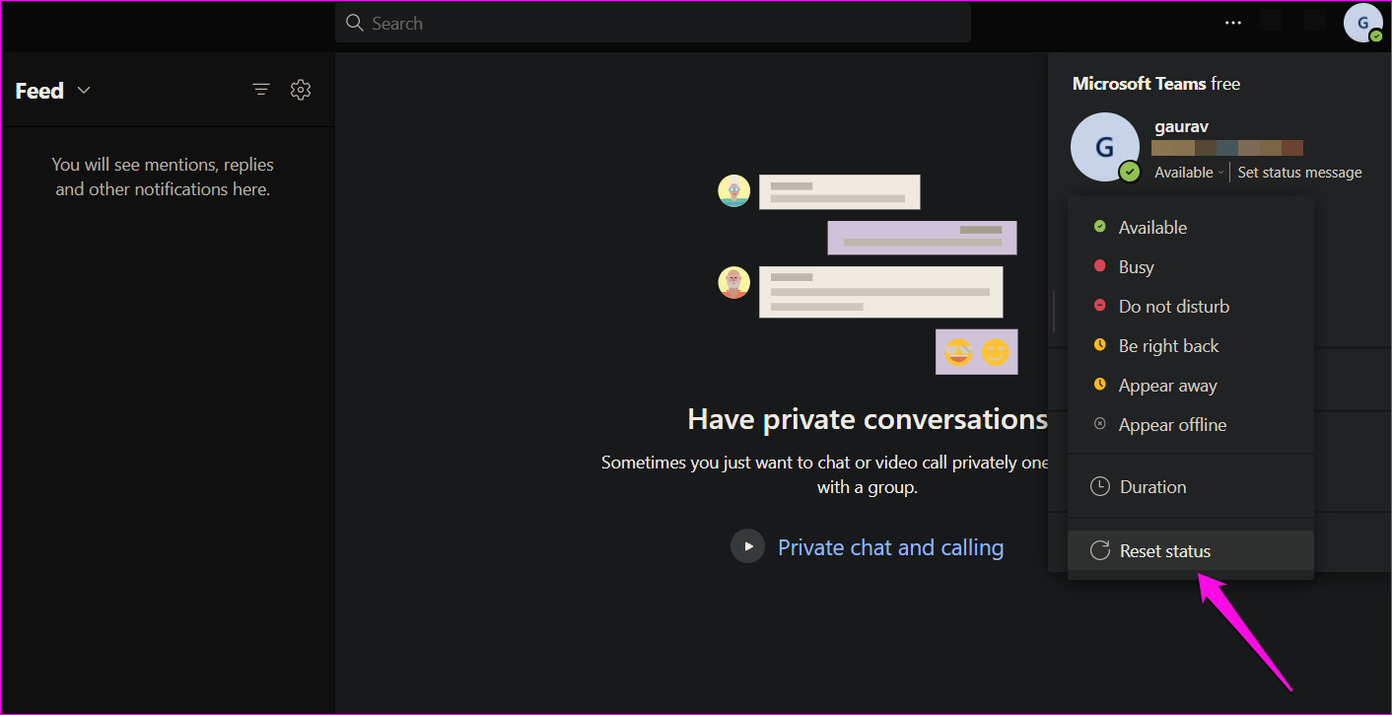
3. Select Teams Only Option
Microsoft Teams has an option called Coexistence Mode that allows users who upgraded from Skype for Business to coexist with users who directly joined Teams. By default, it is set to Islands mode.
Open Microsoft Teams Admin Center and go to Org-wide settings > Teams upgrade. Select Teams only from the drop-down menu next to Coexistence mode.
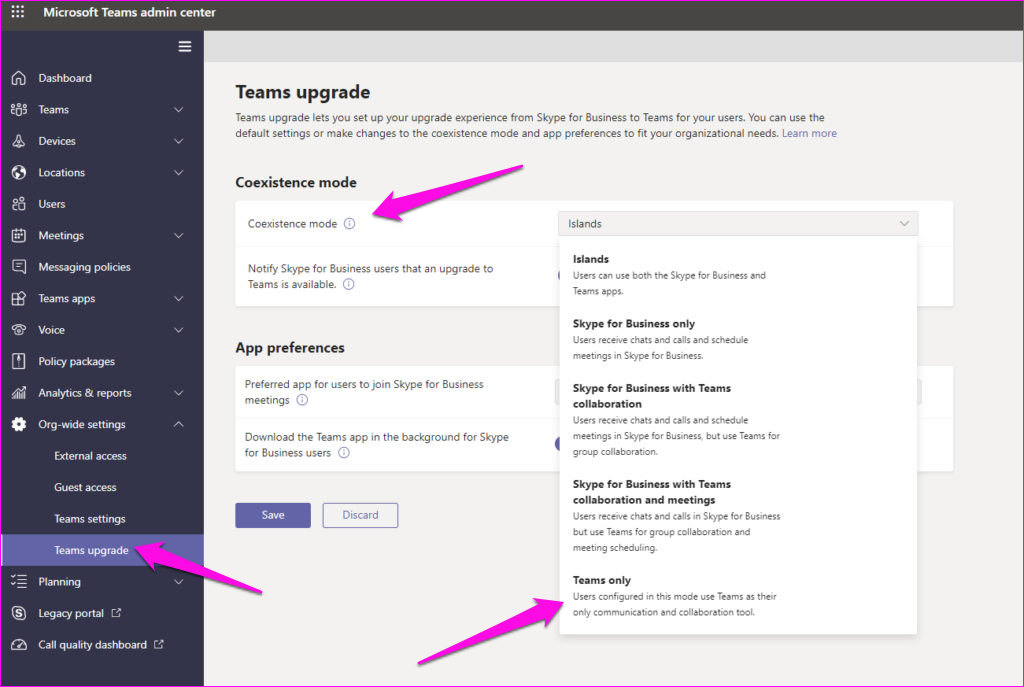
Restart Teams once and confirm if Status is showing correctly now.
4. Uncheck Register Teams as the Chat App for Office
Another reason for conflict could be because the Teams app is set as the default app for chat for Office users. This means Teams is importing Status from Office Suite, resulting in the Status Unknown or Status missing issue.
Step 1: Click on your profile avatar and select Settings.

Step 2: Under the General tab in the left sidebar, uncheck ‘Register Teams as the chat app for Office’. If the option is already disabled, try enabling it instead to sync Status correctly.
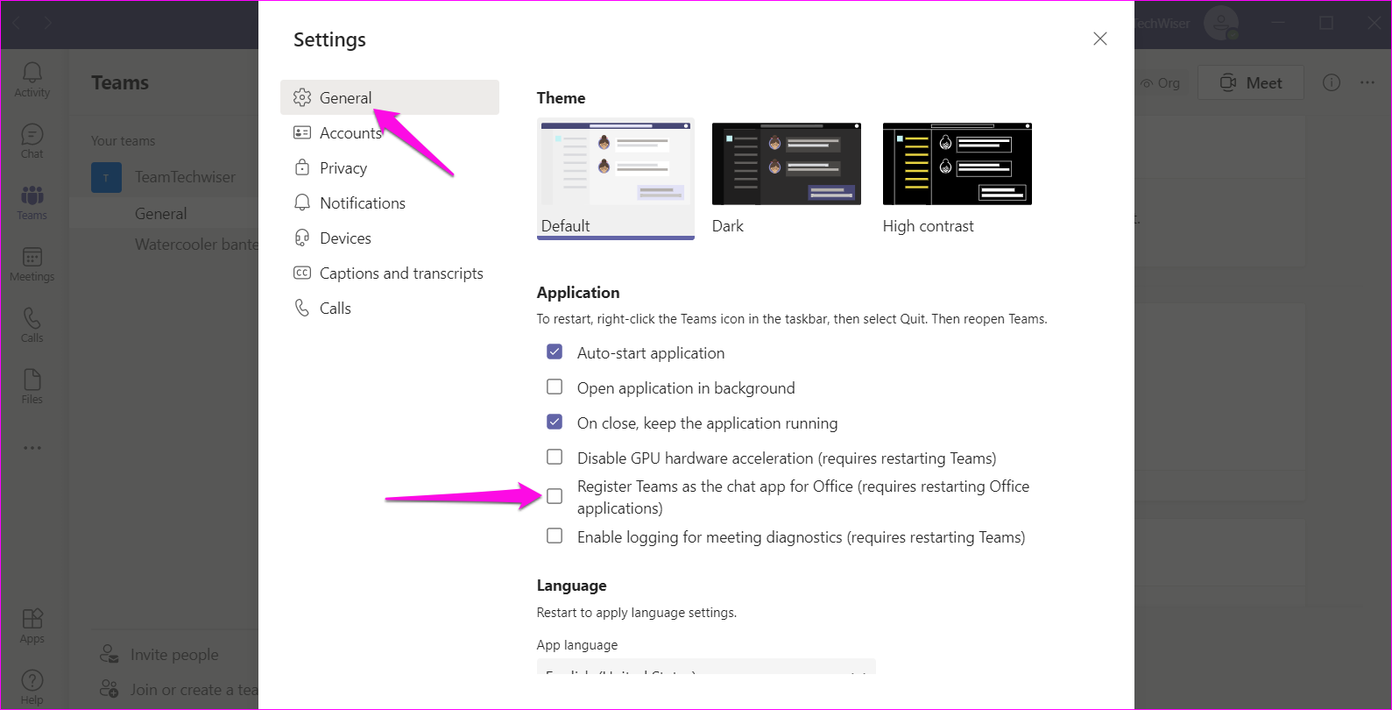
5. Delete Settings Files
Following this step will reset the Teams app. It means you may have to sign back into Teams and set some preferences again. All data stored in the cloud will remain untouched though. The settings.json is the file where all your Microsoft Teams settings are saved. Deleting it will force Teams to create a new one.
Step 1: Press Windows key+E to open File Explorer and type the below address to reach the file folder quickly. If you view an error, check Hidden items under the View tab of File Explorer first.
%appdata%\Microsoft\teams
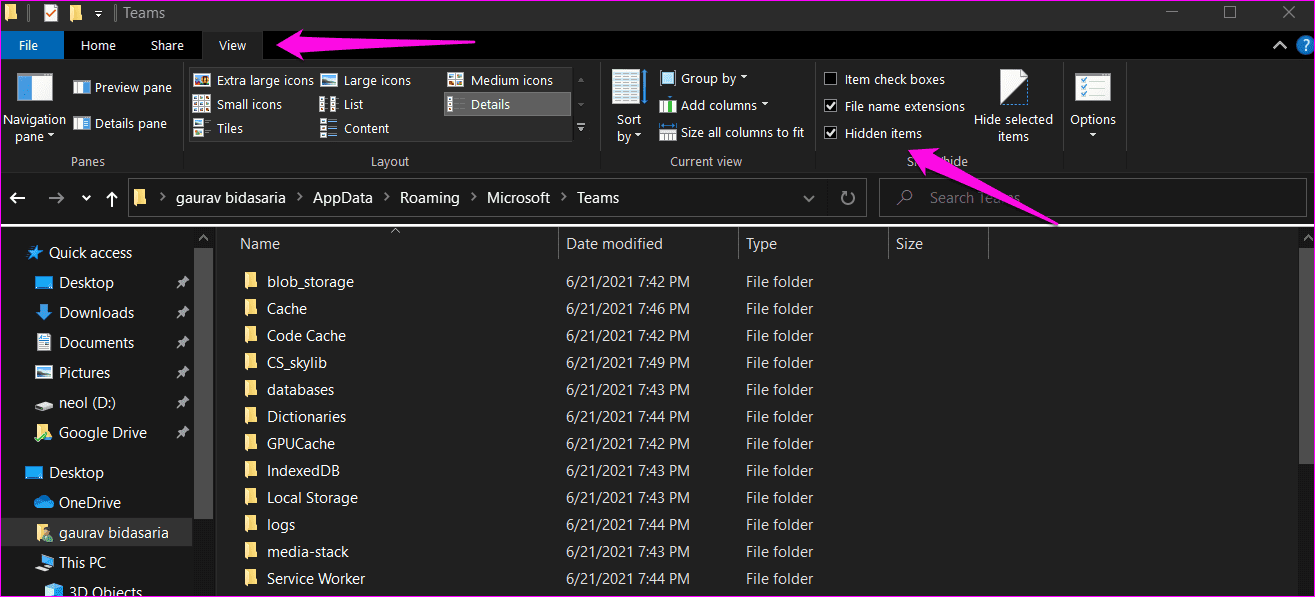
Step 2: Delete the ‘settings.json’ file. It is recommended to take a backup of the file before doing so. Copy it to the desktop.
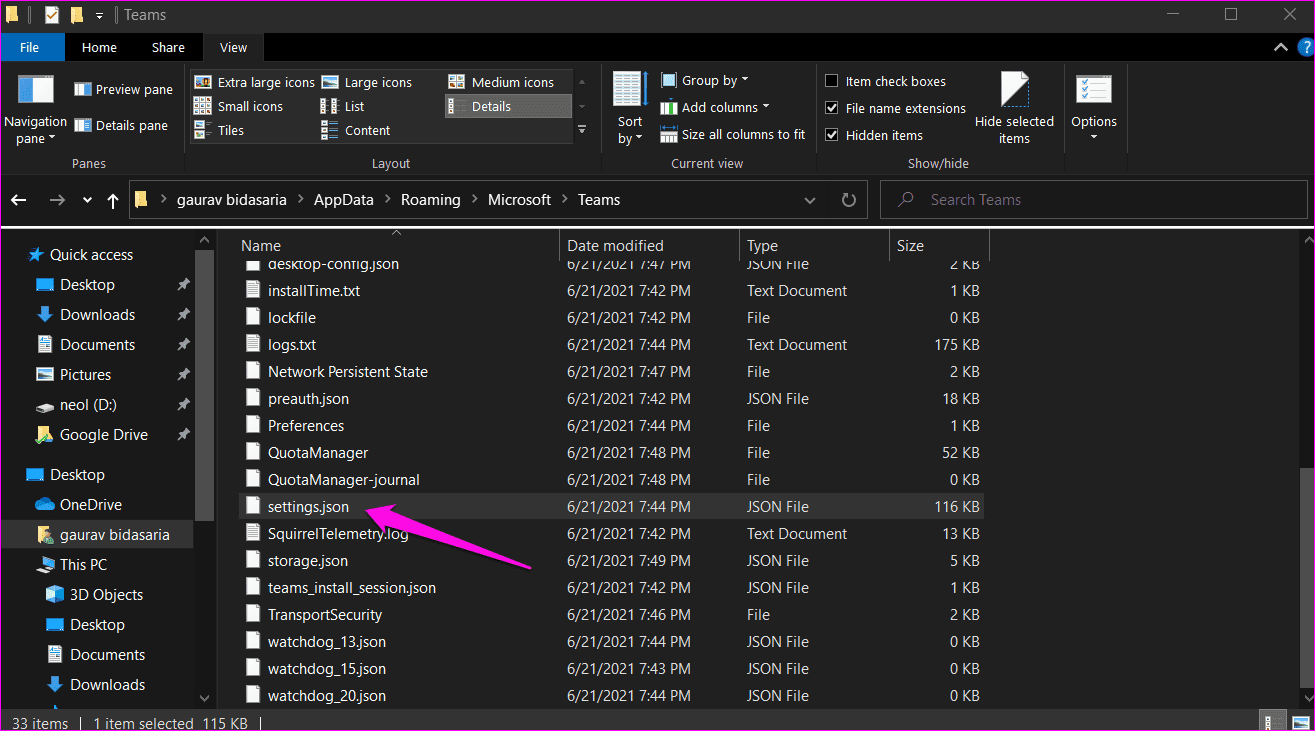
6. Sign Back In
By now, you have made and tried several changes using the solutions above. This could help solve Status not working or Status Unknown errors.
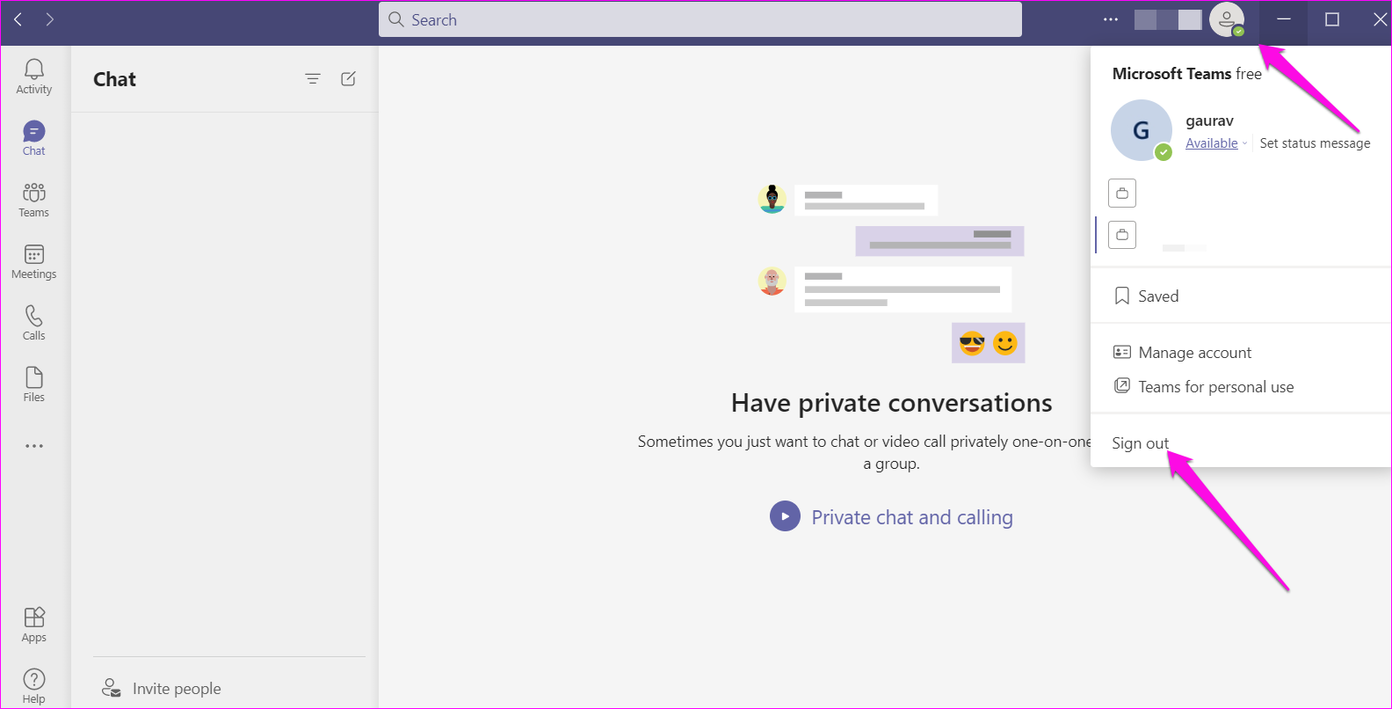
One may find the option under the profile logo menu.
7. Multiple Teams Accounts
Are you part of multiple teams and signed in to more than one Teams account? That could also cause a conflict. Sign out from all accounts and then sign in to the one you need to use right now or where Status is not showing in Teams.
8. Clear Cache for the Microsoft Teams App
Cache is often responsible for causing all sorts of errors, which is true for all apps and not just Teams. Note that clearing cache files will sign you out but won’t result in any data loss.
Step 1: Close Teams app either by clicking the cross button.
Step 2: Open File Explorer again (Windows key+E) and paste the below address in the search bar.
%appdata%\Microsoft\teams
Step 3: Delete the files and folders below.
- application cache\cache
- blob_storage
- Cache
- databases
- GPUcache
- IndexedDB
- Local Storage
- tmpdelete teams cache files
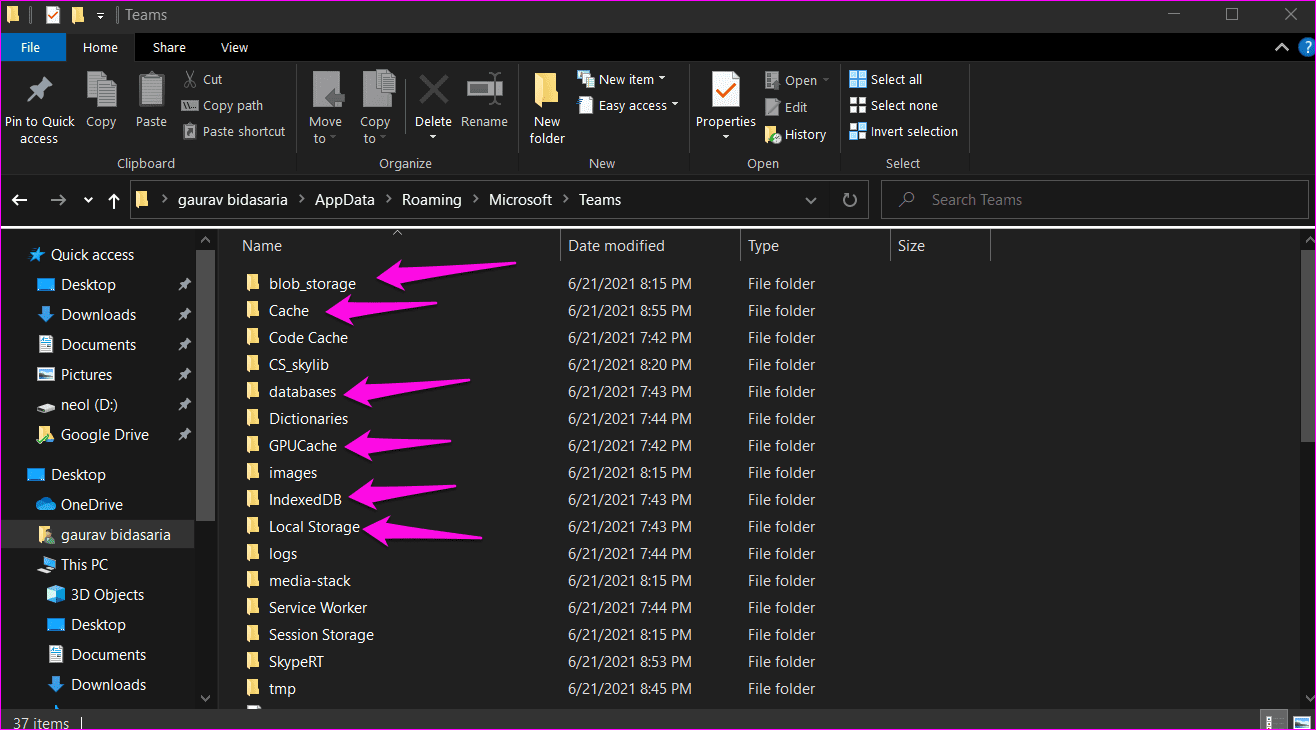
Step 4: Reboot your computer and launch the Teams app again. Can you view the status correctly?
9. Clean Reinstall
Some old system or installation files may have gotten corrupted, leading to Status not showing error. In that case, you’ll need to reinstall the app. Get Revo Uninstaller to uninstall Teams and its leftover files. Then download a fresh copy from Microsoft and install it.
10. Update Microsoft Teams and Windows
Keeping your Windows OS and Microsoft Teams app updated will install the latest patches for any underlying bug fixes. The Status Unknown or missing error is not new, and in the past, Microsoft has acknowledged the issue. However, it continues to plague the users. Hopefully, it will be resolved soon if it is still something on their end.
Status Can Be Helpful
Microsoft Teams makes a lot of sense and brings chats from all other Microsoft Office apps into one. Because it was an afterthought following the success of Zoom, Microsoft faced some issues integrating Teams with the larger Office ecosystem. Over time, most bugs are fixed, and everything works as intended. There are occasional hiccups, but that’s to be expected from any app. We hope you can now view status correctly in Microsoft Teams.
Next up: Want to jazz up your video calls on Microsoft Teams with cool filters? Find out how to add or remove filters in Microsoft Teams.
Was this helpful?
Last updated on 07 February, 2022
The article above may contain affiliate links which help support Guiding Tech. The content remains unbiased and authentic and will never affect our editorial integrity.