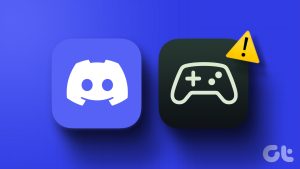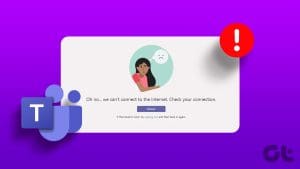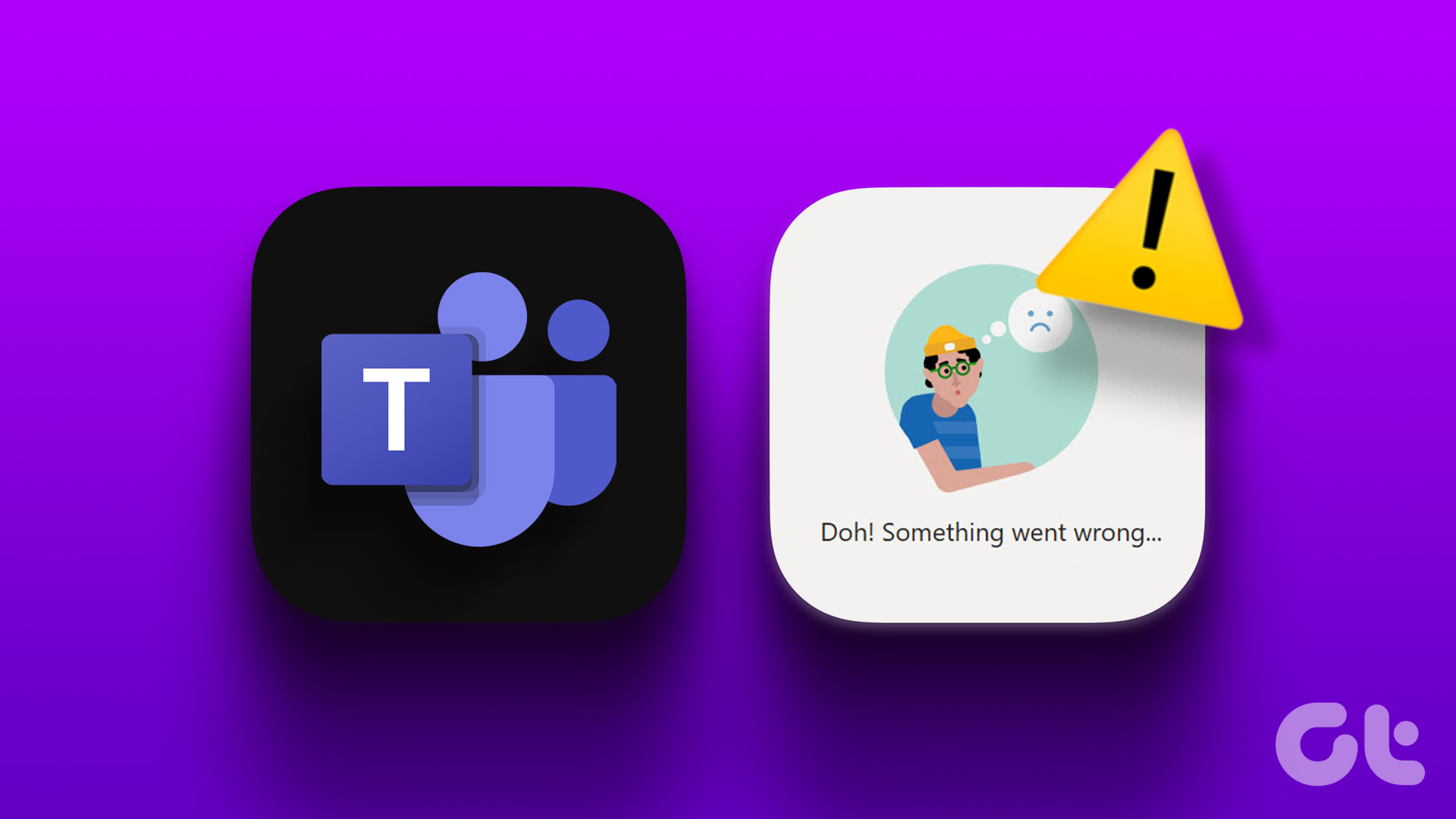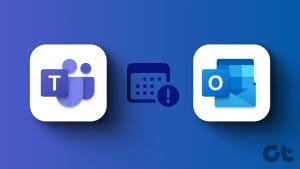Microsoft Teams is a popular choice for students, teachers, and business users. The app is rich with features, but it isn’t intuitive or simple. At times, people struggle to sign in and when they manage to do that, the app won’t detect the camera. If you face the same with Teams, read along to learn how to fix the issue.

Unlike other programs, Microsoft Teams has announced many new features, and most of them are still under the testing phase. That means the end-users are barely getting to use many of them. However, it’s frustrating when the Teams app suddenly doesn’t detect your camera while having an important video call. Here are some of the solutions to fix that problem.
1. Check Camera Hardware
Make sure you aren’t blocking the camera’s view on your laptop. On a desktop, ensure it’s connected properly with your system. A slight misalignment might occur to make it undetectable by the computer.
2. Check Teams Camera
This one is most relevant to those using a webcam or third-party camera software for Microsoft Teams. Check if you have selected the relevant camera that you want to use during the Microsoft Teams call. Follow the steps below.
Step 1: Open Microsoft Teams on your computer.
Step 2: Click on the three-dot menu at the top.
Step 3: Select Settings.
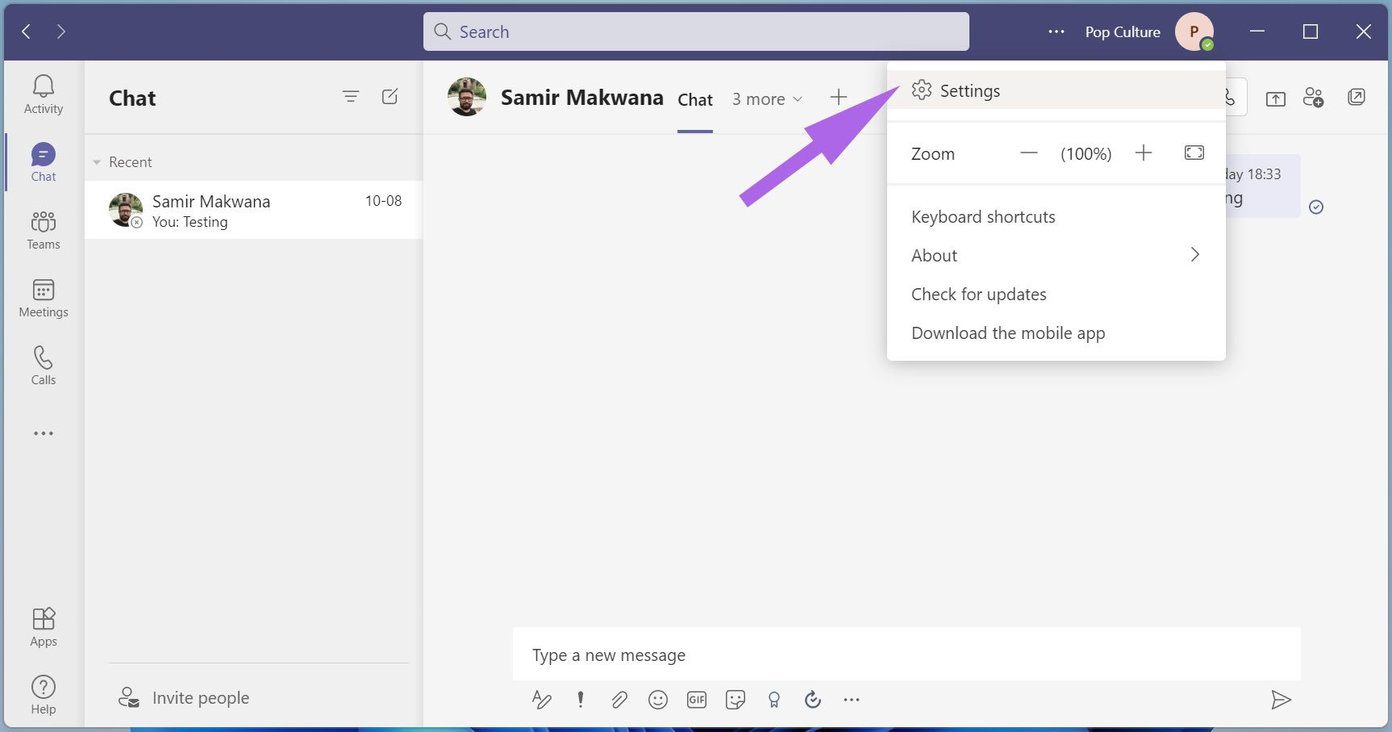
Step 4: Go to Devices and scroll down to Camera.
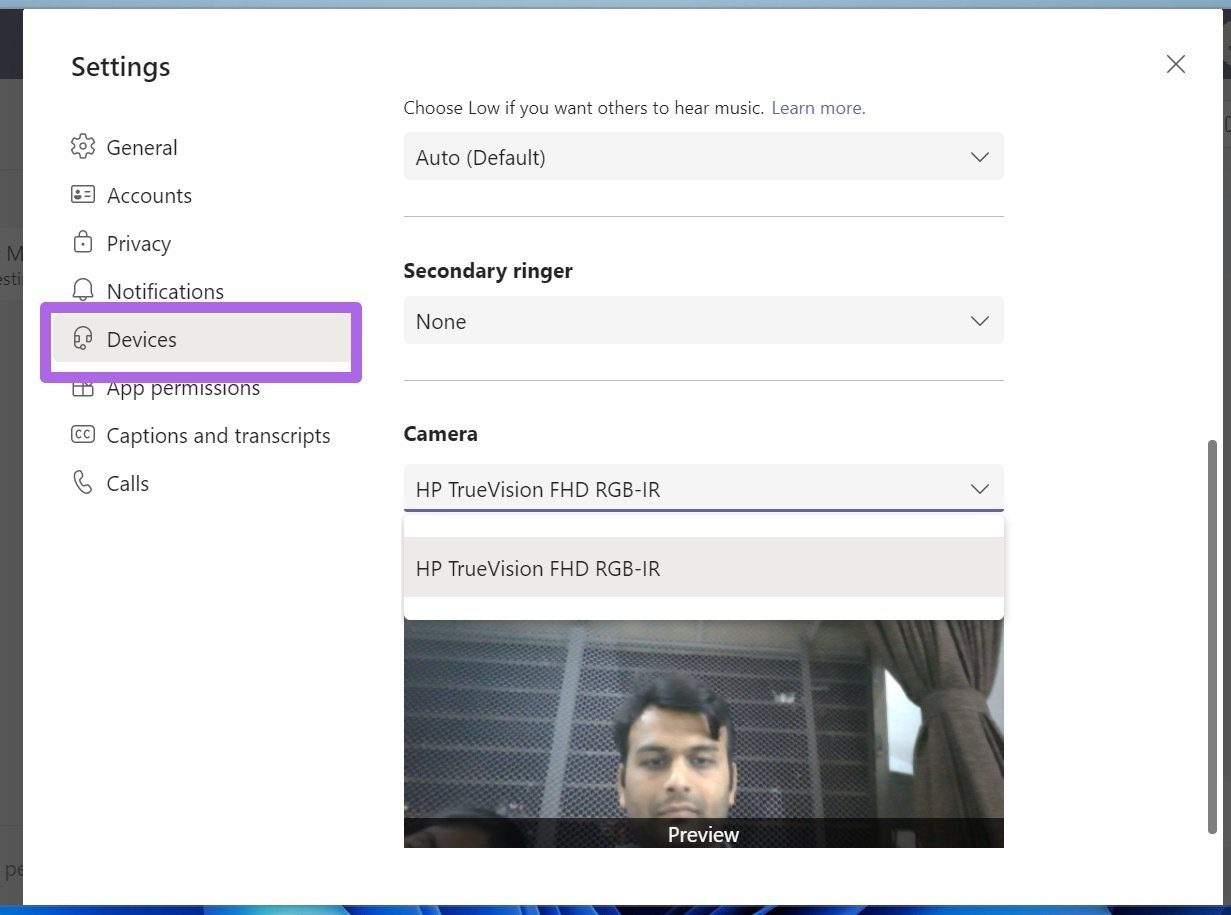
Step 5: Make sure you have selected a relevant camera for Microsoft Teams. You should be able to see yourself from the live feed menu below.
3. Check If Any Other App Is Using Camera
If any other app or browser tab is already using a camera on your computer, Microsoft Teams will have trouble accessing it.
Make sure to close browser tabs and close any other app trying to access the camera on your computer.
Open Microsoft Teams again and compose a video call. It should detect the camera by now.
4. Reconnect Webcam
This one applies to those using a dedicated webcam with their monitor. You can check the webcam connection, reconnect it with the monitor, and try your luck with Microsoft Teams.

5. Use the Same Wi-Fi Connection
If you are using your Android or iPhone camera for the Microsoft Teams video feed, you might be taking the help of a third-party software such as EpocCam on Windows.
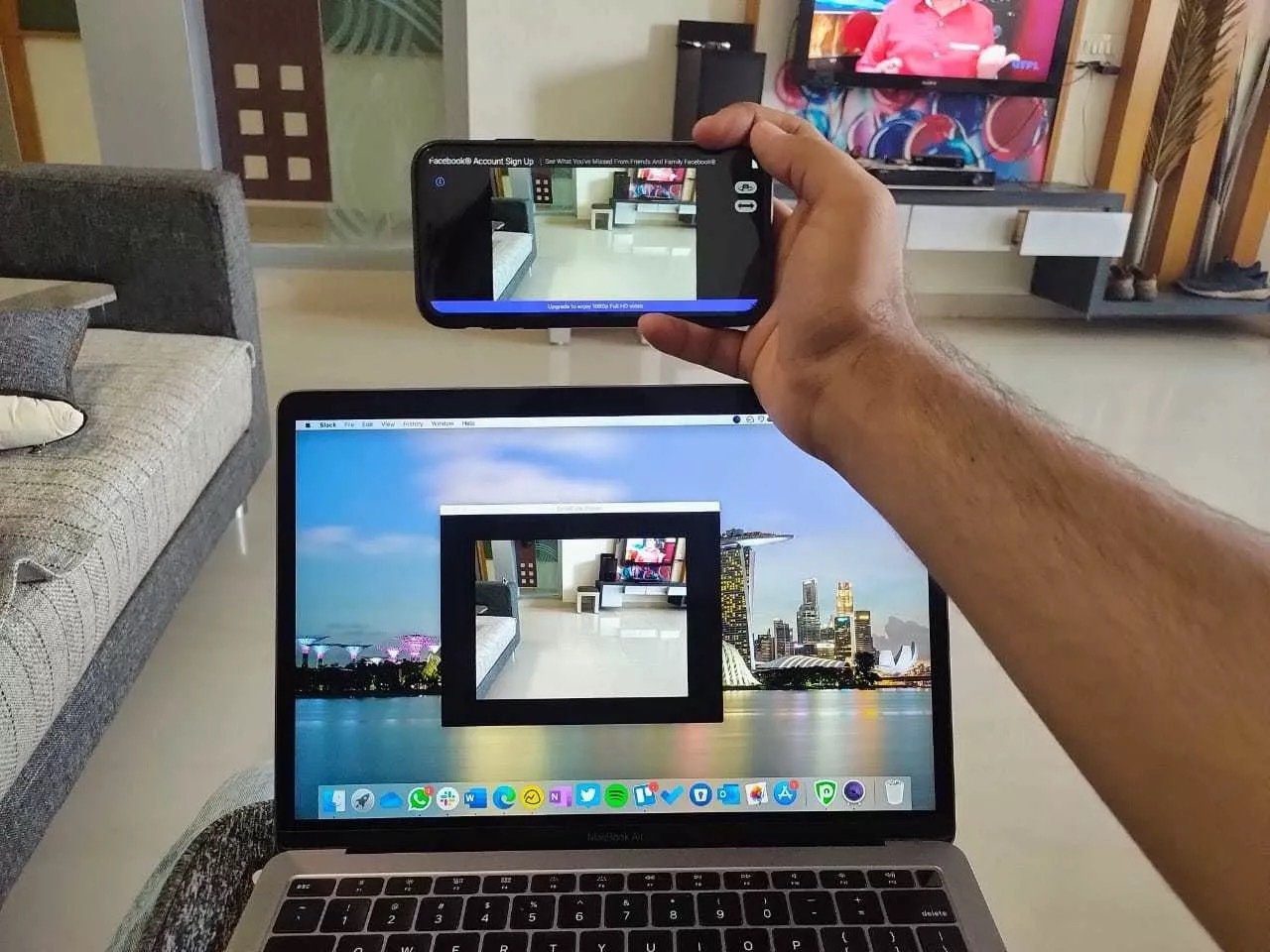
You need both the phone and Windows machine connected to the same Wi-Fi connection for a successful connection. Otherwise, you will continue to see the loading indicator on the EpocCam app.
6. Update Camera Drivers
If your laptop has outdated camera drivers, you might face problems with Microsoft Teams connecting to the camera on Windows. You need to update to the latest drivers from the Device Manager menu.
Step 1: Press the Windows key, search for Device Manager, and press Enter to open the Device Manager app.
Step 2: Select Camera from the list and expand it.
Step 3: Right-click on the webcam.

Step 4: Select Update driver from the context menu.
Let Windows find the relevant drivers from the web and install them on the device. After a successful operation, restart the PC and try using the camera in Microsoft Teams again.
7. Clear Microsoft Teams Cache
Microsoft Teams collects cache in the background to make the app opening and other processes quick in the app. If there is an overburden of cache data on the computer, it might interfere with Microsoft Teams app function such as being unable to detect the camera, and more.
Step 1: Close Microsoft Teams app on Windows 10 and use the Windows + R keys to open the Run menu.
Step 2: Type %appdata%\Microsoft\Teams in the box and hit Enter.

Step 3: It will open a folder in the File Manager that contains Microsoft Teams folders.
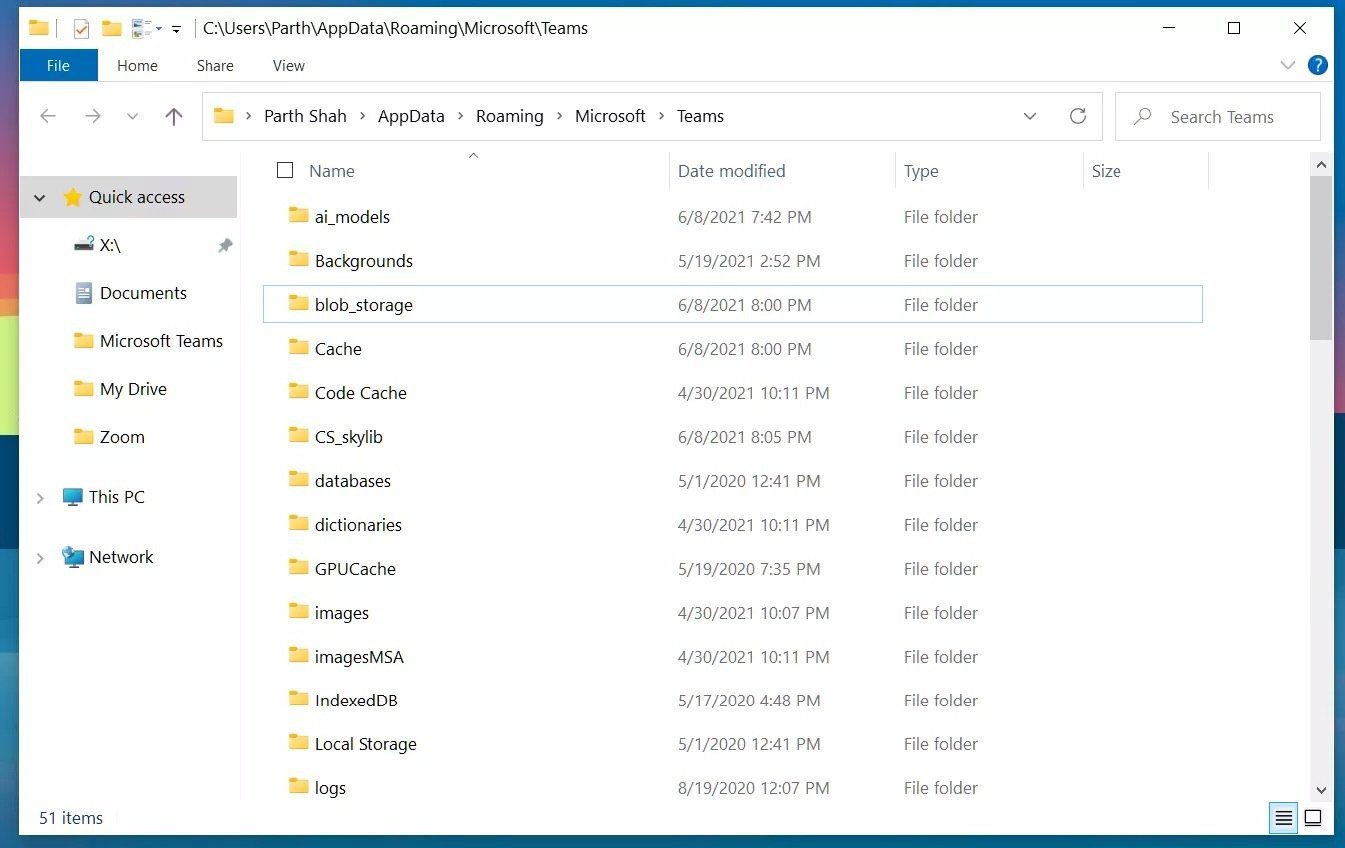
Step 4: Select all of them and delete them from the computer.
Reboot the computer and try using Microsoft Teams again.
8. Update Microsoft Teams
Microsoft Teams not detecting camera might be due to an outdated app version on your computer. Microsoft frequently releases updates with new features.
You can go to the Microsoft Store and update the app to the latest version available.
Enjoy Smooth Microsoft Teams Video Calls
Microsoft Teams failing to detect cameras might lead to unproductive hours on the computer. The steps above will easily fix the issue. Which method worked for you? If you have figured a new way, share others with us in the comments below.
Was this helpful?
Last updated on 07 February, 2022
The article above may contain affiliate links which help support Guiding Tech. The content remains unbiased and authentic and will never affect our editorial integrity.