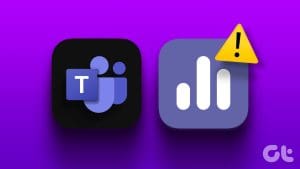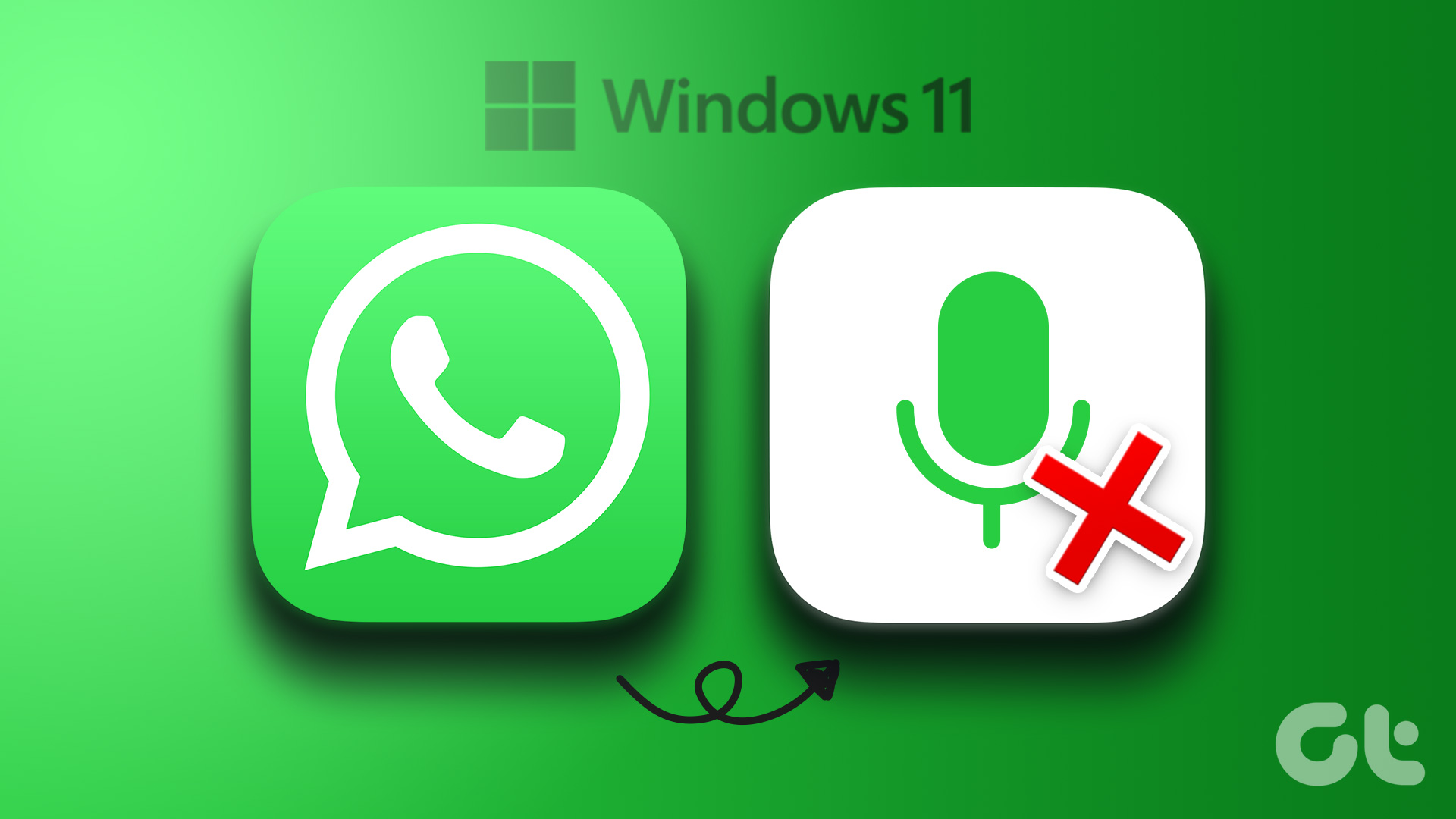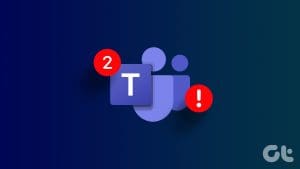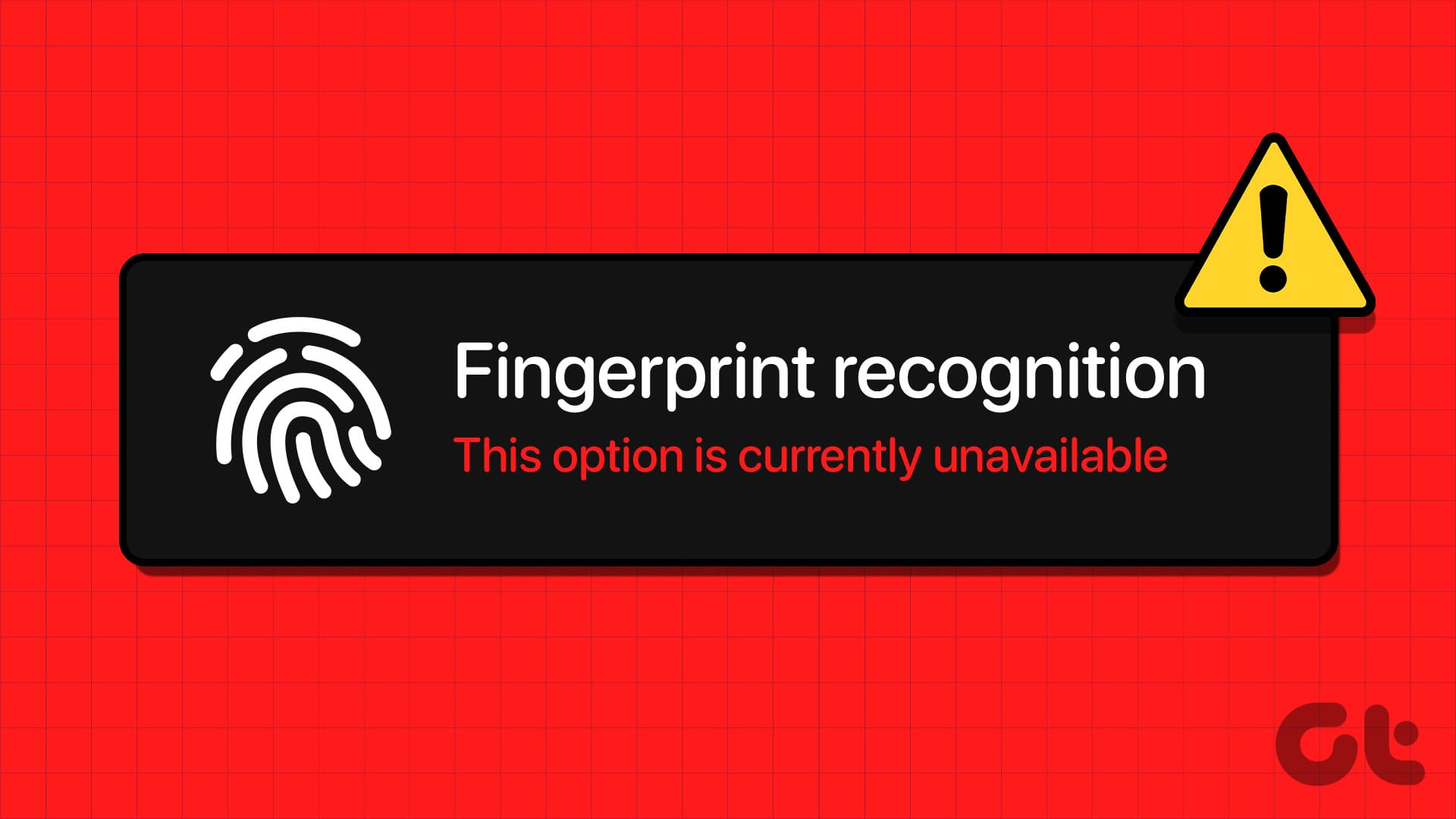More businesses and organizations now use Microsoft Teams to manage their teams working from office or remotely. The app has a handful of features you could possibly need in a video/web conferencing tool. Just like every other tool, however, Microsoft Teams also has its shortcomings. During a video or voice call, for example, it’s possible to encounter a “Your microphone isn’t working” error message. In this guide, we walk you through 5 different fixes to the Microsoft Teams’ microphone issue.

This error message appears when Microsoft Teams is unable to recognize your computer’s or headphone’s microphone. Some abnormalities with your Windows microphone settings or audio driver(s) could also cause this error.
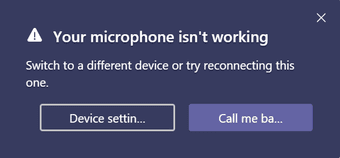
Other times, it’s the Microsoft Teams app that’s messing up. Let’s get down to the solutions.
1. Restart Microsoft Teams
Yes. The simple age-long “Turn it off and switch it back on” trick is one of the effective fixes for the Microsoft Teams “Your microphone isn’t working” error. Close the app, reopen it, and try to make /join a call.

If restarting the Microsoft Teams app doesn’t fix anything, proceed to try other troubleshooting tips below.
2. Connect Audio Device Before Call
For some reason, the Teams app sometimes fail to recognize the microphone of your audio device if you plug it in the middle of a call. That could be due to a bug with the Microsoft Teams app.

Many users have reported that issue, and it is common with people who use external (wired and wireless) audio devices during voice and video calls on Teams. If you use your computer’s built-in microphone for Microsoft Teams call, you shouldn’t encounter the issue.

Thankfully, the solution is quite easy. You’d have to close/exit the Microsoft Teams app, connect your audio device to your PC via the headphone jack or Bluetooth, and finally, launch Microsoft Teams app.
Now, you should be able to communicate with other participants during a call using your device’s microphone.
3. Enable Windows Microphone
If your computer’s microphone is disabled, you might not be able to use it with Microsoft Teams or any other app on your PC. You want to check that your PC’s microphone is enabled and your computer recognizes it as your default input device. Follow the steps below to run the check the microphone’s status on your computer.
Step 1: Right-click the speaker icon at the bottom-right corner of your PC’s taskbar.
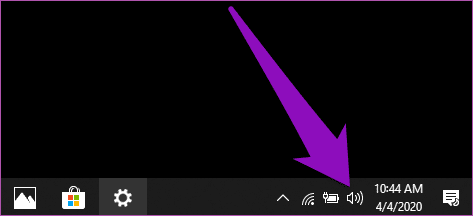
Step 2: Select ‘Open Sound Settings’ option.
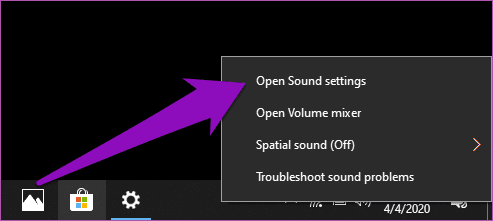
Step 3: In the Input section, click ‘Manage sound devices’ option.
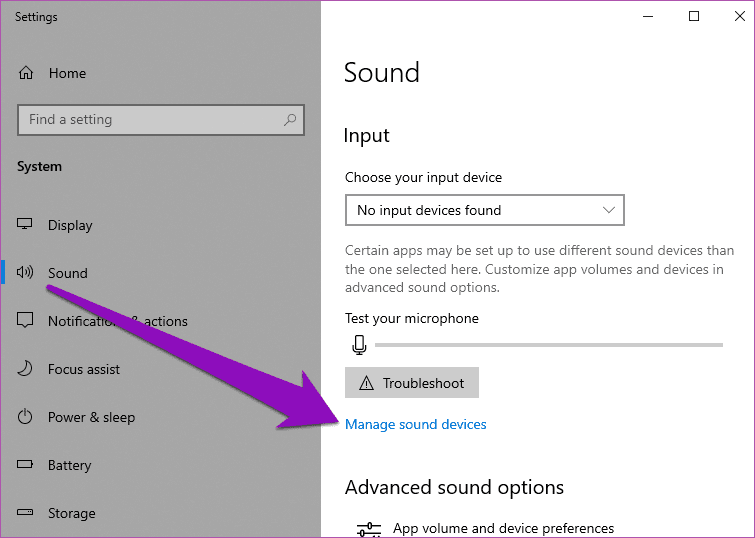
Step 4: Check the Input devices section. If it says your microphone is Disabled, tap on the device/microphone.
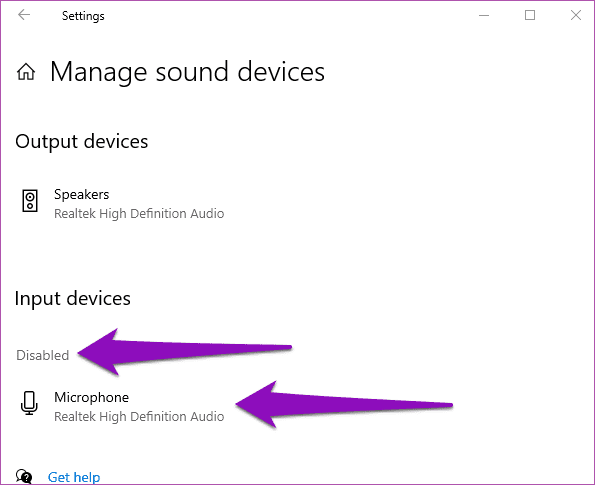
Step 5: Tap Enable to get your PC’s microphone working again.
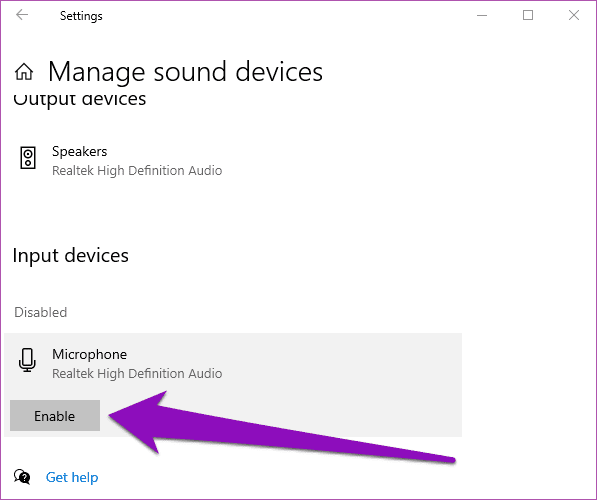
To confirm that your PC’s microphone is indeed working, head back to the Sound settings page and check the ‘Test your microphone’ section. Speak some words or make some sound to your computer and see if the microphone meter moves. If it does, your microphone is ready to be used on Microsoft Teams.

Launch your Microsoft Teams apps and check if you’re now able to communicate using your PC’s (or an external audio device) microphone. If your microphone wasn’t disabled, but it didn’t work on Microsoft Teams, you can disable and re-enable it.
4. Run the Microphone Troubleshooter
If the Microsoft Teams still displays the “Your microphone isn’t working” error message when trying to make a call, or perhaps, other participants cannot hear you during a call, you should run the Windows microphone troubleshooter. That will diagnose and automatically fix any issue with your PC’s microphone.
Here’s how to go about it.
Step 1: Right-click the speaker icon at the bottom-right corner of your PC’s taskbar.
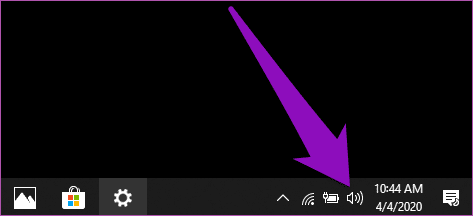
Step 2: Select ‘Open Sound Settings’ option.
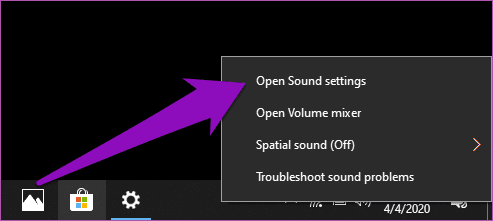
Step 3: Scroll to the Input section and tap the Troubleshoot button right below the ‘Test your microphone’ meter.
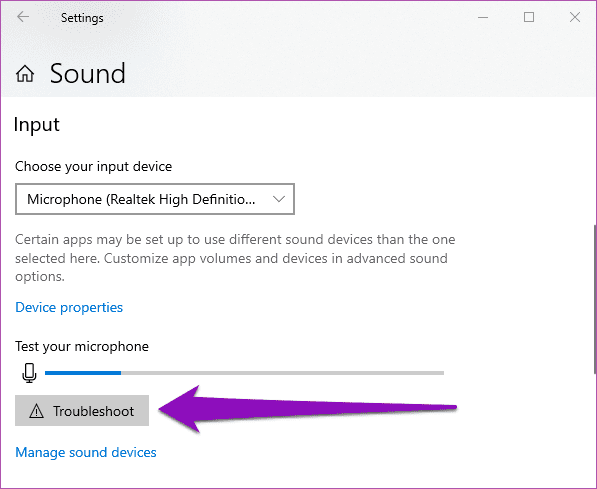
The troubleshooter runs and tries to find and fix any issue with your device’s microphone.
Step 4: If it finds any issue preventing your PC’s microphone from working, it fixes it and shows you what the issue was. Tap Close and launch Microsoft Teams to see if you’re now able to use your device’s microphone on the app.
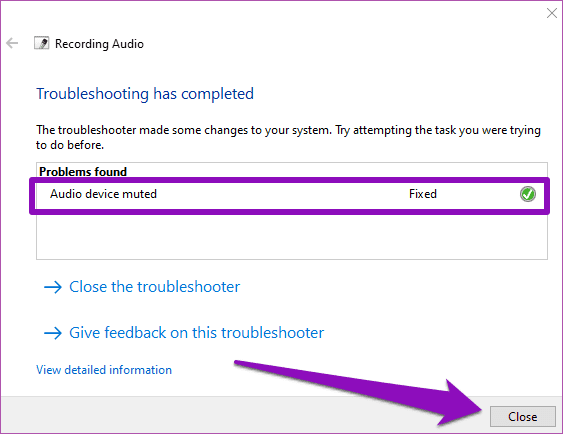
If the troubleshooter didn’t find any problem, proceed to the next troubleshooting tips below.
5. Reinstall Microsoft Teams
If all the above troubleshooting methods don’t get your PC’s or external microphone to work with Microsoft Teams, uninstalling and reinstalling the app to your device could help fix the issue. Here’s a fast and easy way to get it done.
Step 1: Type Microsoft Teams into the Windows search.
Step 2: On the right section of the result pane, tap Uninstall.
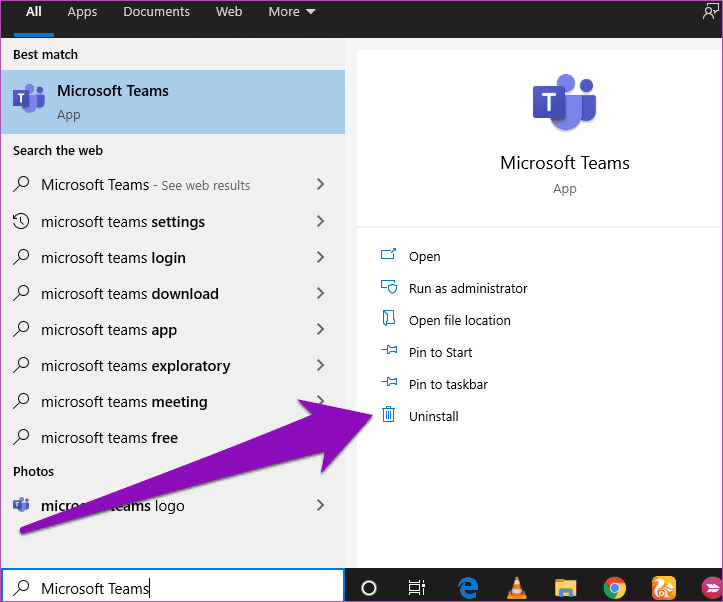
That launches the ‘Programs & Features’ section of the Windows Control Panel.
Step 3: Right-click on Microsoft Teams and tap Uninstall.

Now to reinstall the app on your device, head over to the Microsoft Teams download center. Download the Microsoft Teams setup file to your PC, install it on your device, sign in, and try making a call.
What Else Can Be Done
If you’re using a USB headphone or a Bluetooth-powered wireless device and Microsoft Teams doesn’t capture your voice during a call, you should check that the microphone of the audio device(s) connected to your PC is functional. You can run a confirmation test by using the audio device on another app or computer. Additionally, you should check that your PC’s audio driver is working properly and up-to-date. Do these, and the Microsoft Teams app should now recognize your device microphone.
Next up: Are Microsoft Teams notifications not working on your Windows computer? Check out three (3) possible solutions to the issue in the article linked below.
Was this helpful?
Last updated on 07 February, 2022
The article above may contain affiliate links which help support Guiding Tech. The content remains unbiased and authentic and will never affect our editorial integrity.