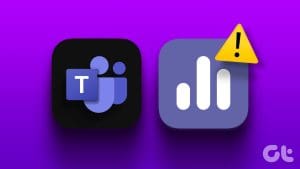There are quite a few things the best video calling apps have in common, and one of the popular ones is the microphone-related problem. From Zoom to Google Meet, Skype, Microsoft Teams, and other names you can think of. The causes of these problem vary based on device and the operating system. We have a detailed guide covering how to fix Team’s microphone issues on Windows 10 computers. In this guide, we focus on MacBooks and iMacs.
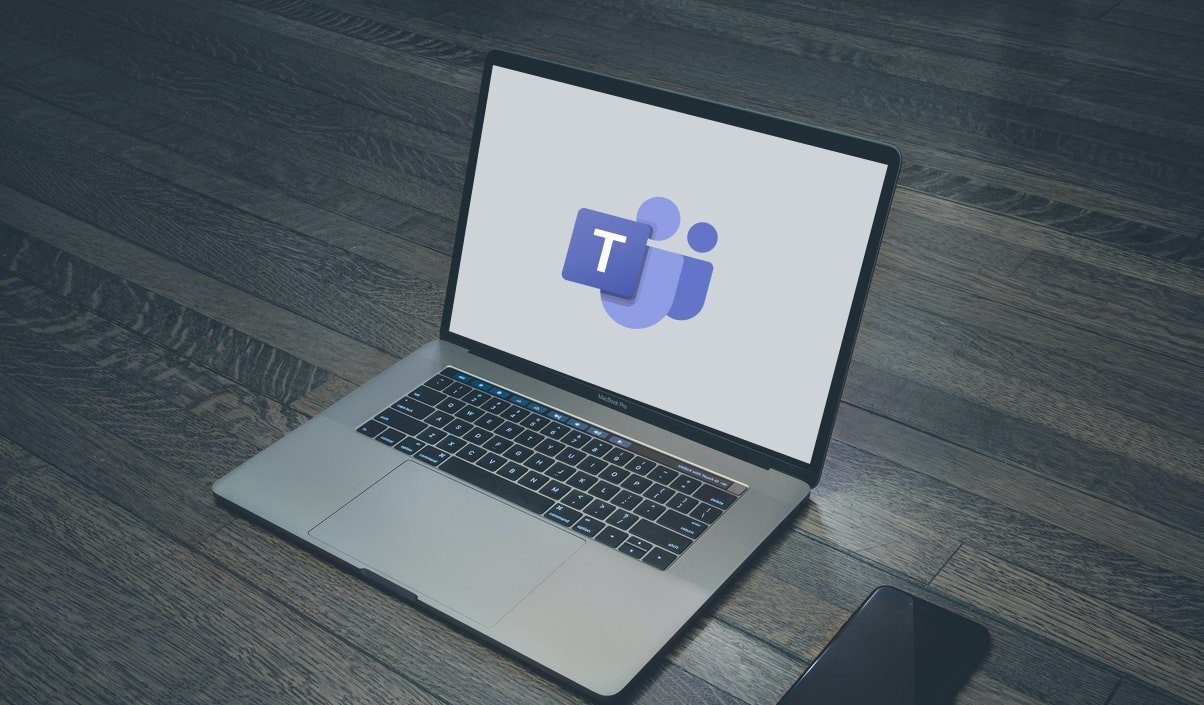
If Microsoft Teams doesn’t detect any microphone, commence troubleshooting the problem by restarting your Mac. For external devices (headphones, for example), make sure it is properly plugged in to your Mac. Likewise, ensure that the device isn’t damaged or faulty. You can try using the headphone or microphone with another computer and check if it works. Finally, confirm that you haven’t been muted, perhaps by the meeting host or you muted yourself by accident. If Microsoft Teams’ microphone is still not working after these preliminary checks, proceed to the solutions below.
1. Switch Microphones
If you have multiple audio devices (wireless headphones, speakers, etc.) with built-in microphones connected to your Mac, you might have to manually choose the default device that you want to use during a meeting.
Step 1: In the meeting window, tap the three-dotted menu icon on the app’s menu bar.
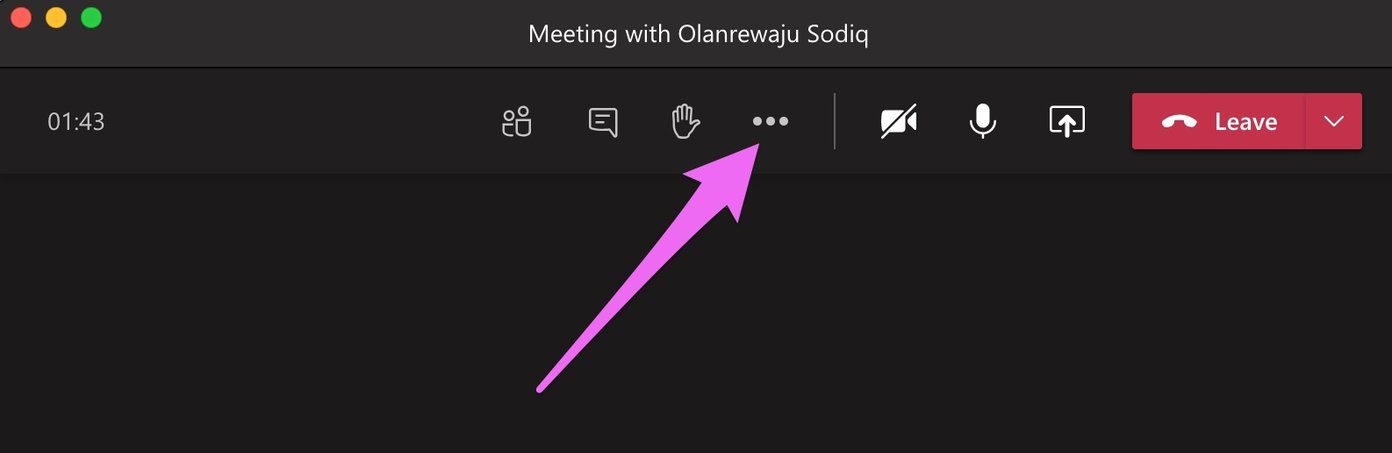
Step 2: Next, select Device Settings.
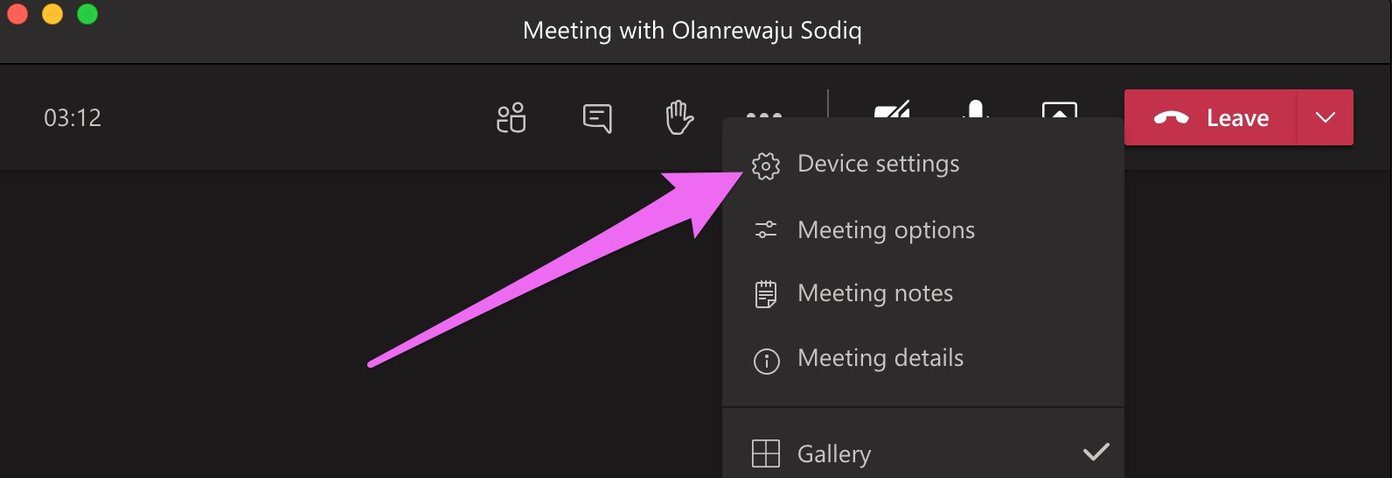
Step 3: Tap the Microphone drop-down button and select the device you want Microsoft Teams to use as the default microphone.
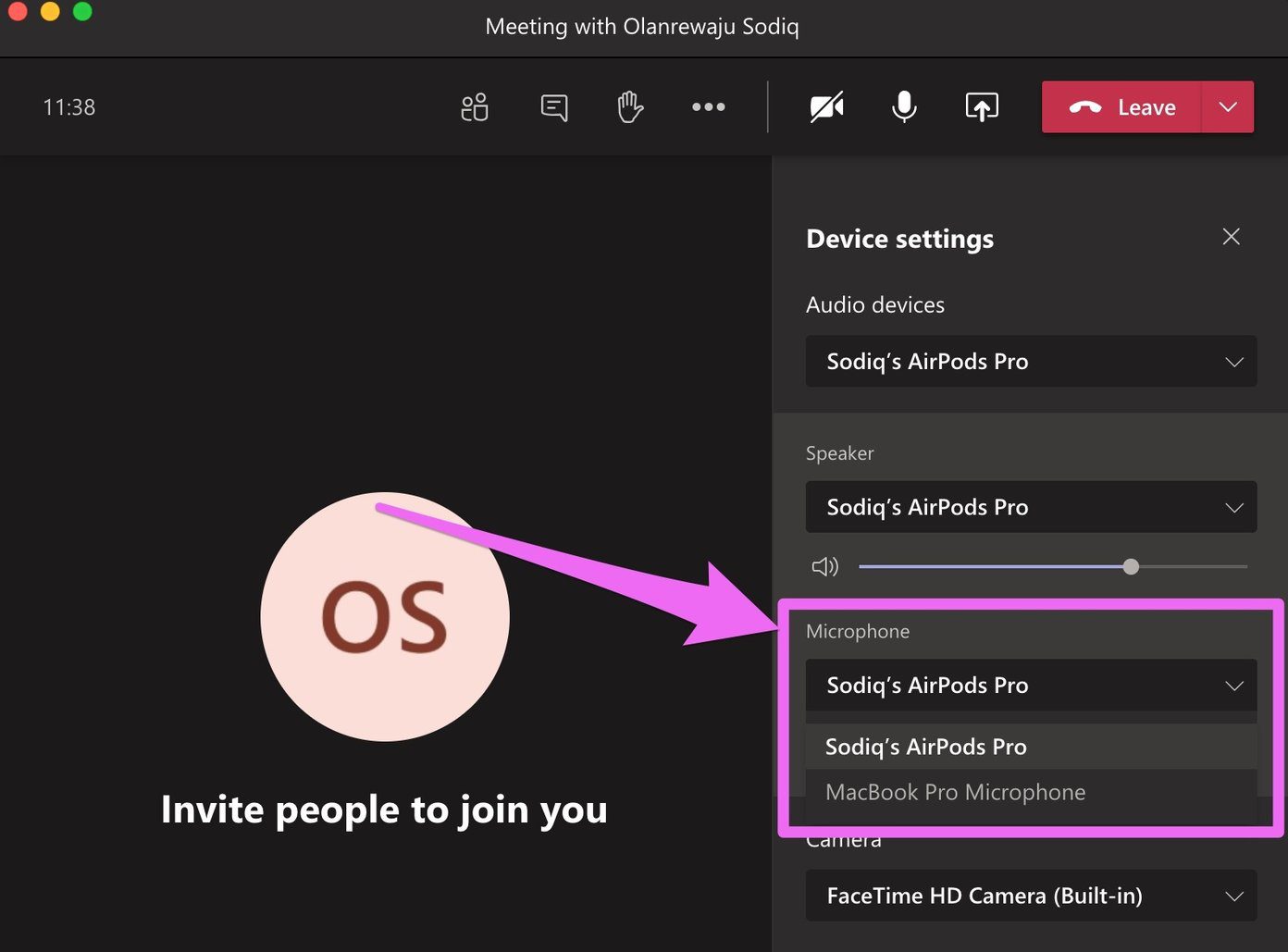
2. Force Quit Microsoft Teams
When an app—or some parts of it—isn’t working correctly, force quitting the app could help fix errors causing it to malfunction. If you find that participants cannot hear you during Microsoft Teams’ meeting, start by force-quitting the app and relaunching it.
Step 1: With the Microsoft Teams app window opened, hold the Shift button, and tap the Apple logo on the menu bar.
Step 2: Next, tap ‘Force Quit Microphone Teams.’

That will immediately close Microsoft Teams. Alternatively, you can close the app using this keyboard shortcut: Option + Shift + Command + Escape.
3. Modify Teams Media Permissions
If the issue persists after force-quitting and restarting the app, navigate to the in-app settings, and check that Microsoft Teams has media access. Media access refers to Teams’ permission to access your Mac’s speakers, microphone, and camera. Here’s how to get it done.
Step 1: Launch Microsoft Teams and tap the profile avatar or picture at the top-right corner.
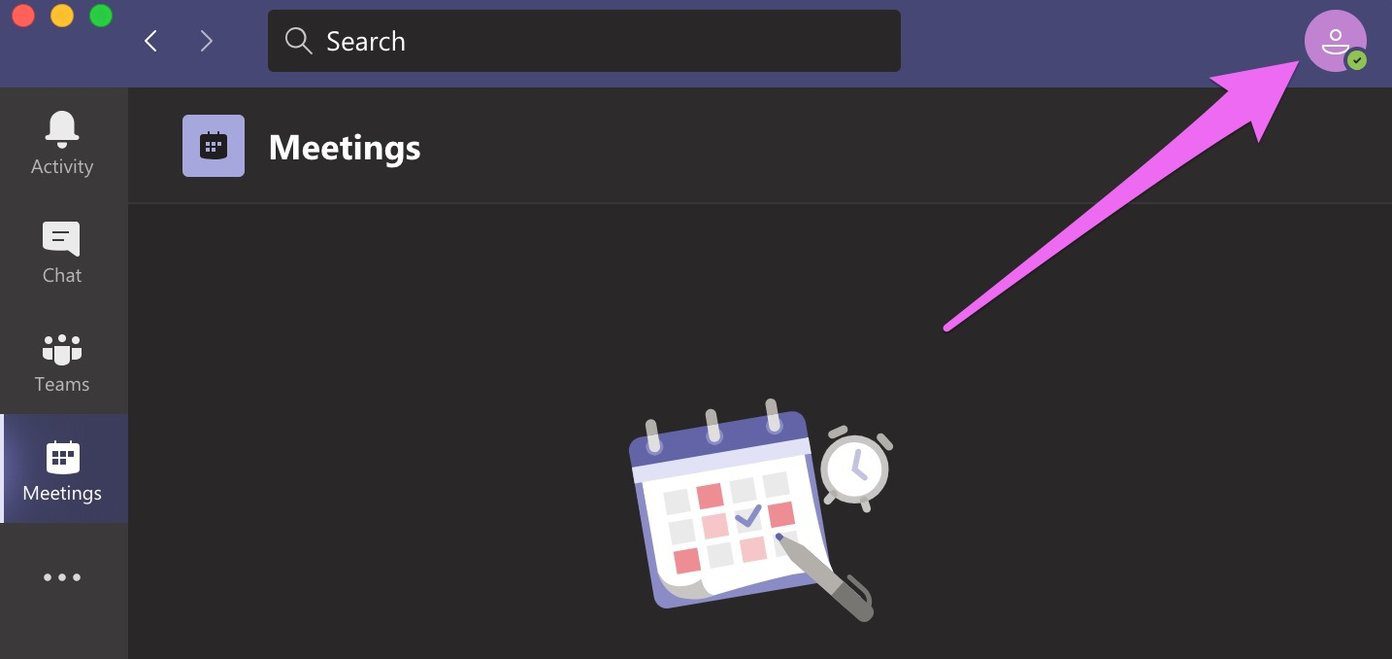
Step 2: Next, select Settings.
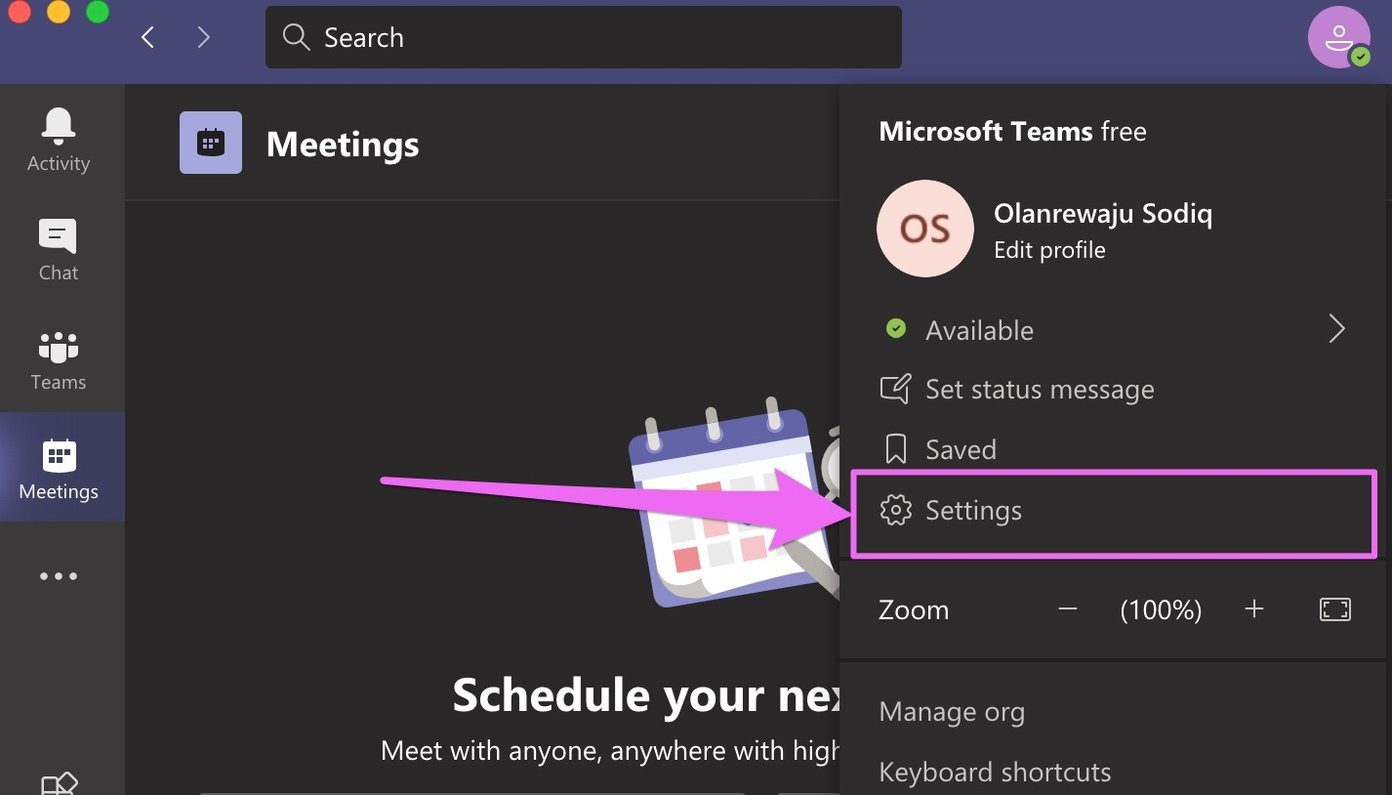
Step 3: In the Settings menu, navigate to the Permissions section.
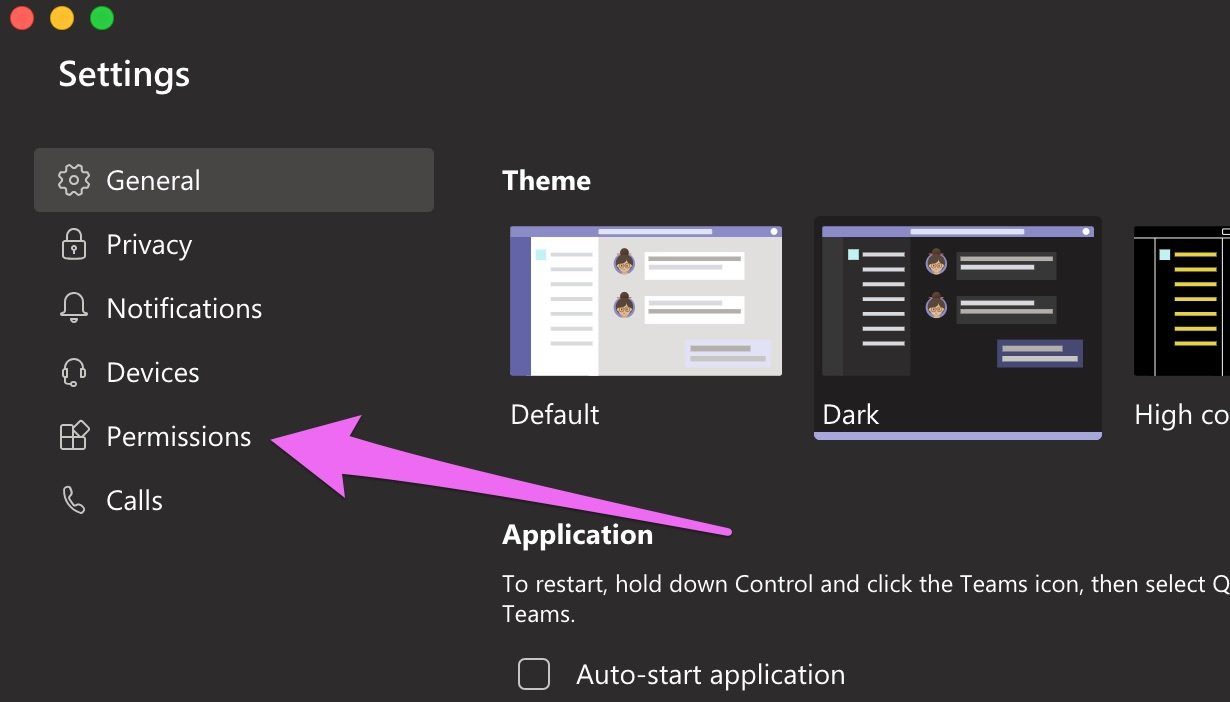
Step 4: Make sure the ‘Media (Camera, microphone, speakers)’ option is enabled. You can also toggle it off and back on.
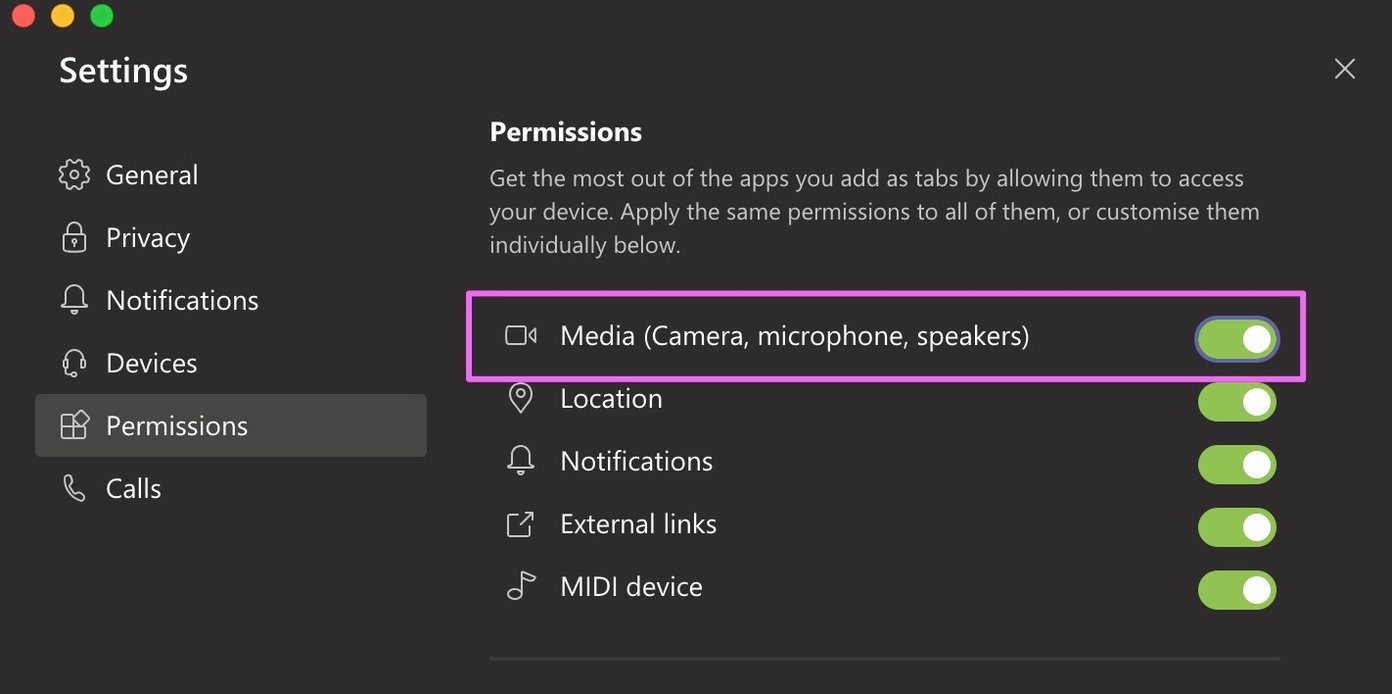
Try making a test call and check if Microsoft Teams now works with your Mac’s microphone.
4. Modify Mac’s Privacy Settings
On macOS, activating required permissions for Microsoft Teams to function correctly follows a two-way design. First, there’s the in-app permission (as explained in method #2 above). Then there’s the Privacy permission you must grant the app in your Mac’s System Preferences.
When you launch Microsoft Teams for the first time after installation, you’ll be prompted to grant the app both Camera and Microphone access. If you didn’t get this prompt, or perhaps you denied the permission, follow the steps below to grant Microsoft Teams access to your Mac’s microphone.
Step 1: Launch System Preferences and select ‘Security & Privacy.’
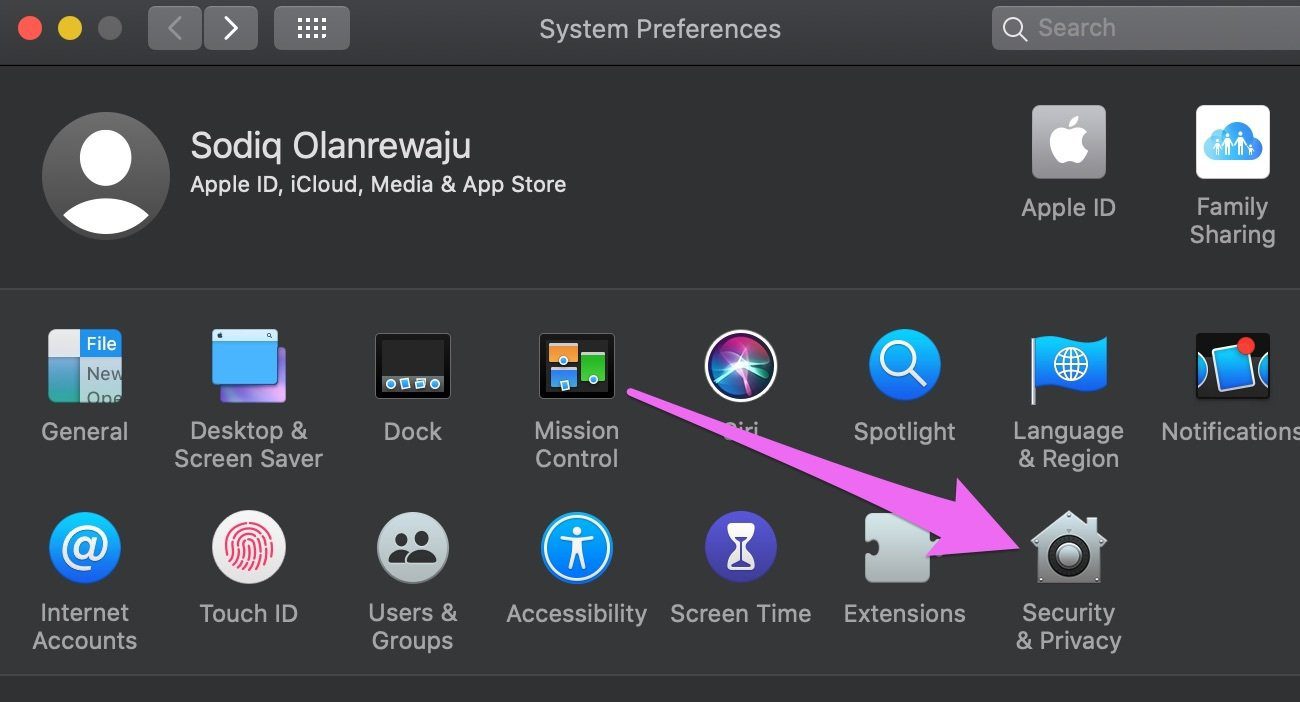
Step 2: Go to the Microphone section and tap the lock icon to edit your device’s microphone permission.
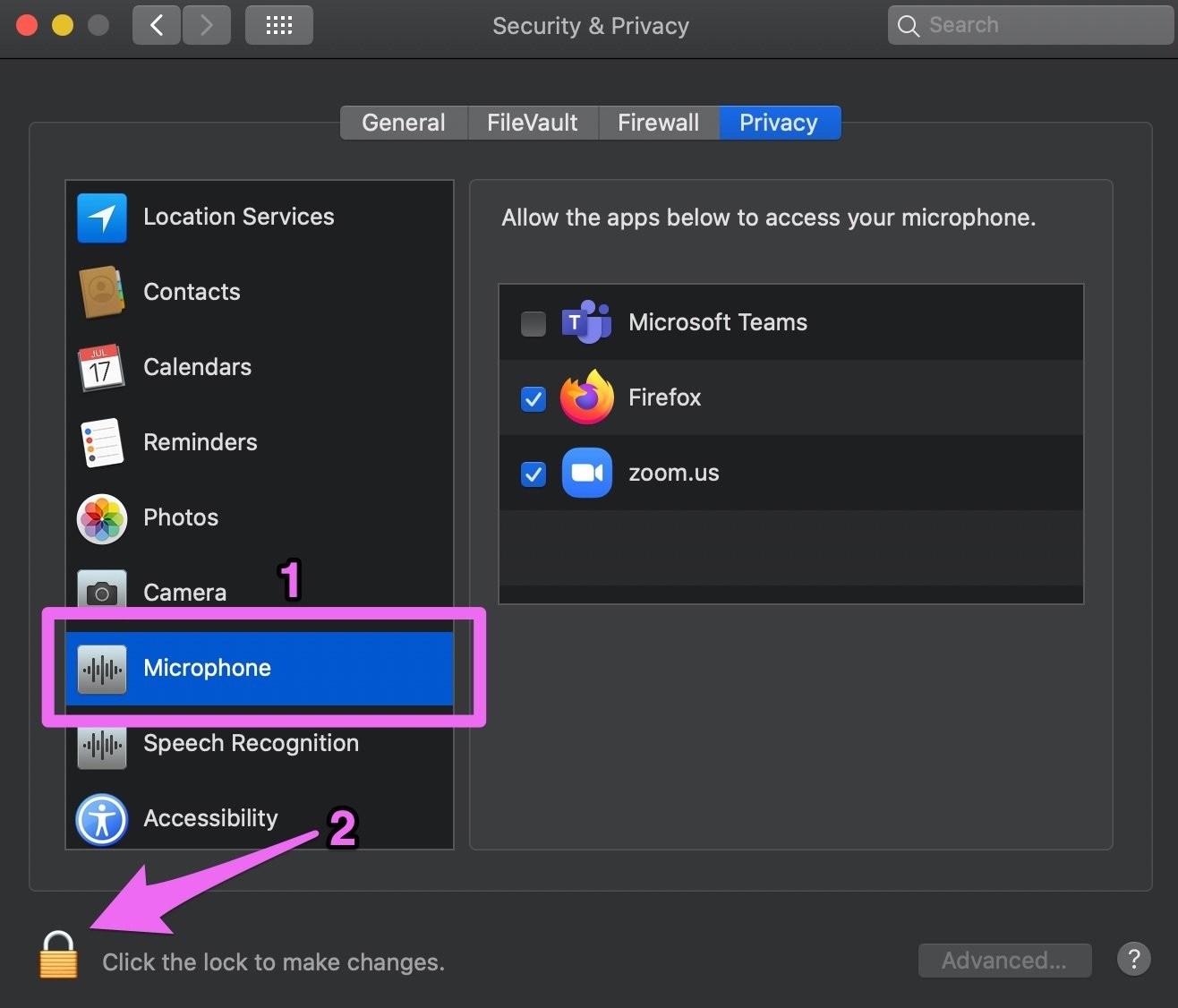
Step 3: Authenticate the ‘Security & Privacy’ preferences menu using your device’s password or Touch ID.
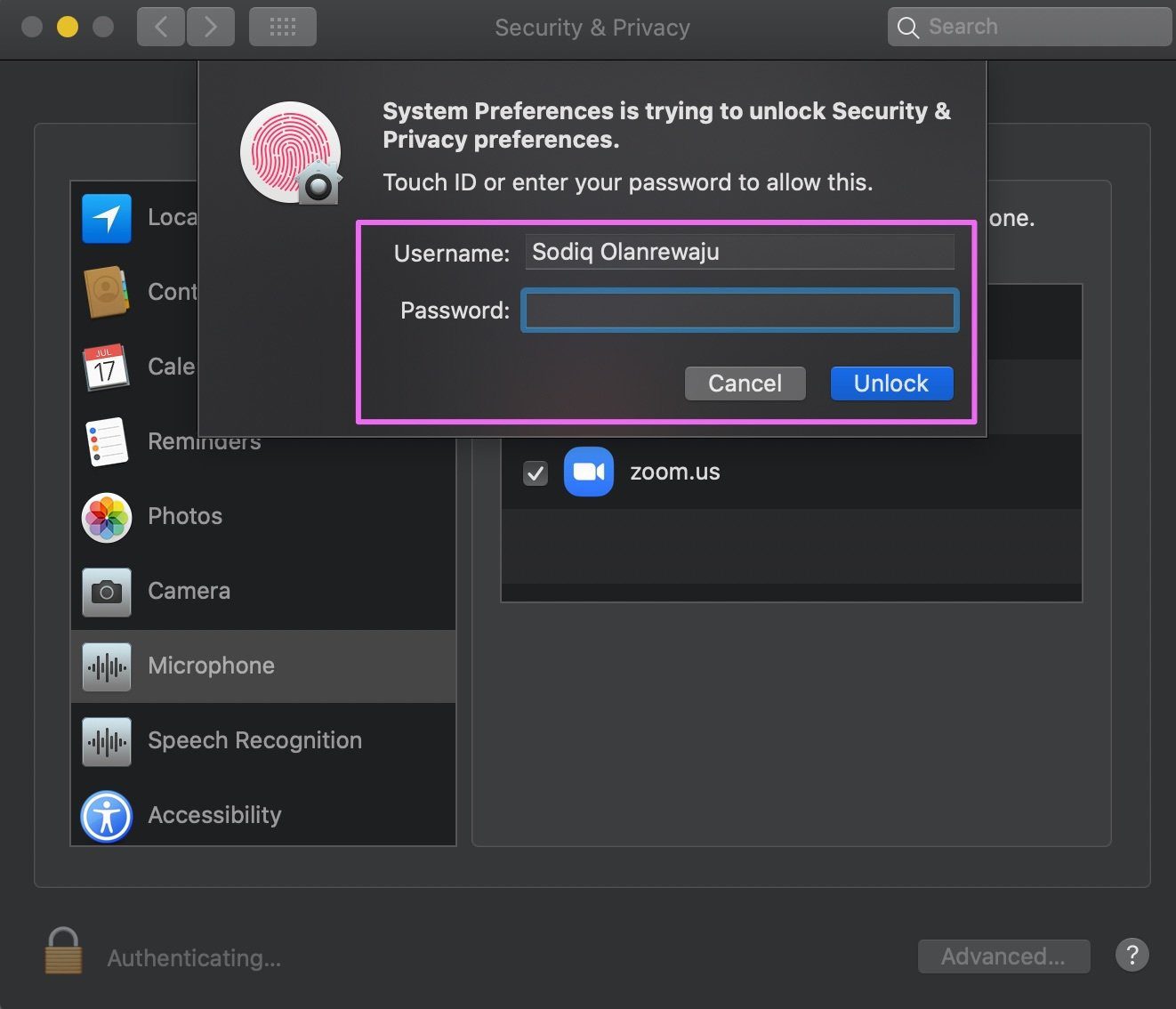
Step 4: Check Microsoft Teams.
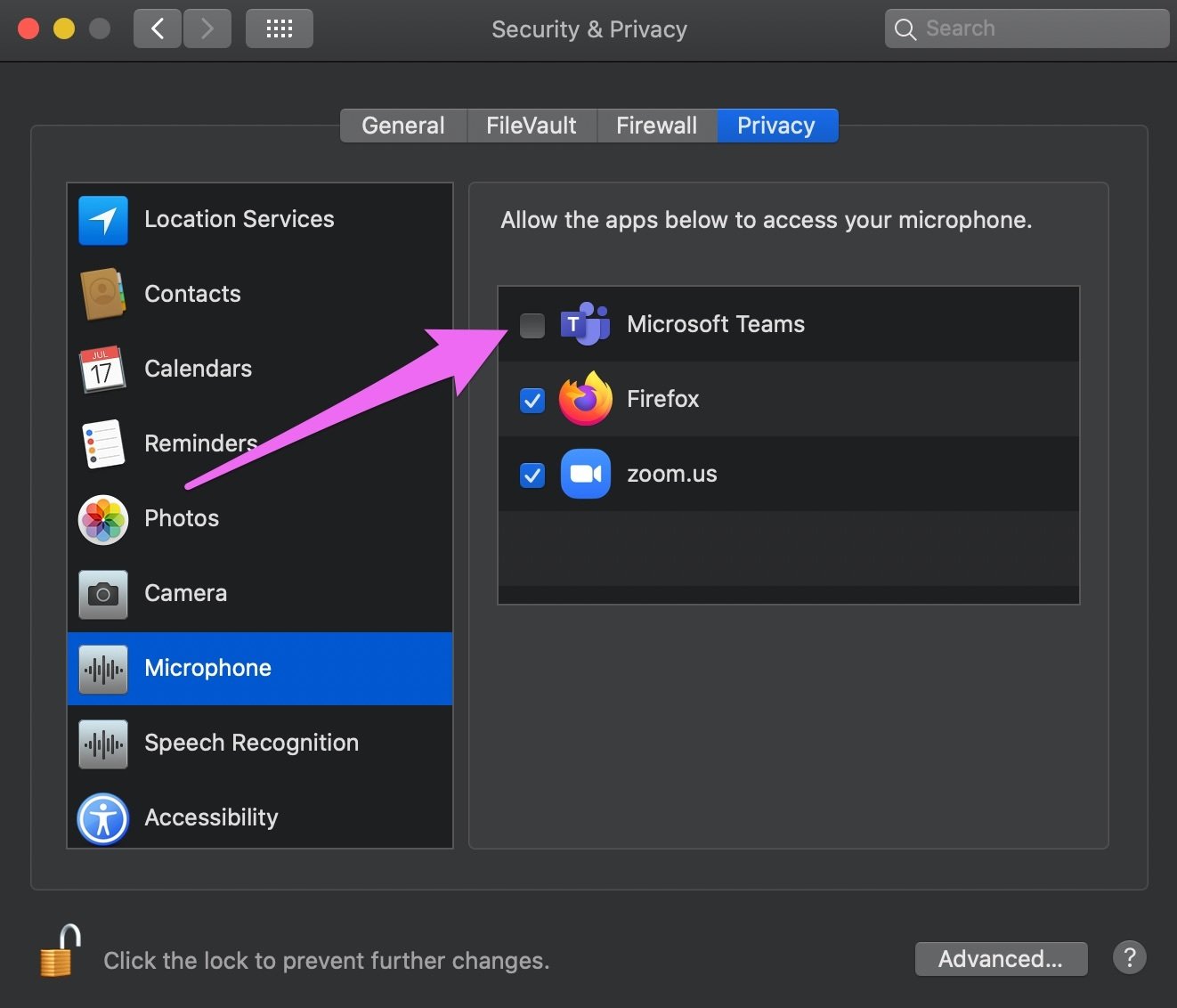
If the app is open or active in the background, you’ll be prompted to close it to effect the changes. Tap Quit Now to proceed.
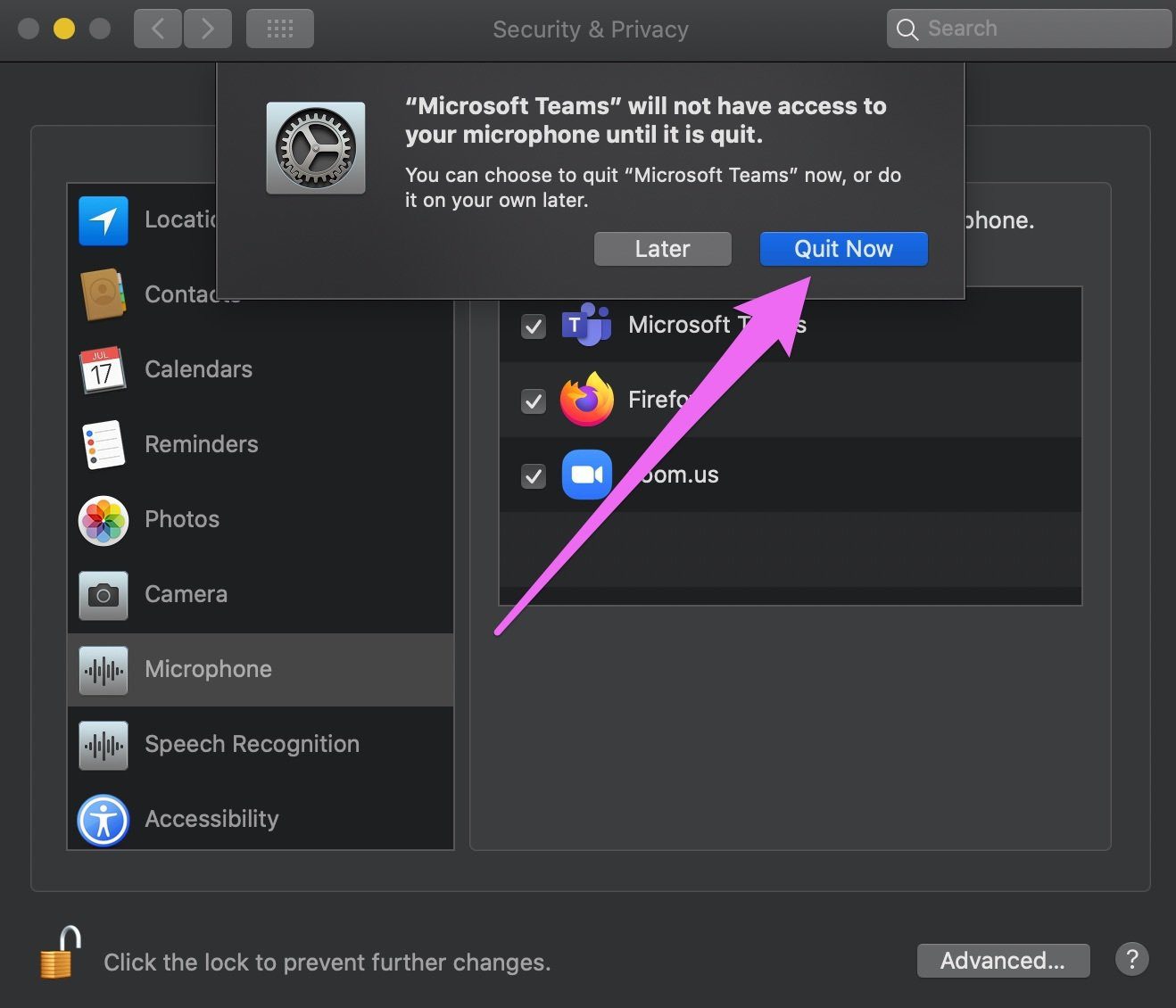
Launch Microsoft Teams again and check if the microphone now works with the app.
5. Reinstall Teams
Some Mac users complain that they cannot find Teams in the microphone section of the Privacy menu. If this also describes your predicament, the ideal thing to here will be to delete Microsoft Teams from your Mac and reinstall it. Launch Finder and go to the Applications folder. Next, right-click on Microsoft Teams and select ‘Move to Bin.’

Speak and Be Heard
Microphone-related glitches (which are mostly bugs-induced) are common with Microsoft Teams. If your Mac’s built-in microphone works with other apps but not with Microsoft Teams despite granting the necessary permissions, the app is most likely buggy. If that’s the case, there’s really no workaround but to wait until Microsoft’s bug is fixed. And if the built-in microphone also doesn’t work with other apps, try resetting your Mac’s PRAM. Or visit a nearby Apple repair center to get your Mac’s microphone examined.
Next up: Microsoft Teams allows you to sign documents without leaving the app. Read the guide linked below to learn how to sign documents in Microsoft Teams.
Was this helpful?
Last updated on 13 July, 2021
The article above may contain affiliate links which help support Guiding Tech. The content remains unbiased and authentic and will never affect our editorial integrity.