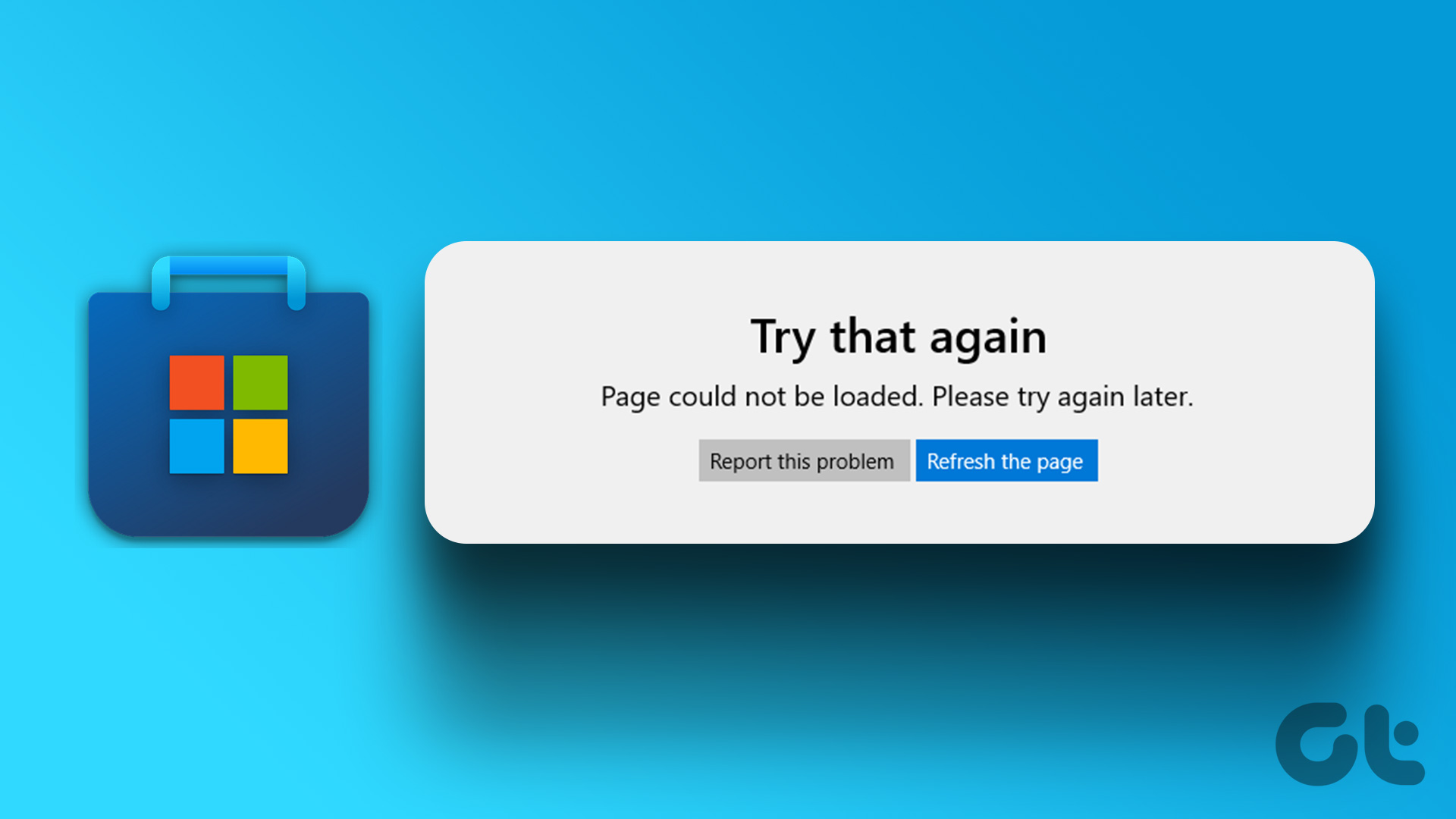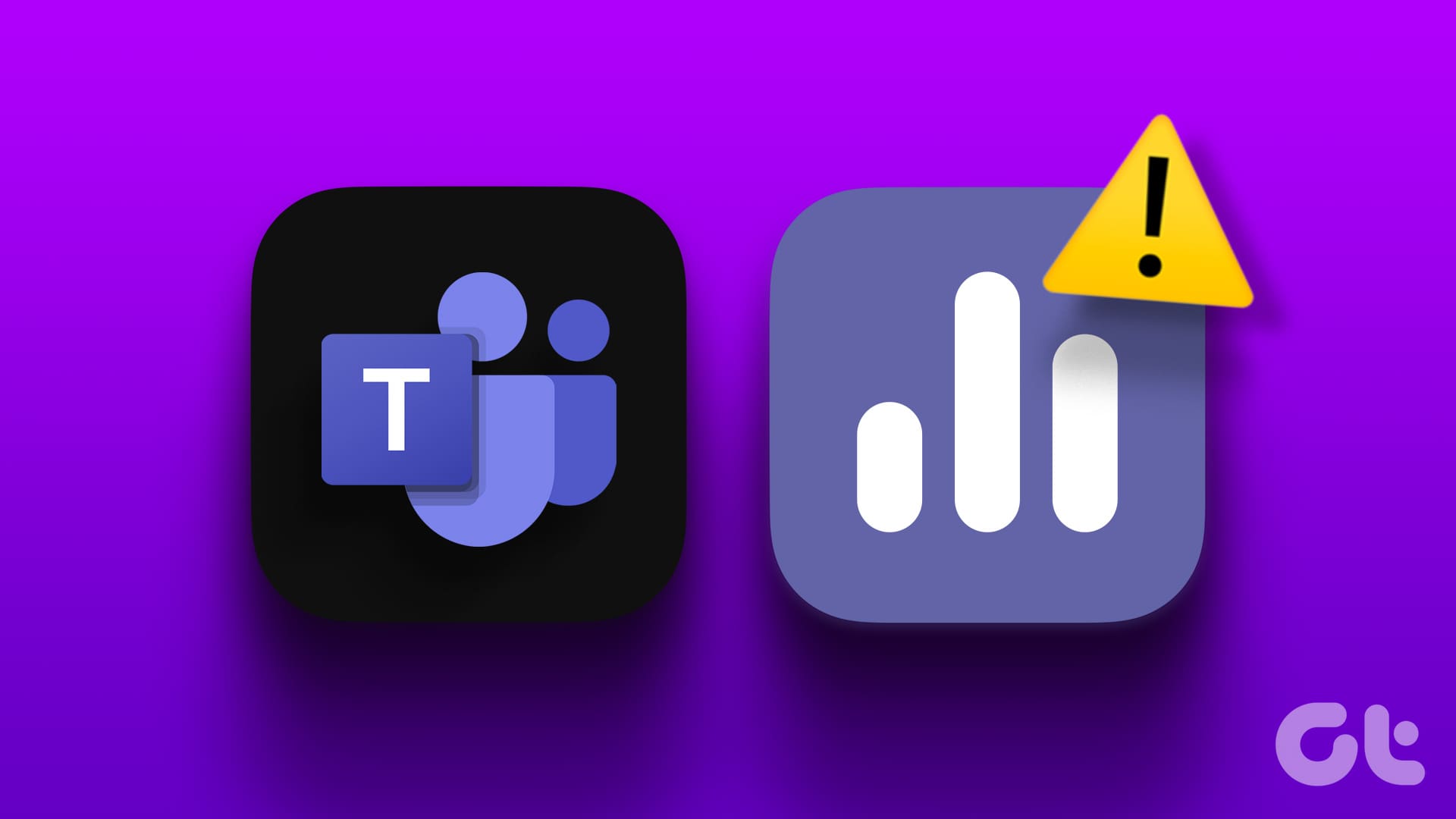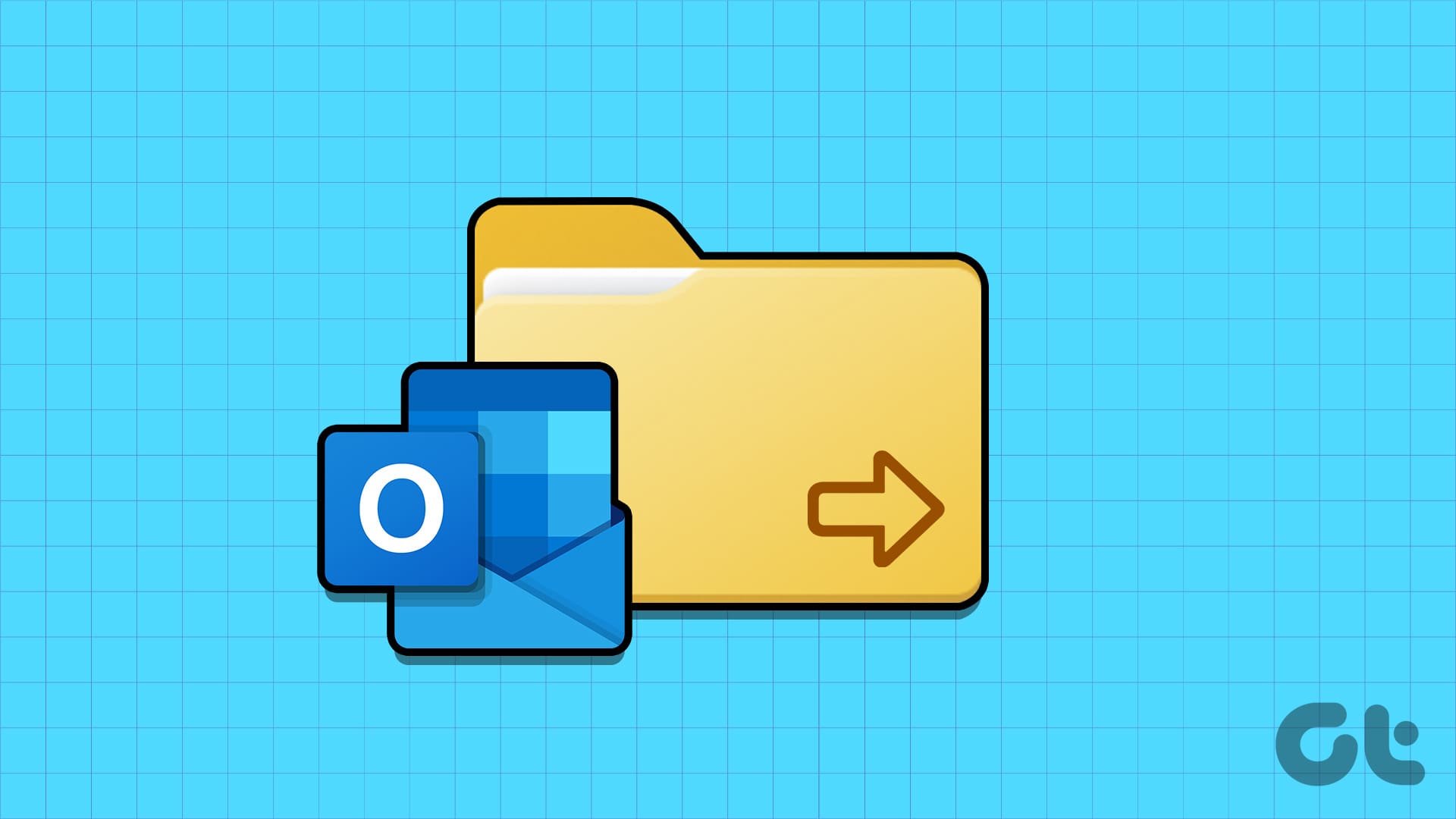The Microsoft Store (previously known as Windows Store) is an integral part of any Windows-powered computer. It’s a must-have for several reasons. By default, the Microsoft Store comes pre-installed with the Windows operating system and houses thousands of free as well as paid apps. However, some users reported online that the Microsoft Store went missing on their Windows 10 computer.

The majority of affected users reported that the Microsoft Store went missing after a recent OS update. However, a computer virus or other malicious software programs could also be responsible for removing the Microsoft Store. If that’s the case or some other reason, in this post we are sharing four (4) different ways to fix the issue and restore the Microsoft Store (or Windows Store) to your computer.
1. Run Microsoft Store Troubleshooter
One good thing about the Windows operating system is that it comes with a troubleshooter that detects and provides solutions for the issues with your computer. If you are having problems with the Microsoft Store, follow the steps below to run the dedicated Microsoft Store Troubleshooter.
Step 1: Launch your PC’s Settings menu tapping the Windows key + I button on your keyboard simultaneously.
Step 2: Click ‘Update & Security’ option.
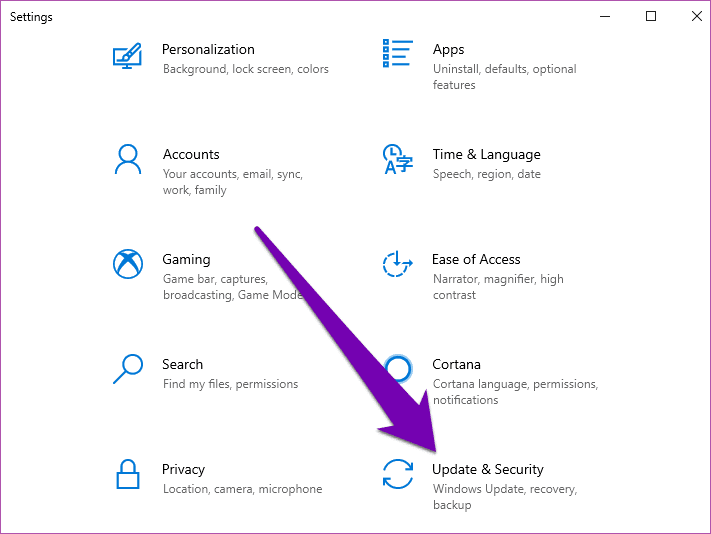
Step 3: Tap ‘Troubleshoot’ on the left-hand pane to open the Windows Troubleshoot section.
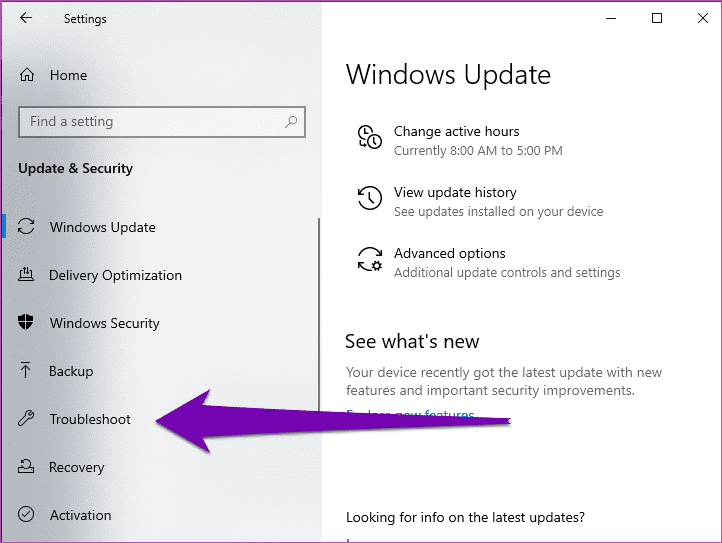
Step 4: Scroll to the ‘Find and Fix other problems’ section, click on ‘Windows Store Apps’ and tap ‘Run the troubleshooter’ button.
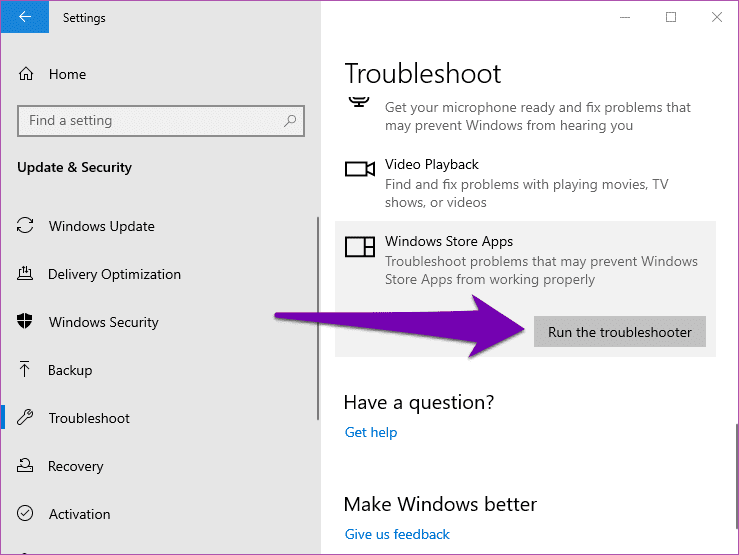
That will open the Windows Store Apps troubleshooter in a new tab.

If the troubleshooter detects any problem with your Microsoft Store (or Windows Store), it will automatically fix that. After a successful diagnosis by the troubleshooter, you should restart your computer. Then, the Microsoft Store should appear on your computer.
If the troubleshooter shows an error or cannot fix the problem, try the next option below.
2. Reset Microsoft Store Cache
The Windows OS has a dedicated Run command that lets users reset the Windows/Microsoft Store cache. I know that you may find this solution odd since you can’t see the store, but still, you should go ahead with it.
Running the ‘Windows Store Reset’ reset command could help fix and restore the Microsoft Store app.
Step 1: Type in wsreset into the Windows search box and select ‘Run as Administrator’ on the right-hand pane.
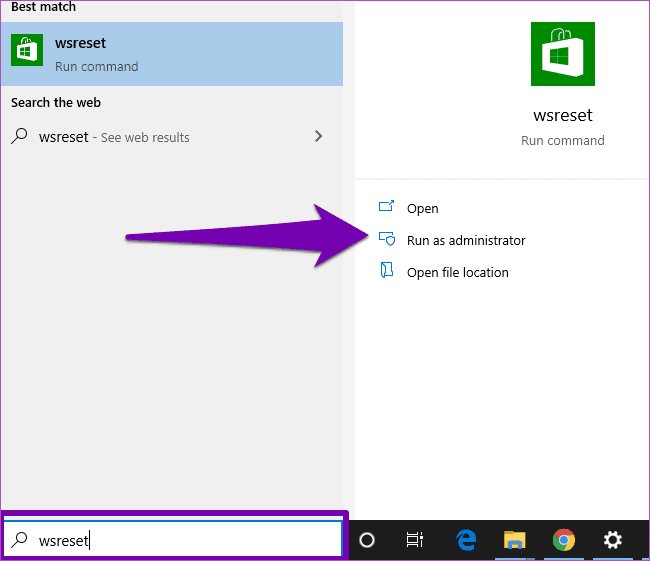
That will launch a new Command Prompt windows and execute the Windows Store reset command. It will take only about a minute or two. During that process, it’s best if you resist doing anything on the computer.

When the Command Prompt is done executing the command, the Microsoft Store app will be launched automatically.
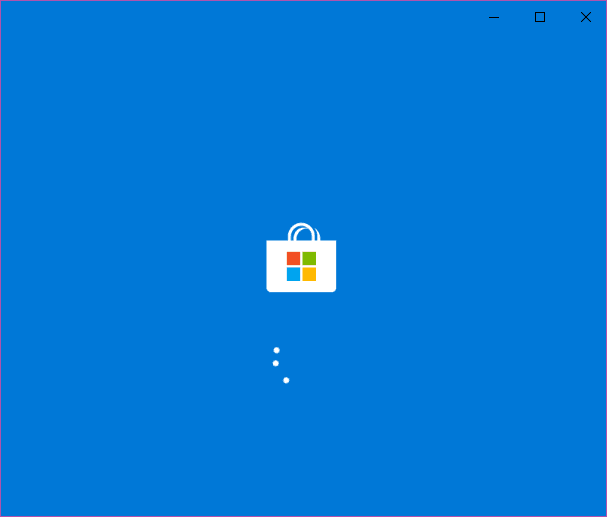
The blue window with Microsoft Store icon and spinners signify the end of the cache reset process. Now check for the Microsoft Store icon on your PC’s Start Menu. If it isn’t there, simply restart your computer and check again.
3. Reinstall/Re-Register Microsoft Store
If the methods above do not restore the missing Microsoft Store to your computer, the next best thing to do is reinstalling the app. You can do that by using two Windows resources: Command Prompt or Windows PowerShell. We’ll show you how.
Using Command Prompt
Step 1: Type cmd into your PC’s search box.
Step 2: Next, tap the ‘Run as Administrator’ option for the Command Prompt app.

Step 3: In the Command Prompt console, enter or paste the following command and tap the Enter button.
PowerShell -ExecutionPolicy Unrestricted -Command "& {$manifest = (Get-AppxPackage *WindowsStore*).InstallLocation + '\AppxManifest.xml' ; Add-AppxPackage -DisableDevelopmentMode -Register $manifest}"

Step 4: Wait for Command Prompt to execute the command and restart your computer.
Using Windows Powershell
Step 1: Type powershell into your PC’s search box.
Step 2: Tap ‘Run as Administrator’ to launch the Windows PowerShell.
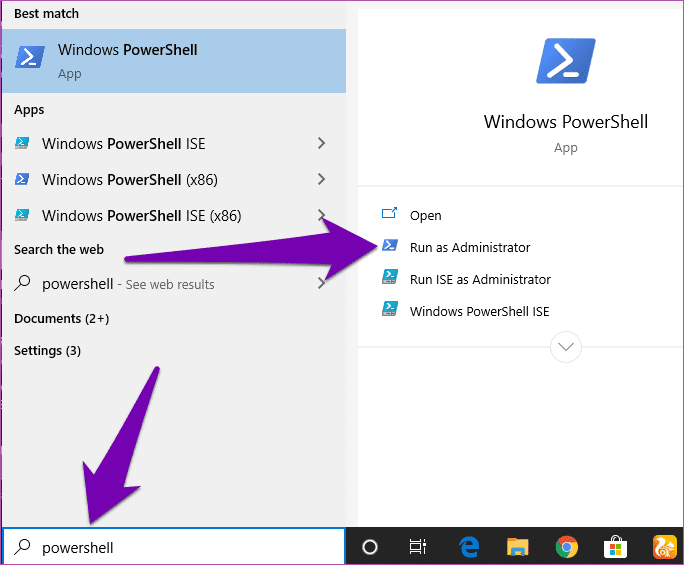
Step 3: Enter the following command into the Powershell console and hit the Enter button on your keyboard.
Get-AppXPackage *WindowsStore* -AllUsers | Foreach {Add-AppxPackage -DisableDevelopmentMode -Register "$($_.InstallLocation)\AppXManifest.xml"}
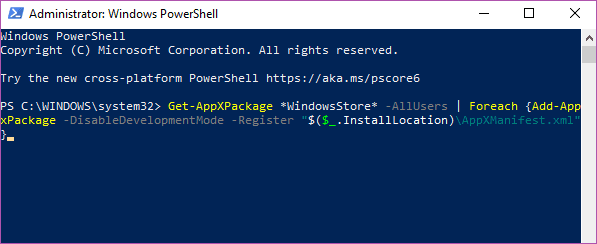
Step 4: Restart your computer when the Windows Powershell has executed the command.
Use any of the above system tools to reinstall the Microsoft Store and the app will be restored to your computer.
Note: For effective and guaranteed results, make sure your PC is connected to the internet.
4. Reset Your PC
If any of the above methods failed to restore the Microsoft Store app, you should reset your computer. Resetting your Windows 10 computer reinstalls the Windows OS as well as default Windows programs including the Microsoft Store. Resetting process removes third-party applications, settings, and utilities — all apps you manually installed.
Here’s how to reset your Windows computer.
Step 1: Launch the Windows Settings menu using the Windows Key + I keyboard shortcut.
Step 2: Tap ‘Update & Security’.
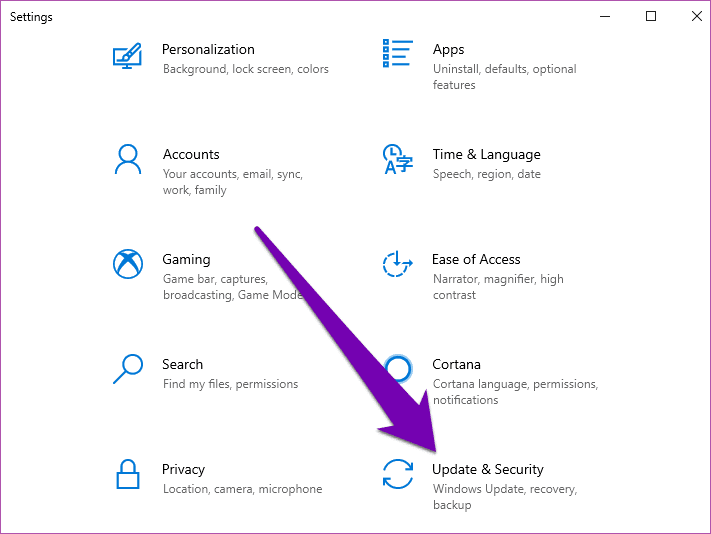
Step 3: Select Recovery.

Step 4: Tap the Get started button in the ‘Reset this PC’ section to commence the resetting process.
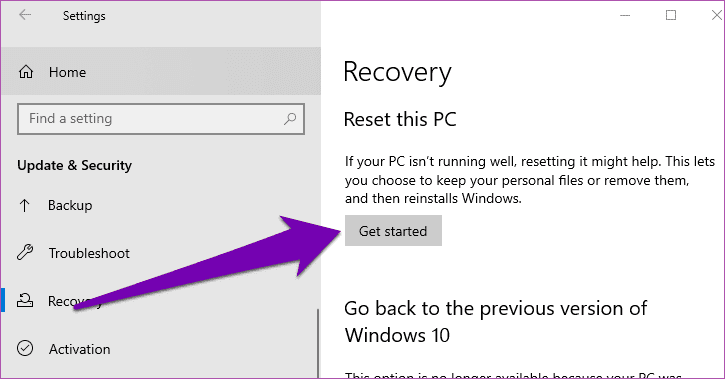
Step 5: Select the ‘Keep my files’ option on the next page to proceed to reset your PC without losing your personal files.
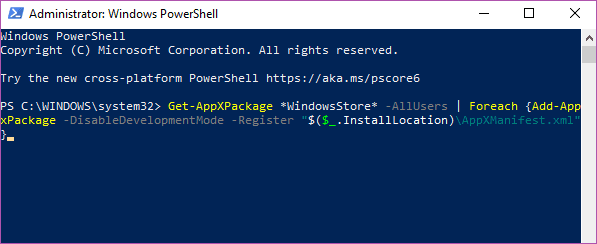
When you set up your PC after resetting it, the Microsoft Store should be restored.
Explore the Store
Now that you know how to recover the missing Microsft Store to your computer, you should take advantage of the rich collection of apps in the store. You should also check out some useful tricks that’ll help boost your Microsoft Store usage experience.
Next up: Do Microsoft Store downloads get stuck on your Windows computer? Check out 15 ways to fix the issues in the guide linked below.
Was this helpful?
Last updated on 07 February, 2022
The article above may contain affiliate links which help support Guiding Tech. The content remains unbiased and authentic and will never affect our editorial integrity.