Microsoft wants to get back in the browser game with Microsoft Edge. Over the last few months, the company has added innovative features such as vertical tabs, Edge Collections, Sleeping tabs, and more. But the goodies come with a sacrifice in reliability as well. We have seen the browser throwing ‘Hmm We can’t reach this page’ error more frequently than ever. Let’s troubleshoot it.
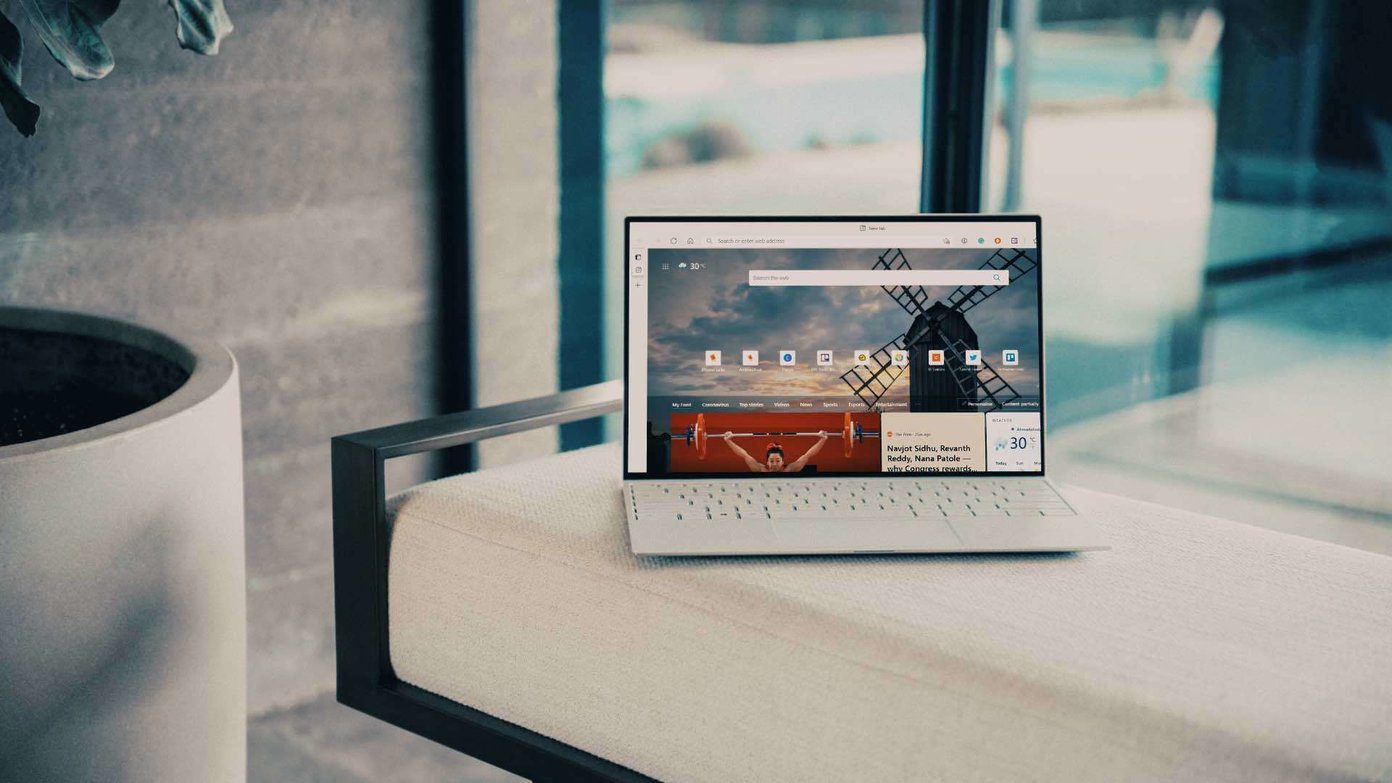
There is a lot to like about Microsoft’s Chromium-based Edge browser. Some of the GT team members have already moved from Google Chrome to Microsoft Edge. However, small niggles like can’t reach this page error may lead your memory back to the Internet Explorer days.
1. Check Internet Connection
We know it’s a basic thing and it’s worth checking out your internet connection for a flawless browsing experience in Microsoft Edge.
Open the Settings app on your computer (Use Windows + I keys) and go to the Network & Internet menu.
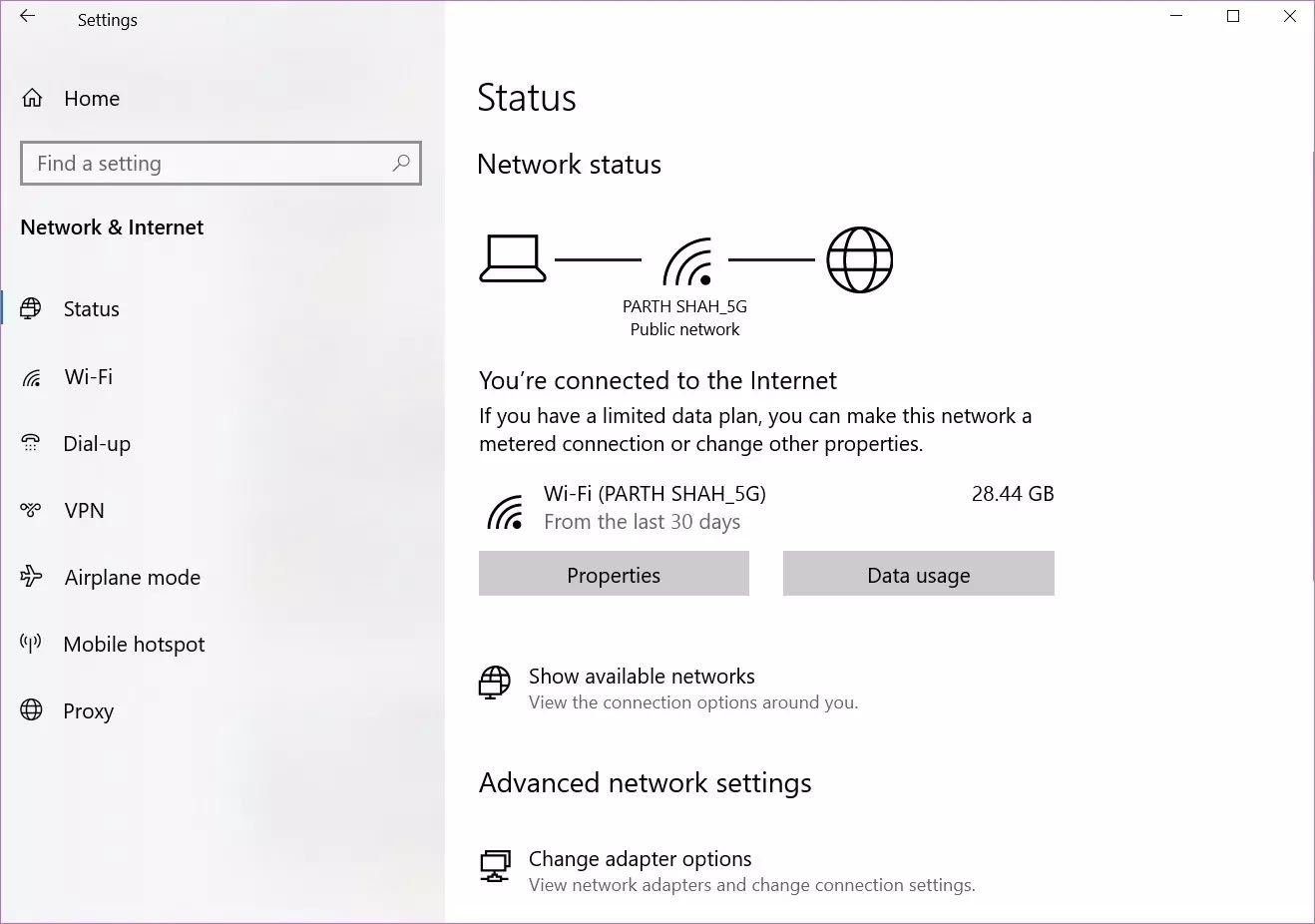
Make sure it displays the ‘You are connected to Internet’ message. If there is any problem with it, try resetting the router or contact your local ISP.
While you are at it, try to connect to the 5.0Ghz frequency and ditch the 2.4Ghz one. You can also open a few tabs in other browsers and confirm an active internet connection.
2. Run the Built-In Internet Troubleshooter
Are the other devices connected on the same internet connection working as expected? Then, it’s time to troubleshoot the internet connection on your computer.
Microsoft offers a built-in internet troubleshooter that lets you fix internet connectivity on the PC. Here’s how to use it.
Step 1: Open the Settings app on your computer.
Step 2: Go to Update & Security > Troubleshoot > Additional troubleshooters.
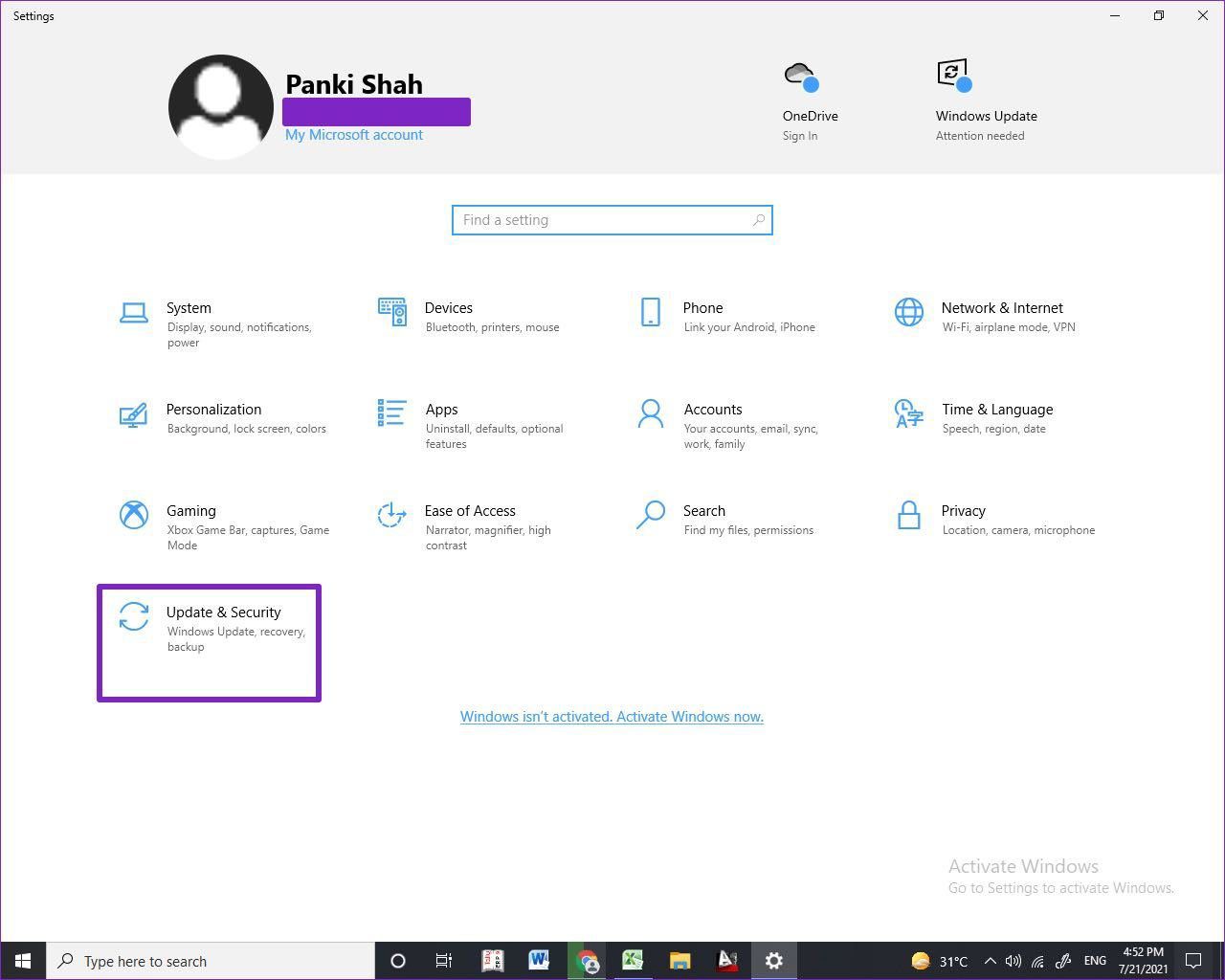
Step 3: Select Internet Connections under the Getup and running menu.
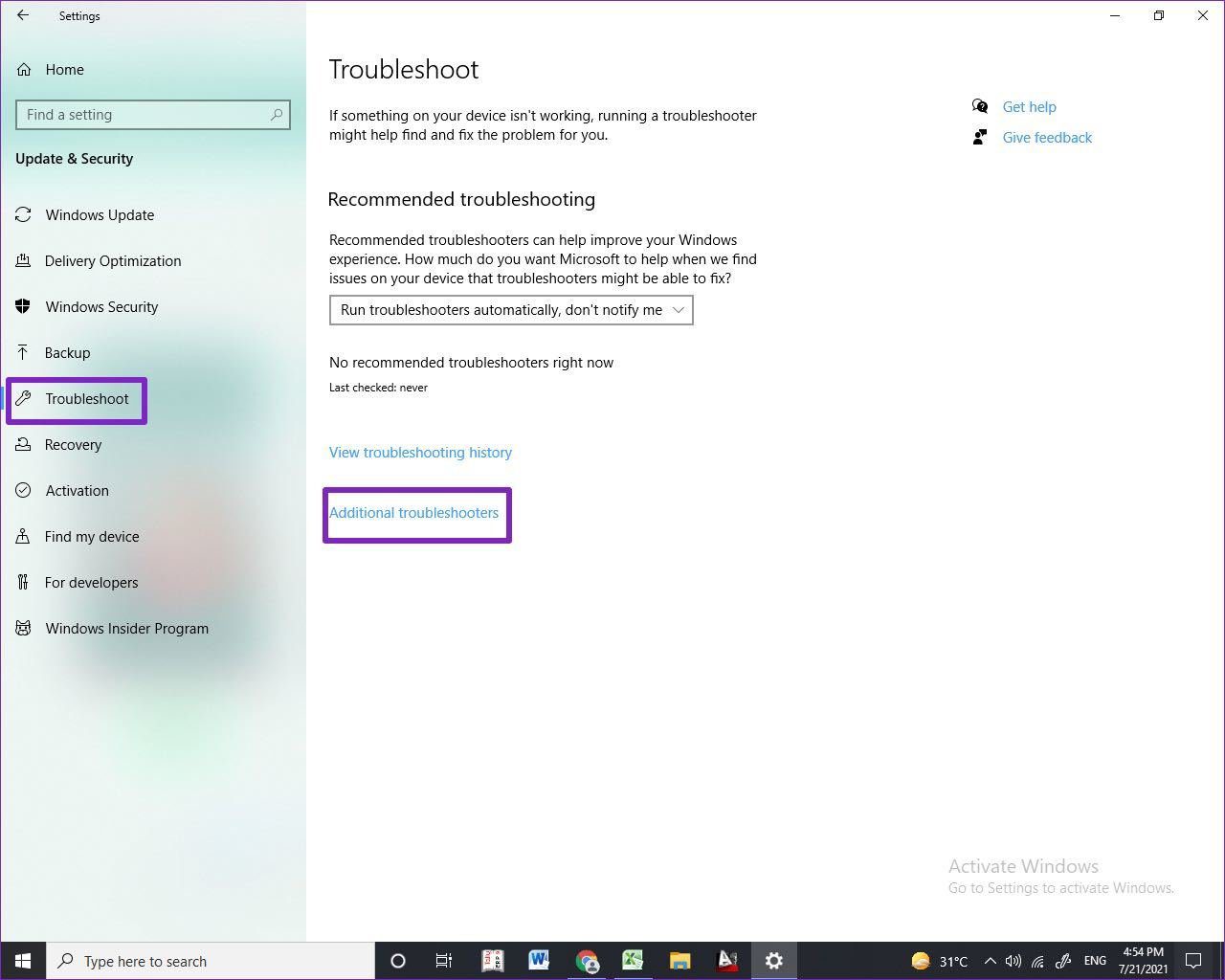
Step 4: Run the troubleshooter and select Troubleshoot my connection to the internet option.

The OS will run the troubleshooter and fix any internet-related issue on the computer.
3. Disable IPv6
When you connect to a website on your computer, it will search for the IPv6 address first. If it’s not available then it will search for IPv4 addresses.
You can disable IPv6 on your computer and it will look for IPv4 addresses directly, eliminating those little delays. By doing that, you can avoid Microsoft Edge can’t reach this page error.
Step 1: Press the Windows key and search for the Control Panel.
Step 2: Go to the Network and Internet menu.

Step 3: Select View network status and tasks under the Network and Sharing Centre.
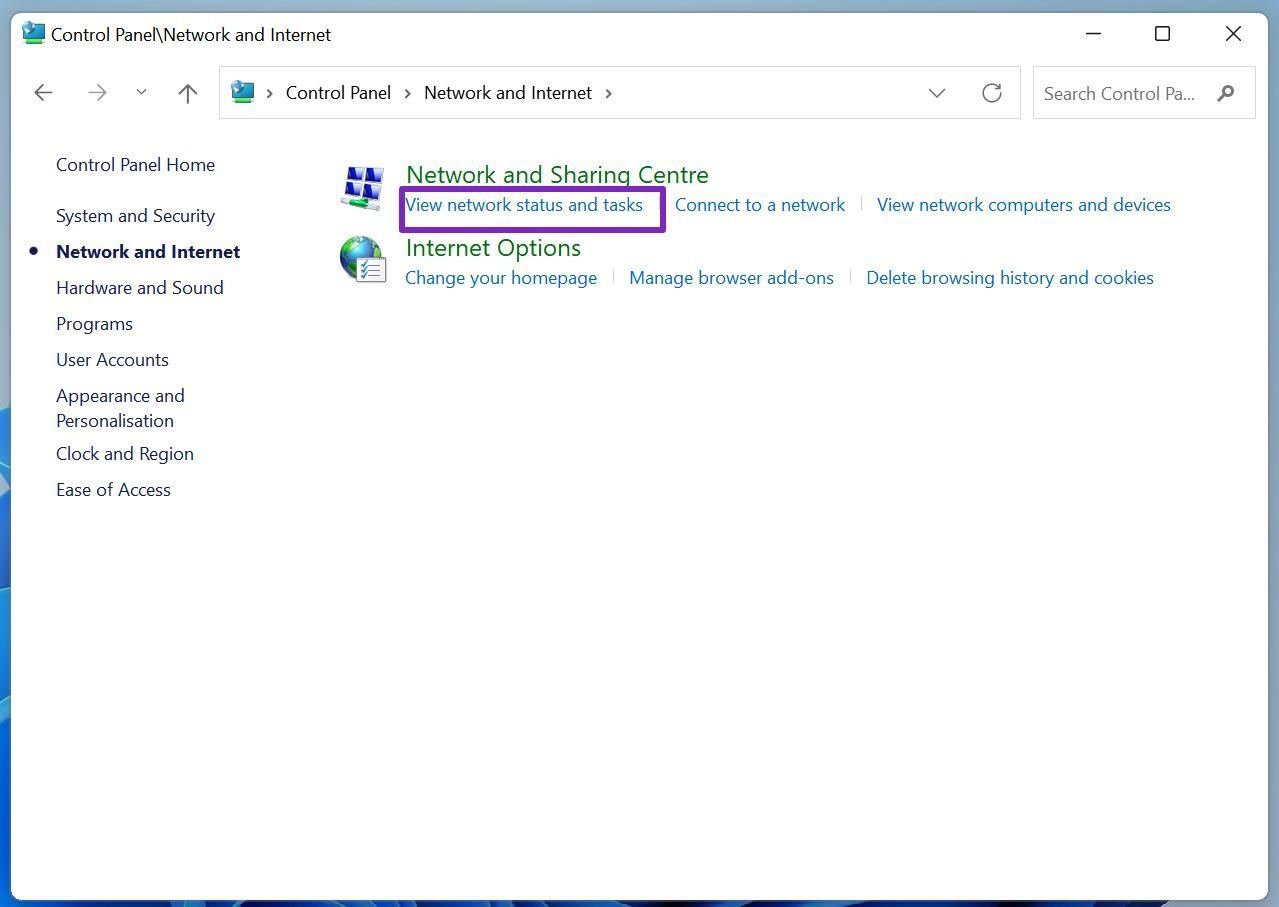
Step 4: Select Change adapter settings.

Step 5: Click on your current internet connection.
Step 6: Select Wi-Fi status and open Properties.
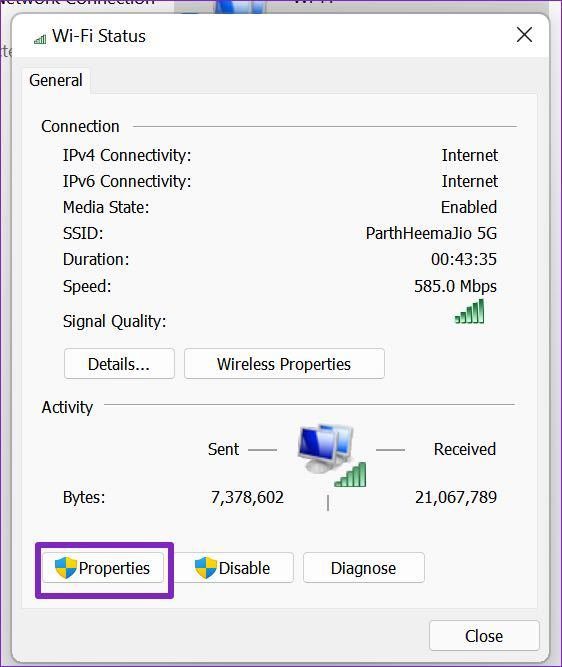
Step 7: In the Wi-Fi Properties menu, disable the Internet Protocol Version 6 (IPv6) option and hit Ok at the bottom.
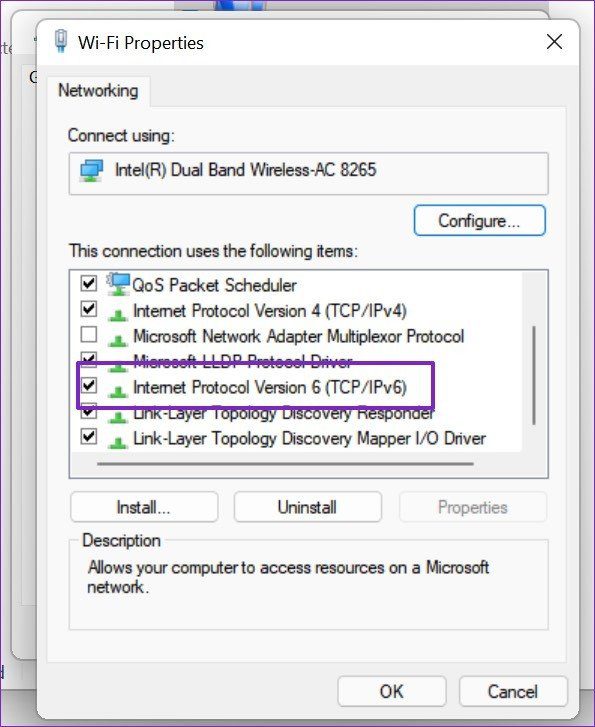
4. Disable Edge Extensions
Microsoft Edge is built on Google’s Chromium engine. Meaning, it can officially run all the Chrome extensions out of the box.
The problem is, Google has no hold on the extensions available from the Chrome Web Store. Some of them could be out of date, affected by malware, or not actively maintained.
In such cases, using those extensions can lead to Microsoft Edge can’t reach this page error on some websites.
It’s difficult to pinpoint a specific extension for this issue. However, you can temporarily disable or remove all the extensions from Microsoft Edge and fix the issue.
Step 1: Open the Microsoft Edge browser and click on the three-dot Edge menu.
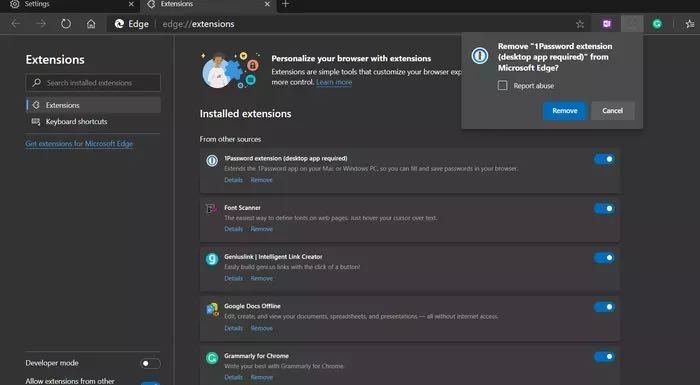
Step 2: Go to the Extensions menu and select Remove to delete extensions.
5. Clear Cache and Cookies
Microsoft Edge collects cache data in the background to improve page loading times for your frequently visited web pages.
If there is overburdened browsing data in your Microsoft Edge, that may conflict with other tabs on the device and result in a can’t reach this page error.
Step 1: Open Microsoft Edge and go to Settings.
Step 2: Navigate to Privacy, search & services.
Step 3: Go to Clear Browsing data > Choose what to clear and select cookies and cache.
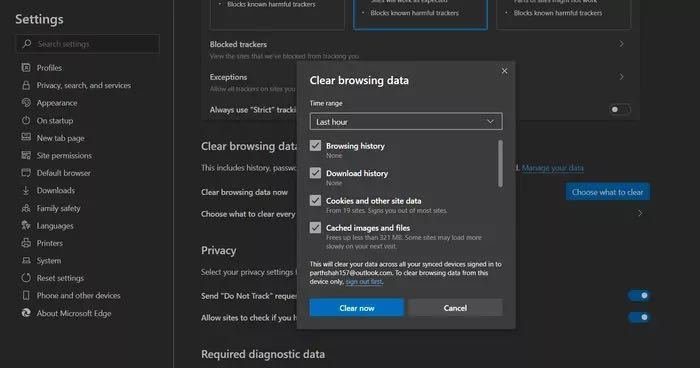
Step 4: Select the Clear now button at the bottom and relaunch the Edge browser.
6. Contact Website Admin
If the server on which the website is hosted is down or having problems, you will face can’t reach this page error in Microsoft Edge. If other websites are working fine, the problem lies with the website you are trying to visit.
You can contact the website admin or owner via email or social media channels and ask about the possible timeline for the website to get it running.
7. Update Microsoft Edge
The team behind Microsoft Edge frequently releases new builds every 14 days. So, if you are using an old Microsoft Edge version, you can update it to the latest version and continue browsing the web.
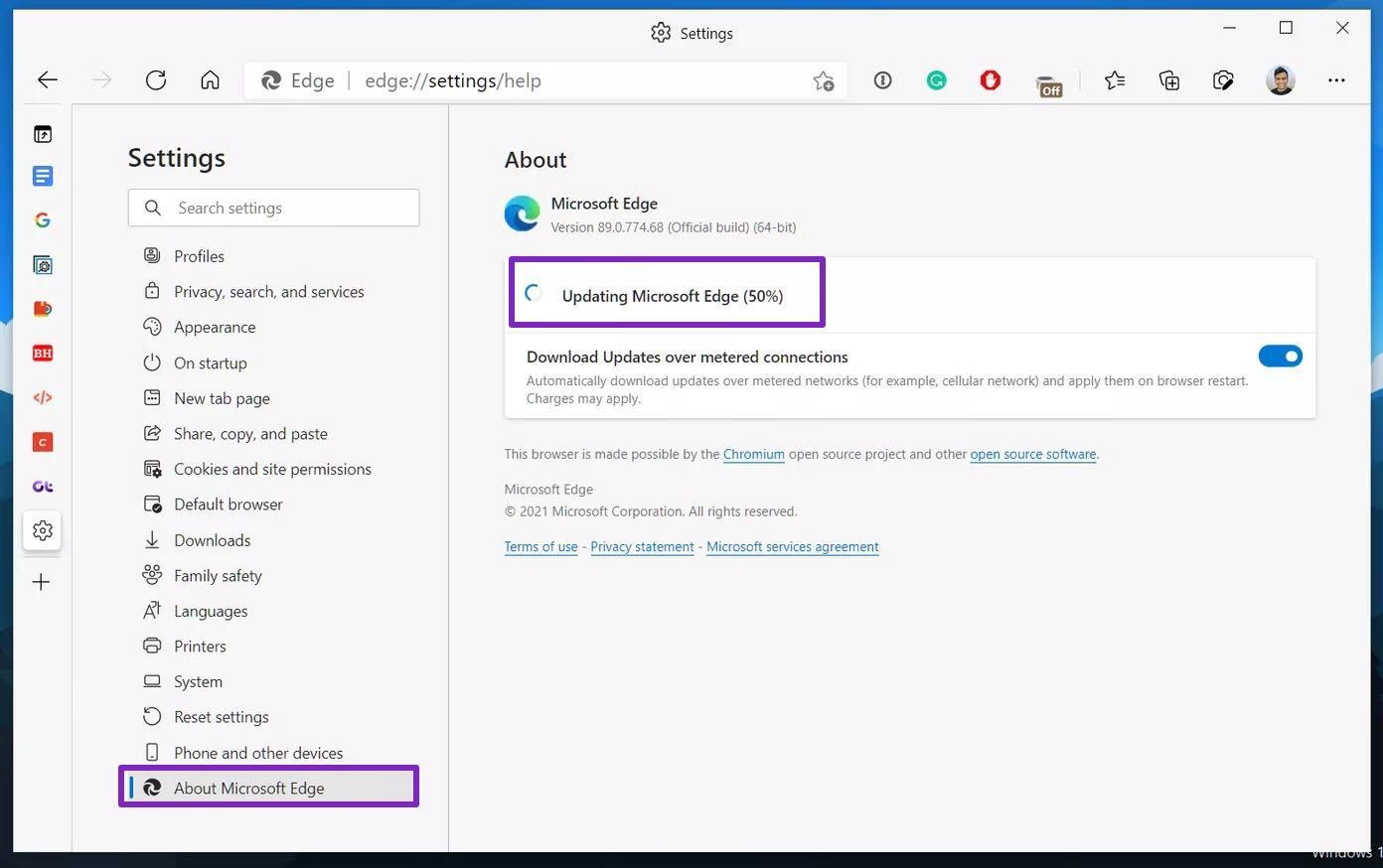
Open Microsoft Edge Settings and go to the About menu. It will automatically search for new browser updates. Install the latest build and you are good to go.
Start Browsing Web Again
Microsoft Edge is our go-to recommendation these days. However, errors like ‘hmm can’t reach this page’ can spoil users’ mood and force them to look elsewhere for browsing needs. So before you make such a move, use the steps above and troubleshoot the problem.
Was this helpful?
Last updated on 07 February, 2022
1 Comment
Leave a Reply
The article above may contain affiliate links which help support Guiding Tech. The content remains unbiased and authentic and will never affect our editorial integrity.

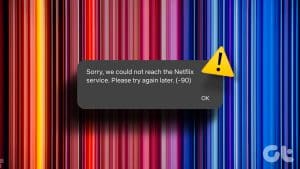
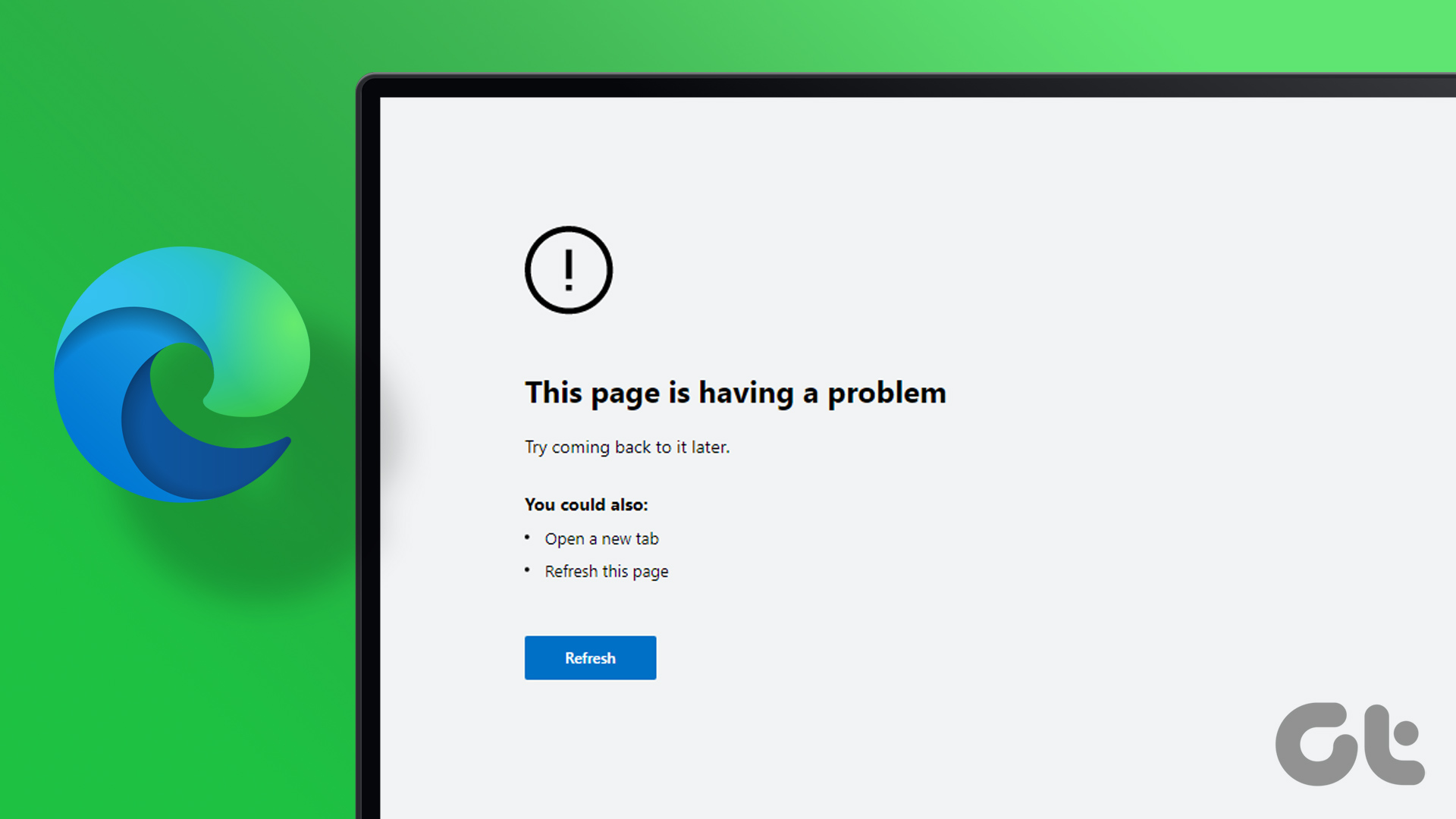
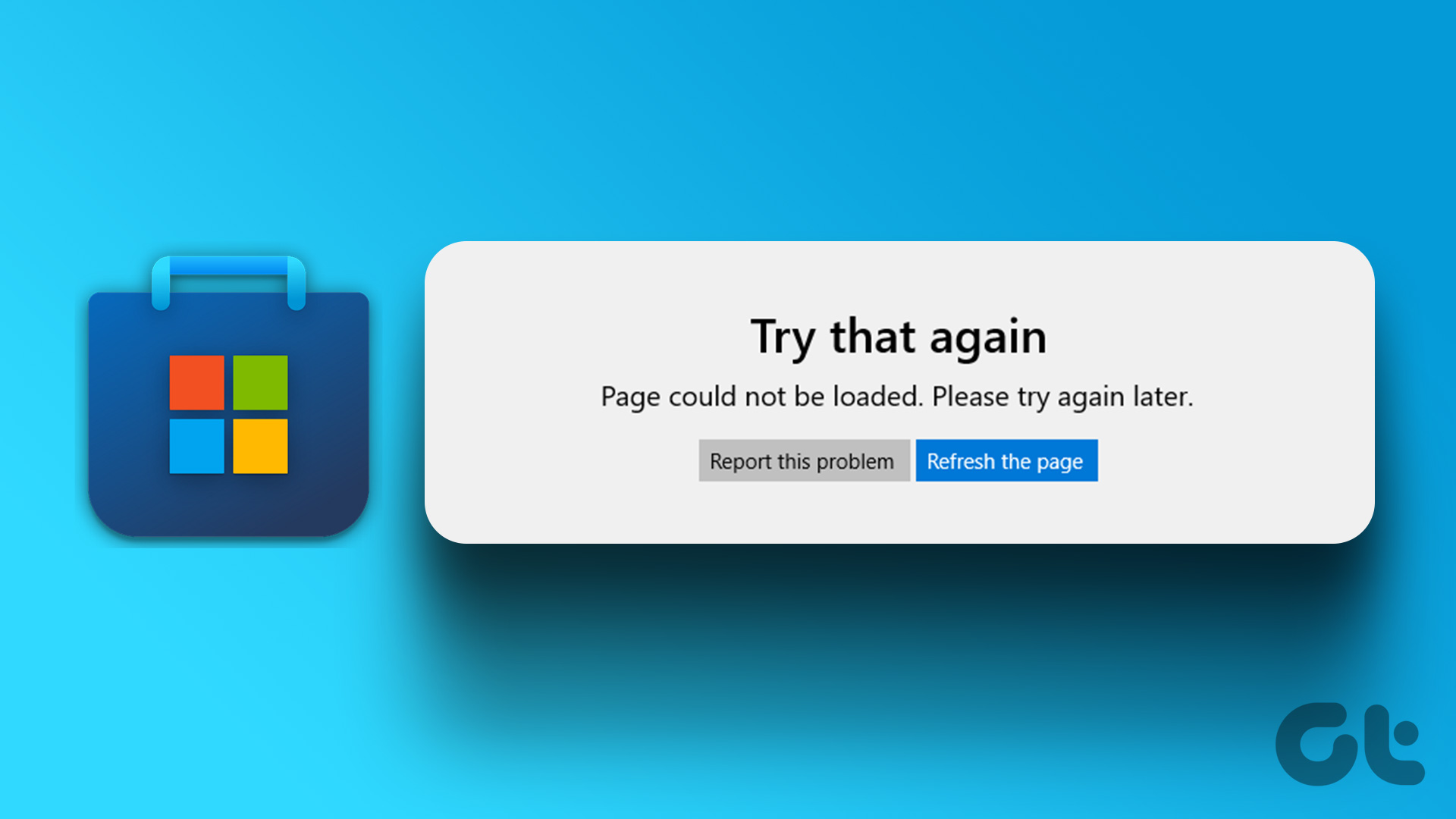
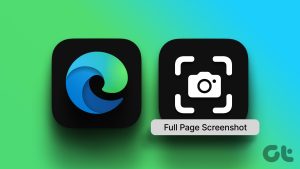



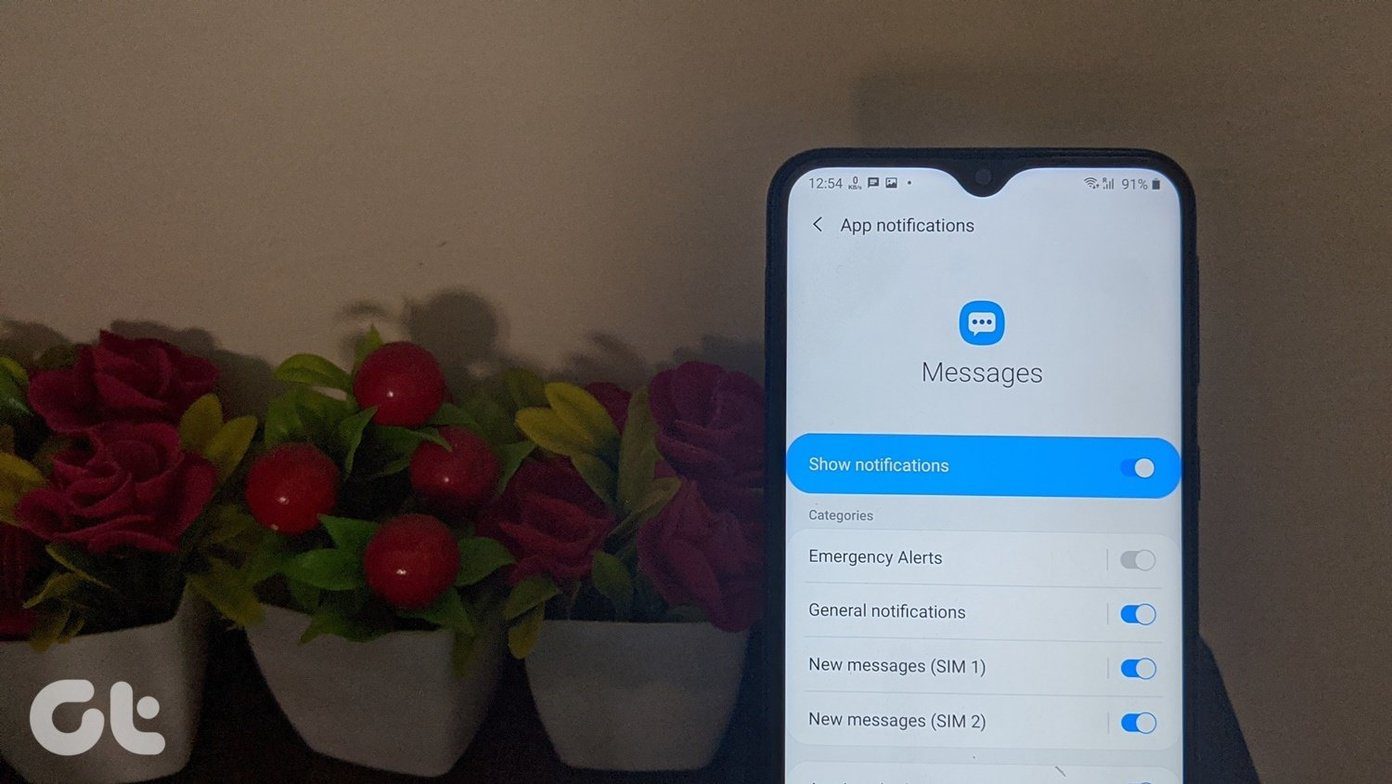
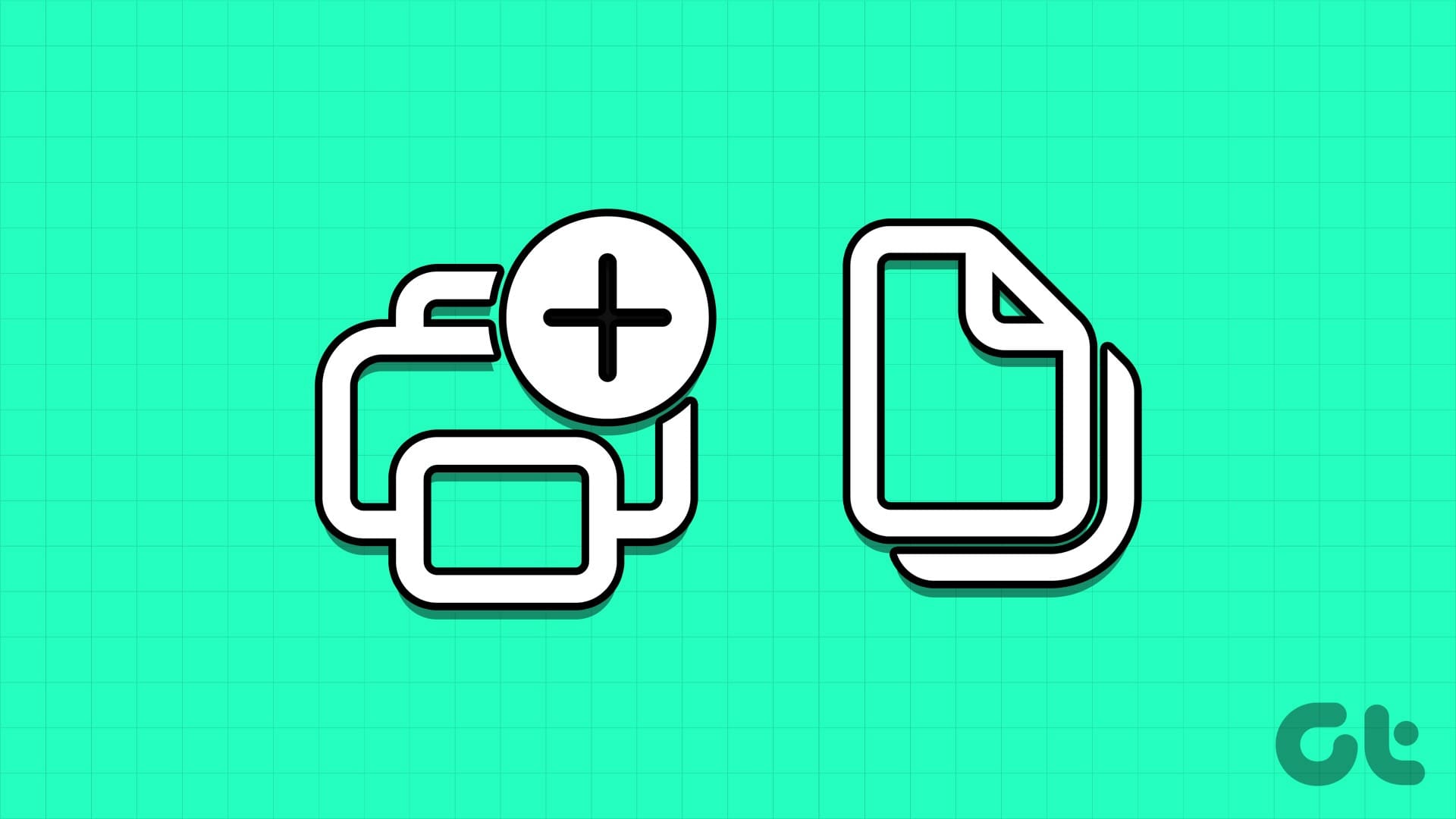
How do I stop my cursor froming moving backwards and not forward while I am typing from left to right on my google docs? As I type, my my cursor moves to the right instead of the left.