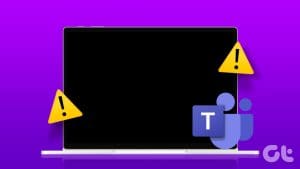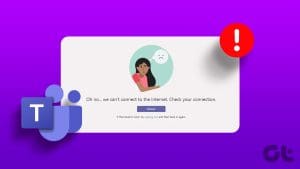Microsoft Edge continues to quickly pace ahead in the browser race on mobile and desktop. It is availabile on all major platforms and you can even install Chromium extensions in Edge. And just like other browsers, users often face some issues and niggles often. Some users complain about Edge browser showing a black screen on their Windows 10 computers.

This is a known issue among Windows 10 users. And there are multiple factors at play here. If you frequently encounter a black screen whenever you open the Edge browser then read along to fix the issue.
The troubleshooting methods below are effective fixes to Microsoft Edge’s black screen issue. Let’s check them out.
1. Disable Hardware Acceleration
Typically, Hardware Acceleration in Edge helps the browser handle graphics-intensive tasks better by using your computer’s graphics hardware chip. You might expect it to help boost the browser’s overall speed, but it often causes performance-related problems, including this black screen issue.
Many users have confirmed that disabling Edge’s hardware acceleration has helped them to fix the black screen issue on their Windows 10 PC. You should try the same to prevent Microsoft Edge from turning black in the future.
Follow the steps below to disable hardware acceleration in the Microsoft Edge browser.
Step 1: Open the Edge browser on your Windows 10 PC.
Step 2: Tap on the three-dot menu at the upper right corner.
Step 3: Go to Settings.
Step 4: Scroll down to System.
Step 5: Disable the ‘Use hardware acceleration when available’ option.

Step 6: Restart the browser and you are good to go.
Start browsing Microsoft Edge again without any black screen issues.
2. Change Google Search Engine
Many users reported that the Edge browser kept crashing and showing them a black screen when they set Google as the Edge browser’s default search engine. As a temporary workaround, you can change the default search engine to Bing, Yahoo, or DuckDuckGo from the Edge Settings.
Open the Edge browser and go to Settings. Navigate to Privacy, Search, and Services > Address bar and Search.

You will see the Search engine used in the address bar option. Click on it and select a non-Google search engine.
3. Clear Cache and Cookies
A corrupted cache can ruin your day. It’s almost always safe to clear the cache, so there’s no reason not to try it. If Edge has accumulated a lot of browsing data, then it might become slow or stop responding entirely.
When Microsoft Edge does not respond in Windows 10, you can clear its browsing history, cache, and cookies.
Step 1: Open Microsoft Edge and tap on the three-dot menu above.
Step 2: Go to Settings > Privacy, Search, and Services.
Step 3: Navigate to Clear Browsing data > Choose What to Clear.
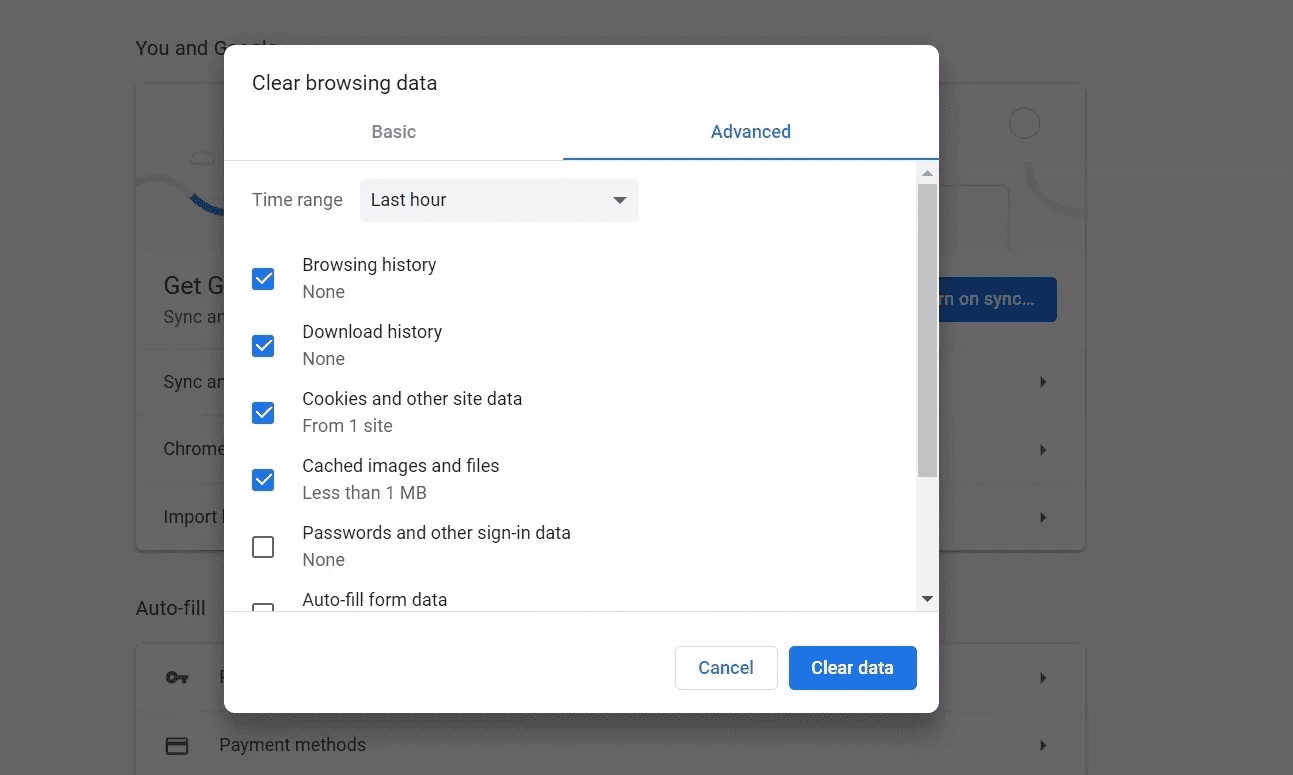
Step 4: Select Cookies and Cache and hit Clear data at the bottom.
Then relaunch the Microsoft Edge browser and inspect if problems with Edge black screen have been fixed.
4. Completely Close Edge Browser
Sometimes Edge keeps showing a black screen because the tabs you have closed over time because it may not have actually shut the process. These Edge processes add up and consume a lot of RAM. The behavior ultimately leads to Microsoft Edge crashing, freezing, or showing a black screen.
Follow the steps below to close Edge completely on Windows 10.
Step 1: Press the Windows key and open the start menu.
Step 2: Type Task Manager and hit enter to open the program.
Step 3: Right-click on the top-level Microsoft Edge process (the one with the number next to it) and select End Task.
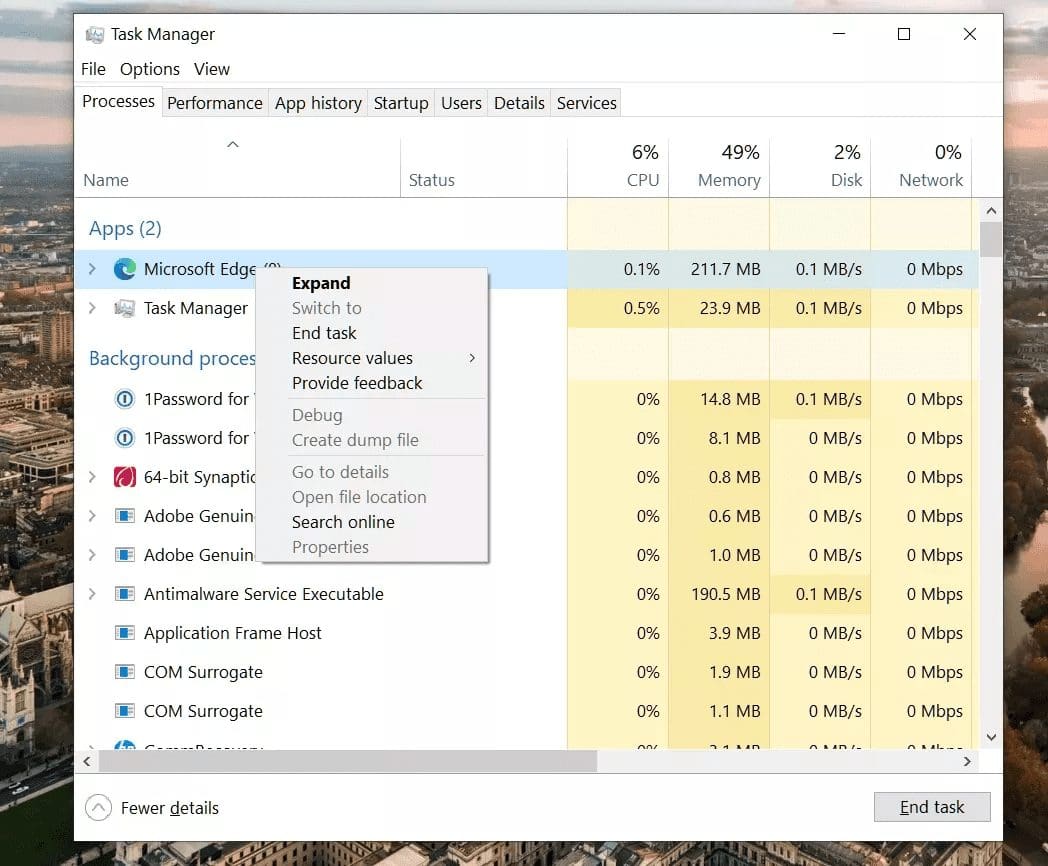
That will close all running Edge processes, free up RAM space, and allow you to relaunch Edge. You should also take a look at other processes running in the background. Close irrelevant ones, and that should free up more RAM space on your Windows 10 computer.
5. Disable Strick Tracking Prevention
Websites often use trackers to collect your web browsing preferences and other details to improve site experience and show you personalized ads. Some trackers collect and send your info to sites you haven’t visited. Microsoft offers a tracking prevention option to block trackers, harmful content, and ads.
By default, it’s set at Balanced, but if you have switched to Strict prevention, the setting might interfere with some of the websites you visit.
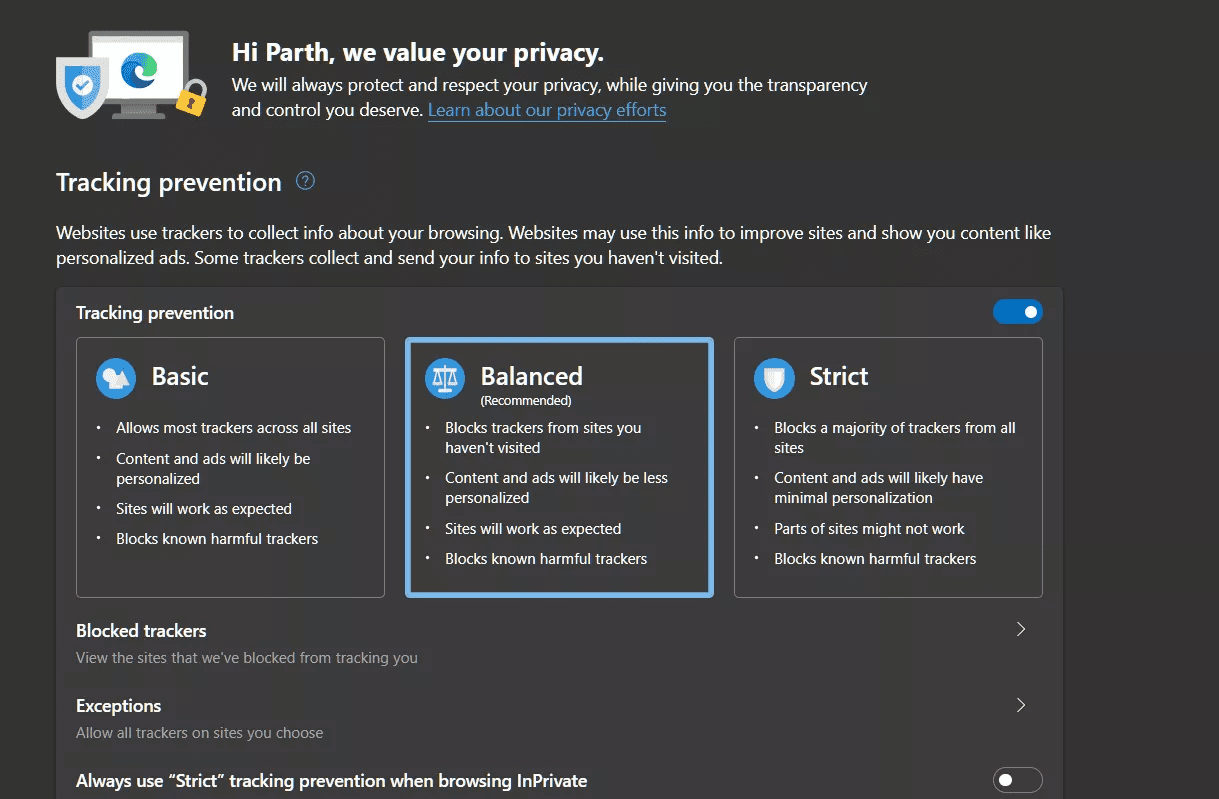
Open Microsoft Edge Settings > Privacy, Search, and Services > Tracking prevention, and switch to a Balanced approach.
6. Update Windows
Since Microsoft Edge is now an integral part of Windows a lot of important updates and improvements are bundled with the regular Windows build updates.
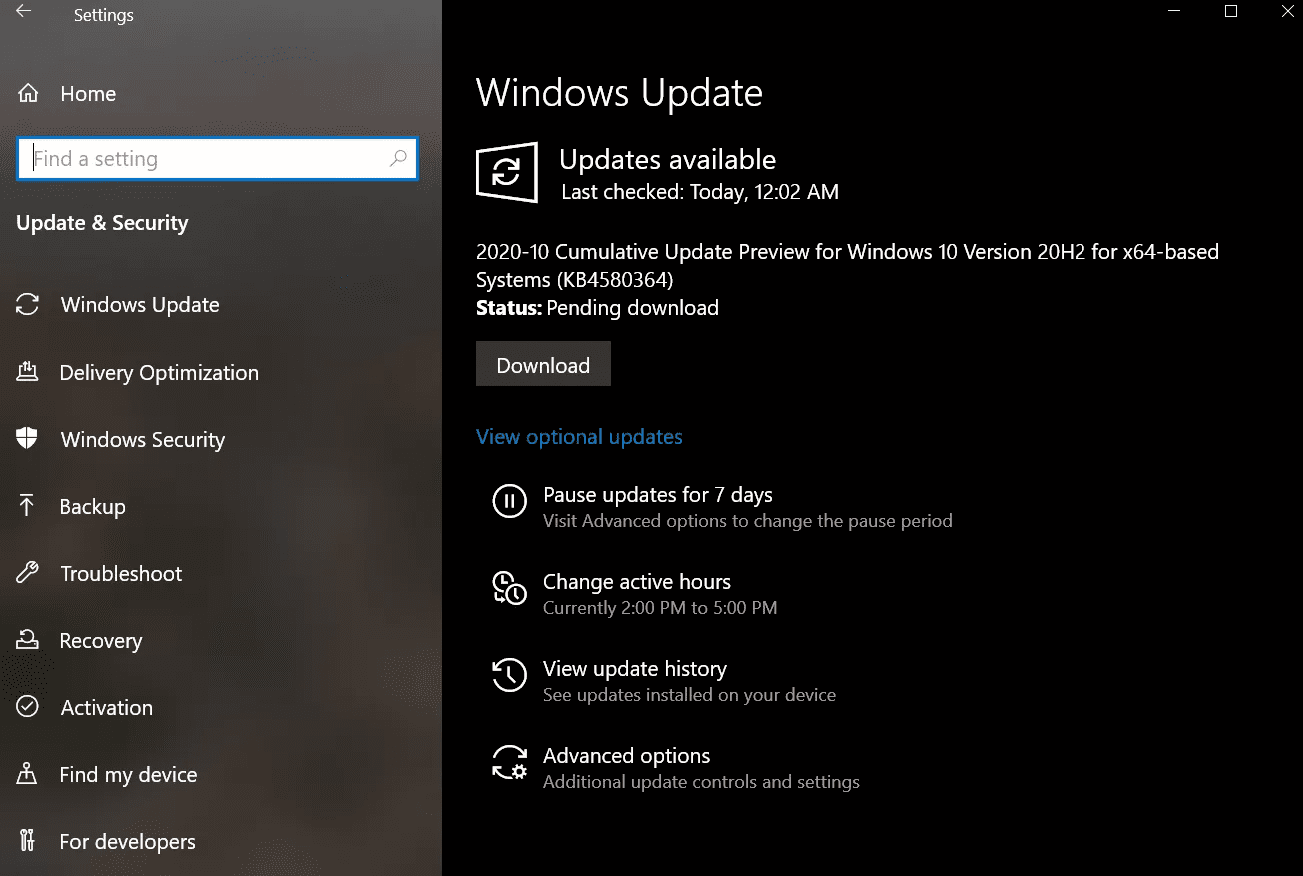
The software giant is usually quick to fix such issues with small Windows patches. You can open the Settings app on Windows 10 and go to Windows updates. If there are any updates available, download and install them.
Start Using Microsoft Edge Again
You can easily fix the Microsoft Edge black screen behavior on Windows 10 using the tricks mentioned above. I turned off the hardware acceleration from the Edge Settings menu, and resolving the issue for me. Do let us know about the trick that worked for you in the comments section below.
Next up: Microsoft Edge Collections is an excellent add-on for Edge users. Click on the next link to read everything about the new feature.
Was this helpful?
Last updated on 13 July, 2021
The article above may contain affiliate links which help support Guiding Tech. The content remains unbiased and authentic and will never affect our editorial integrity.