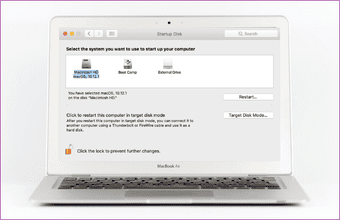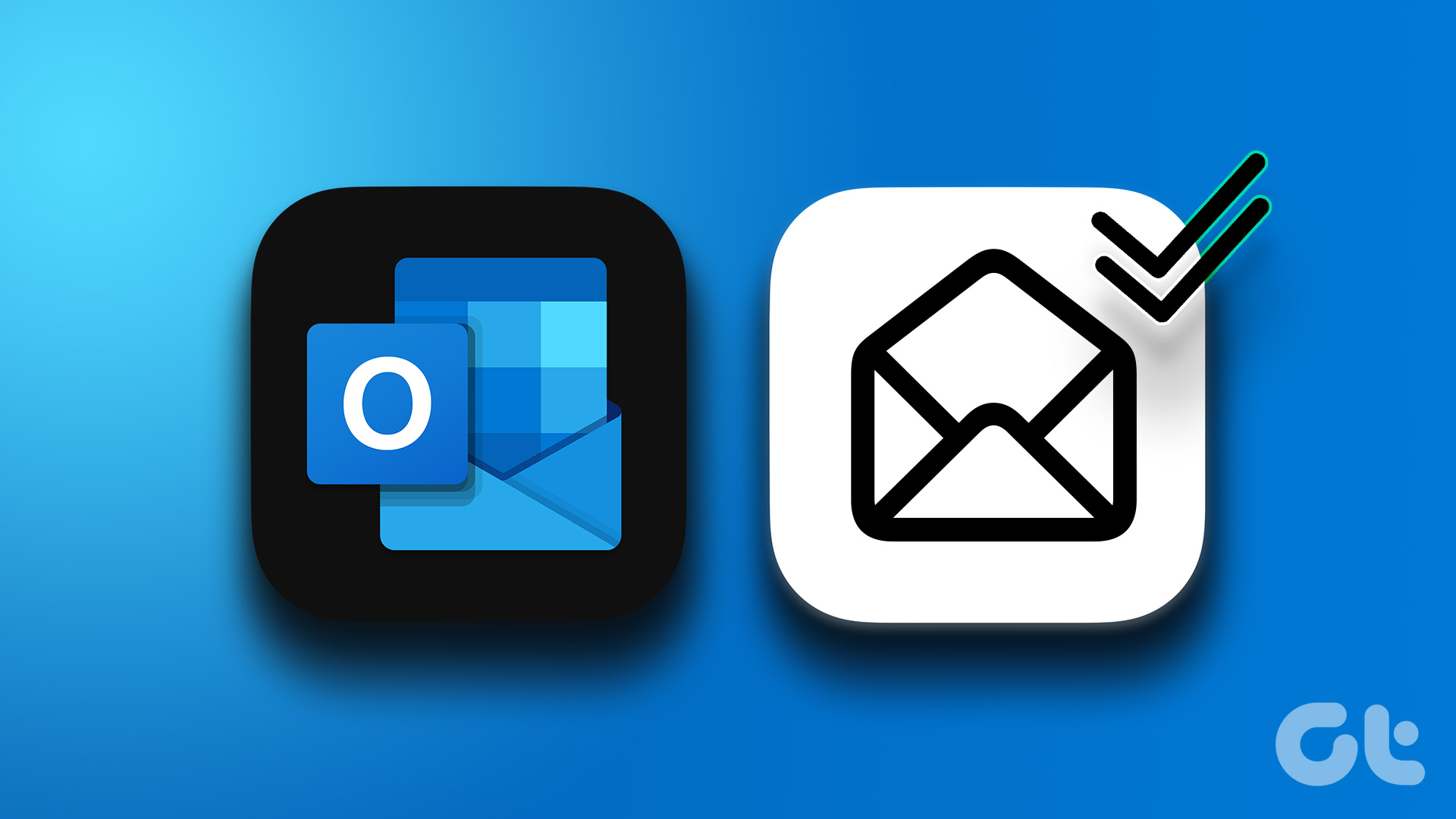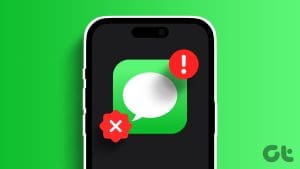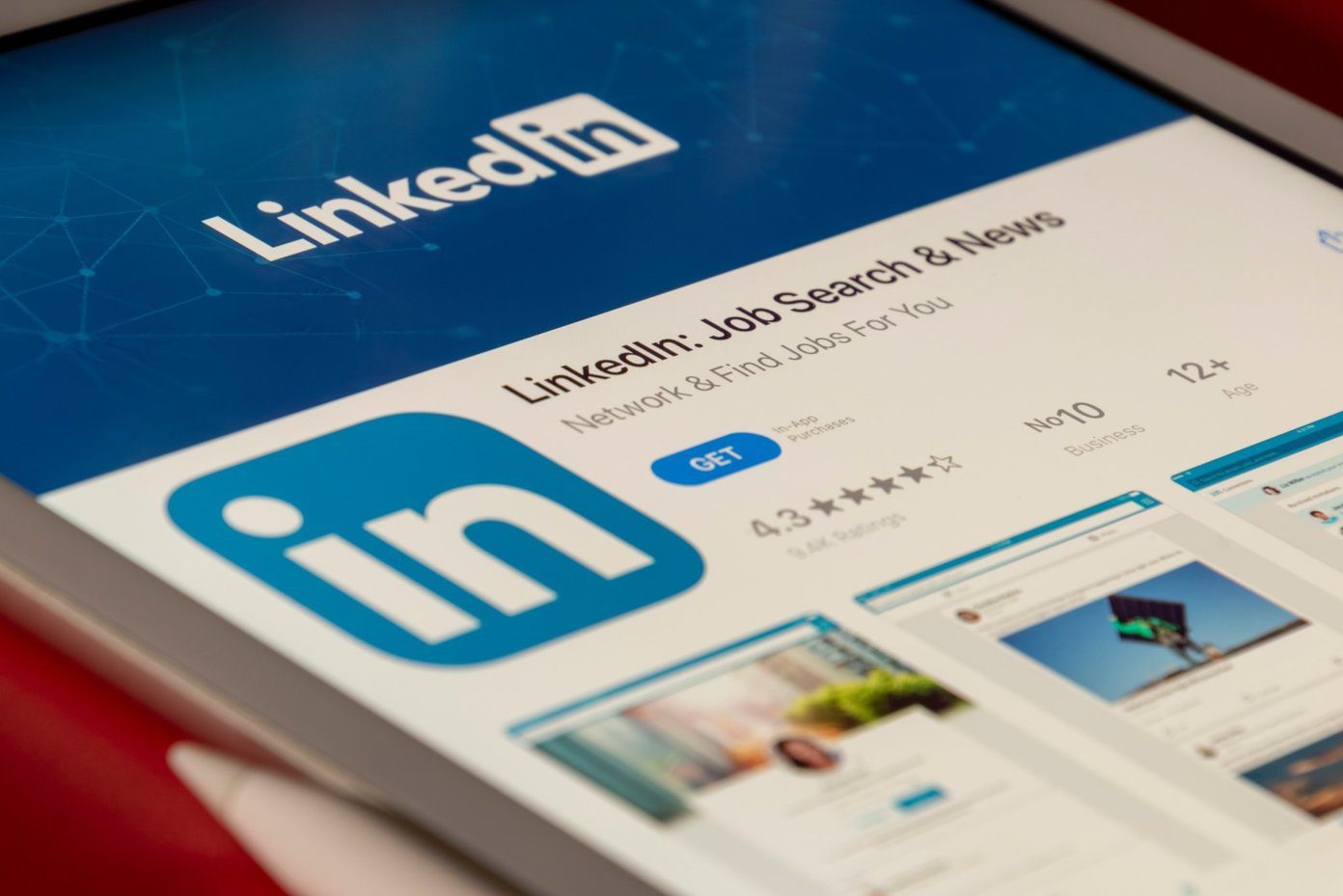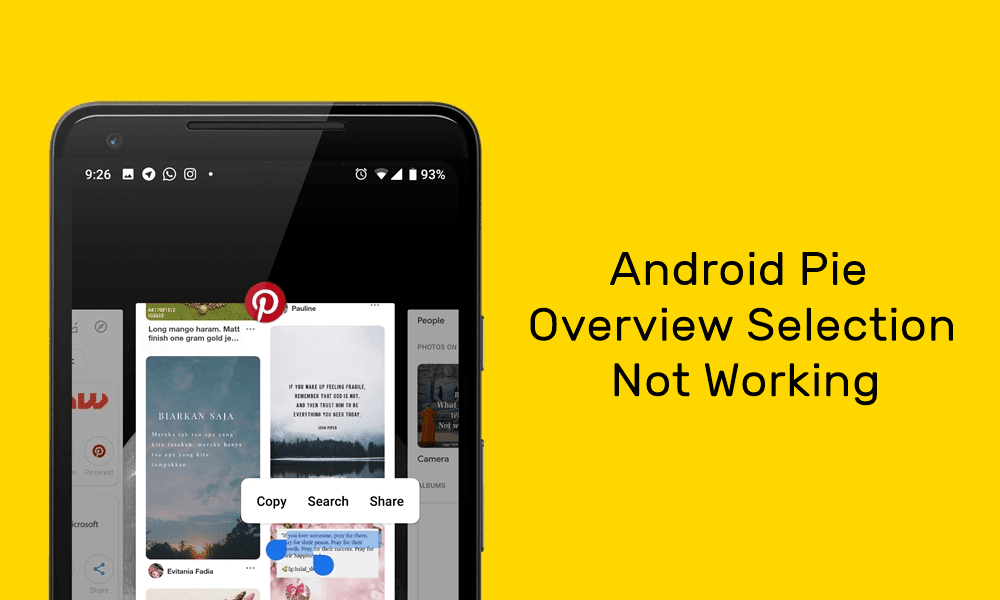Few things are as frustrating as trying to start your Mac and ending up with the dreaded Mac folder with a question mark. You’ve probably tried using keyboard shortcuts like CTRL+R, CTRL+Option+R, or Shift+CTRL+Option+R, but you still get the flashing folder icon on startup.

While this may strike fear into your heart as a Mac user, there are known causes for it, and tried and tested solutions that will help you get your Mac back to normalcy.
Follow along to find out why you’re getting the folder with the question mark in the middle of the screen, and how you can resolve the problem. While this is issue is more prevalent among older Macs, we shall try to address the same for new Mac models as well.
Causes of Flashing Mac Folder with Question Mark
There are several reasons why the folder with a question mark appears on your Mac’s screen:
- Your Mac can’t find a bootable volume. That means it can’t find its startup disk, so it can’t boot or start up. Probably you previously started up your Mac from an external disk and later unplugged it, or its hard drive just failed terribly, so it’s having trouble locating its system folder or boot directory.

- Corrupt macOS.
- Corrupt system files.
- Hard disk drive has failed catastrophically.
- The external disk you boot from may be off or disconnected.
- The ribbon cable connecting the drive to the motherboard may be damaged. This cable sits between the bottom case and optical drive, and if the case has indentations in the same area, the cable may be the problem.
Boot Your Mac From an Install DVD (For Older Macs)
This process forces your Mac to boot from the install DVD placed in the optical drive. For that, you must follow these steps:
Step 1: Place the install DVD that came with your Mac in the optical drive and reboot. You can use that disc, or if you have a later macOS version, use a newer disc for the same purpose.
Step 2: Once you hear the boot chime, hold down C key on your keyboard or the Option key until you see the Install Disk or Apple logo show up.
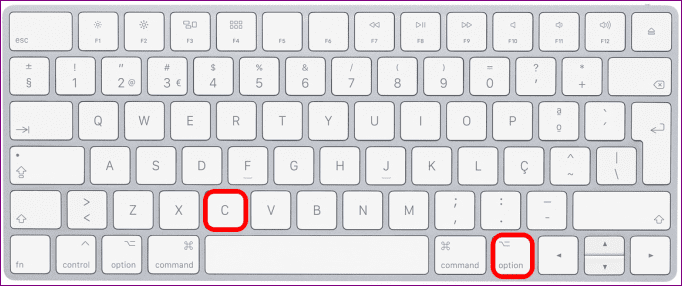
Note: Boot from the recovery partition if you’re on 10.7 Lion, 10.8 Mountain Lion or 10.9 Mavericks, and then repair the OS 10.7 or 10.8 partition using Disk Utility.
Step 3: When your Mac starts up, choose the language you’ll use, press Return on your keyboard, and an Installation window will open. Ignore this window and click Utilities and then click Disk Utility.

Step 4: If you see your hard disk on the list, click your macOS partition for the hard drive, and then select First Aid tab.
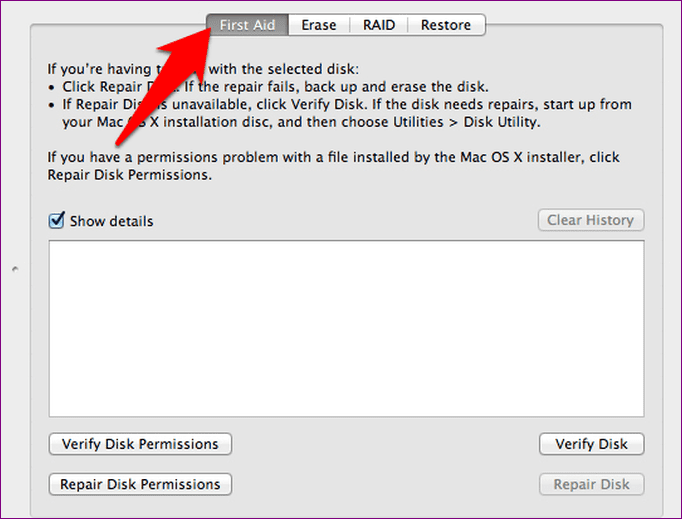
Step 5: Next, run Repair Disk. To enable this button, click on your hard drive’s macOS partition. If this fixes any issues, run it all over again until you see the green OK, and then run Repair Permissions.
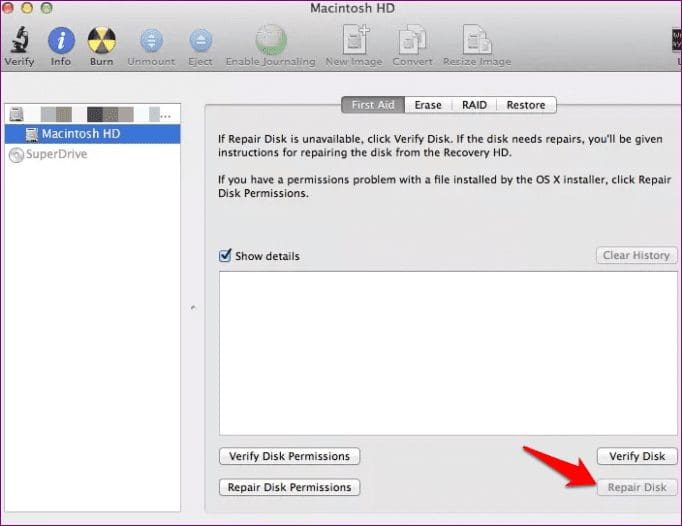
Step 6: Finally, use the Startup Disk to select your hard drive to restart your Mac from the hard drive. If it’s not recognized under Disk Utility, it’s probably dead.
Put Your Mac in Recovery Mode
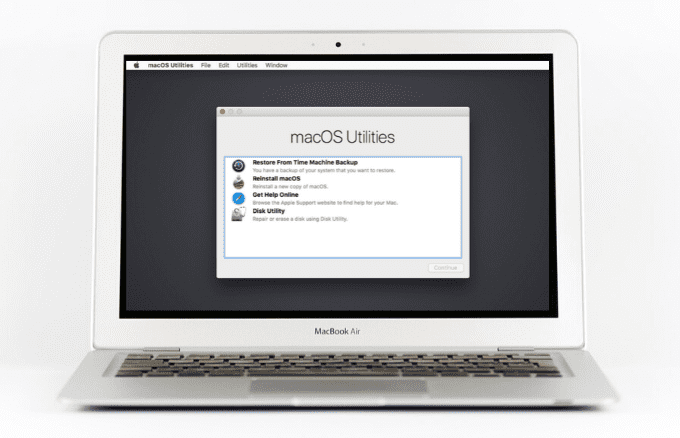
If you’re trying to boot from your Mac’s internal drive, you need to shut down the computer and then start it up while holding down Command+R keys until the globe or Apple logo appears. That will put your Mac in Recovery Mode, and then you can change the startup disk by selecting the option from the Apple Menu.
Recovery Mode comes handy when your Mac won’t boot normally because the startup disk is damaged or corrupted.
That could be caused by corrupt files or mild power surges you’re not aware of, but it fixes the issue without you having to go to extreme lengths, such as performing a reinstall of your macOS.
Note: You can boot using an external Mac startup disk or bootable installer if macOS Recovery doesn’t work.
Replace the Disk
If the Mac folder with a question mark appears because of your disk has failed, the only thing you can do is to replace the disk and use the time capsule or another backup device you’ve been using to recover your data to the new disk.
Backup Data and Reinstall macOS
If Disk Utility can’t repair your startup disk, you may have to reformat it. Before doing that, take a backup of any important data from the disk before erasing everything stored on it. You can take the steps below to take a backup of your data to an external drive if you don’t have a recent data backup for your startup disk:
Step 1: Connect an external drive that’s similar in size or larger than your startup disk. Erase the external drive using macOS Recovery and then install macOS to it. Select the external disk that you want to erase, not your startup disk.
Step 2: Once macOS is installed, your Mac will restart automatically from the external drive. When you see the Setup Assistant, choose the option you want to use to move data from another disk, and select the startup disk on your Mac as the source from which to migrate data.
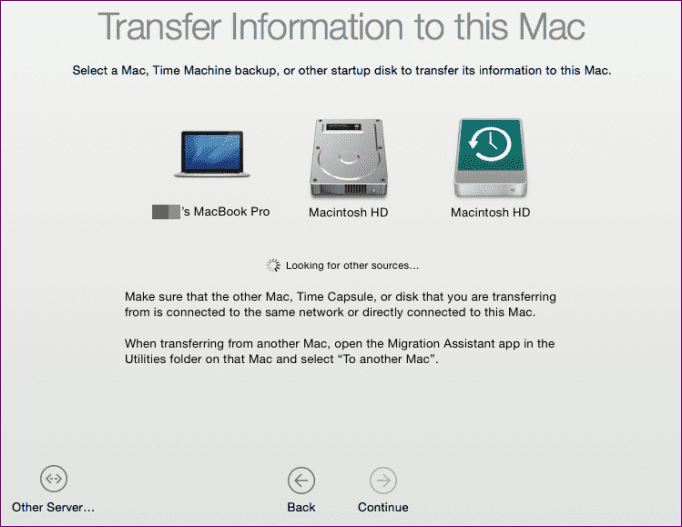
Step 3: After migration, follow the setup assistant instructions to the end, and when you see your desktop, confirm that all your data is present on the external drive.
Step 4: Erase your startup disk using macOS Recovery and reinstall macOS (don’t select your external drive). After erasing the disk and installing macOS, your Mac will restart automatically, and the setup assistant will appear. Copy your data to your startup disk by selecting the option to migrate data from a Time Machine backup or another disk, in this case your external drive.
Note: If you can’t erase the startup disk or reinstall macOS, take your Mac for repair to an Apple Genius or authorized service provider.
Get Your Mac Back
We hope you now know what to do when you find the flashing Mac folder with a question mark on your screen. Try the fixes above and let us know what worked for you.
Next up: Want to reduce boot time for your Windows PC? Our next article shows you how to do that using Quick Startup.
Was this helpful?
Last updated on 03 February, 2022
The article above may contain affiliate links which help support Guiding Tech. The content remains unbiased and authentic and will never affect our editorial integrity.