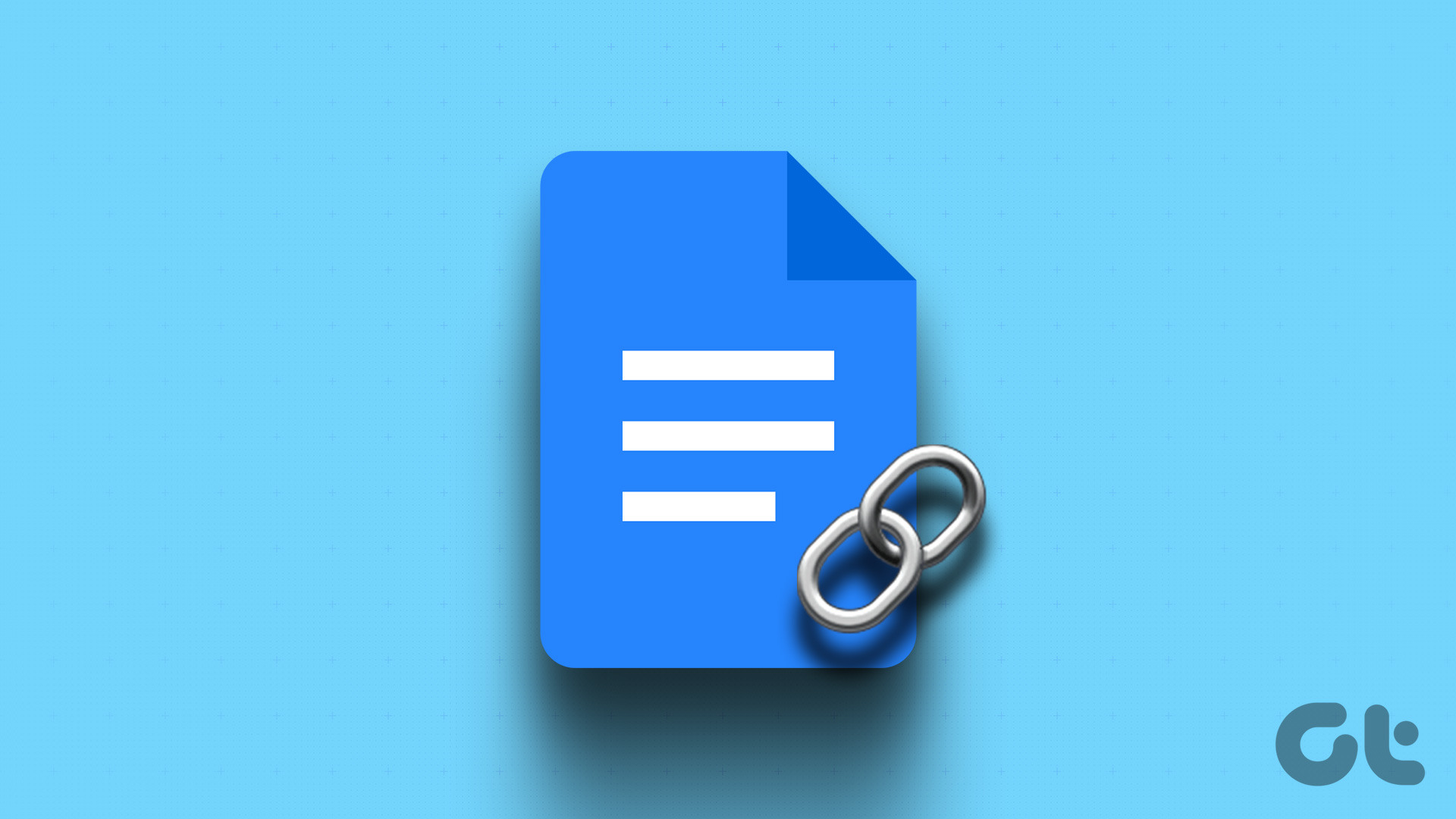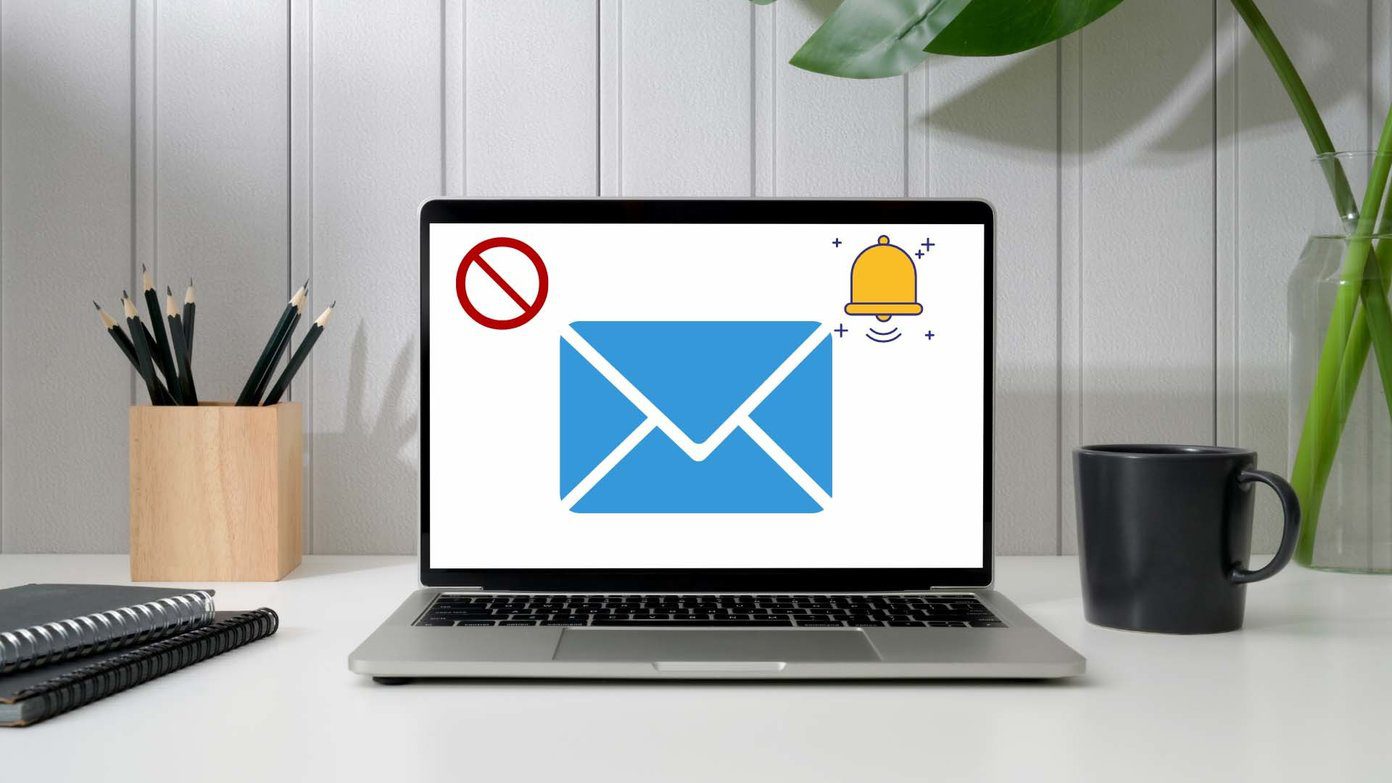Clicking the power button on your MacBook should light up the screen and keyboard, play a startup chime, display the Apple logo, and finally, boot into the authentication screen where you enter a password. That’s the usual routine. However, if all you see is a black screen when you power on your Mac, something’s not right. If you’re wondering why your MacBook screen is black when turning on, we’ll help you fix it.
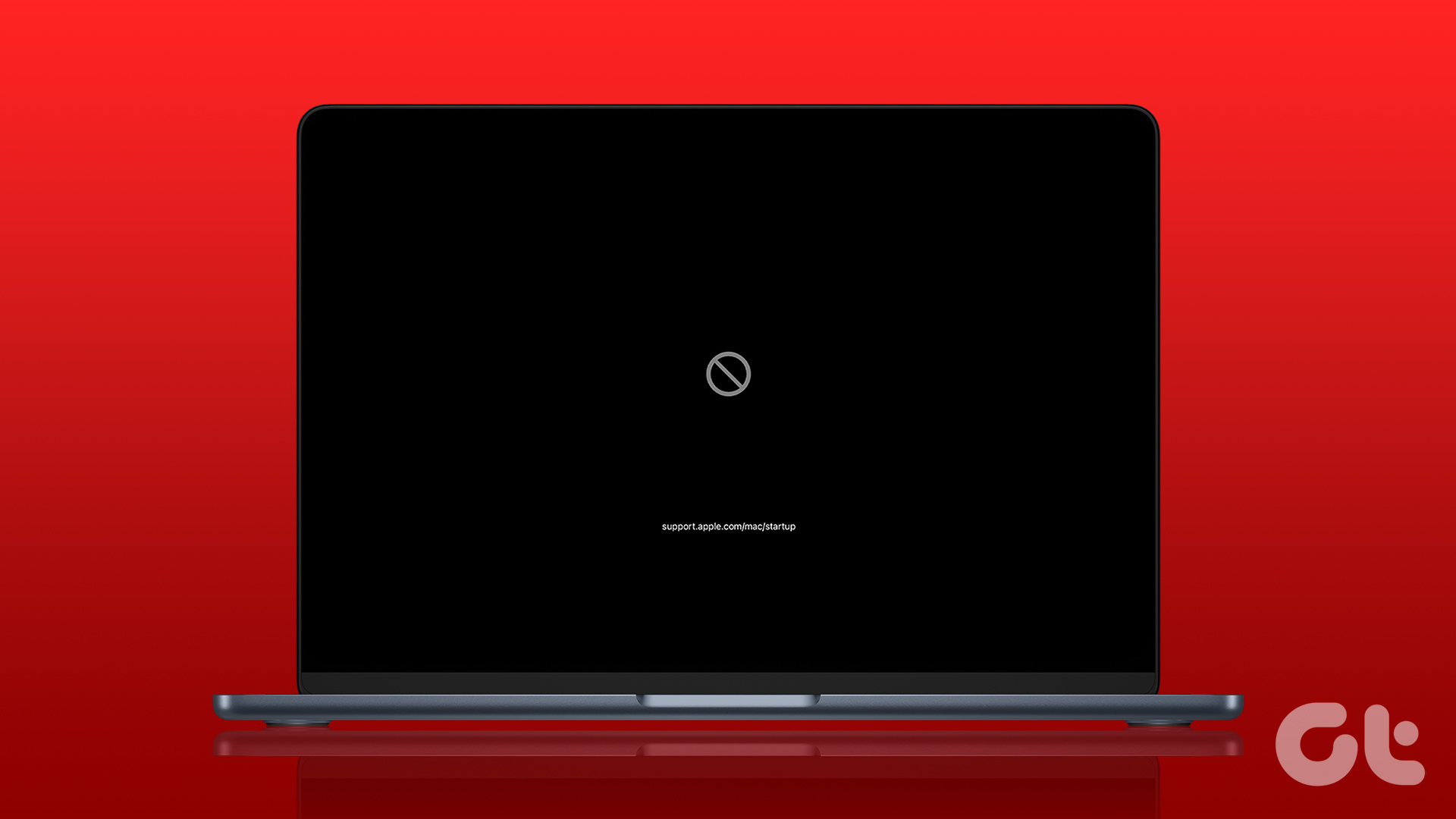
There could be multiple reasons leading to your MacBook having a black screen. The software may be buggy, or for all you know, there could be a hardware defect preventing the screen from displaying items. We’ll address all the possibilities in this article and point to fixes that will help you solve the issue.
Fix the Black Screen Issue on MacBook Pro and Other Models
1. Close and Reopen the Lid
This may look basic, but it works. If your MacBook isn’t booting past a black screen, close the lid, wait for about a minute or two, and reopen the lid.
If your Mac doesn’t wake up from sleep instantaneously, you can face this issue. Sometimes, simple solutions like these go a long way in solving problems with your computers.
2. Proceed With Authentication
Some users discovered that ignoring the black screen and typing their Mac’s security credentials fixes the startup black screen issue. If the issue persists after closing and reopening your MacBook’s lid, enter your password and hit the Return key.

Alternatively, if your Mac has Touch ID, place your finger on the fingerprint sensor and wait for the black screen to vanish. This happens because, at times, the MacBook screen goes black, but it’s still running.
3. Force Reboot Your Mac
Press and hold on the power button or Touch ID key to force reboot your Mac. This is helpful when your Mac is stuck on a particular screen — in this case, the Mac black screen.
Release the power button when you see the Apple logo. Your Mac should now restart to the lock screen. You can use this fix for the dreaded MacBook black screen of death.
4. Connect Your Mac to a Charger
Have you thought that your Mac has run out of battery power and hence, showing a blank screen? A simple way to verify this is to connect your Mac’s charger. Wait for a while, and the screen should turn on automatically.
If your MacBook Pro or Air won’t turn on but is charging, the issue is something else. Keep following the subsequent steps to fix the issue.
5. Disable Automatic Graphics Switching
Automatic graphics switching is a macOS feature that optimizes the graphics-related performance of apps installed on your MacBook. You’ll find this feature mostly on MacBook Pros with two graphics cards. Graphics switching has benefits (e.g., improved battery life), but it could be responsible for your Mac’s screen getting blacked out.
To prevent this from happening in the future, disable automatic graphics switching.
Note: Graphics switching is only applicable to older Macs with Intel processors.
Step 1: Launch System Preferences and select Energy Saver.
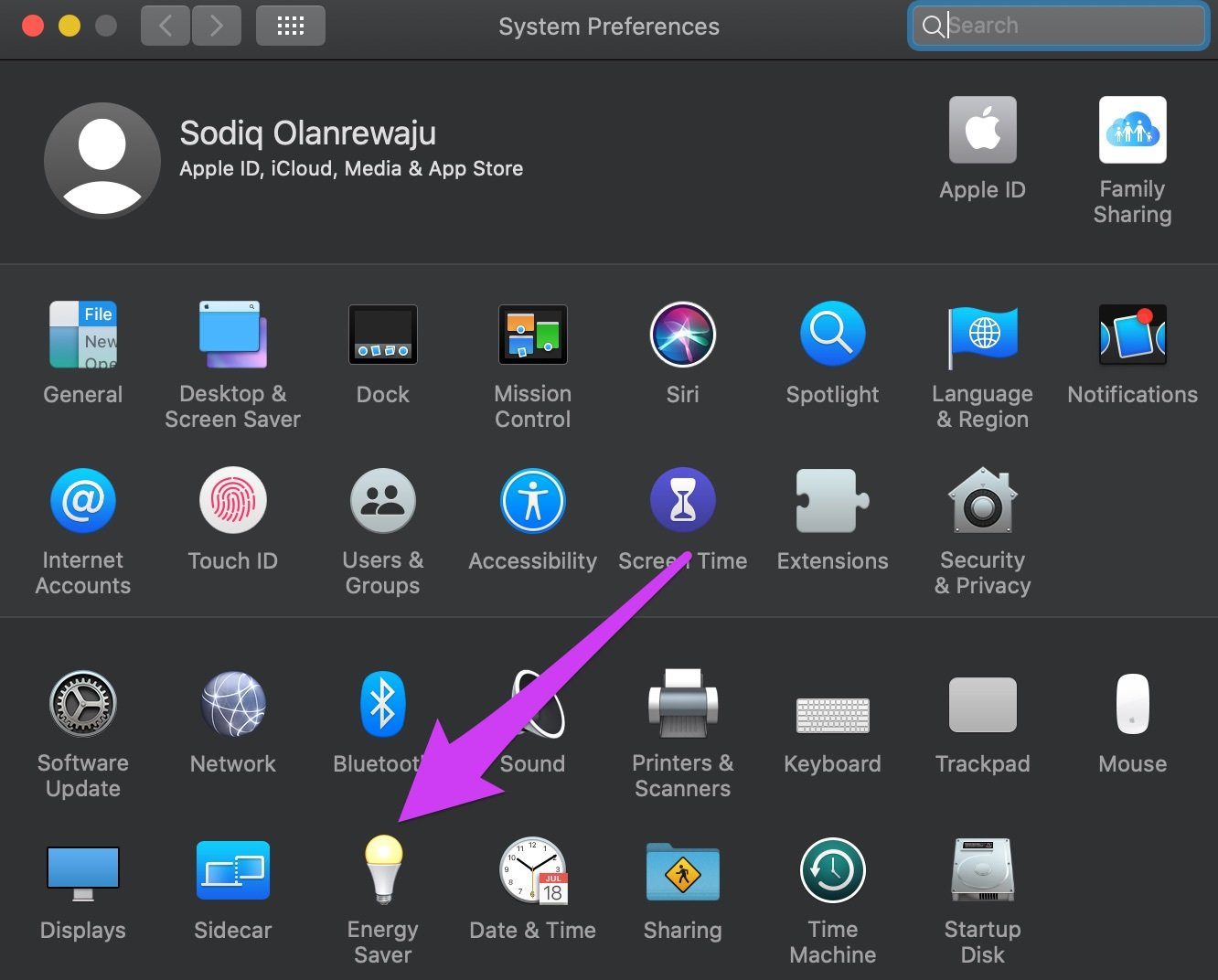
Step 2: Uncheck ‘Automatic graphics switching.’
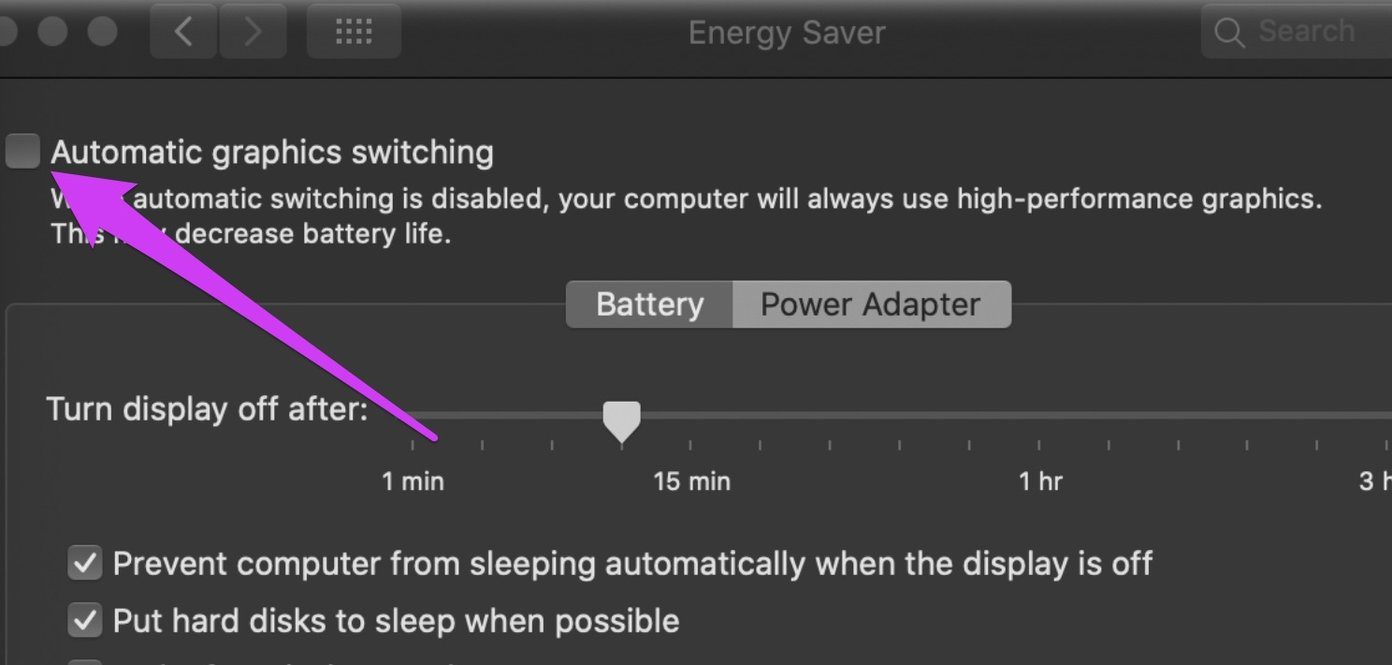
If you can’t find the automatic graphics switching option on the Energy Saver menu, your Mac has just one dedicated graphics hardware.
6. Increase Screen Brightness
MacBooks have an auto-brightness sensor to adjust the screen’s brightness automatically per ambient conditions. While it’s useful, sometimes the sensor can be inaccurate, leading to the screen brightness being too low.
Manually increase the screen brightness of your Mac by using the touch bar or the F2 key if your Mac has physical function keys.
7. Reset PRAM or NVRAM
If your Mac cannot detect, identify, or remember the primary startup disk, it might encounter difficulties booting up normally. To fix this, reset the non-volatile random-access memory (NVRAM) or parameter random-access memory (PRAM) to factory default.
Note: You cannot reset PRAM on M-series Macs. It’s only applicable to Intel-based Macs.
Step 1: Shut down your Mac.
Step 2: Press the power button and immediately hold Option + Command + P + R on your keyboard. Don’t let go of them, or you’ll have to repeat the procedure.
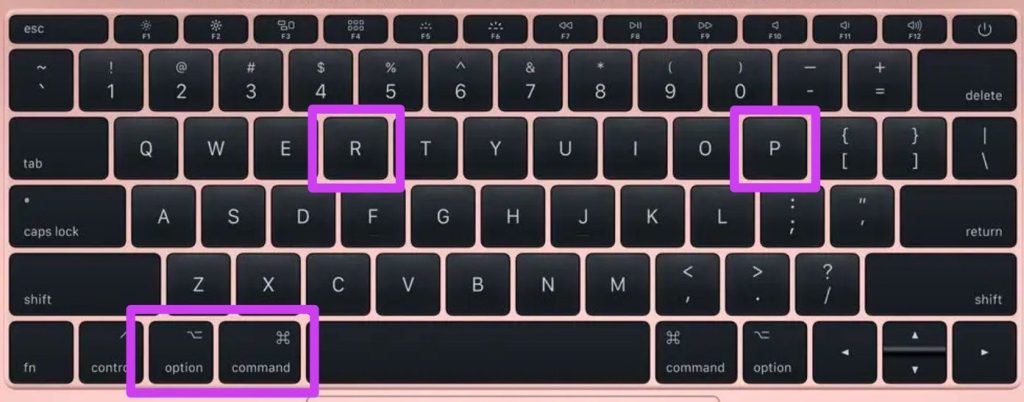
Step 3: Hold the four (4) buttons for about 15 seconds until your Mac restarts.
Step 4: Release the keys when the Apple logo appears on the screen.
8. Reset the System Management Controller
When you click your Mac’s power button or open the lid, the System Management Controller (SMC) powers the ensuing action. Besides the lid opening or closing action trigger, SMC controls your Mac’s fan, battery, and keyboard backlight. It’s also responsible for supplying power to USB ports and charging your PC’s battery.

If a black screen is all you see when you fire up your Mac, resetting the System Management Controller could resolve the issue. There are two ways to reset the SMC, and your method depends on whether or not your Mac has the Apple T2 Security Chip.
Note: You cannot reset PRAM on M-series Macs. It’s only applicable to Intel-based Macs.
Reset SMC on Mac With T2 Security Chip
MacBook Airs and MacBook Pros launched in 2018 or later carry the Apple T2 Security Chip. So, if you have one of those models, shut down your Mac and follow the steps listed in the sections below to reset its SMC.
Step 1: Hold the power button for 10 seconds and release it. This will power on your Mac and shut it back off.

Step 2: Wait for about 5 seconds and click the power button to turn on your Mac.
Your Mac should now boot up correctly. If it still gets stuck on a black screen during startup, shut down your Mac and proceed to step #3 to continue the SMC reset process.
Step 3: While powered off, press and hold Control (on the left side of the keyboard) + Option (on the left side) + Shift (on the right side) simultaneously for about seven (7) seconds.

Step 4: Without releasing the three keys you’re holding, press and hold your Mac’s power button.

That makes it four keys you’re holding. Again, hold the keys for seven seconds and release them. Your Mac will turn on and go back off in the process.
Step 5: Finally, click the power button to turn on your Mac.
Reset SMC on Mac Without T2 Security Chip
MacBooks launched before 2018 (mid-2009 through 2017) do not have the T2 Security Chip. So, those with one of those older MacBooks, follow the steps below to reset the System Management Console (SMC).
Step 1: Shut down the Mac. Wait for some seconds.
Step 2: Press and hold the Shift + Control + Option keys (on the left side of the keyboard) simultaneously for about 7 seconds.
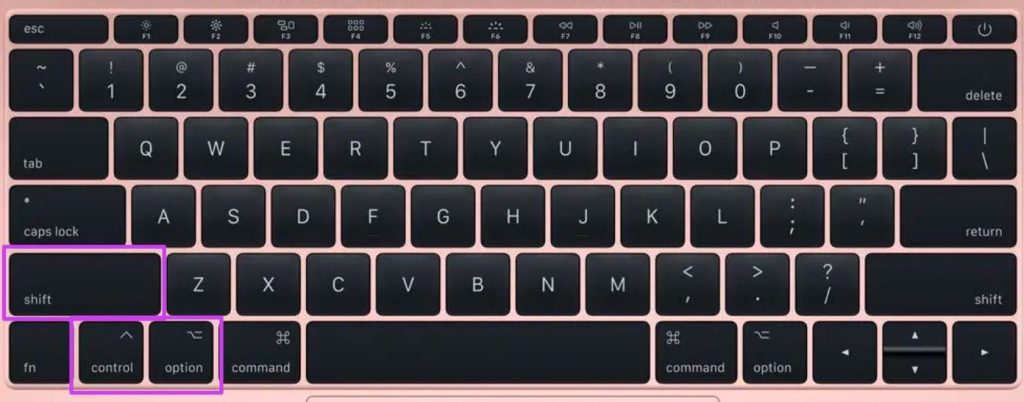
Step 3: Without releasing the keys, hold the power button.

Hold these four keys for 10 seconds and release them.
Step 4: Click the power button to turn on your Mac.
9. Boot into Safe Mode
When you boot into Safe Mode, macOS runs a diagnostic check on your Mac’s startup disk. This can potentially repair issues preventing your Mac from booting up normally.
Step 1: Turn off your Mac. Wait for about 10 seconds.
Step 2: Press and hold down the Shift key immediately after the screen lights up.
Step 3: Release the Shift button when the Apple logo appears on the screen.
Because you’re booting into Safe Mode, it might take longer than usual for your Mac to start. Now, restart your Mac (click the Apple logo icon and tap Restart) and check if it goes past the black screen when booting up.
10. Update to the Latest Version of macOS
Some macOS versions can have peculiar issues. It’s possible that the current version of macOS you’re using is causing problems with a black screen. So, update your Mac to the latest version of macOS to iron out any software bugs. Here’s how to do it.
Step 1: Click on the Apple logo on the top-left of your screen. Select System Settings or System Preferences, depending on your macOS version.

Step 2: Navigate to the General section.
Step 3: Head over to the Software Update tab. Your Mac will now search for updates to install.
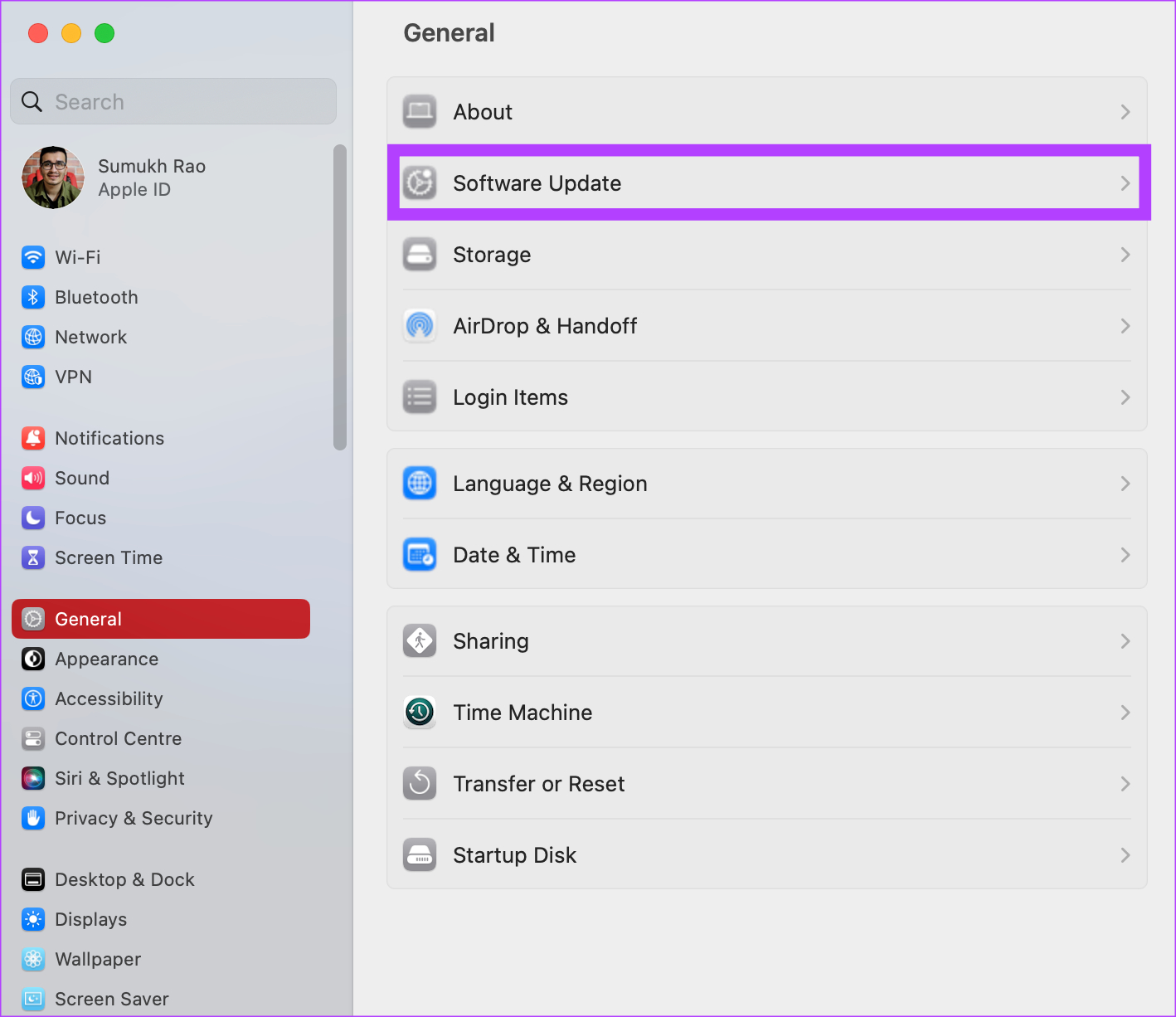
If there is an available update, hit the Update button and wait for it to install.
11. Connect to an External Monitor
If your luck is bad, you could have ended up with a broken screen on your MacBook. If so, you may see a black screen. An excellent way to verify this is to connect your MacBook to an external display.

Once connected to a monitor, you should see the output. This would confirm that your MacBook’s screen has gone bad and needs replacement.
12. Take Your Mac to Apple
All the solutions mentioned above are related to software or basic hardware. So, if a complex hardware issue is causing problems with the display, head over to the nearest Apple service center to get assistance from the Genius bar.
If your Mac is under warranty, you should get a free repair.
Fix the Black Screen Issue on External Monitors
If you’re using an external monitor with your Mac and facing black screen issues, here’s what you can do.
1. Check the Port Connections
A loose connection with a plugged-in cable is the culprit in most situations. Ensure you have plugged in your monitor properly using an HDMI or Thunderbolt cable. If you’re using a dongle, unplug it and plug it back into your Mac.
2. Try Connecting to a Different Display
The monitor you’re trying to use may have issues with its screen, resulting in nothingness. Try connecting to a different monitor to see if it helps. Alternatively, you can even temporarily connect your Mac to a TV to see if the display shows up.
3. Use a Different Cable or Port
Maybe the port you’re using on your Mac or the monitor is dysfunctional. If that’s the case, try using different ports on both devices to eliminate the issue.
You can also switch out the cable for a different one to ensure there’s no issue with the wire used to connect your Mac to the monitor.
FAQs for Mac Black Screen Issues
If your Mac is under warranty, Apple will fix the screen for free. However, if there is any accidental damage or your Mac is out of warranty, you must pay for the repair.
If used carefully, a MacBook’s screen should last 5-6 years without issues. Ensure you handle your Mac with care to extend its life.
Your Mac should generally boot up as soon as you open the lid. If it doesn’t, press and hold the power button, and it should turn on.
Breathe Life Back Into Your Mac
Your Mac is technically useless if you can’t see what’s happening on the screen. Not to forget, it would hamper your workflow immensely, which isn’t ideal at all. So, if your MacBook screen is black, try going through these solutions as quickly as possible to solve the issue. If not, hook it up to an external monitor until you take it to Apple for a replacement.
Was this helpful?
Last updated on 30 January, 2024
The article above may contain affiliate links which help support Guiding Tech. The content remains unbiased and authentic and will never affect our editorial integrity.