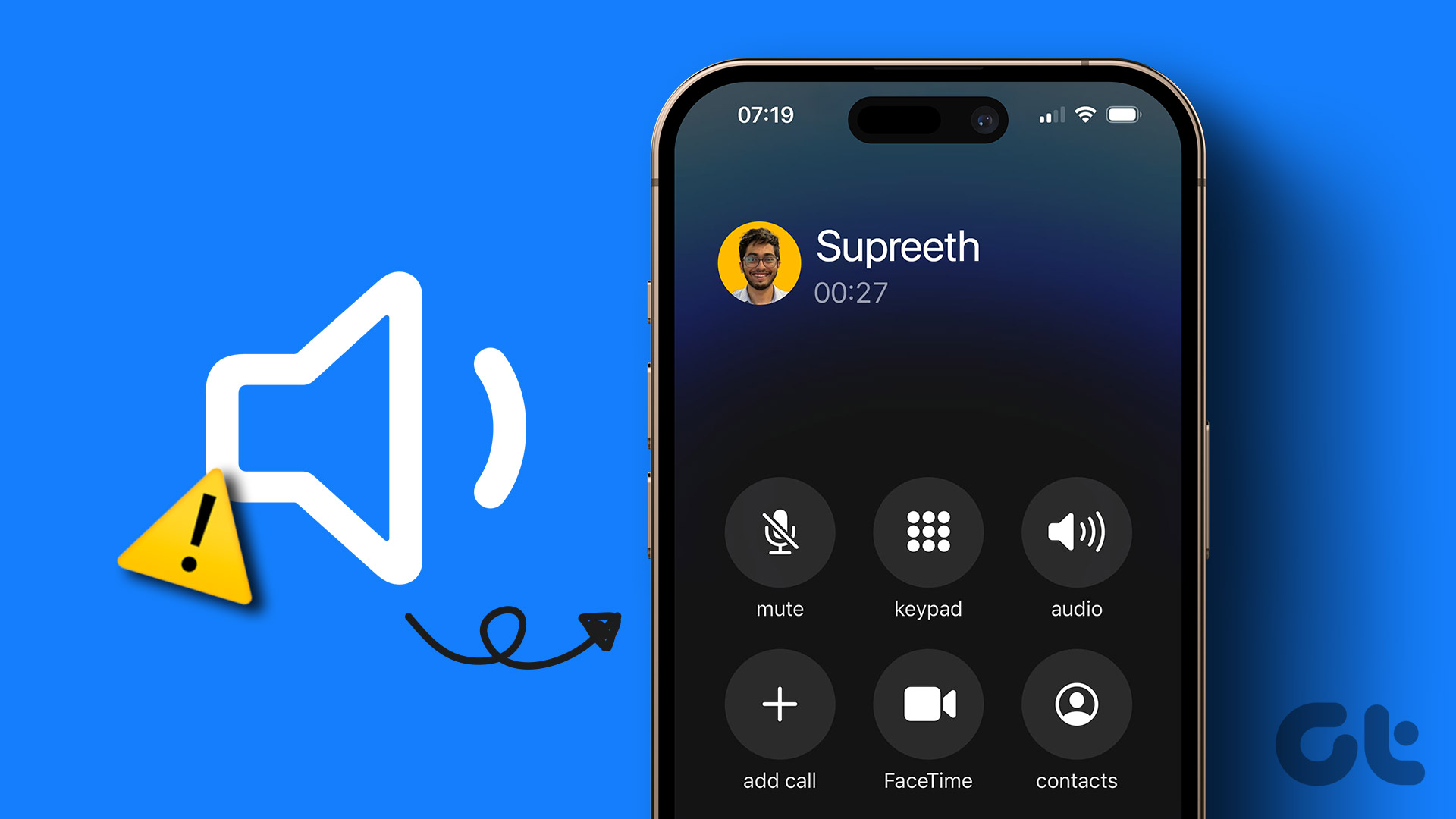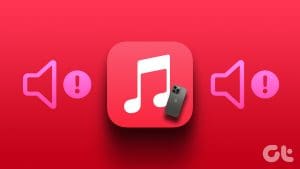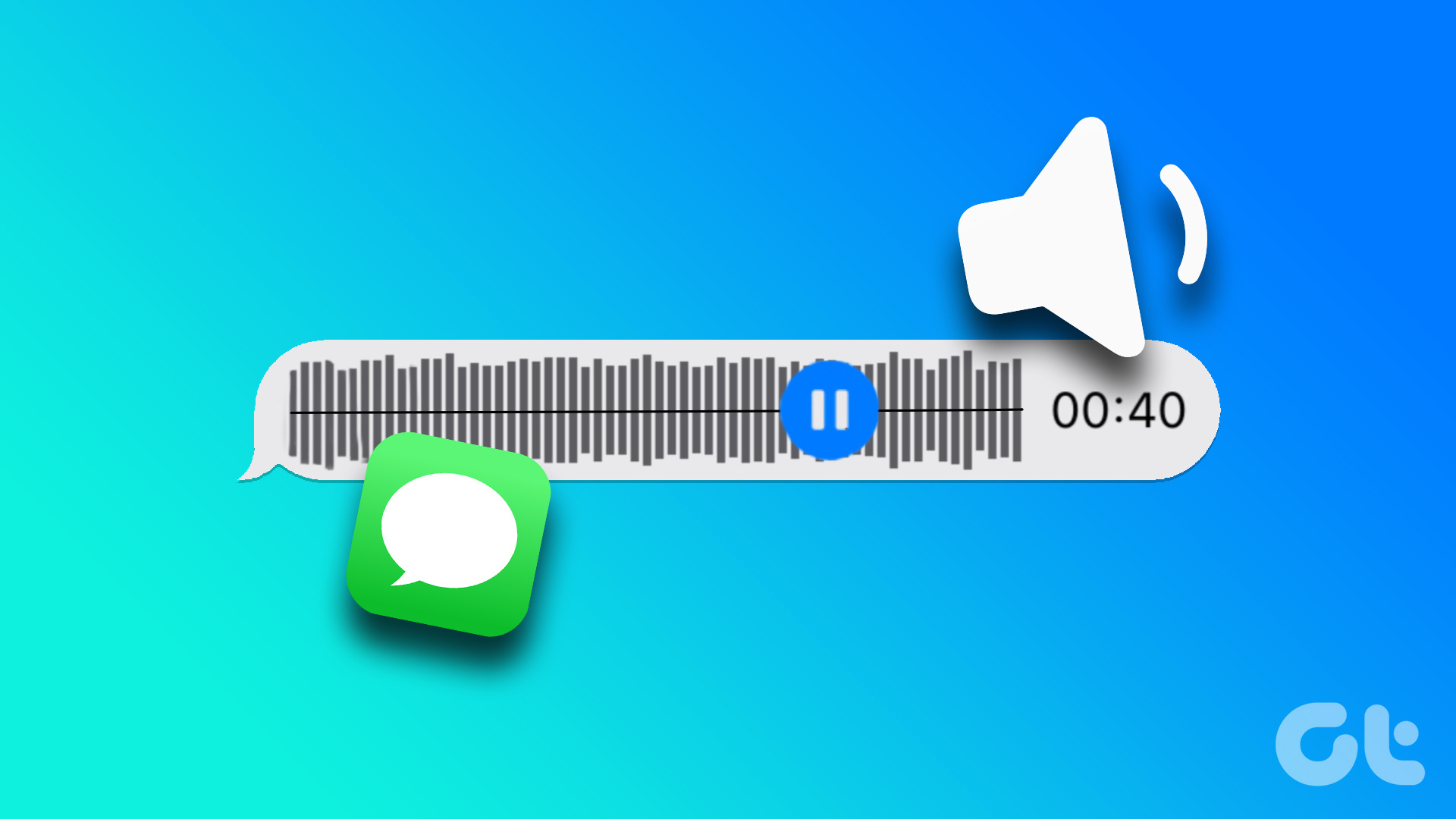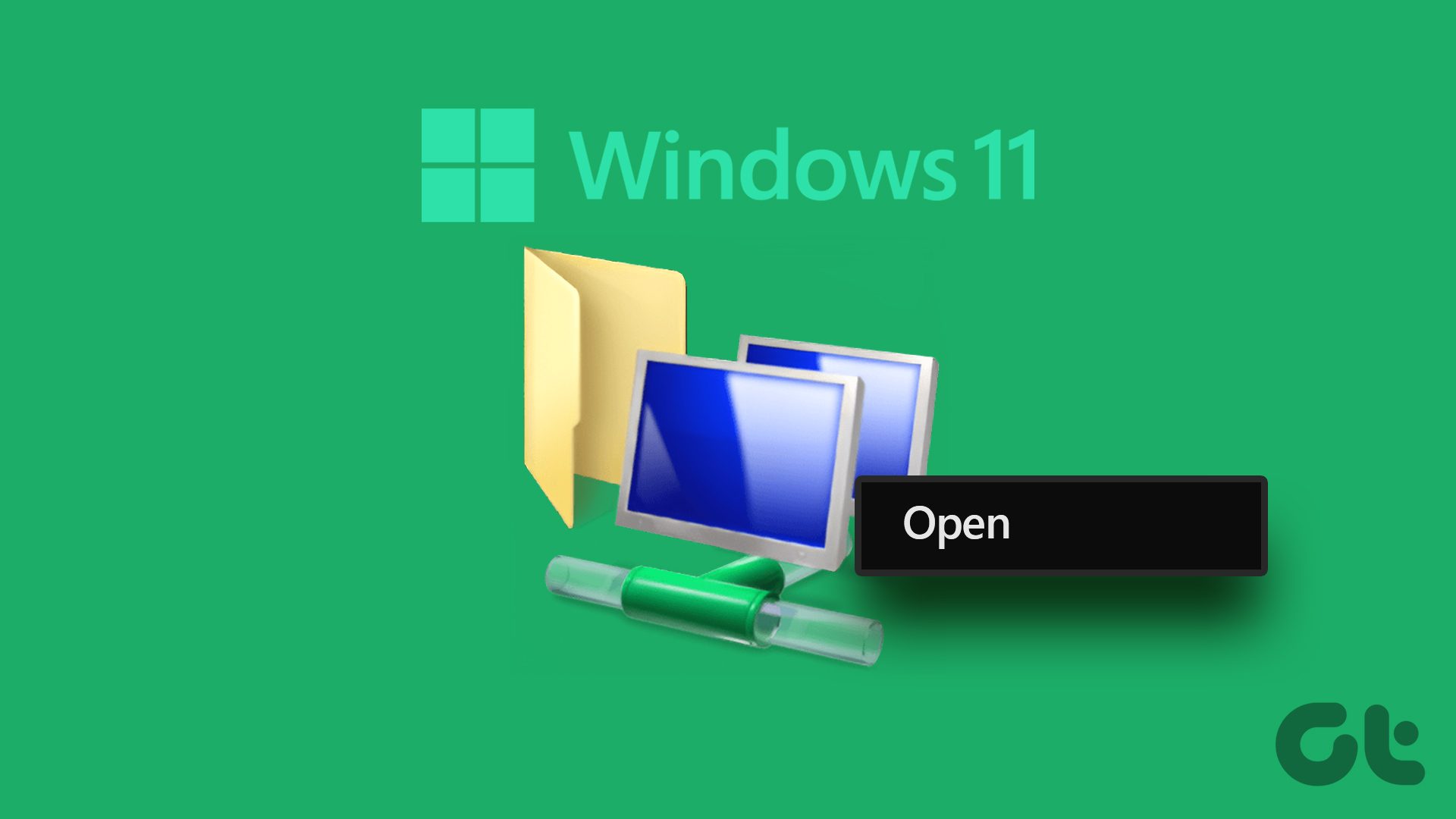Basic Fixes
- Restart Chrome and the computer – A simple reboot will be able to fix minor glitches that may cause the volume problem.
- Update Chrome – Chrome is mostly updated automatically in the background. In rare circumstances, if it hasn’t, you should update the browser.
- Remove conflicting or problematic extensions – Did you recently install any extension in Chrome, especially related to YouTube or audio? If yes, disable it and see if the YouTube low volume issue is fixed.
Fix 1: Check and Increase YouTube Volume
Despite being easily visible on the YouTube player, sometimes we forget that YouTube has a volume control. If the volume is low, you will hear low audio even if your PC’s volume is high, so you must check and change that.
To do this, follow the steps below.
Step 1: Hover your mouse over the sound icon in the YouTube player.
Step 2: Increase the volume using the slider. Alternatively, hold down the Shift key and use the up or down arrows to increase or decrease the volume.
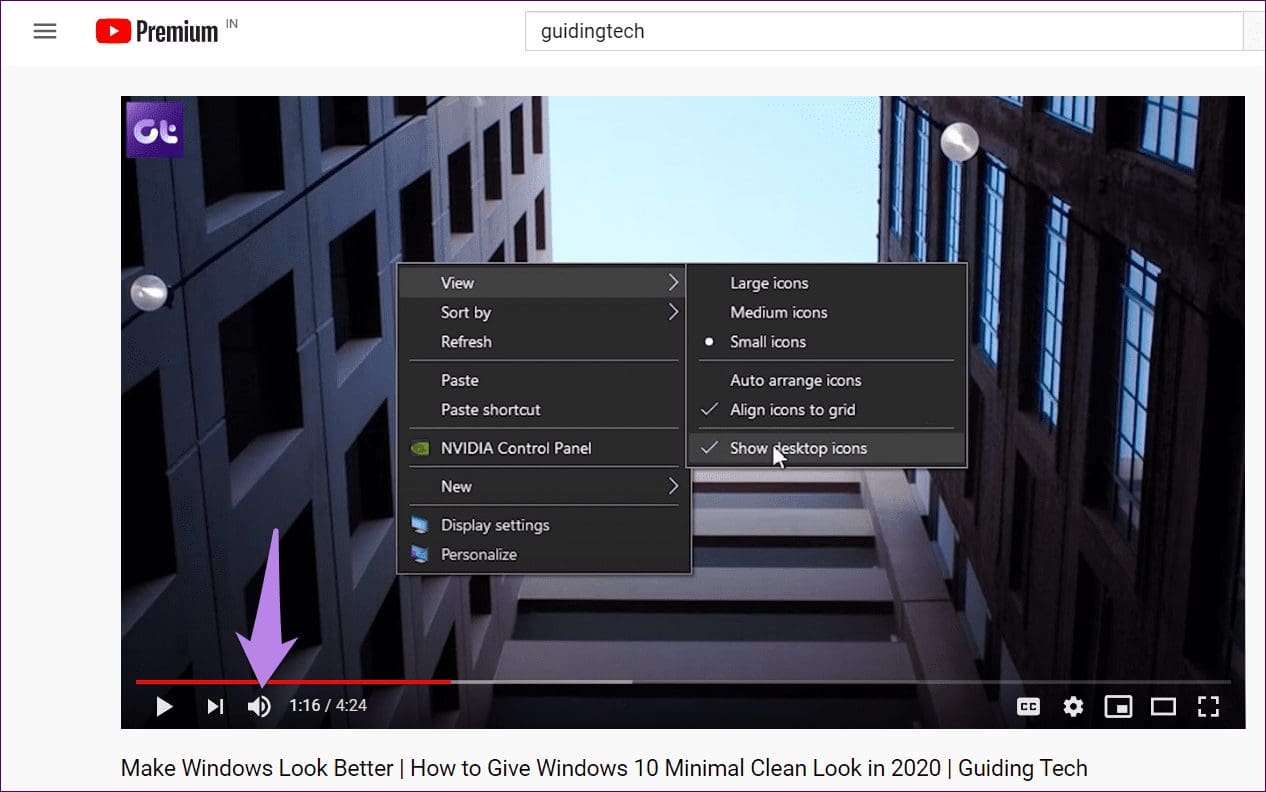
Pro Tip: If there is no volume at all from YouTube, right-click on the YouTube tab in the top bar and select unmute.
Fix 2: Check and Increase the Volume of Chrome
In Windows, each app has a separate volume setting. You can have the maximum volume in one app and 50% in another. Sometimes, this setting changes for Chrome, so you get low volume on YouTube.
There are two methods to fix it.
Step 1: Press Windows + I to open the Settings app.
Step 2: Click System on the left pane, then Sound on the right.
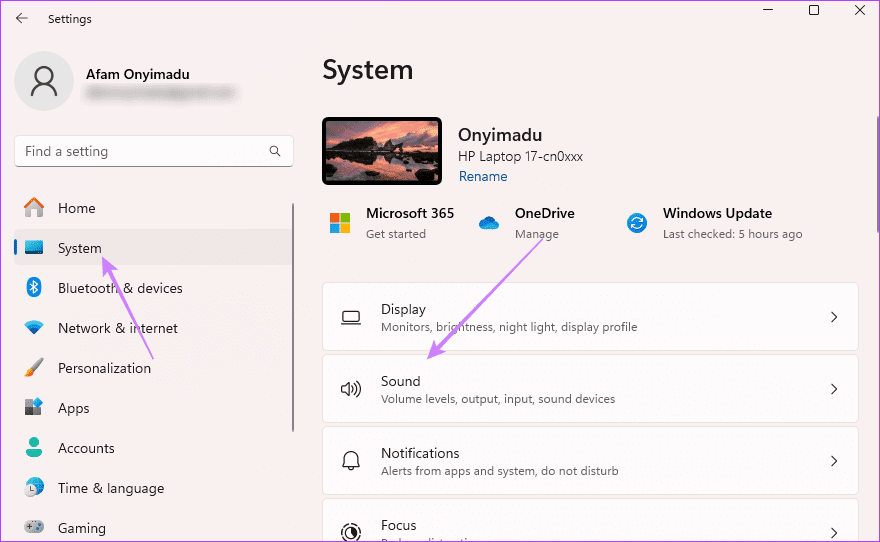
Step 3: Scroll down and click Volume Mixer.
Step 4: Increase the Google Chrome volume using its slider.
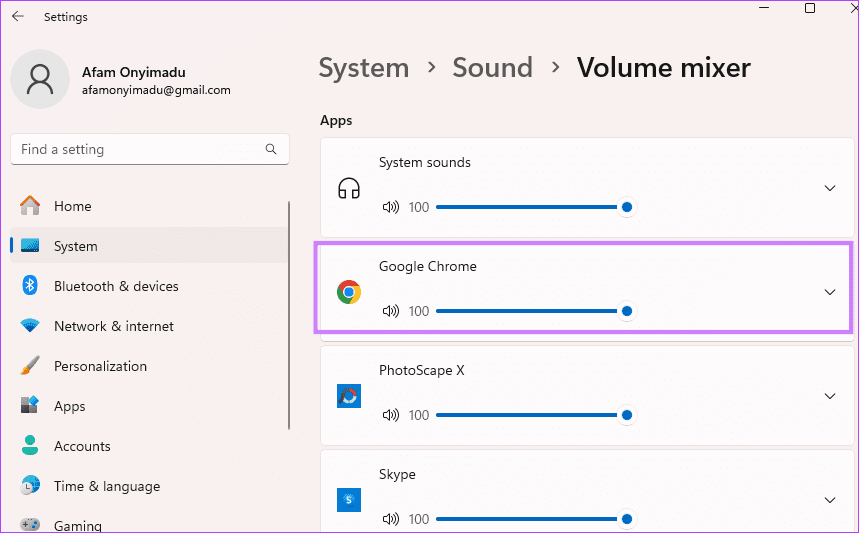
Fix 3: Run the Audio Troubleshooter
Windows comes with a built-in Audio troubleshooter. This utility can detect audio faults and fix them. Simply follow the steps below to run the troubleshooter.
Step 1: Press Windows + I to open the Settings app.
Step 2: Click System on the left pane, then Troubleshoot on the right.
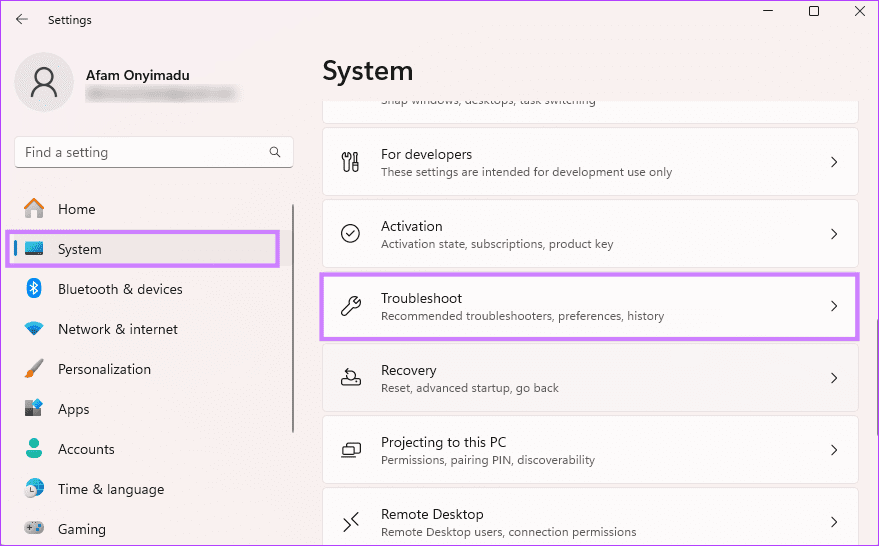
Step 3: Click Other troubleshooters.
Step 4: Click the Run button for Audio, and then follow the wizard to complete the troubleshooting.
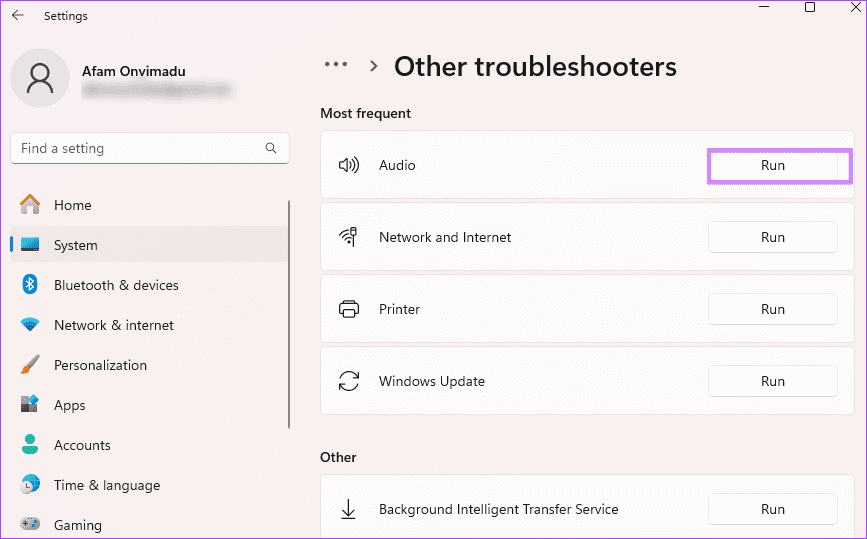
Fix 4: Reset Sound Settings to Default Values
You can also try resetting sound settings to their original values. This will help if certain sound settings have been changed in the past. Follow the steps below.
Step 1: Press Windows + I to open the Settings app.
Step 2: Click System on the left pane, then Sound on the right.
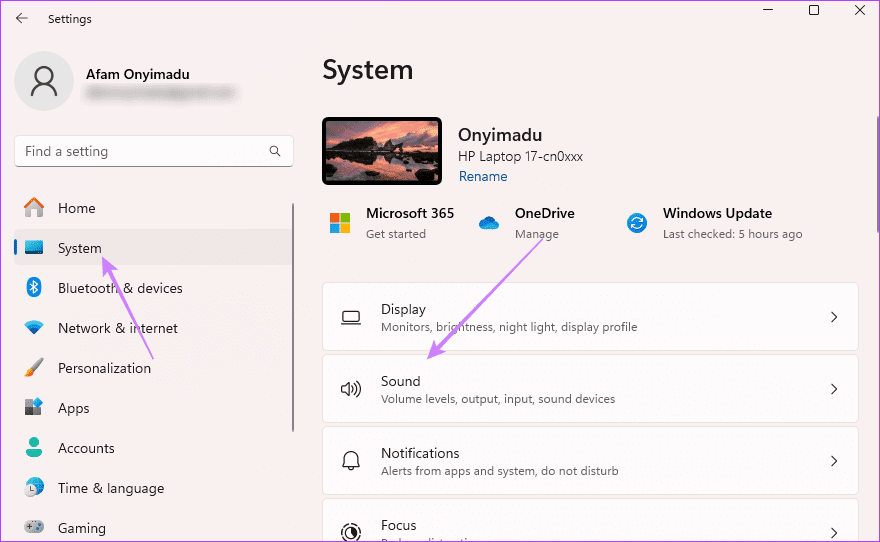
Step 3: Scroll down and click Volume Mixer.
Step 4: Click the Reset button.
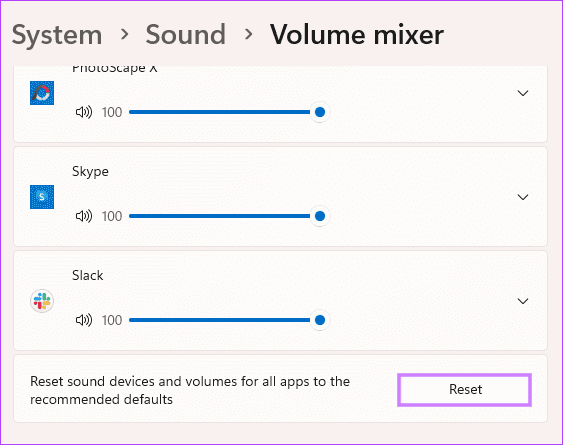
Fix 5: Change Output Device
Sometimes, a different output device is selected, so you either hear low or no volume from your computer. To fix it, you need to change the output device in sound settings.
Here are the steps:
Step 1: Press Windows + I to open the Settings app.
Step 2: Click System on the left pane, then Sound on the right.
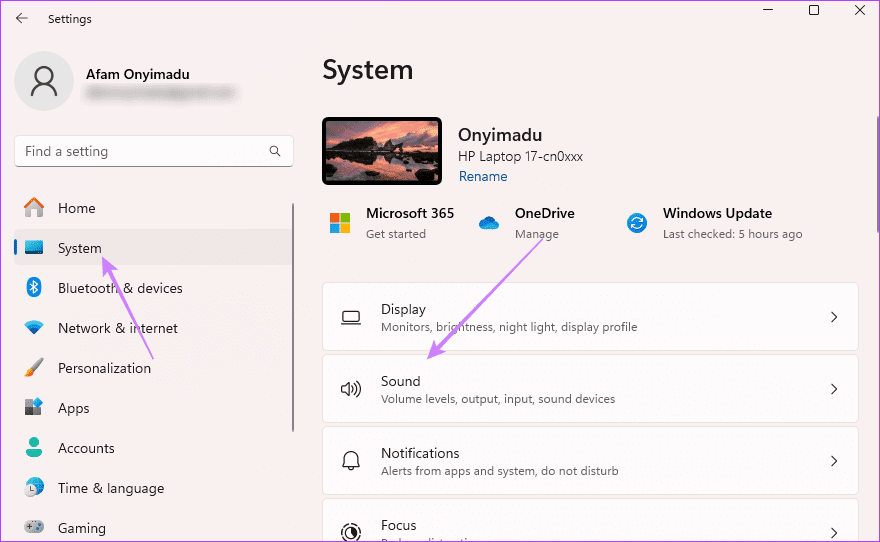
Step 3: Scroll down and click More Sound Settings.
Step 4: You will see the output devices listed on the screen that opens. If multiple speakers show up, click on a different one and click Set Default.
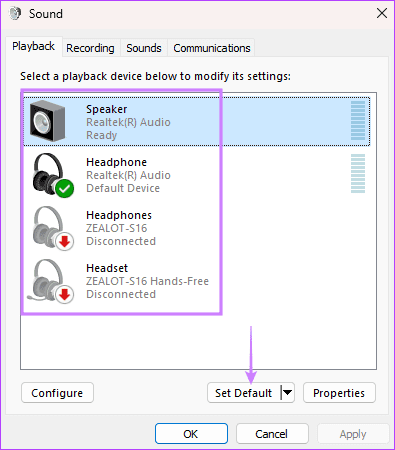
Fix 6: Disable Audio Enhancements
You should also try disabling audio enhancements, as these may interfere with the Chrome YouTube audio. Follow the steps below.
Step 1: Press Windows + I to open the Settings app.
Step 2: Click System on the left pane, then Sound on the right.
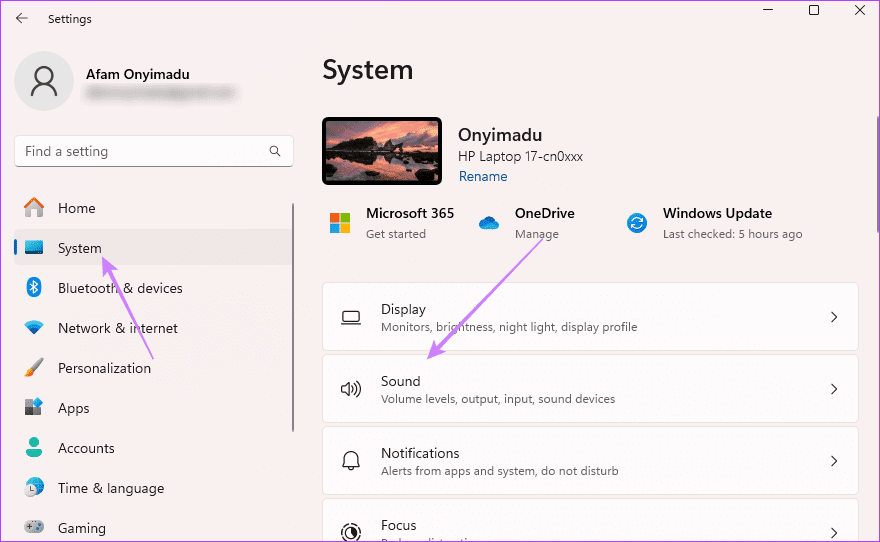
Step 3: Scroll down and click More Sound Settings.
Step 4: Click on the Properties button below the Sound window.
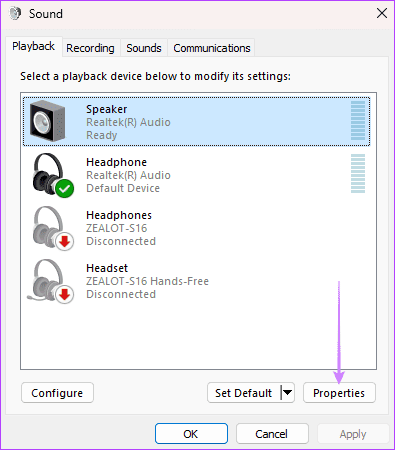
Step 5: Go to the Advanced tab. Uncheck the box next to Enable audio enhancements, then click on OK and Apply buttons.
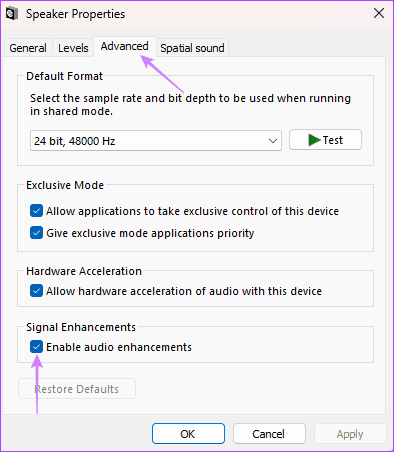
Fix 7: Change Communication Settings to Do Nothing
In Windows Sound settings, you will find a setting that reduces the volume of telephone calls if you use a PC. You need to change it for optimum results.
Step 1: Press Windows + I to open the Settings app.
Step 2: Click System on the left pane, then Sound on the right.
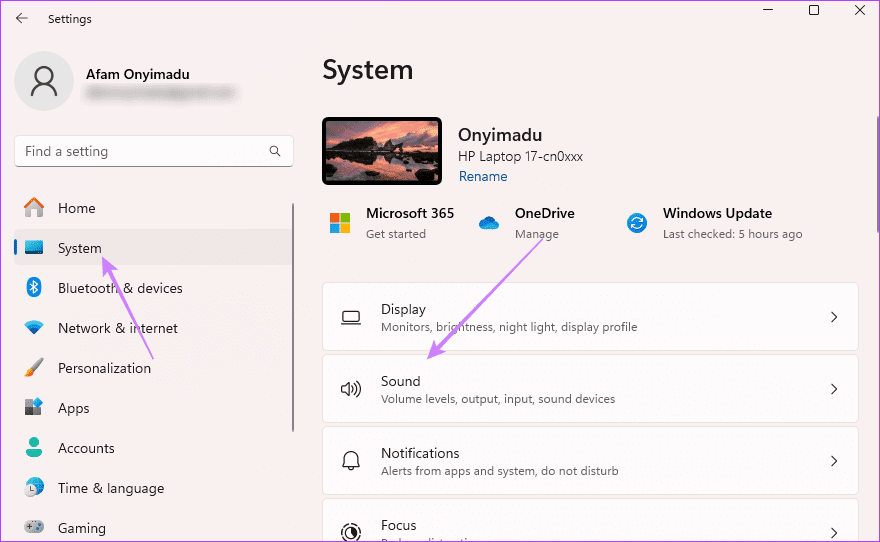
Step 3: Scroll down and click More Sound Settings.
Step 4: Click on the Communications tab below the Sound window.
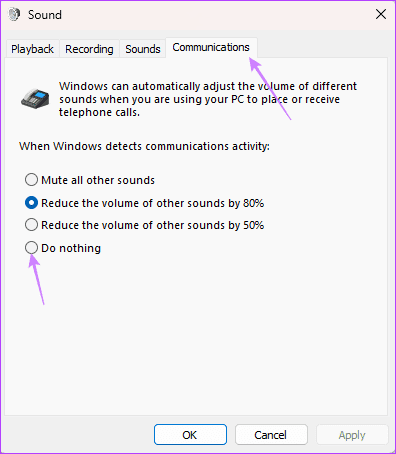
Fix 8: Disable Spatial Sound
For many users, disabling Spatial sound on their Windows PC improved the volume levels on YouTube. To turn it off, follow the steps below:
Step 1: Press Windows + I to open the Settings app.
Step 2: Click System on the left pane, then Sound on the right.
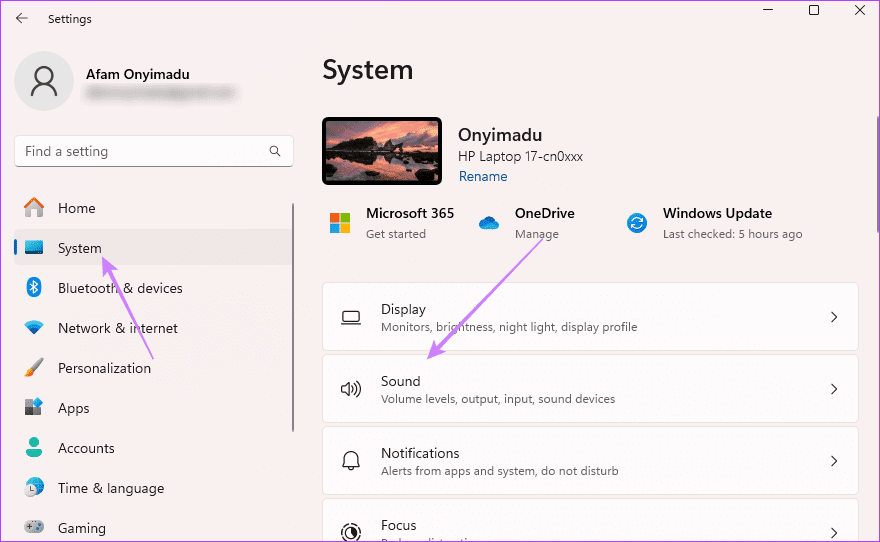
Step 3: Scroll down and click More Sound Settings.
Step 4: Click on your audio device, then click the Properties button.
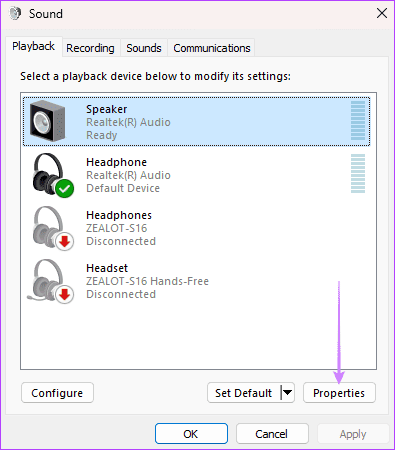
Step 5: Click the Spatial sound tab, then set Spatial sound format to Off.
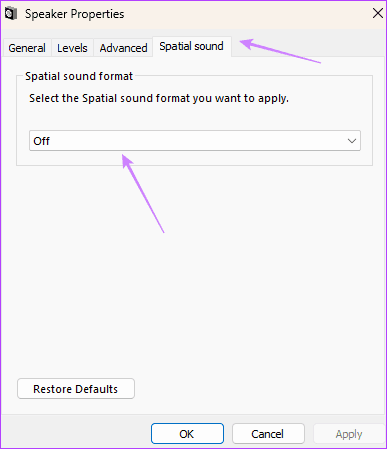
Step 6: Click Apply and OK.
Was this helpful?
Last updated on 22 April, 2024
The article above may contain affiliate links which help support Guiding Tech. The content remains unbiased and authentic and will never affect our editorial integrity.