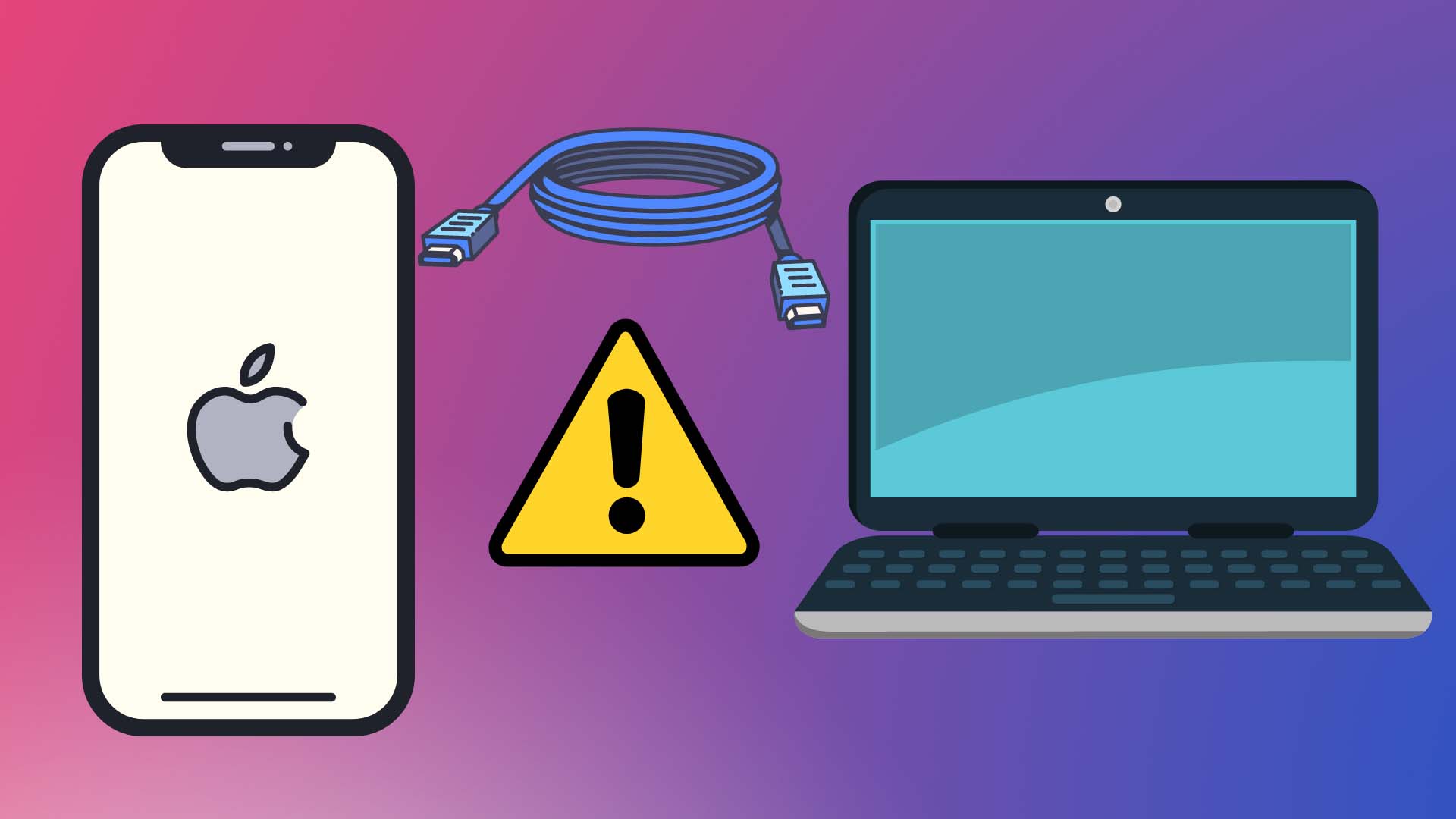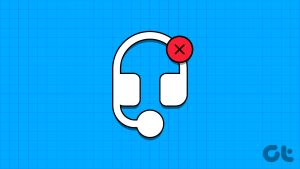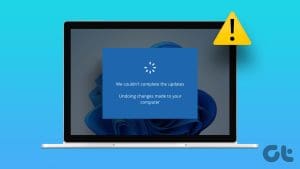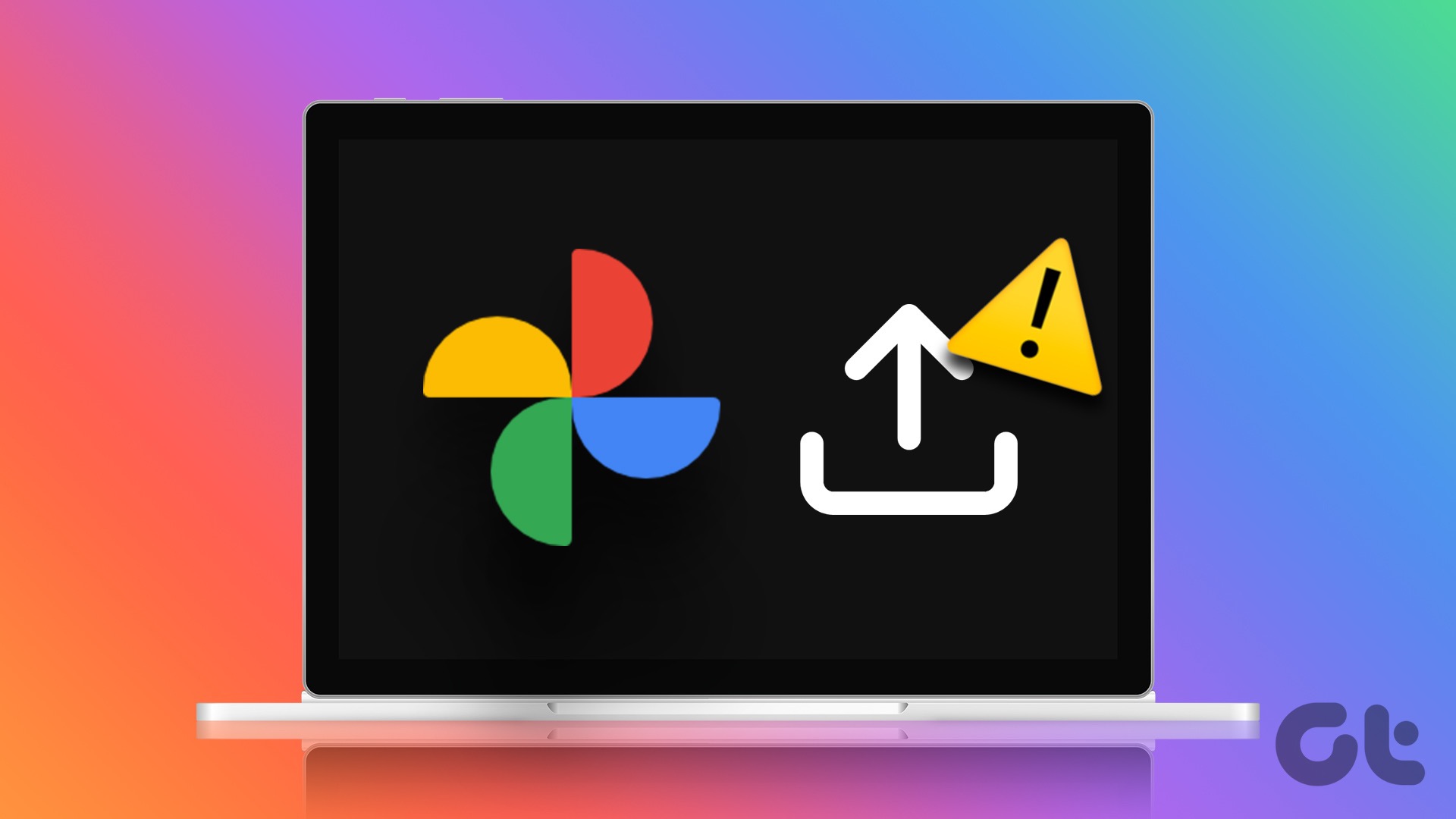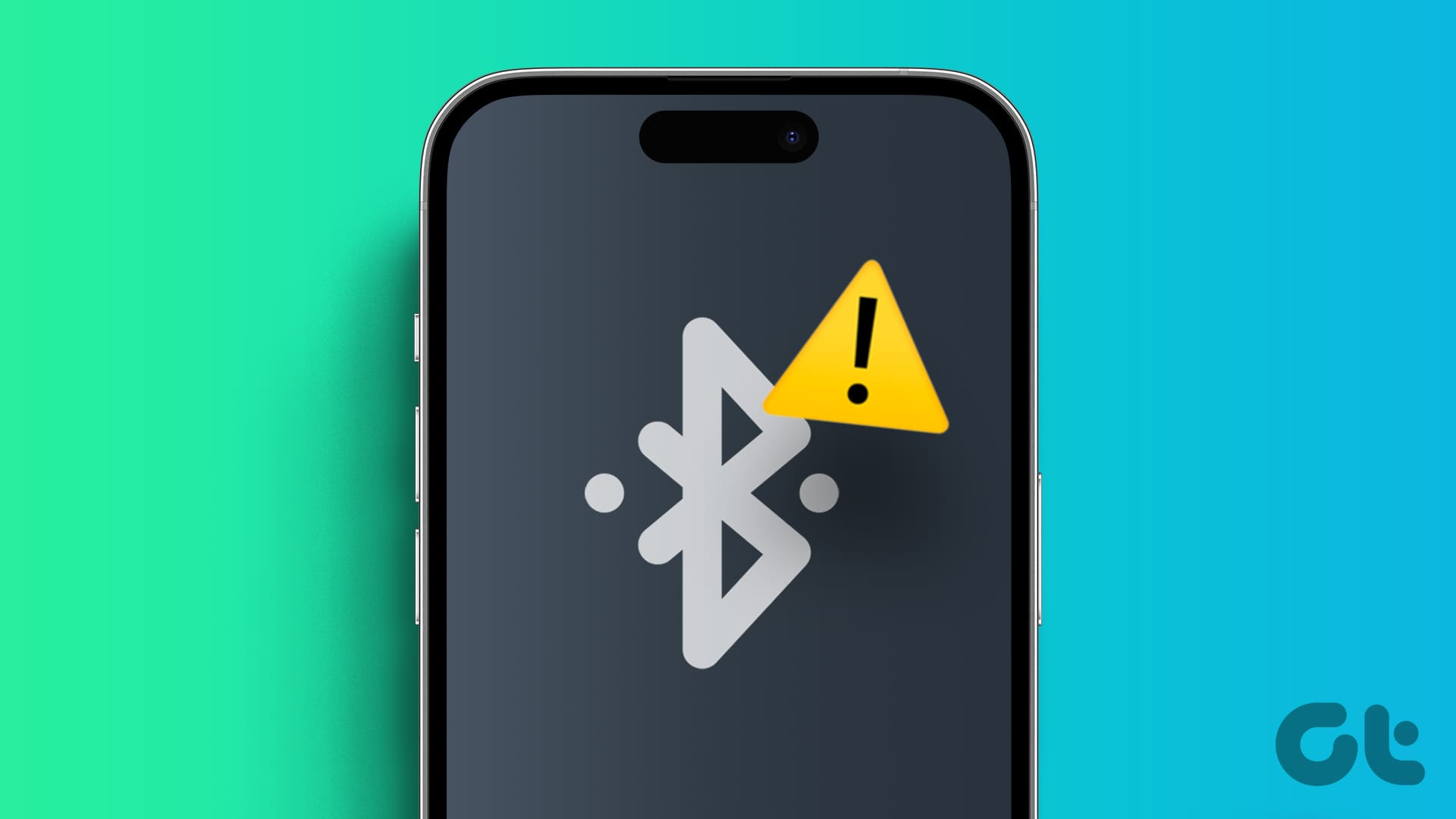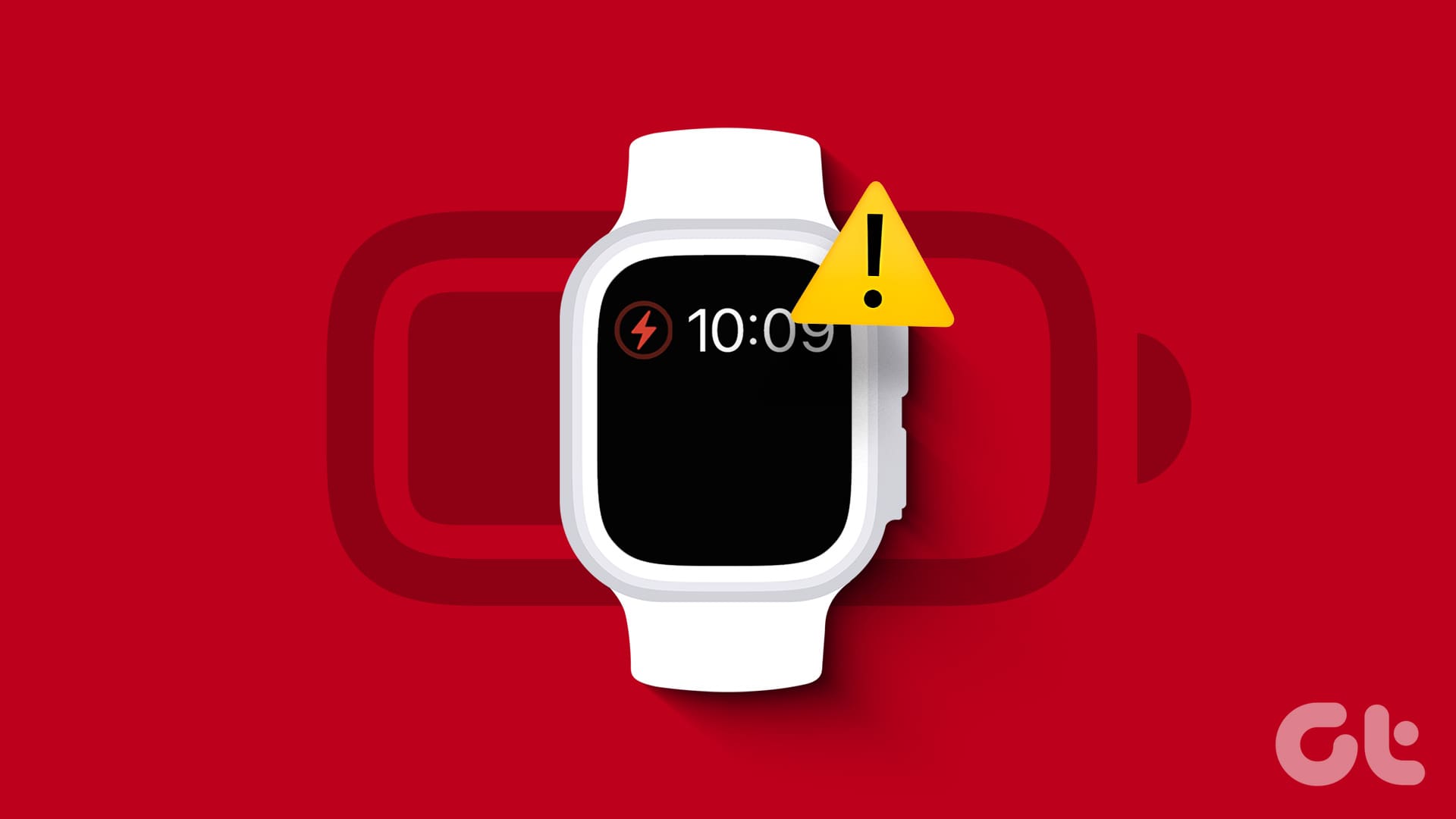Usually, you get a ‘Trust This Computer?’ prompt whenever you connect an iPhone or iPad to a PC or Mac for the first time. This lets iOS determine that you are fine with hooking the device up to what may be a potentially unsafe computer. But, what if the iPhone trust this computer prompt doesn’t show up at all?
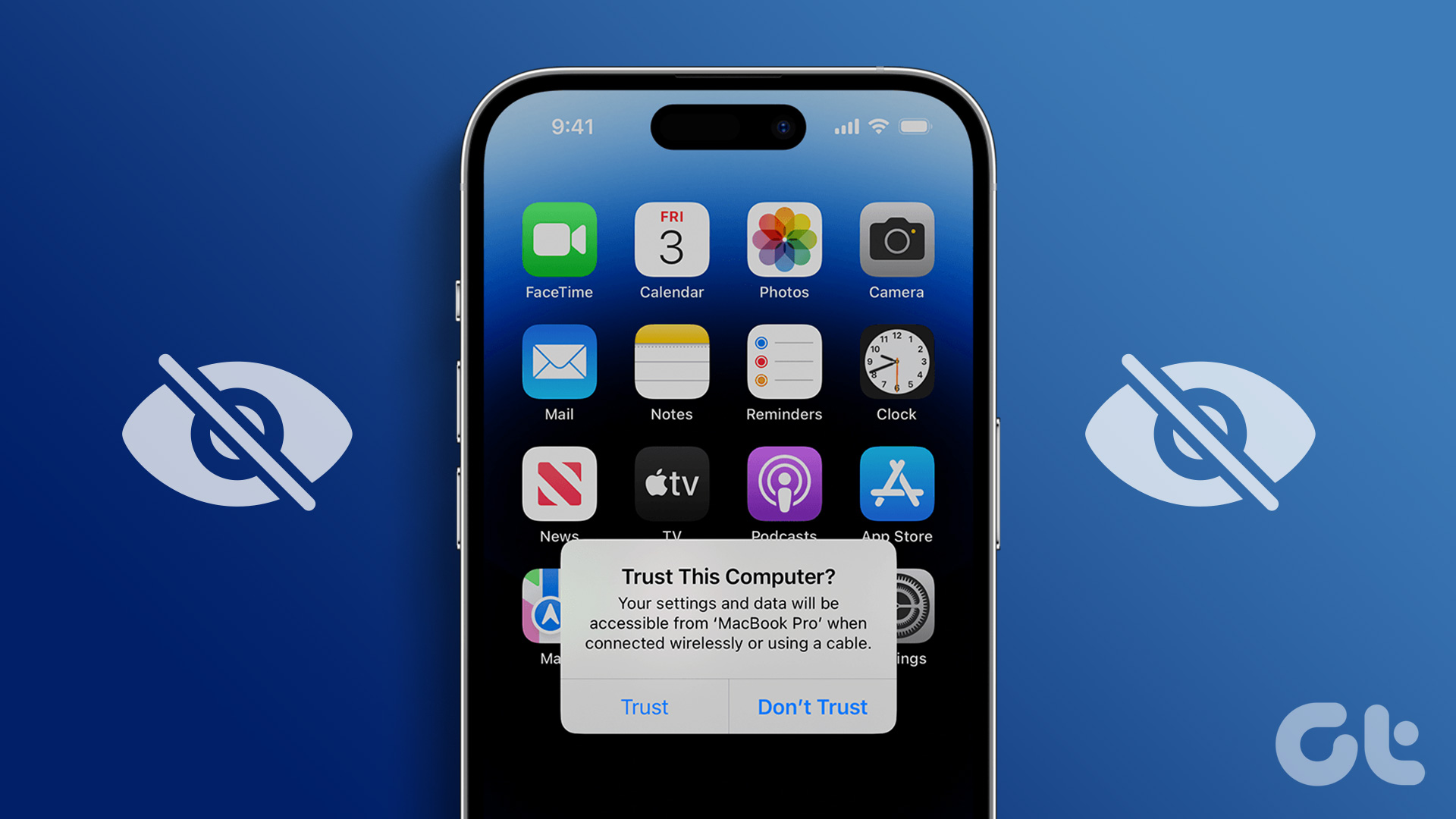
If you don’t get this prompt, that’s an issue and you aren’t the only one facing this problem. Failing to receive the prompt would mean that you cannot access your files from the iPhone on the computer. Nor will you be able to transfer files to and from your iPhone. Not very ideal, right? Don’t worry, we’ll suggest some simple solutions that you can use to fix the issue in no time.
1. Disconnect and Reconnect the iPhone
If you connected your iPhone or iPad while your PC or Mac was booting up, you may face the trust this computer not popping up issue. In that case, simply disconnect and reconnect the device to your computer.

It’s an age-old solution that might do wonders in such situations. And also the first plausible solution that you should try. If it didn’t make any difference and you still don’t see the prompt, it’s time to move to the subsequent solutions.
2. Use a First-Party or MFI-Certified USB Cable
The best way to connect your iPhone or any external device for that matter to your computer is by using the official first-party cable that came with it in the box. In the case of your iPhone, we suggest using the USB-C cable provided in the box to connect it to your Mac or PC.

If you don’t have the original cable anymore, use an MFi-certified lightning cable for the best compatibility. Some cheap lightning cables do not support data transfer. As a result, your iPhone may not be asking you to trust the computer.
3. Plug the iPhone Into a Different Port on Your Computer
Trying to fix the issue on your iPhone when the problem is not even with the phone itself? Well, it could be a possibility. There’s a chance that the iPhone and cable are working perfectly fine but there’s an issue with the USB port on your computer. To test this, try plugging in the iPhone to a different port on your computer.

If the trust this computer prompt pops up, it’s possible that there’s something wrong with the port you were originally trying to use. You can also test the port by connecting a different USB device and seeing if it gets detected. If you’re using a USB adapter or dongle with your computer, try removing it and connecting the iPhone directly.
4. Update iTunes
An outdated version of iTunes may cause connection issues and prevent the ‘Trust This Computer?’ prompt from showing up. Therefore, make sure that you have the most recent version of iTunes running on your PC or Mac via the Microsoft Store.
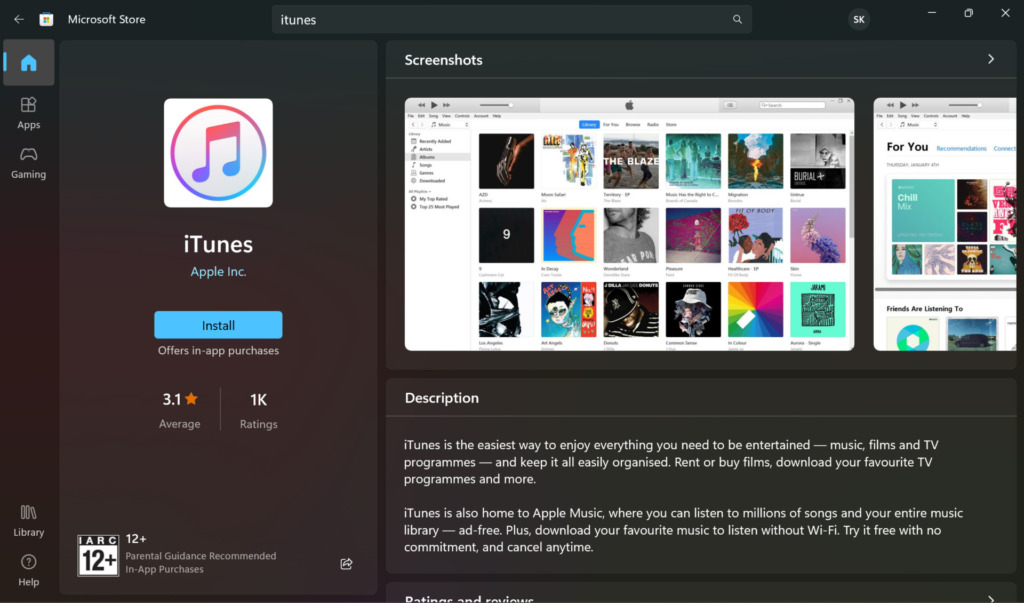
If you don’t have iTunes installed, we highly suggest downloading it on your PC to help with the connection between your iPhone and Windows PC.
Note: While you’re at it, also check for the software update on your iOS device. If available, update it to the latest version to fix any bugs related to that particular software.
5. Unlock Your iPhone Before Plugging It Into the Computer
Do you use a passcode on your iPhone? We sure hope you do because if you don’t, it’s time to set it up right now. Either way, connecting your locked iPhone to a computer would mean that the PC cannot access the contents of your iPhone. This is because your iPhone’s data is encrypted.

So, the best thing to do is to unlock your iPhone using Face ID, Touch ID, or your passcode before plugging it into your PC. This way, the computer can access your data and you should see the trust this computer prompt instantly.
6. Force Restart Your iPhone or iPad
Usually, this fixes any lingering issues and glitches that prevent the ‘Trust This Computer’ pop-up from not showing. In fact, it’s a universal solution for multiple problems on your iPhone.
Before restarting though, make sure to disconnect the iOS device from your computer. Once done, here’s how to force restart your iPhone.
For iPhone 6s or lower:
Press and hold the Home button and the Power button at the same time. Release them when you see the Apple logo.
For iPhone 7:
Press and hold the Volume down key and the Power button. Release them when you see the Apple logo.
For iPhone 8 and higher:
Press and release the Volume up key, press and release the Volume down key, and then press and hold the Side/Power button till you see the Apple logo.
7. Reset Trust Settings
Your iPhone and iPad keep a record of any computers that you’ve previously trusted or untrusted. Usually, clearing this record fixes things, particularly if the computer that you are about to connect to has been previously untrusted. Resetting Location & Privacy settings generally clear the trust settings as well. Here’s how to go about it.
Step 1: Open the Settings app on your iPhone. Navigate to the General tab.

Step 2: Scroll down and select ‘Transfer or Reset iPhone’.

Step 3: Next, tap on Reset. Then, select ‘Reset Location & Privacy’.


Step 4: Enter your passcode to confirm your selection.
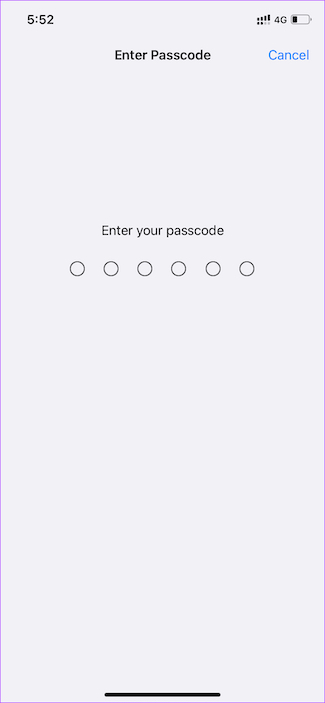
Wait for your iPhone to reboot. Then, unlock it and connect it to your PC and see if the prompt shows up.
8. Reset Network Settings
If all the above fixes failed, consider resetting the network settings on your iPhone or iPad. Any glitches caused by outdated or corrupt network settings should be resolved by the reset.
Note that resetting your network settings would forget all Wi-Fi networks and connected Bluetooth devices. You will have to add them once again post the reset process.
Step 1: Open the Settings app on your iPhone. Navigate to the General tab.

Step 2: Scroll down and select ‘Transfer or Reset iPhone’.

Step 3: Next, tap on Reset. Then, select ‘Reset Network Settings’.

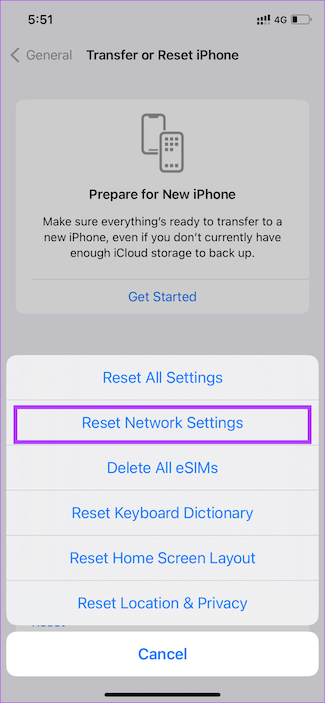
Step 4: Enter your passcode to confirm your selection.
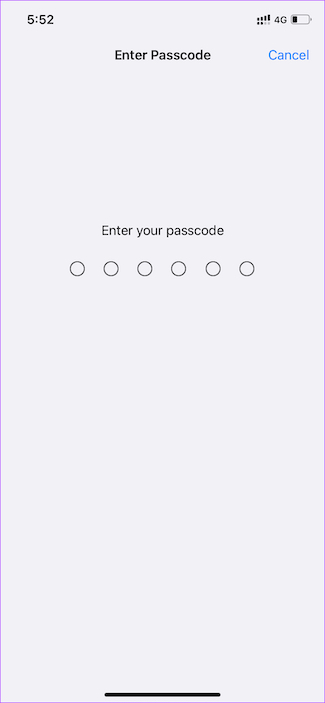
Once your network settings are reset, you should receive the ‘Trust This Computer?’ prompt on your iPhone or iPad, provided that you’ve worked your way through the other fixes as well.
Fix the Connection
Hopefully, you should’ve got the ‘Trust This Computer’ pop-up and successfully established a connection between your iPhone or iPad and your computer. The iPhone trust this computer not showing up error is a common issue that you may get from time to time, and any one of the above fixes should work in resolving things.
Was this helpful?
Last updated on 16 May, 2023
The article above may contain affiliate links which help support Guiding Tech. The content remains unbiased and authentic and will never affect our editorial integrity.