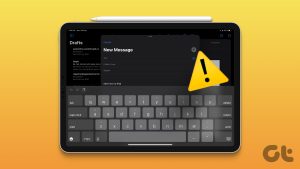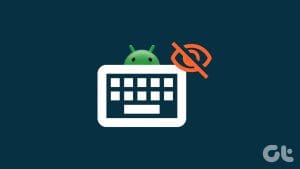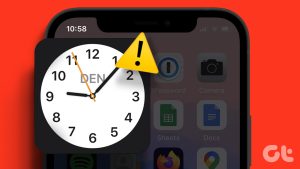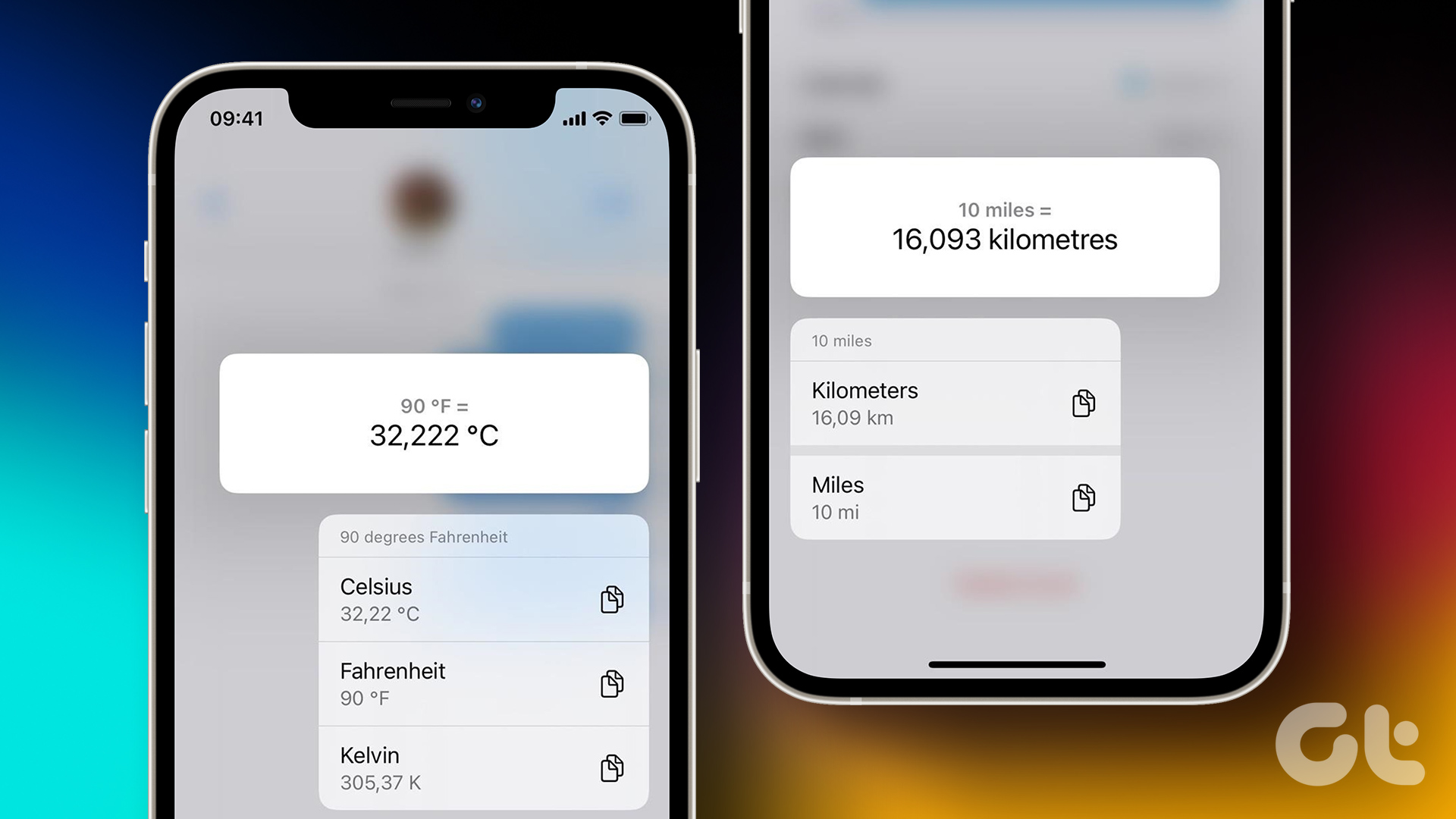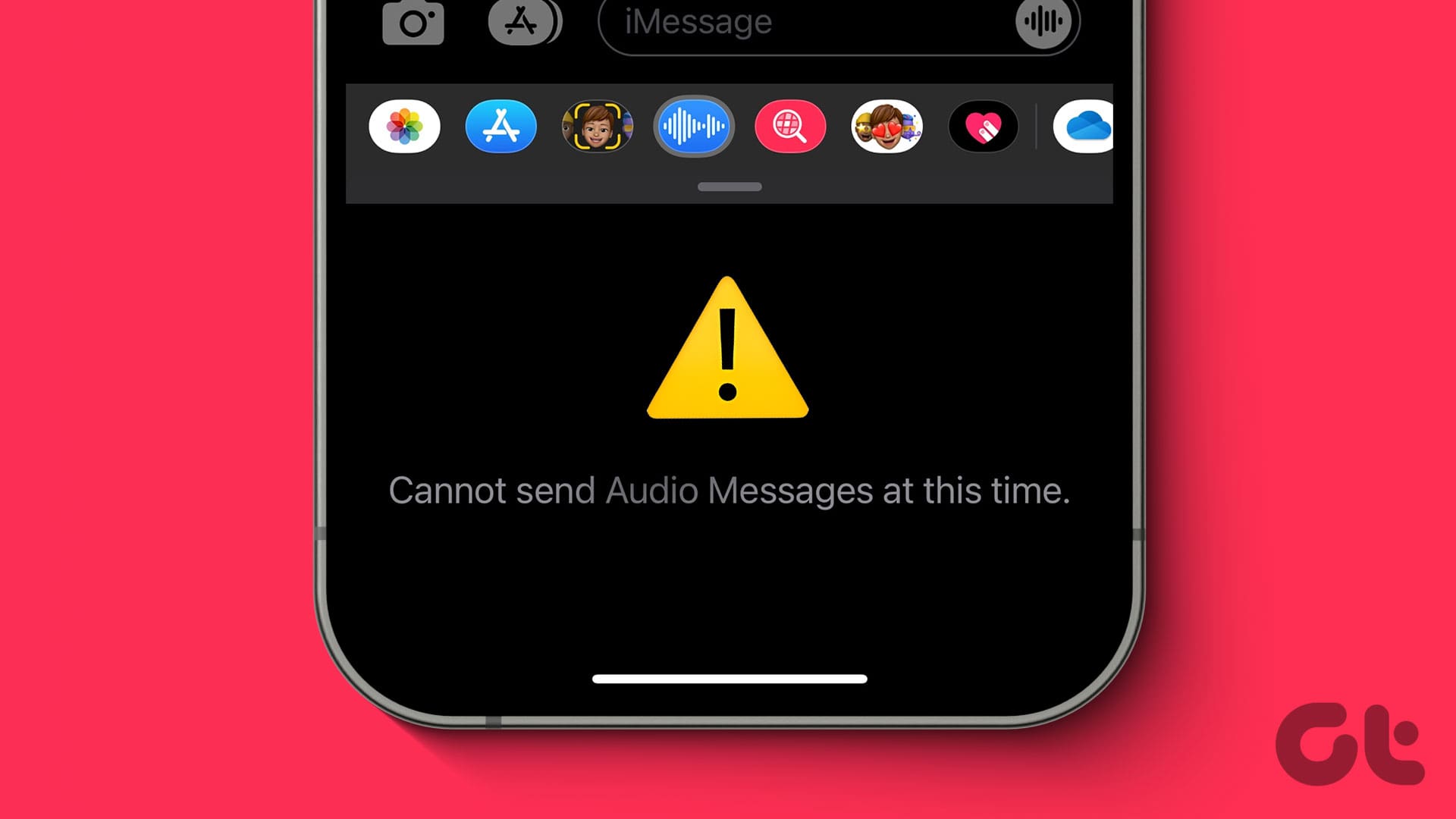Common Fixes
- Force restart your iPhone – Press and quickly release Volume Up followed by the Volume Down button. Next, hold the side button and release it when the Apple logo appears.
- Disconnect Bluetooth keyboard – Open iPhone Settings and tap Bluetooth. Select ‘i‘ next to the connected keyboard and tap Disconnect.
- Tap the text area several times – It prompts the iPhone keyboard to appear.
- Update iOS – Open General under iPhone settings, select Software Update, and tap Update Now (if available).
Fix 1: Force Stop and Relaunch the App
Existing glitches within an app can cause the iPhone keyboard to malfunction, preventing it from showing up.
Swipe down from the screen bottom to switch apps and slide up the app card to force close it. Reopen the app and tap a text field to trigger the iPhone keyboard.
Fix 2: Disable One-Handed Keyboard
An active one-handed mode can prevent the default keyboard from showing up. Disable the feature to restore normalcy.
Step 1: Open the Settings app, tap General, and select Keyboard.
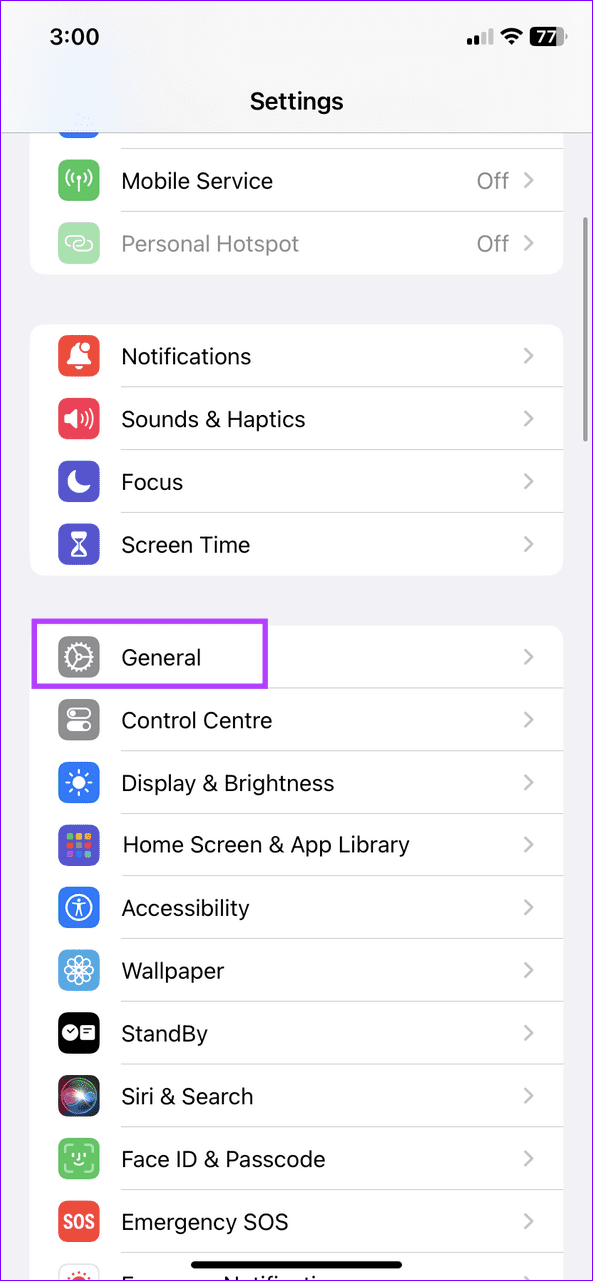
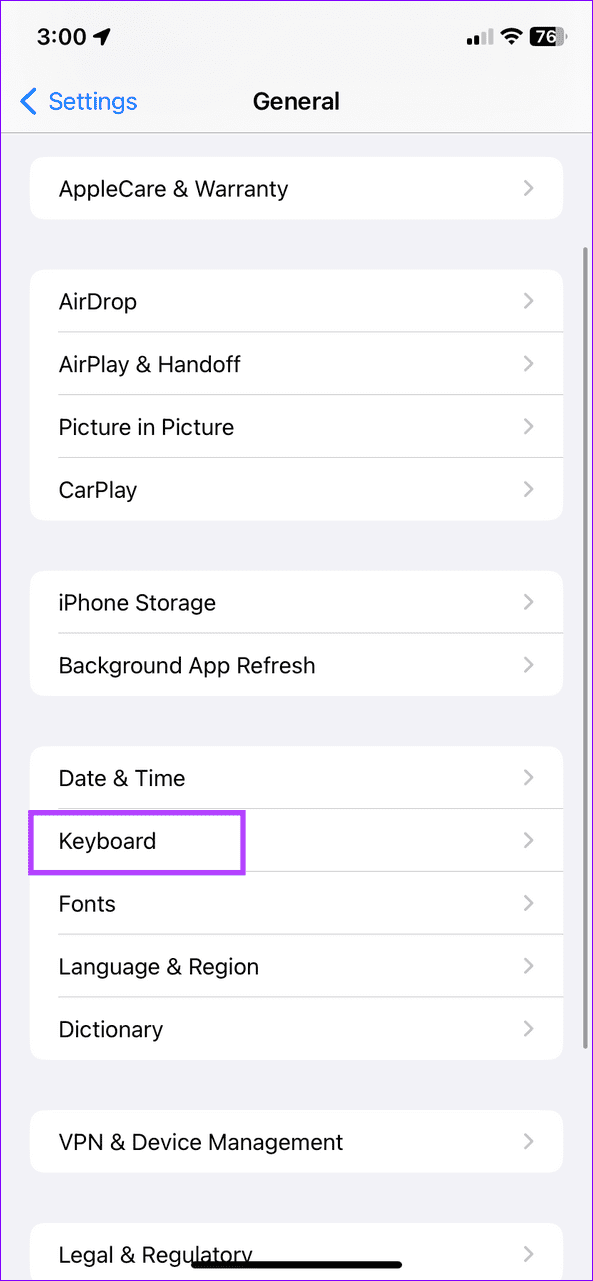
Step 2: Tap the One-Handed Keyboard and set it to Off.

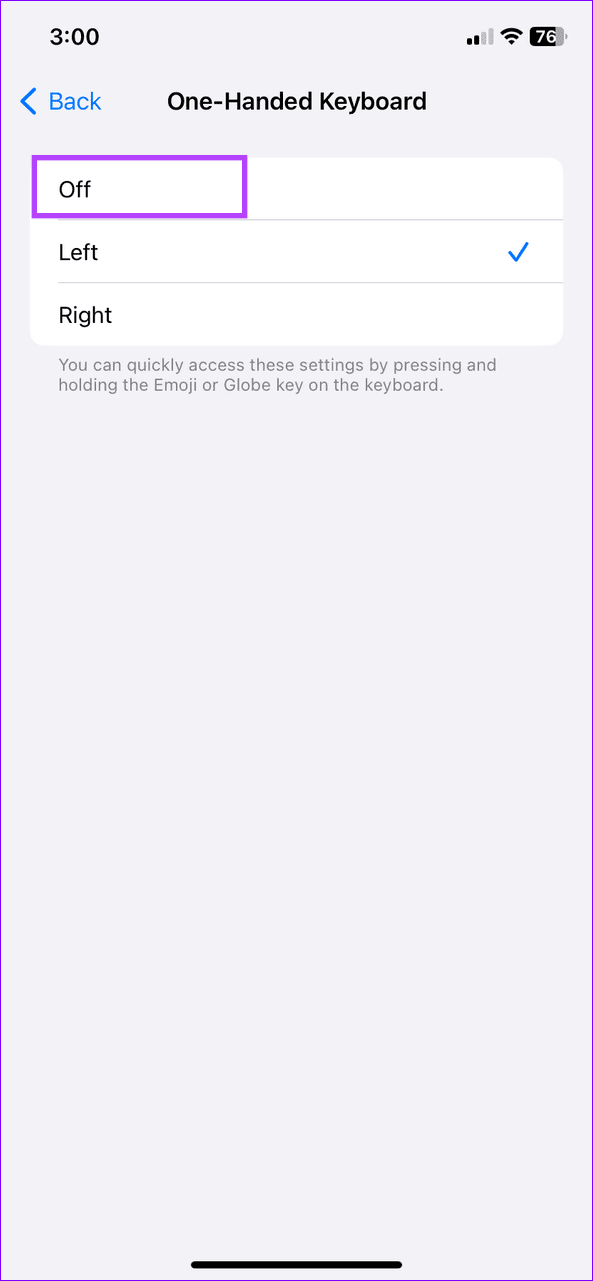
Fix 3: Disable the Reachability Feature
The Reachability feature lowers the top half of the screen to use the keyboard with your thumb easily. However, it may sometimes block the keyboard’s visibility. Toggle off the feature to fix it.
Select Accessibility under iPhone settings, tap Touch, and toggle off Reachability.
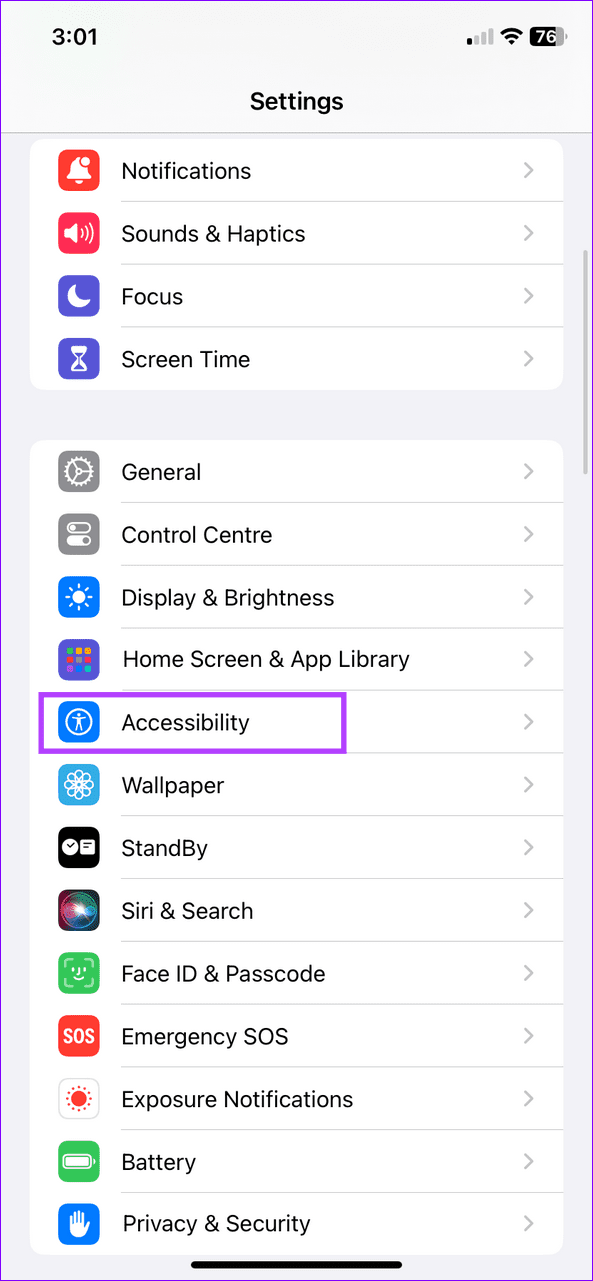
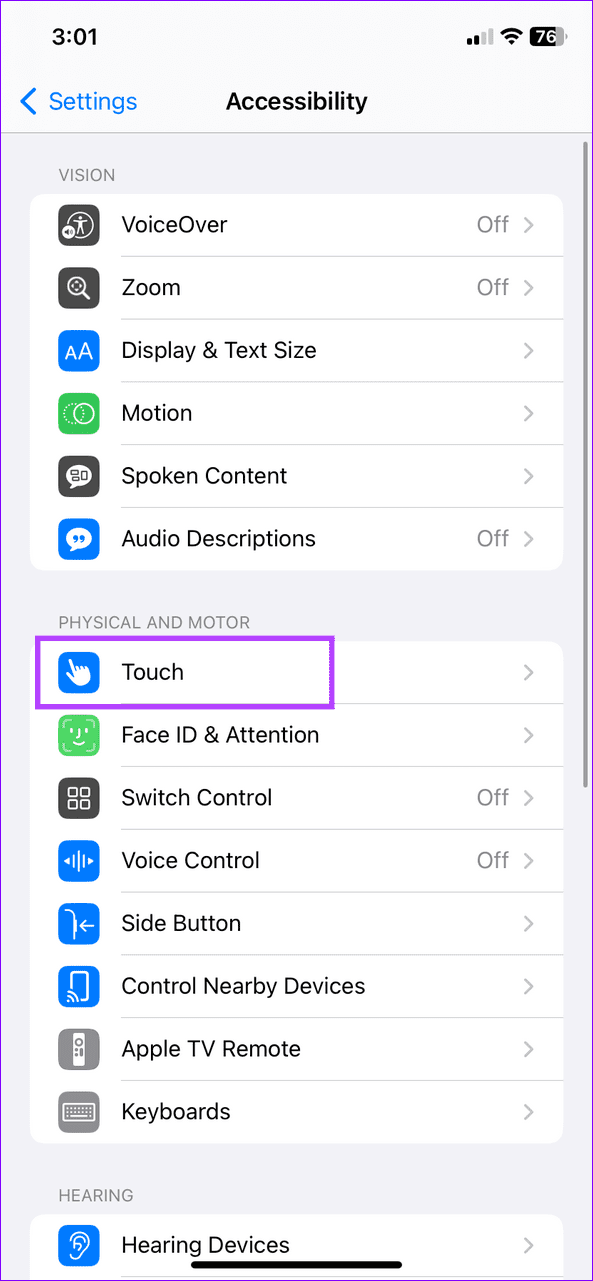
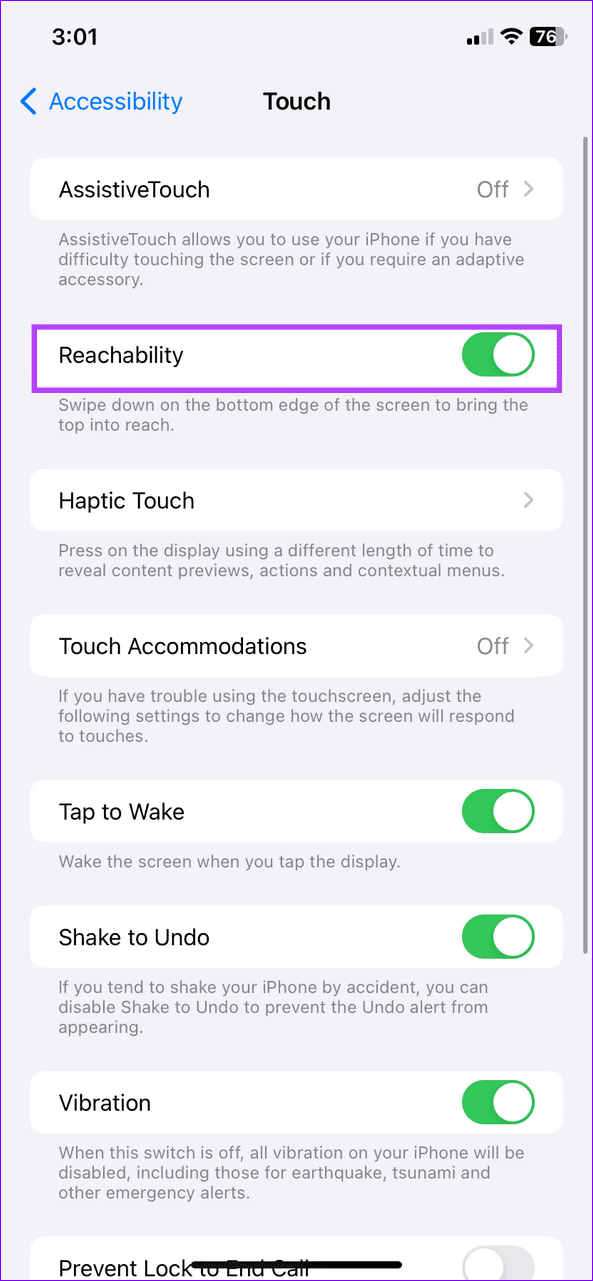
Fix 4: Reset Keyboard Dictionary
Glitches in the iPhone keyboard dictionary often create issues in its appearance. Reset the keyboard dictionary to resolve the iPhone keyboard not showing up error.
Step 1: Open General settings on your iPhone and select Transfer or Reset iPhone.
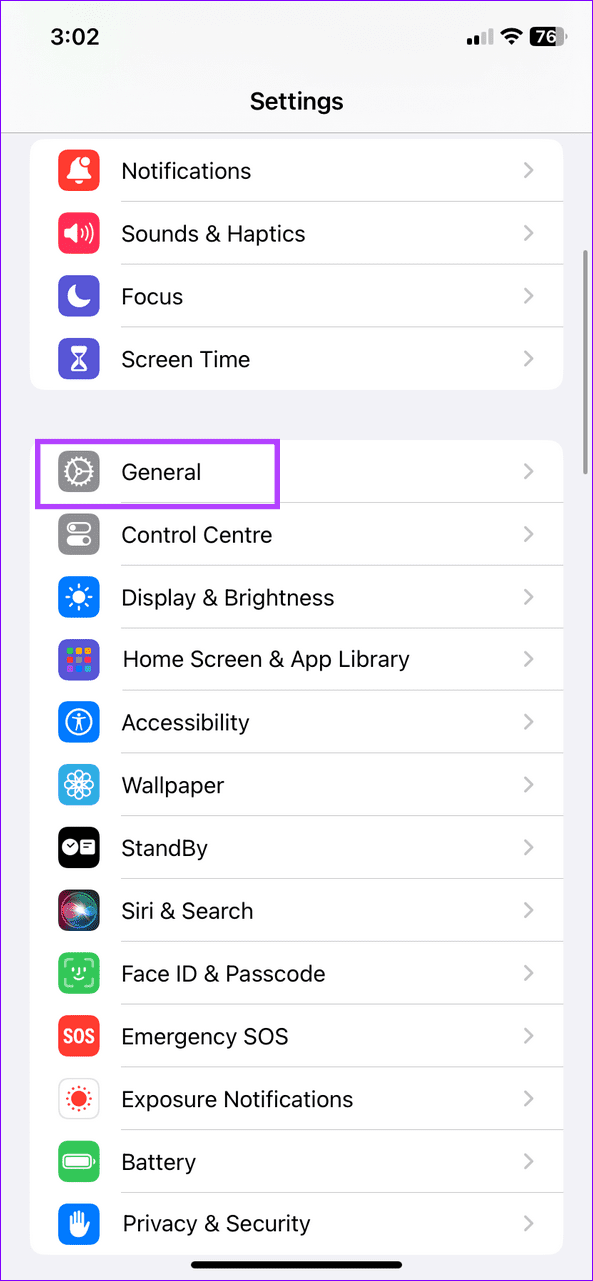
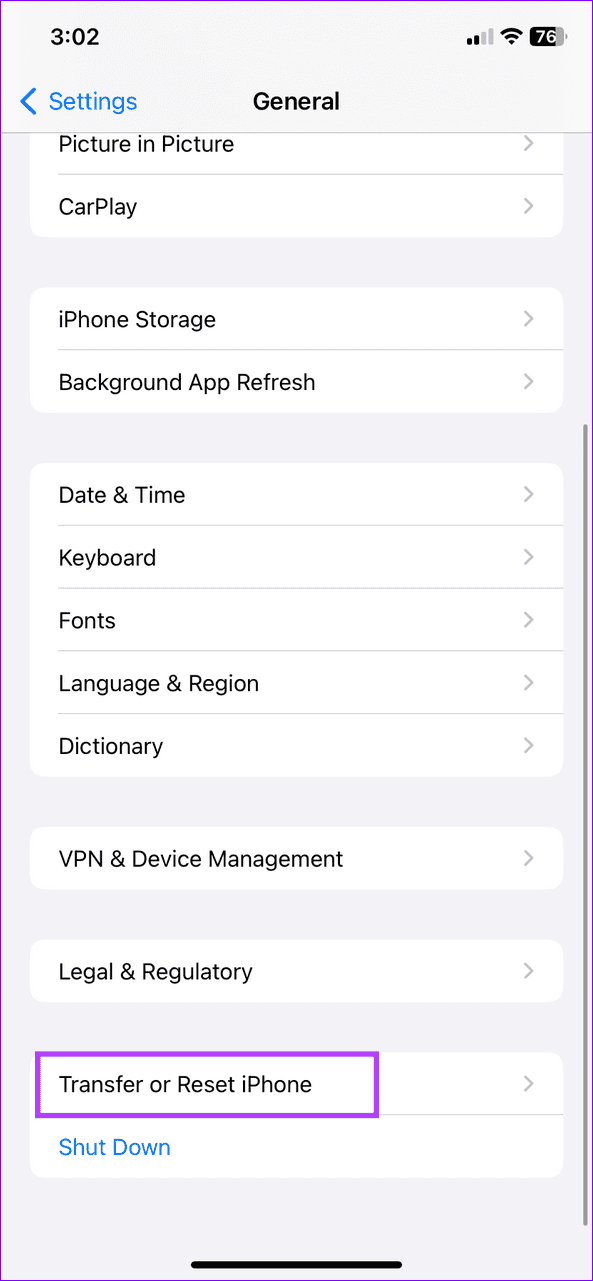
Step 2: Tap Reset and select Reset Keyboard Dictionary.
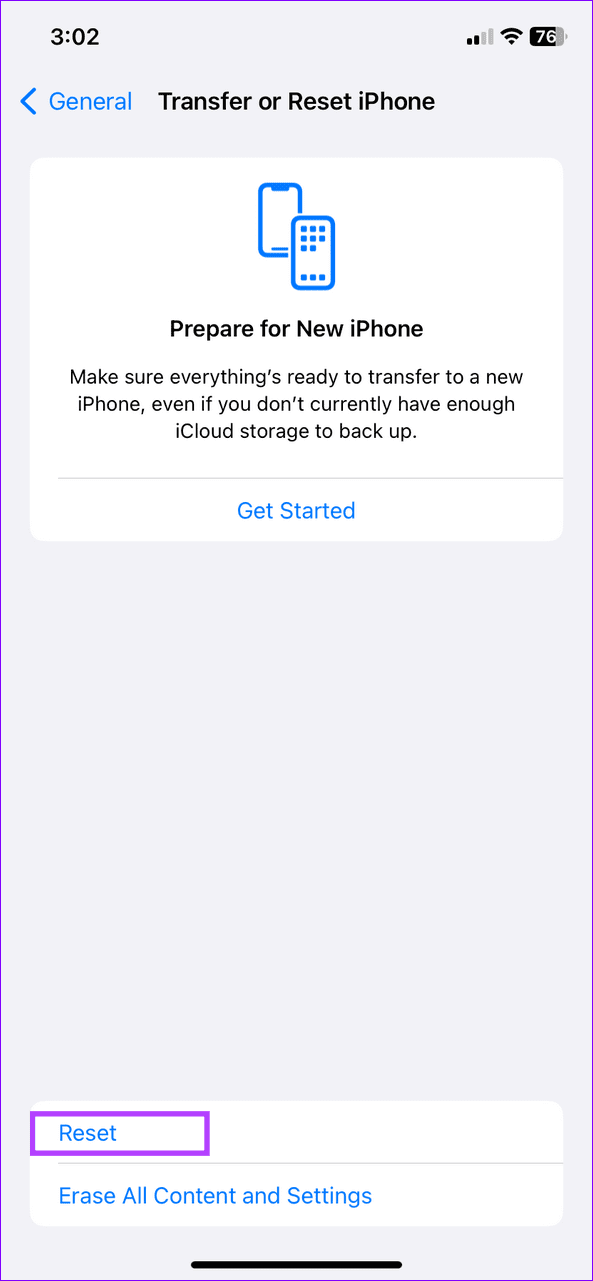
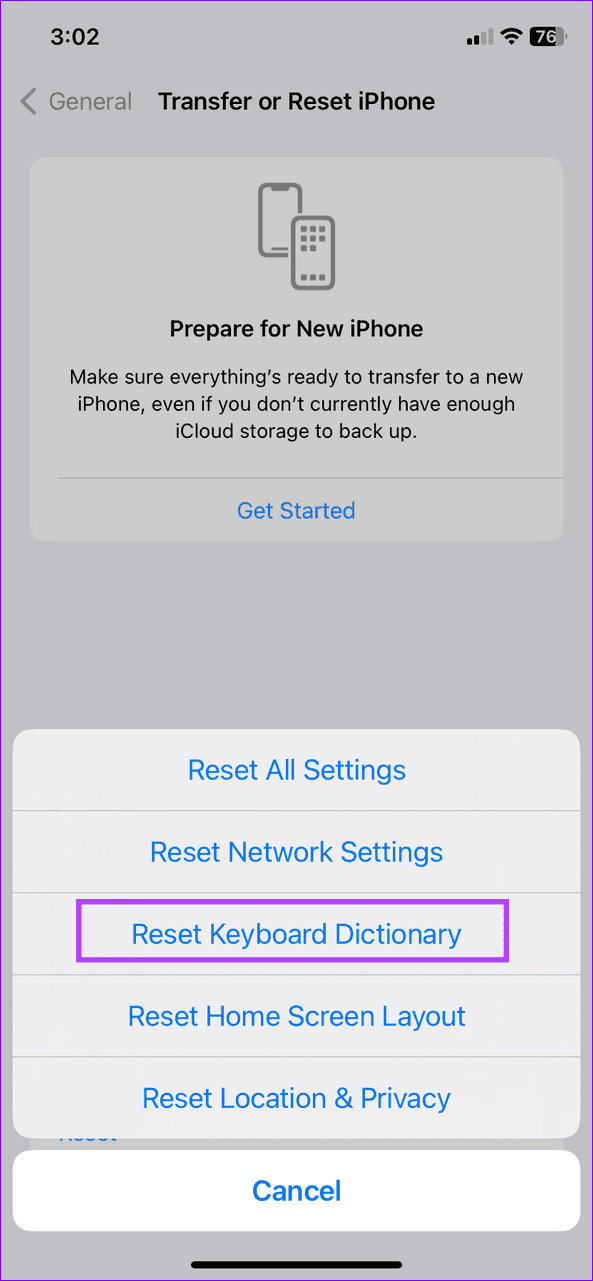
Fix 5: Remove and Re-Add Keyboard
Deleting and re-adding the keyboard fixes most bugs preventing the iPhone keyboard from showing up.
Step 1: Select Keyboard under General iPhone settings, tap Keyboards, and swipe left on an existing keyboard to Delete it.
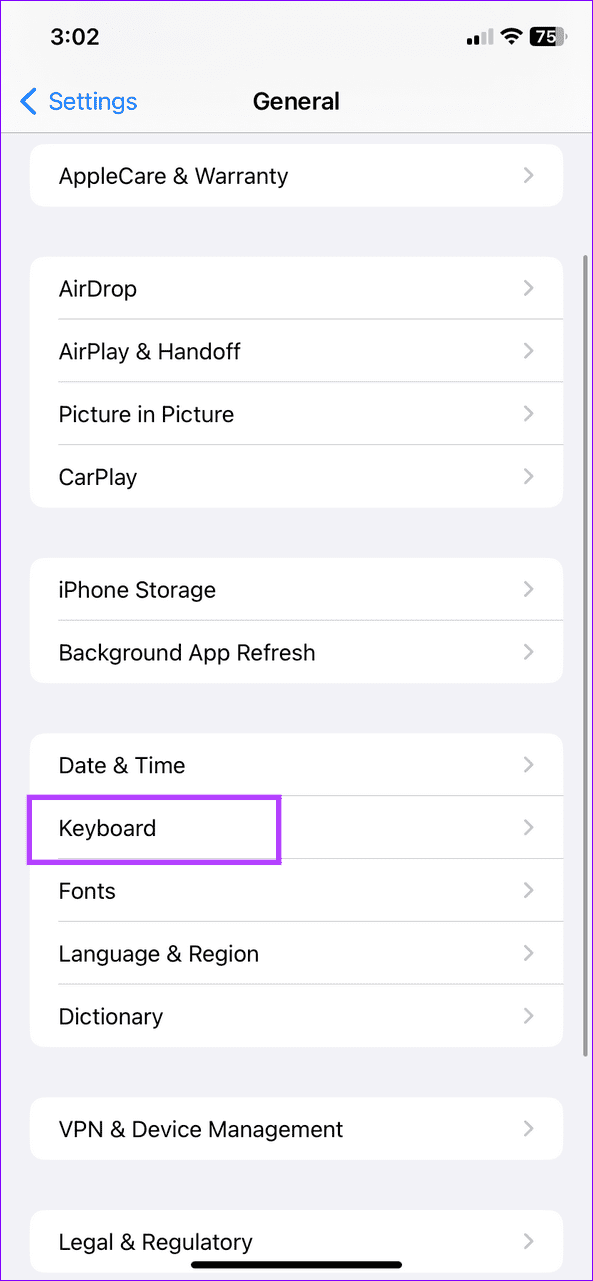
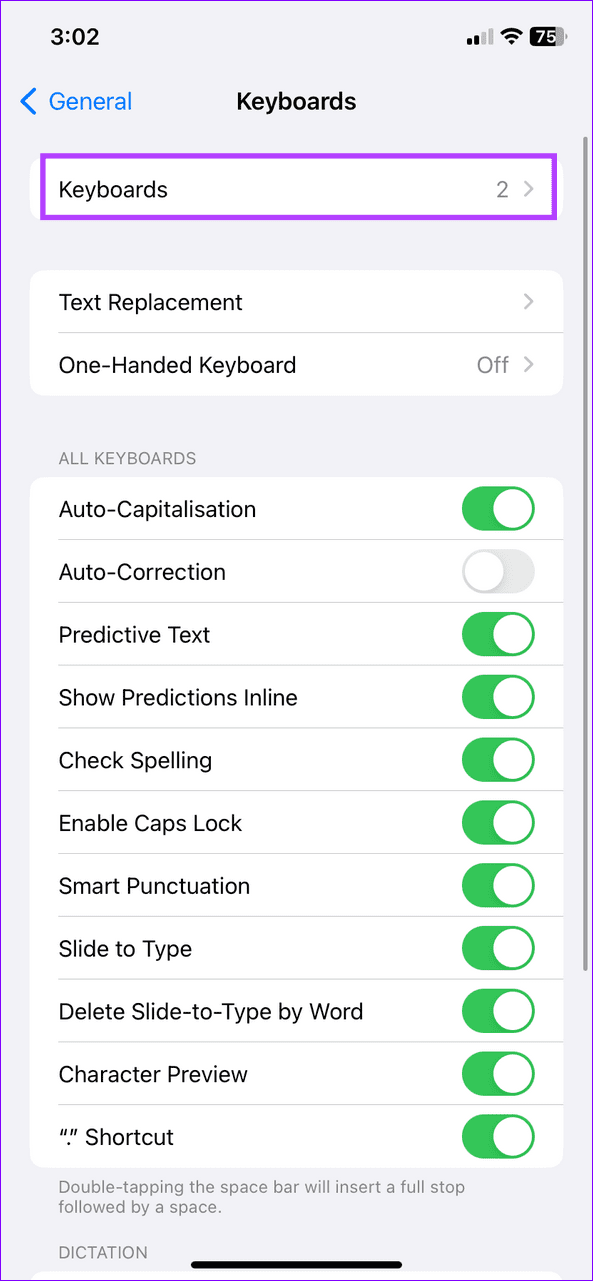
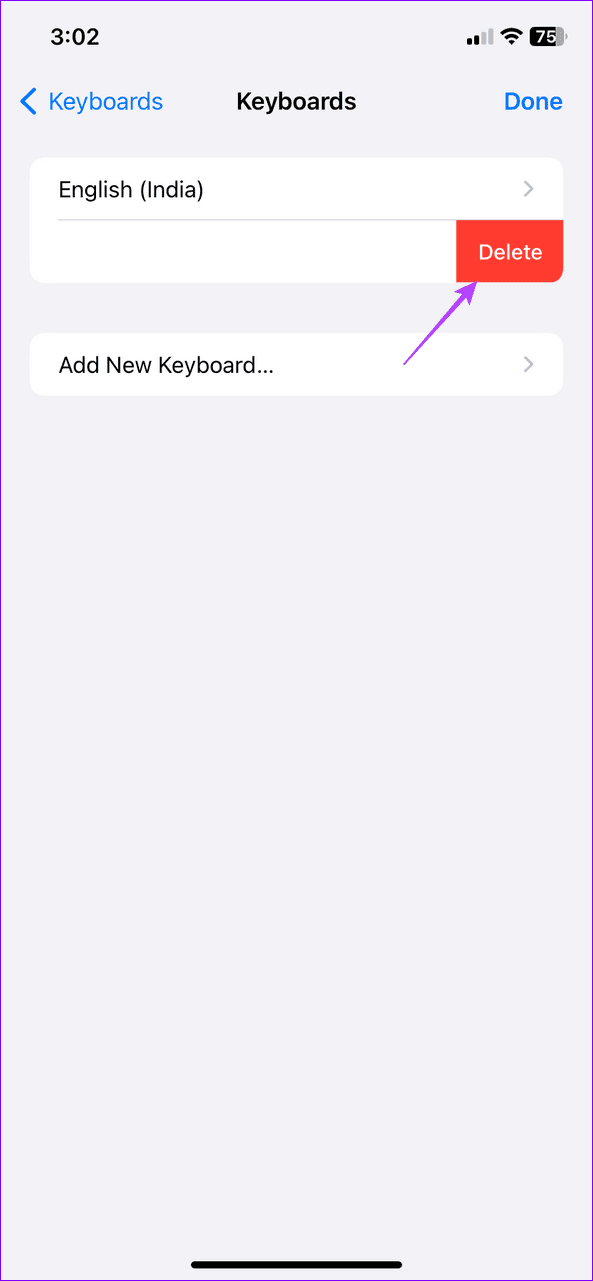
Step 2: Next, tap Add New Keyboard and pick your desired keyboard to add and enable it.
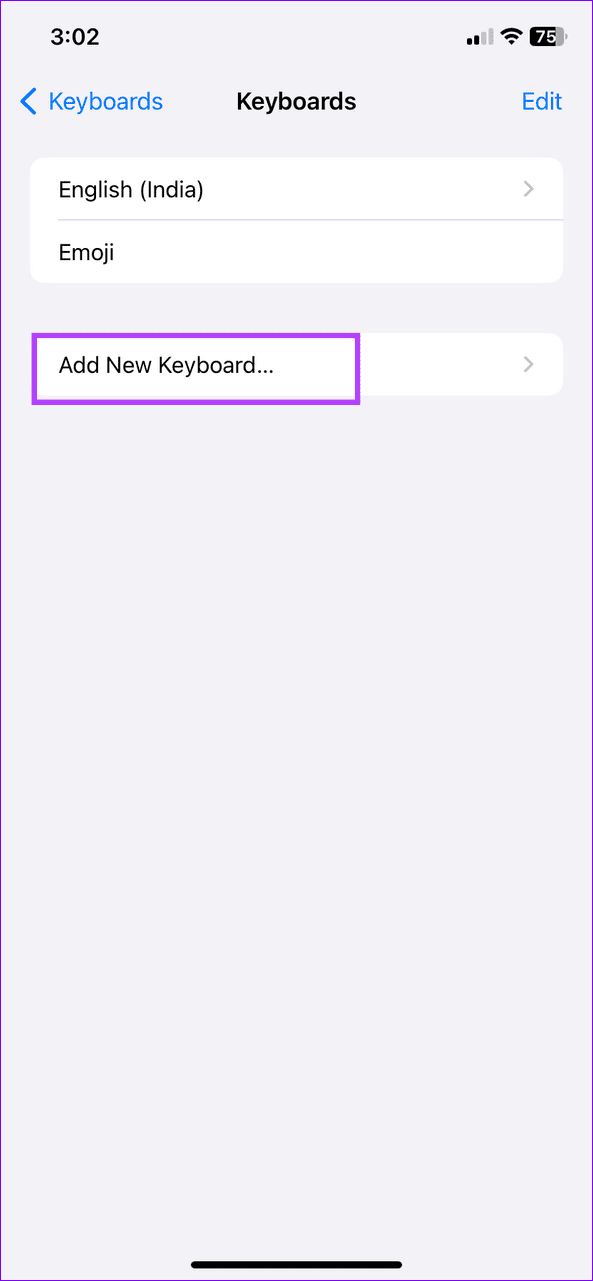
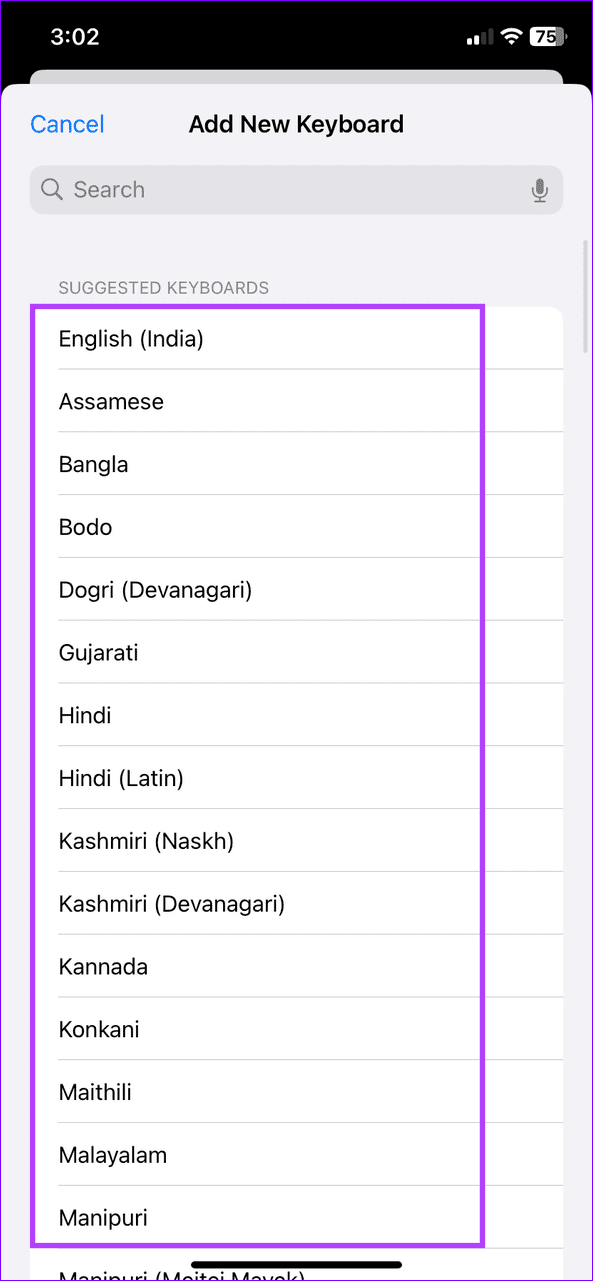
Fix 6: Disable Other Keyboards
If you’ve installed different keyboards, they may interfere with the default iPhone keyboard to prevent it from appearing. Head to keyboard settings to delete them.
Step 1: Tap Keyboard under General iPhone settings, select Keyboards, and tap Edit in the top right corner.
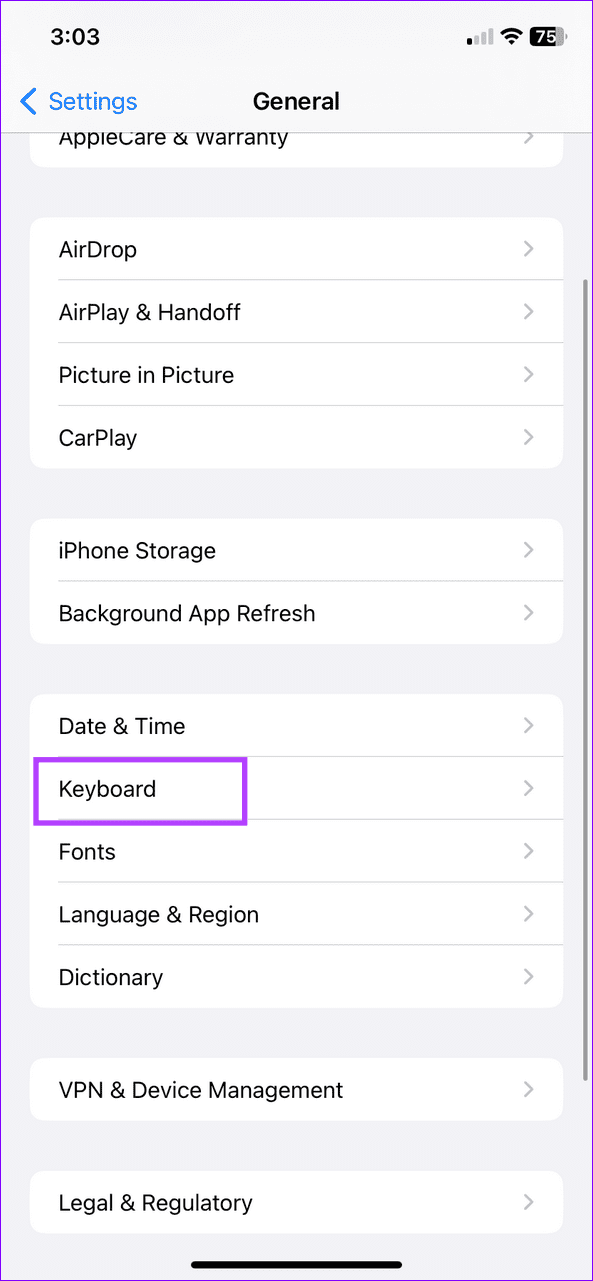
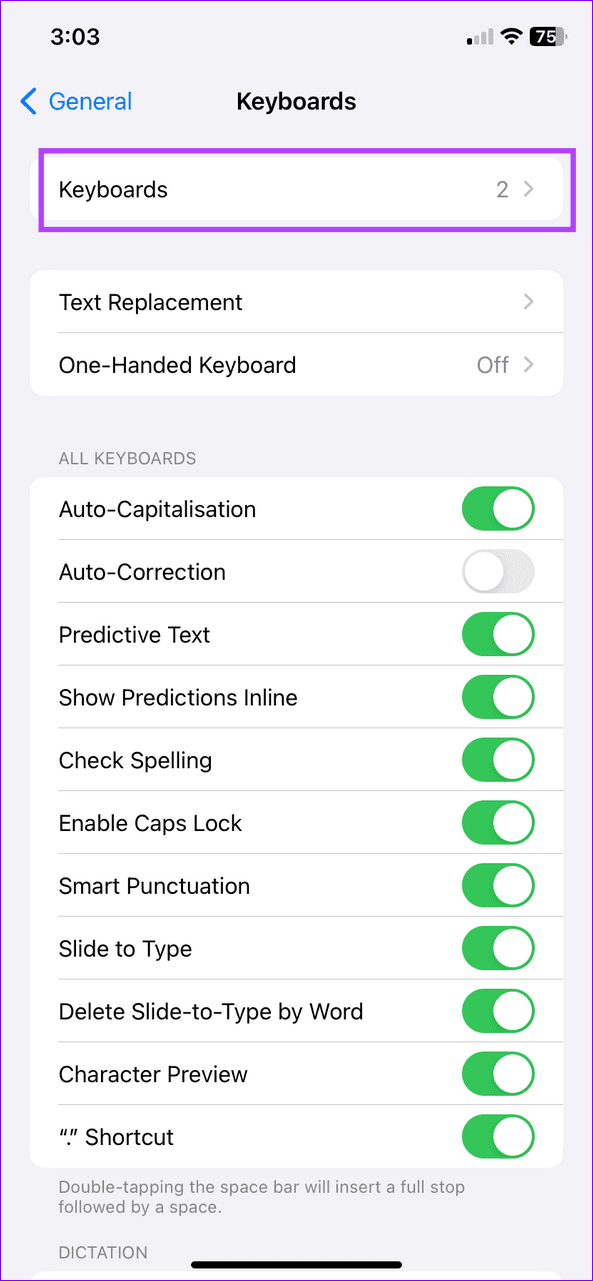
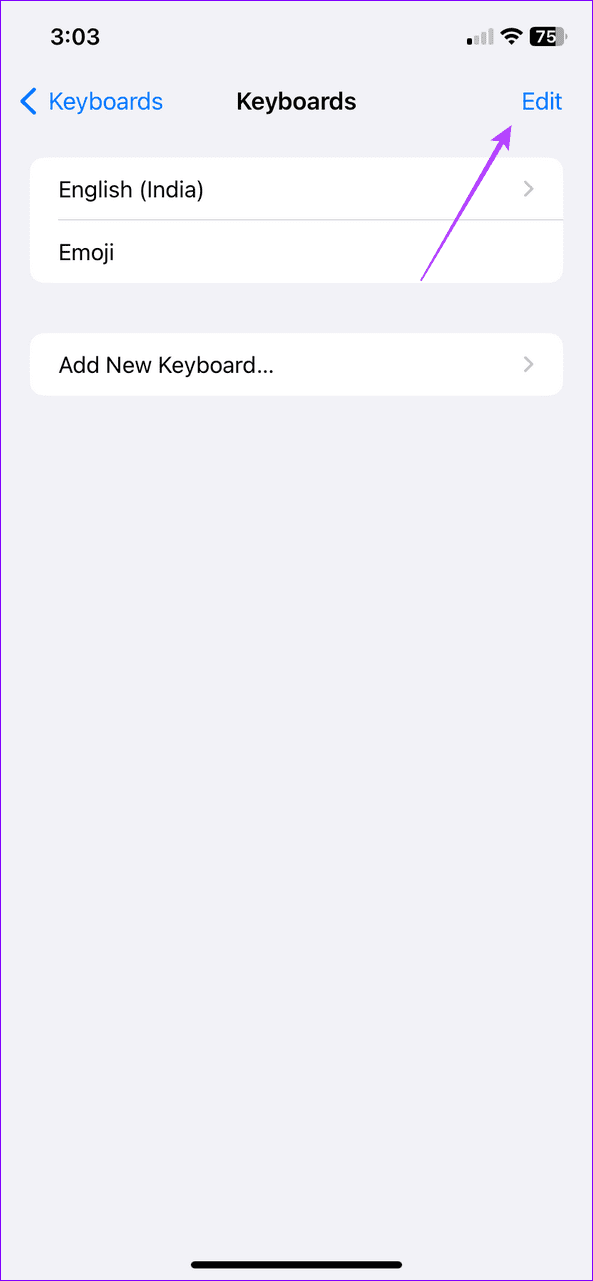
Step 2: Select the Minus icon beside the keyboard and tap Delete.
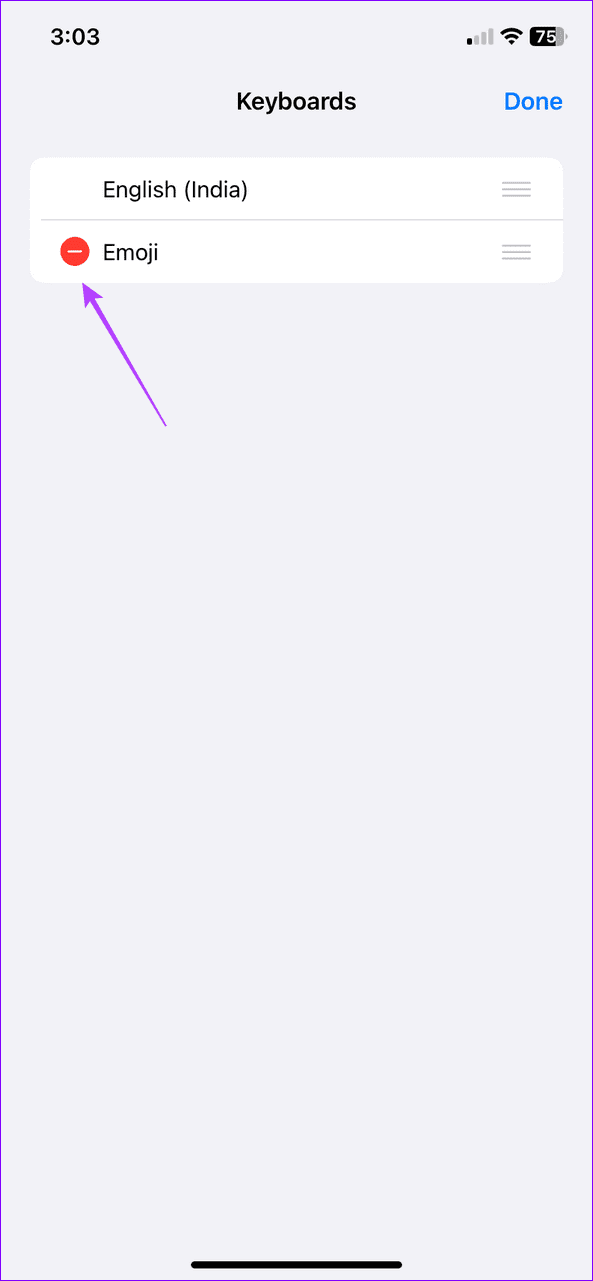
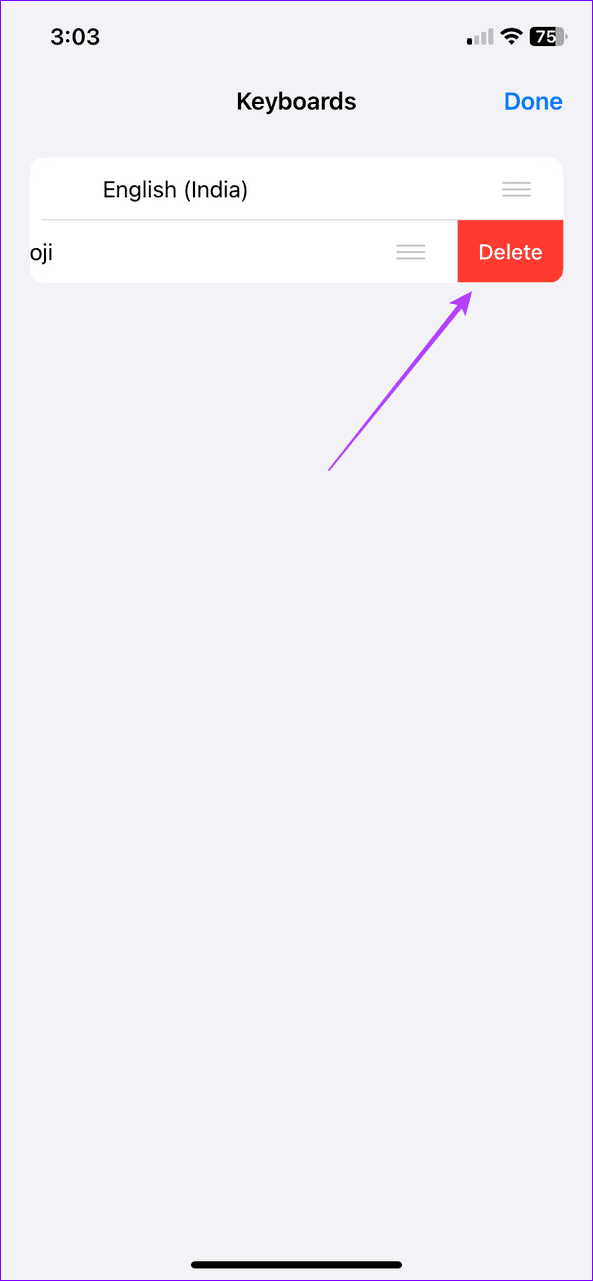
Fix 7: Switch to Default Apple Keyboard
Besides disabling other keyboards, you can switch to the default Apple keyboard from the in-app settings on your iPhone.
Step 1: Tap the text area to trigger the on-screen keyboard and select the Globe icon in the bottom left.
Step 2: Switch to the default Apple keyboard.
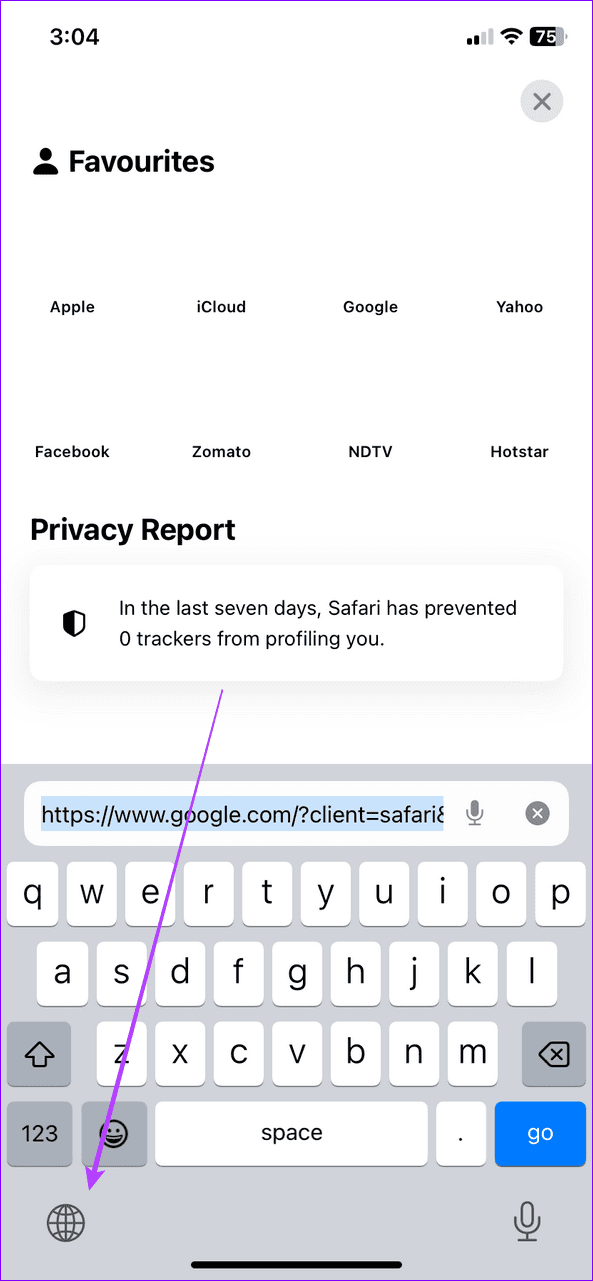
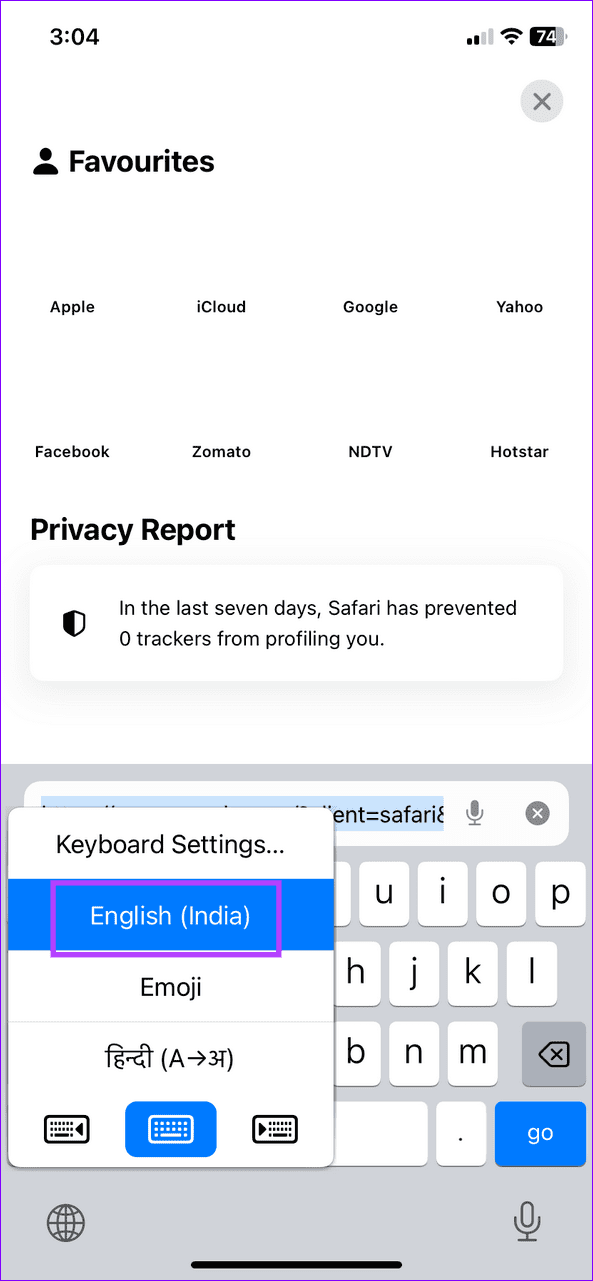
Fix 8: Reset All iPhone Settings
Lastly, if nothing worked, reset all iPhone settings to resolve the keyboard not showing up error.
Step 1: Open the Settings app, tap General, and select Transfer or Reset iPhone.
Step 2: Select Reset and tap Reset All Settings. Enter your device passcode when prompted.
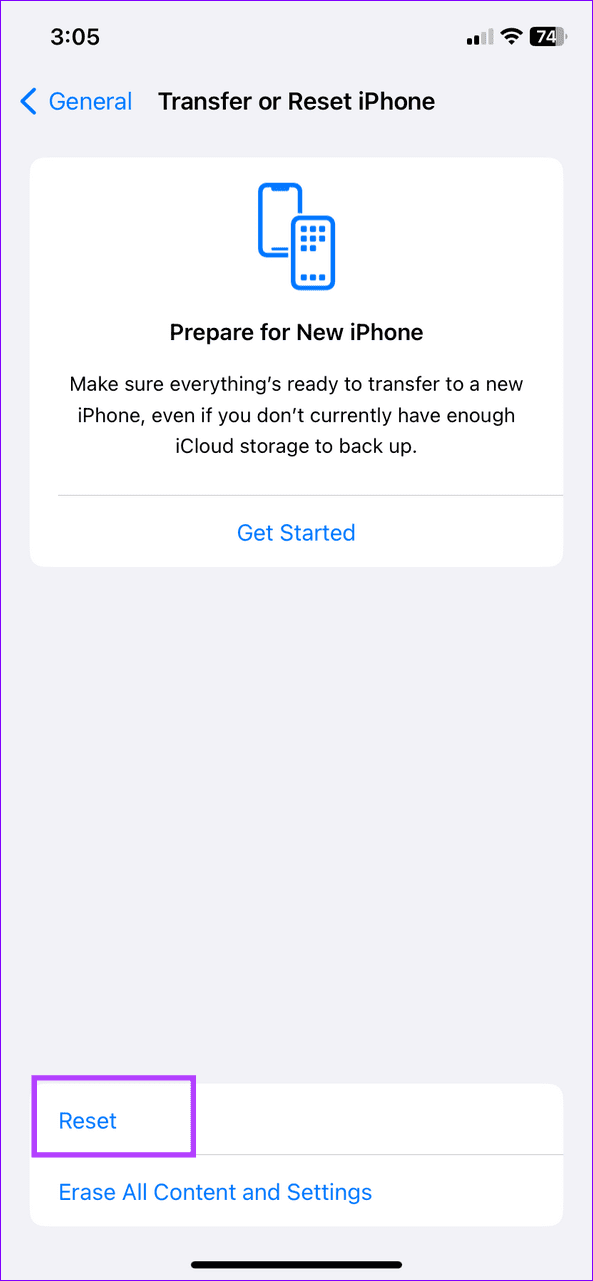

Alternative: Use Dictation on the iPhone
If you fail to access the right keyboard, enable dictation to speak text wherever you can type. The keyboard stays open during dictation, allowing you to easily switch between voice and text.
Open General settings on your iPhone, tap Keyboard and toggle on Enable Dictation under the Dictation section.
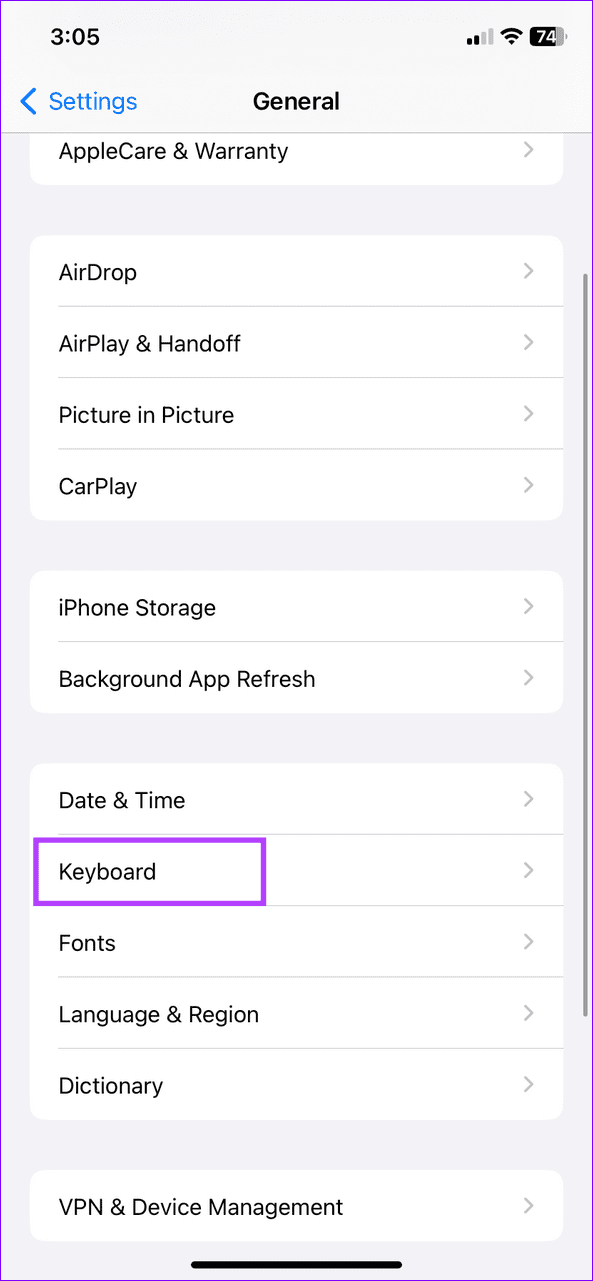
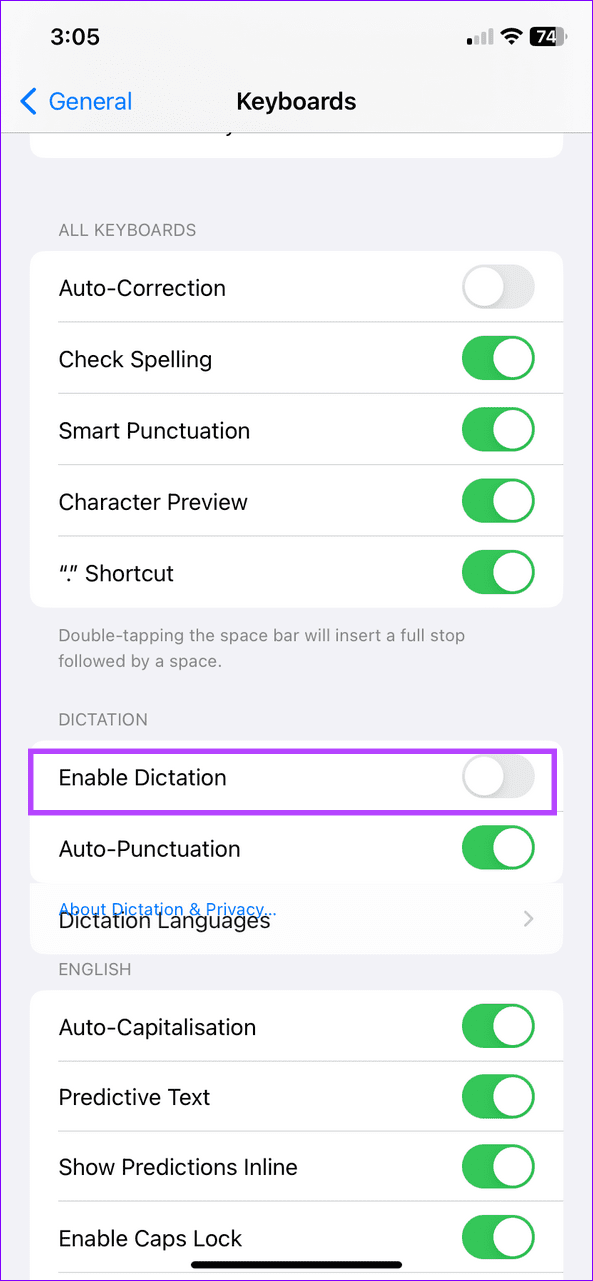
Was this helpful?
Last updated on 24 April, 2024
The article above may contain affiliate links which help support Guiding Tech. The content remains unbiased and authentic and will never affect our editorial integrity.