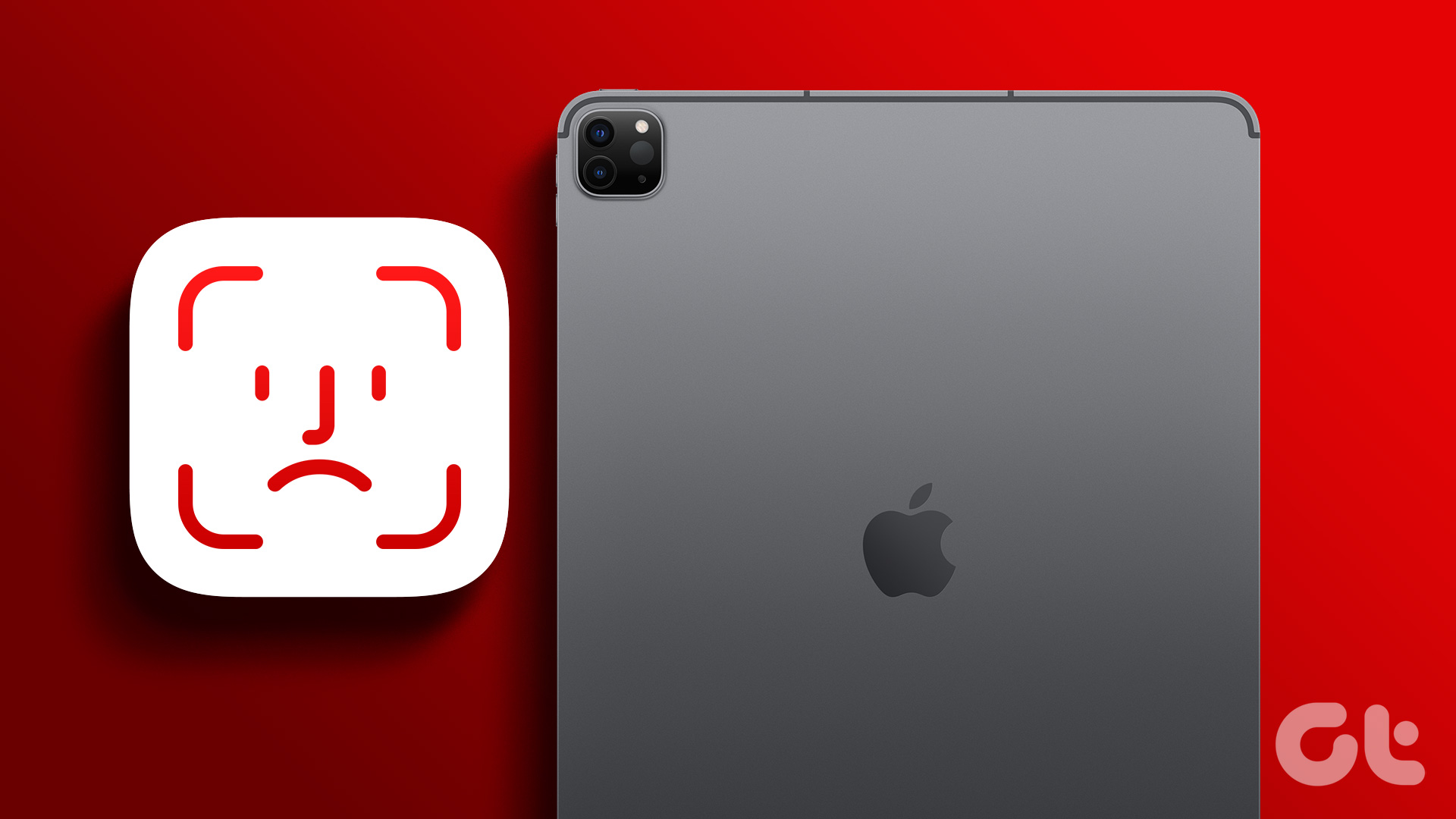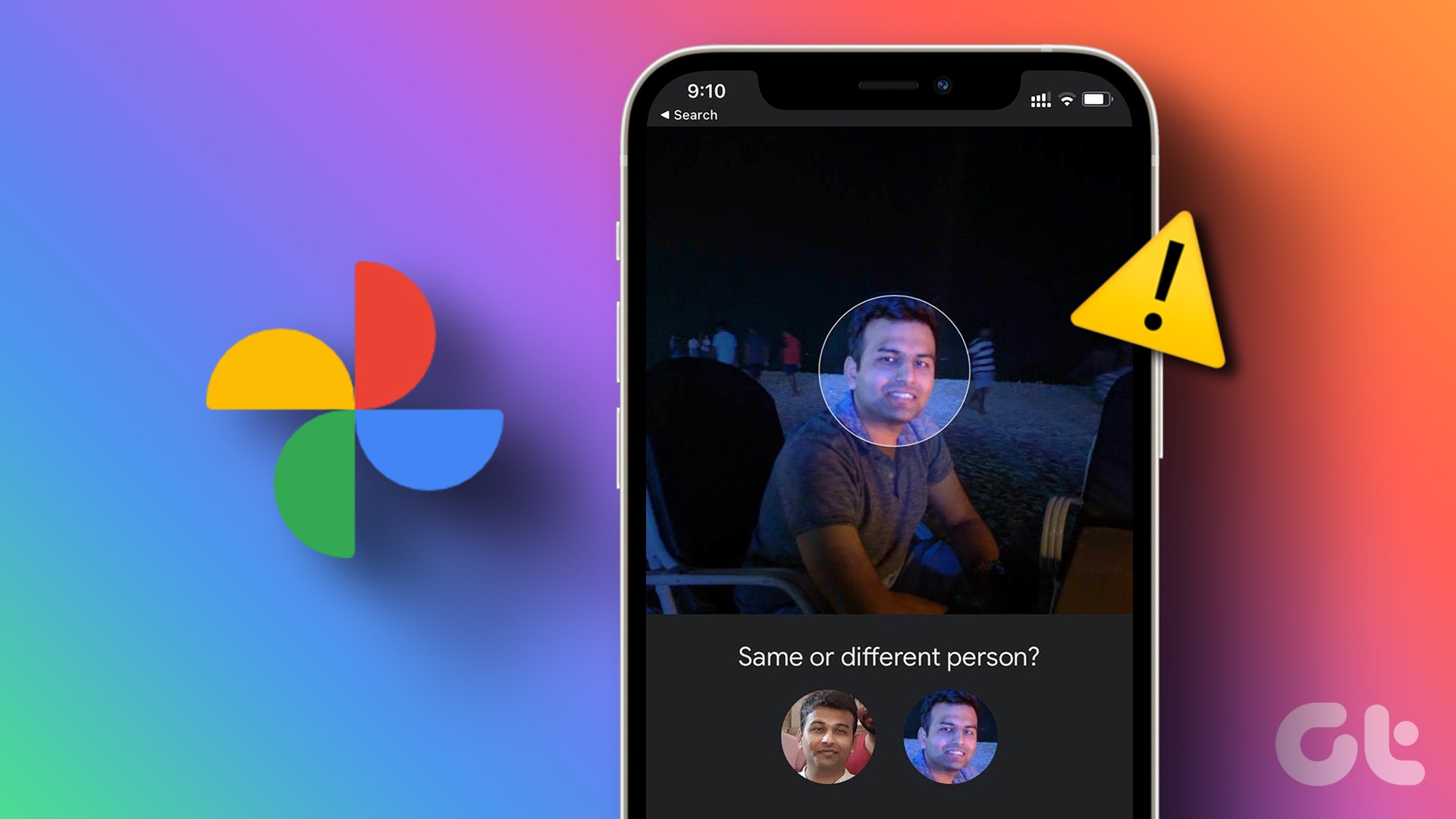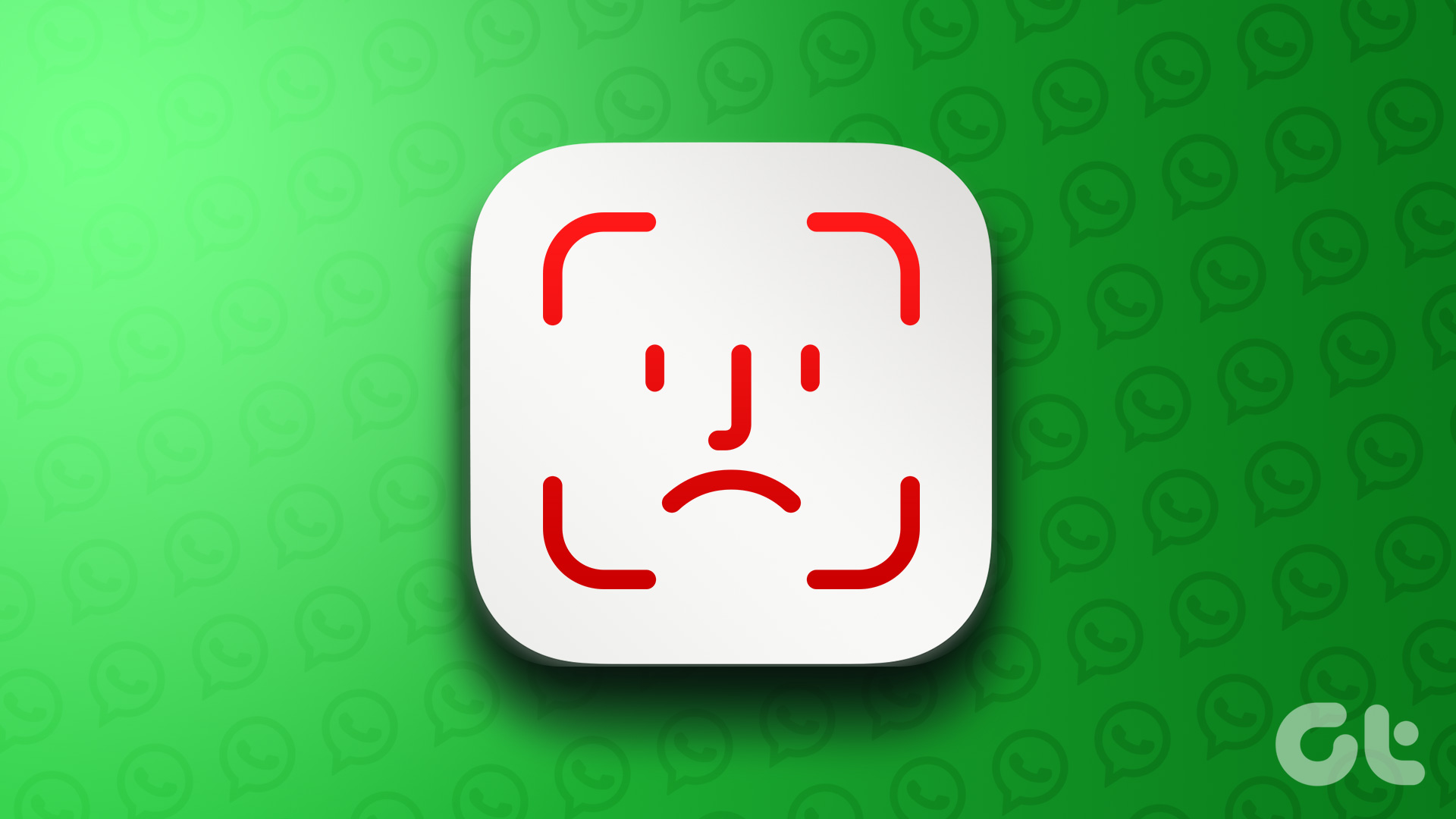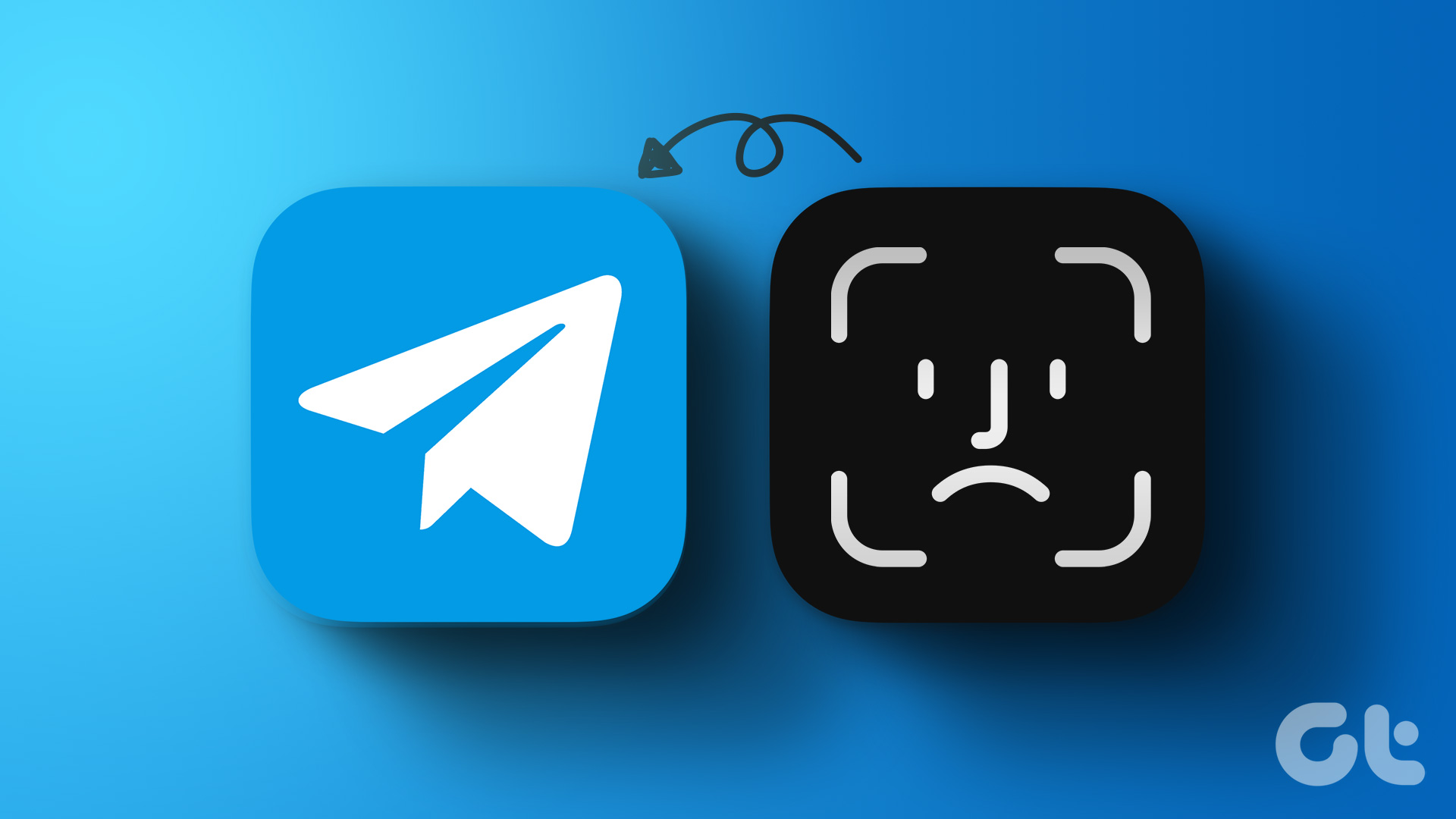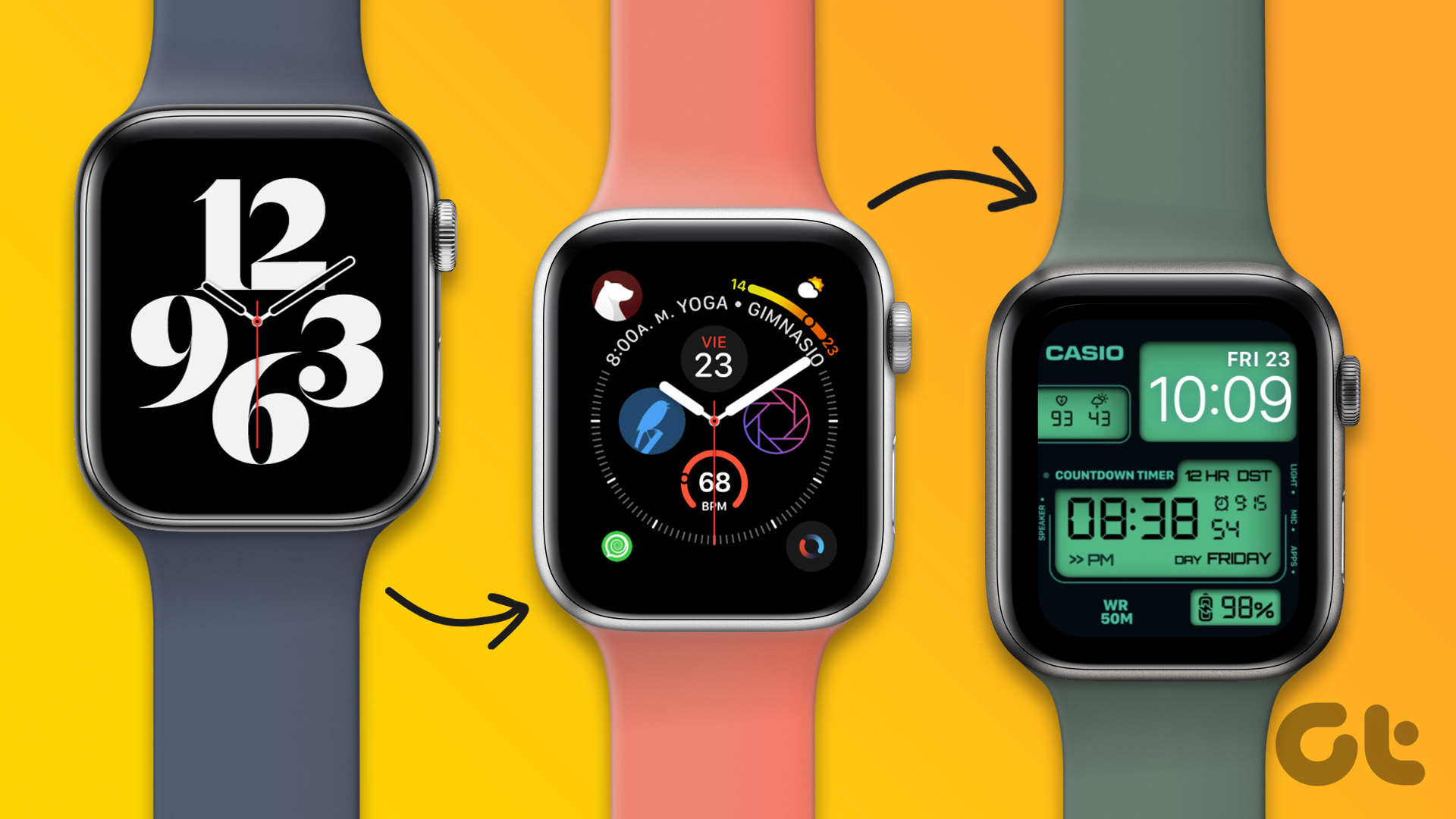A flagship feature since the iPhone X, Apple’s Face ID makes tasks like unlocking your iPhone, locking applications like WhatsApp, autofill passwords, and authorizing payments more convenient. However, like any technology, Face ID isn’t impervious to issues. If your iPhone Face ID is not working properly and instead prompts you to enter the passcode, this comprehensive guide can help you out.
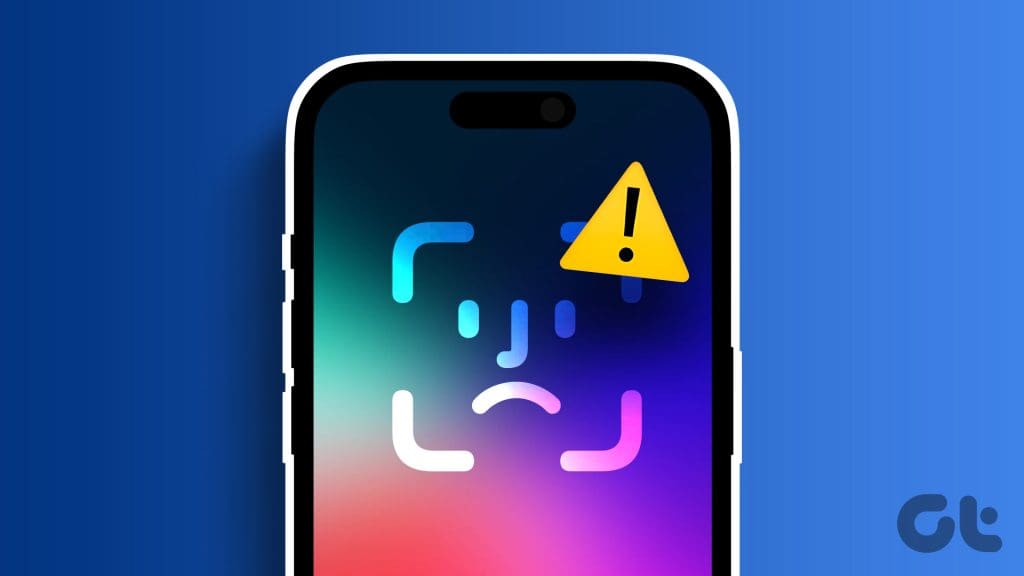
We’re gonna delve into the potential reasons behind the issue. And not just that but also provide step-by-step solutions to get your Face ID up and running again. So, follow along!
Note: If you’re facing an issue with Face ID in Landscape Mode, check out this guide.
Why Is My Face ID Not Working
For security and privacy reasons, Apple sometimes blocks Face ID temporarily. So maybe your Face ID is not active due to one of the following reasons.
- When you restart a device, Apple requires you to enter the password.
- After a software update.
- An Emergency SOS or shutdown was initiated.
- Lost Mode was activated on your iPhone via Find My app.
- The iPhone hasn’t been unlocked for more than 48 hours.
- After five unsuccessful attempts at facial scans.
- The Face ID hasn’t been used to unlock the iPhone in 4 hours and the passcode/password isn’t used in six and a half days (156 hours).
However, once you unlock your iPhone via a passcode or password, it should run smoothly. If not, check if the following conditions are met.
Basic Checks When Your iPhone Face ID is Not Working
- Clean the TrueDepth camera – Face ID uses the TrueDepth camera system situated on the iPhone’s display notch to map your face and carry out authentication. So, take a soft cloth and clean the selfie camera to ensure nothing is blocking the sensor from reading your face.
- Ensure nothing is covering the TrueDepth camera – Whether you’re using a new case or screen protector, or using iPhone in Landscape mode, just ensure the accessories or your finger is not stopping the camera from doing its job.
- Make sure your face isn’t blocked – If you’re not using Face ID with Mask or glasses or are wearing something that covers your eyes, nose, and mouth, Face ID won’t work. So, take off the coverings/accessories to unlock your iPhone.
- Ensure your face is in the camera’s range – The TrueDepth camera has the same range as your selfie camera. So, whether you’re holding the phone or it is lying on a surface, ensure that your face is at arm’s length or closer to the camera.
Quick Fixes for iPhone Face Recognition Not Working
Apple’s Face ID uses a sophisticated facial recognition system that employs a combination of hardware and software components to function seamlessly. And a glitch or error in their functioning can stop your Face ID from working.
1. Restart iPhone
If it is a minor glitch in some setting or the sensor is stuck or if the Face ID not working after an update, a quick restart should resolve the issue. To do so, simply press and hold either the up or down volume button and the side button simultaneously until the power-off slider appears.
Slide the ‘slide to power off’ to turn off the iPhone and then restart the iPhone via the side button after around 30 secs.

2. Disable and Enable Face ID
Next up, reset the Face ID settings by first turning the feature off and then enabling it. Go to Settings → ‘Face ID & Passcode’ → Enter your Passcode to proceed. Here, toggle off all features used with Face ID, i.e.,
- iPhone Unlock,
- iTunes & App Store,
- Wallet & Apple Pay,
- Password AutoFill.
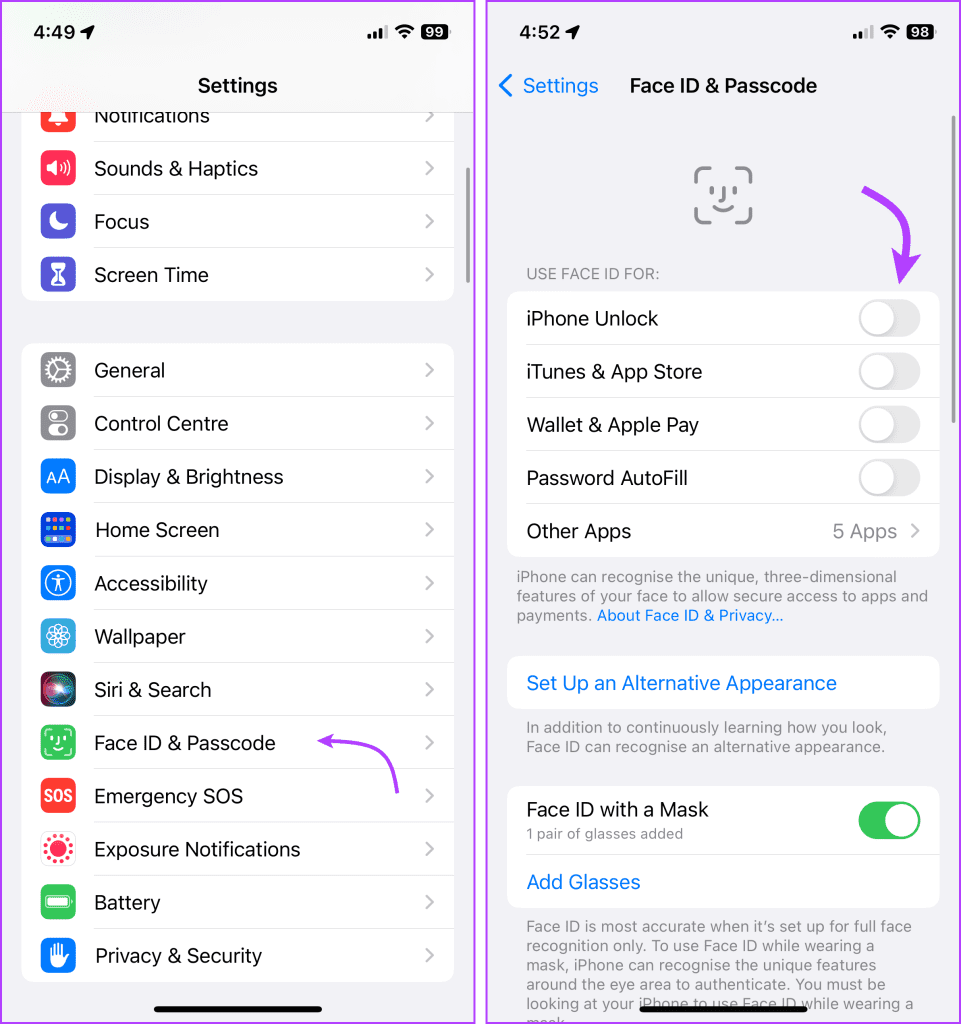
After a few seconds, turn on the toggle next to these settings. Hopefully, this should fix your iPhone face recognition not working.
3. Update iOS to the Latest Version
If there’s an iOS update available for your iPhone, installing the update could help fix any software-related problems or complications causing Face ID not to work.
Launch your iPhone’s Settings → General → Software Update → if available, tap Download and Install.
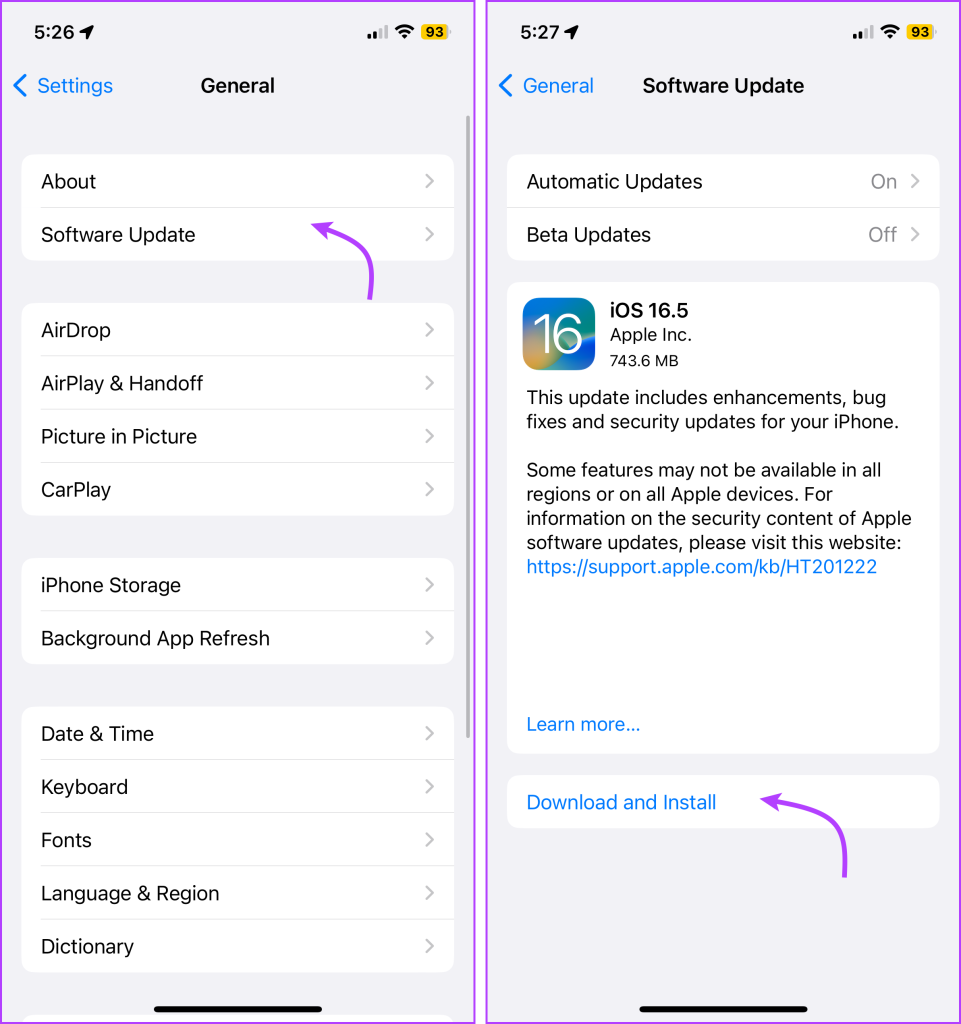
4. Try Adding an Alternative Face ID
If you’re having trouble with Face ID when using glasses or wearing a mask, it’s wiser to add an alternative Face ID to ensure smooth operation. To do so, go to Settings → ‘Face ID & Passcode’ and Enter your Passcode.
Here, select the ‘Set Up an Alternative Appearance’ option → tap Get Started. Follow the on-screen instructions to set up the Face ID with the relevant accessory (glass, mask, piercing, etc.)
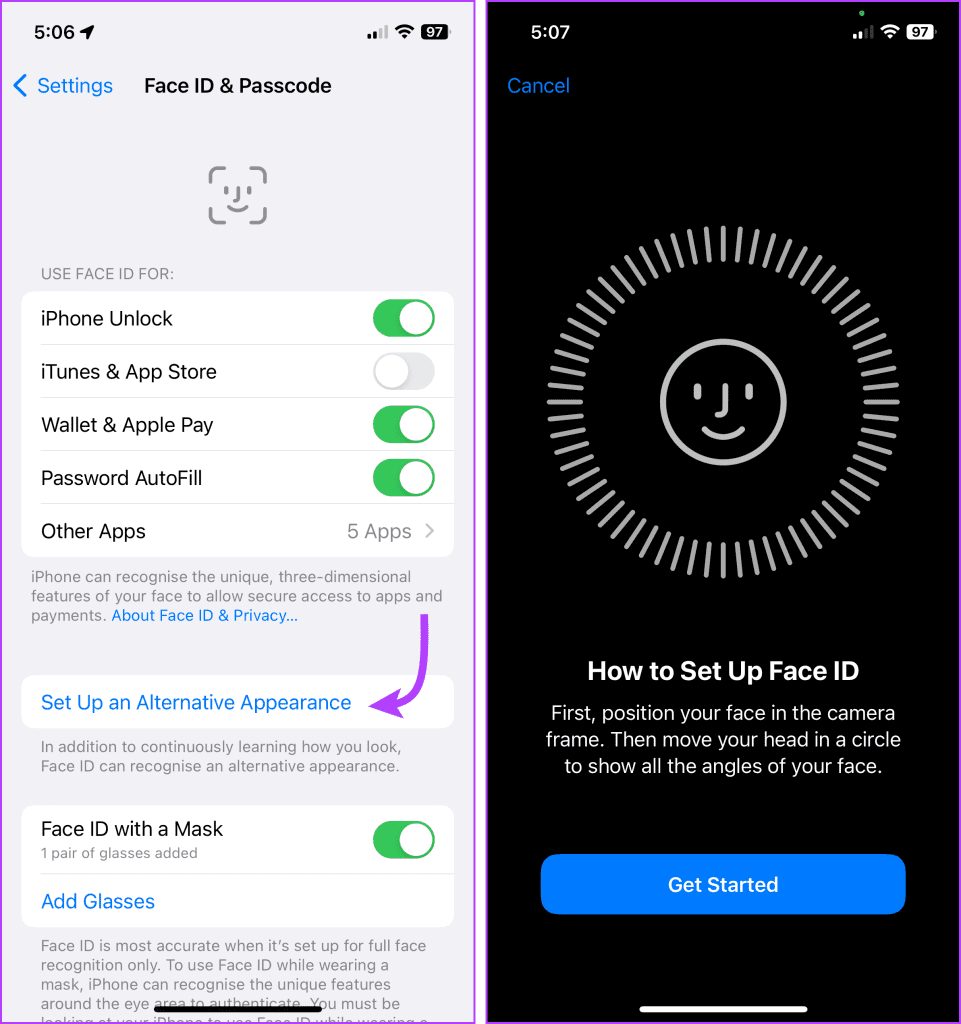
5. Reset Face ID on Your iPhone
If nothing is going your way, we’ll have to take this highway (pun intended). While this means you will have to set up the feature from scratch, it should help rid any issue causing your phone’s Face ID not to work. Follow the steps below to reset Face ID on the iPhone.
Go to Settings → ‘Face ID & Passcode’ → Enter your Passcode → scroll down and tap Reset Face ID. The current Face ID will be wiped instantly, along with any alternative Face ID you might have set up.
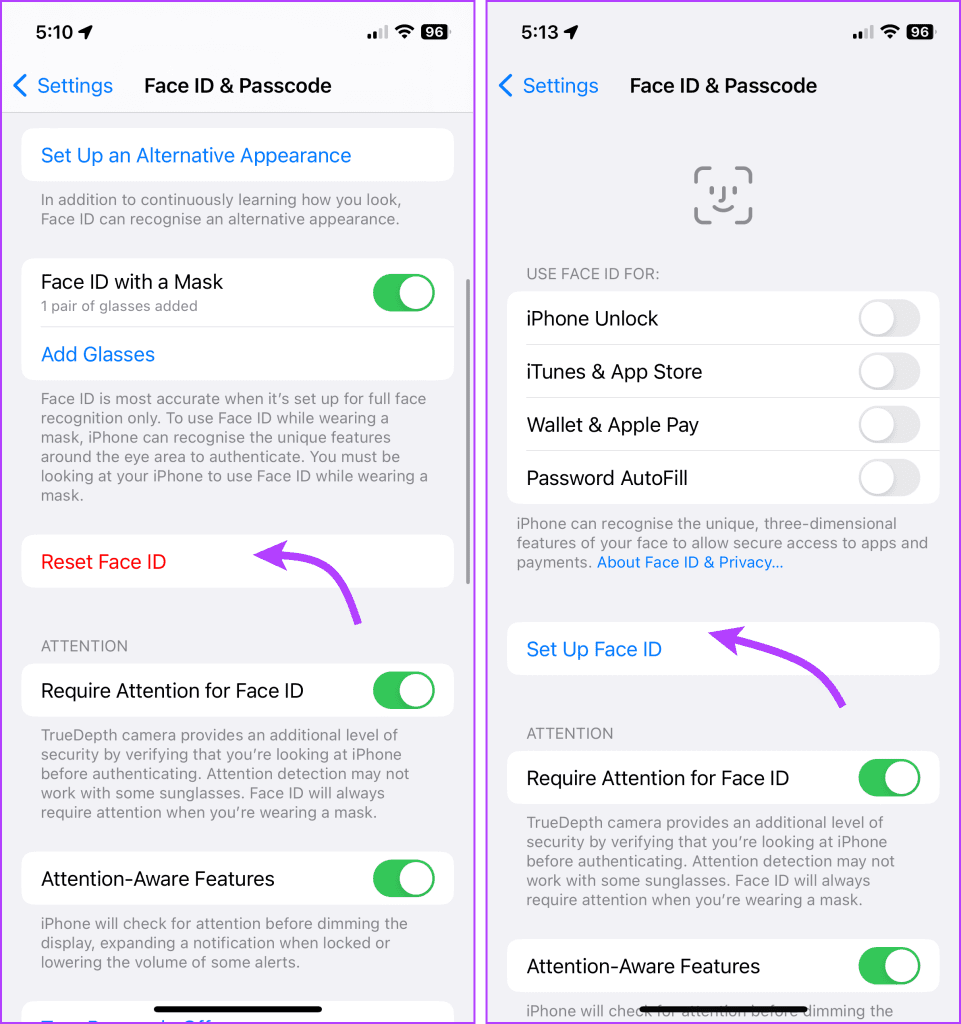
To set up Face ID on your iPhone, tap ‘Set Up Face ID’ → Get Started and follow the onscreen instructions. You can add an alternative Face ID if needed.
6. Reset All Settings
If your iPhone’s Face ID still doesn’t work after trying all the troubleshooting tips above, it’s time to reset all settings on your iPhone. However, doing so will reset all your saved settings such as network preferences, keyboard dictionary, location settings, etc., so proceed with caution.
Go to Settings → General → ‘Transfer or Reset iPhone’ → Reset.
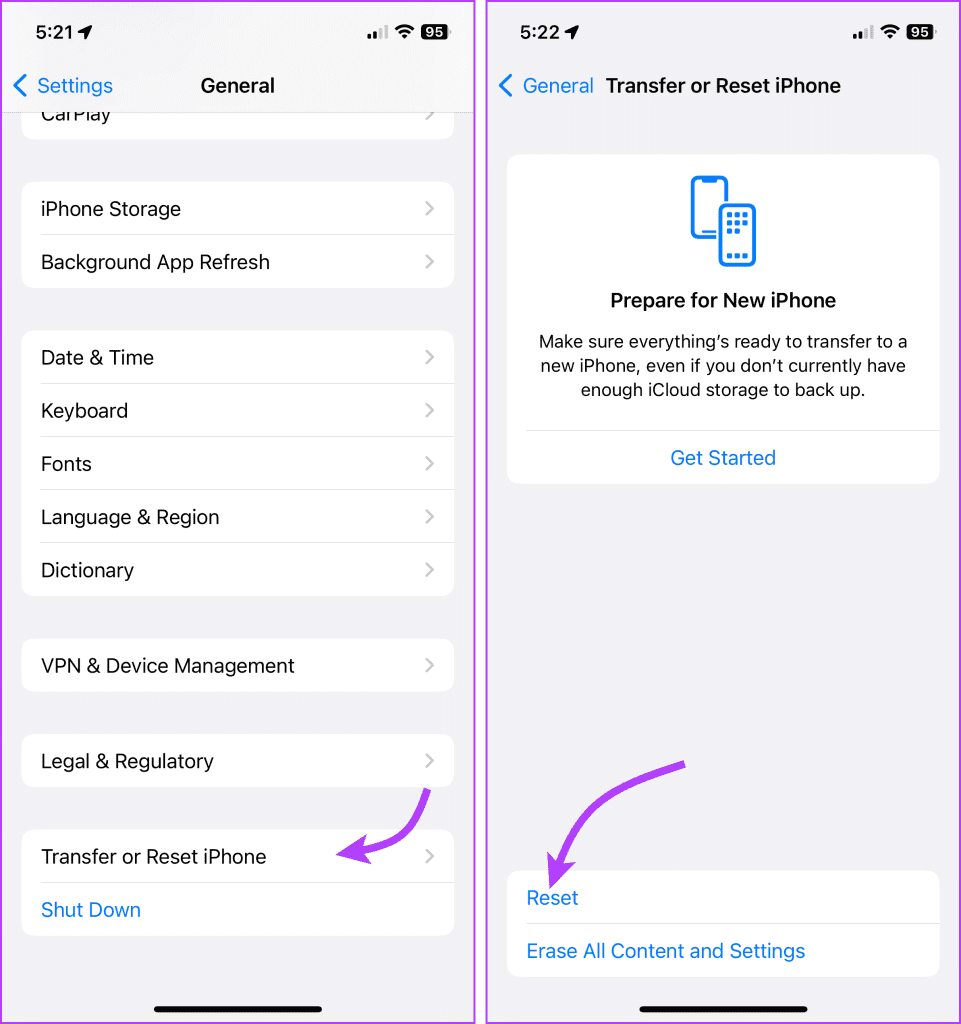
Next, select Reset All Settings → enter your password if prompted.
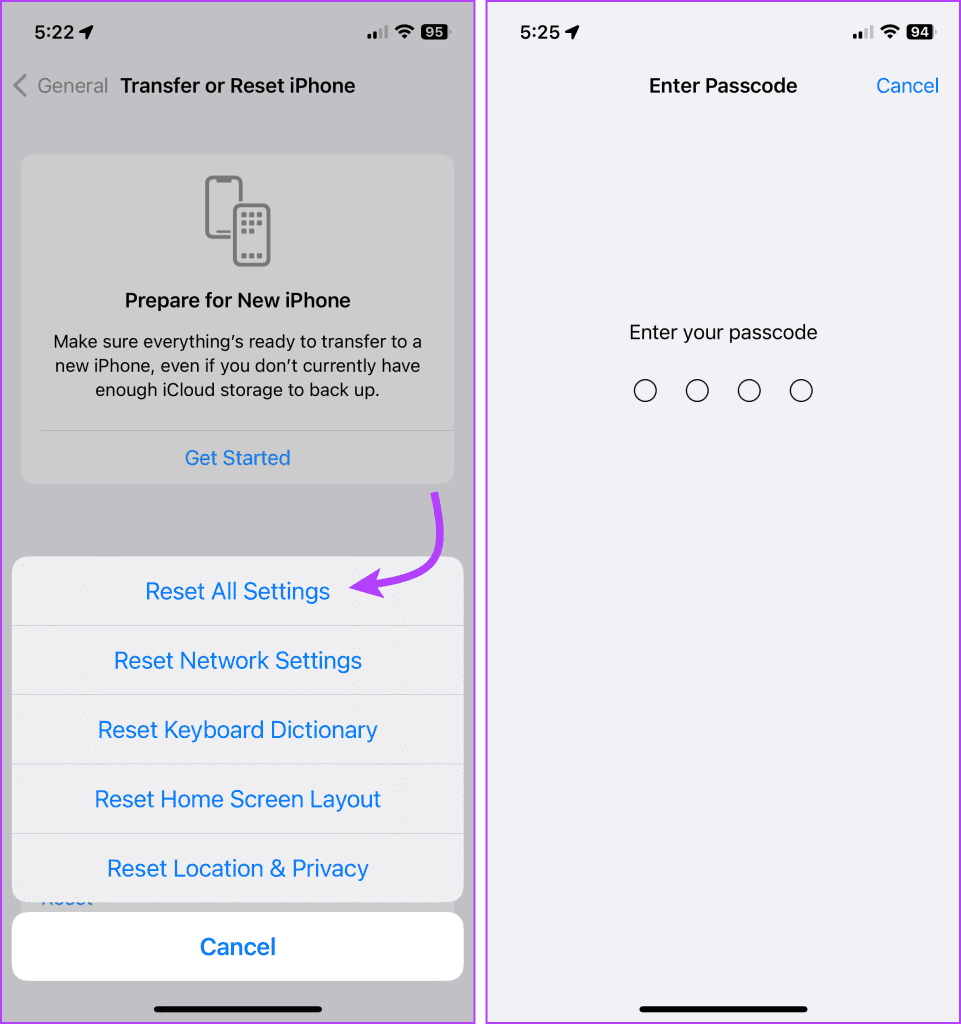
7. Contact Apple Support
We’ve done almost everything we could, however, if the Face ID is still not working on iPhone, it might be due to some hardware-related issue. And for that, we should contact the experts on the matter, i.e., contact Apple Support or visit Apple Store to get the issue resolved.
FAQs About Face ID Stopped Working On iPhone
While most screen protectors are designed to support Face ID’s functionality, some privacy protectors can mistakenly obstruct the TrueDepth camera’s view of your face. If you’re Face ID stopped working after installing the screen protector, remove it and check once.
Although designed to remove bugs, sometimes, iOS updates can introduce new bugs that conflict with Face ID’s functionality. You can either go back to the previous update or wait for Apple to release the patch for it (the tech giant usually takes quick action).
Yes, you can set up an alternative appearance for Face ID recognition. This can be helpful if your primary appearance isn’t consistently recognized, or if you want to allow another person to unlock your phone using Face ID.
Yes, you can choose to disable Face ID and rely solely on a passcode or password for unlocking your iPhone. This can be done through Settings → ‘Face ID & Passcode’ → Reset Face ID.
Get Back to Face ID-Ing
Along with quickly unlocking your iPhone, Face ID can help you save time and secure your data and apps. Hope we could help you fix the Face ID not working on your iPhone issue. If you have any further questions or suggestions, feel free to hit the comment section.
Was this helpful?
Last updated on 14 August, 2023
The article above may contain affiliate links which help support Guiding Tech. The content remains unbiased and authentic and will never affect our editorial integrity.