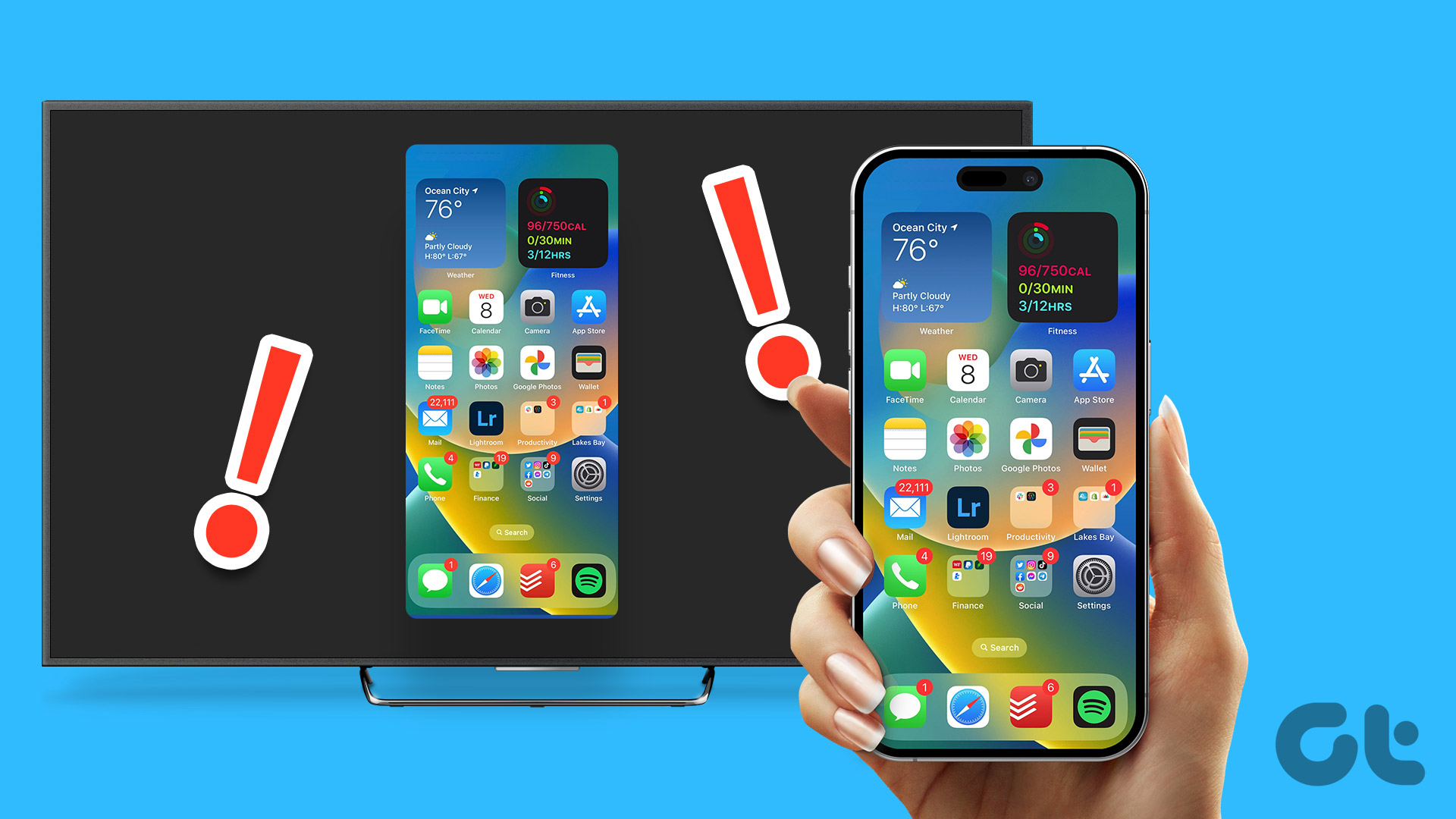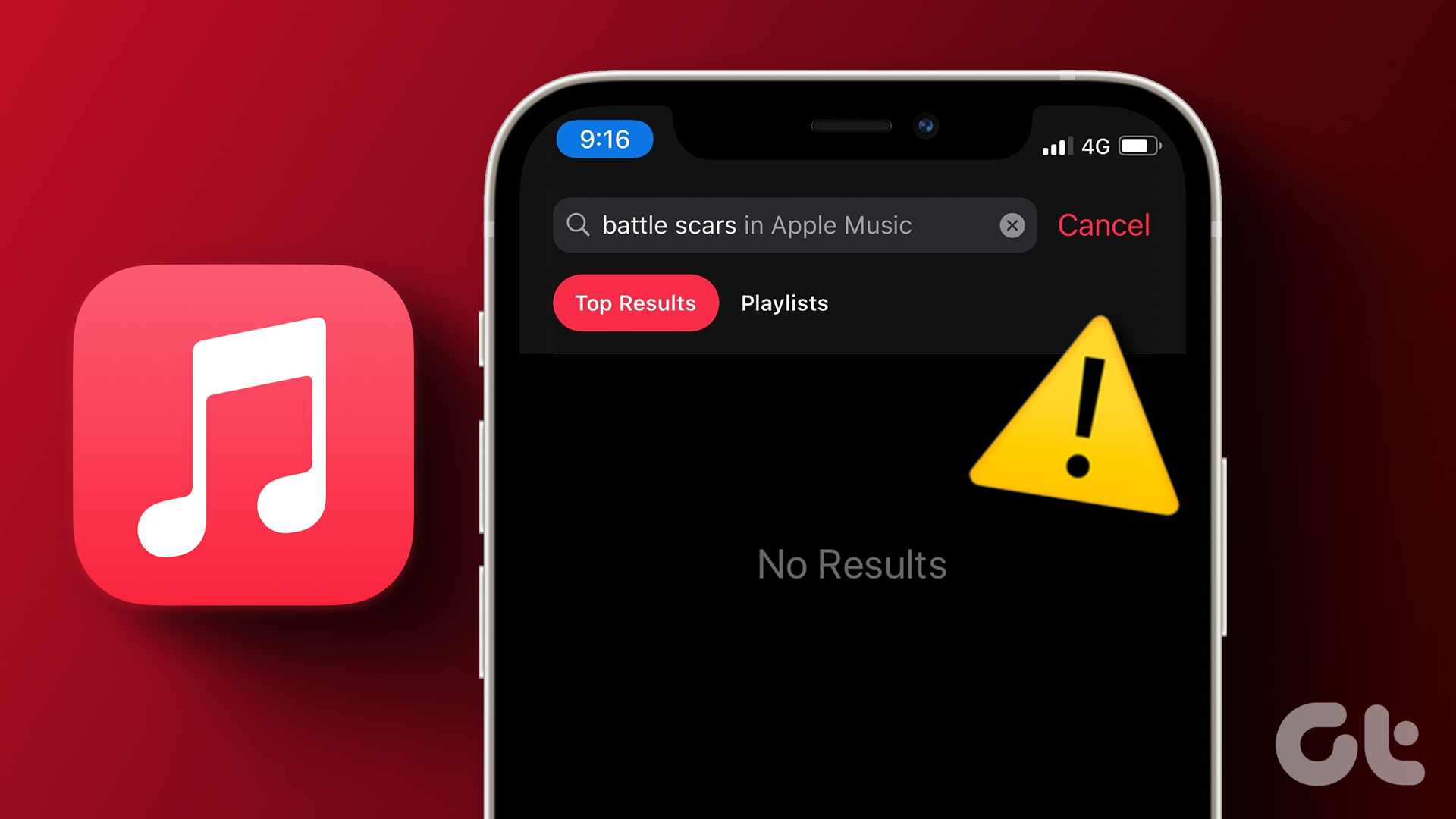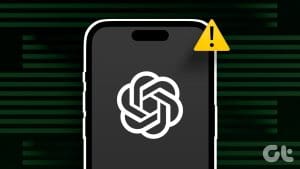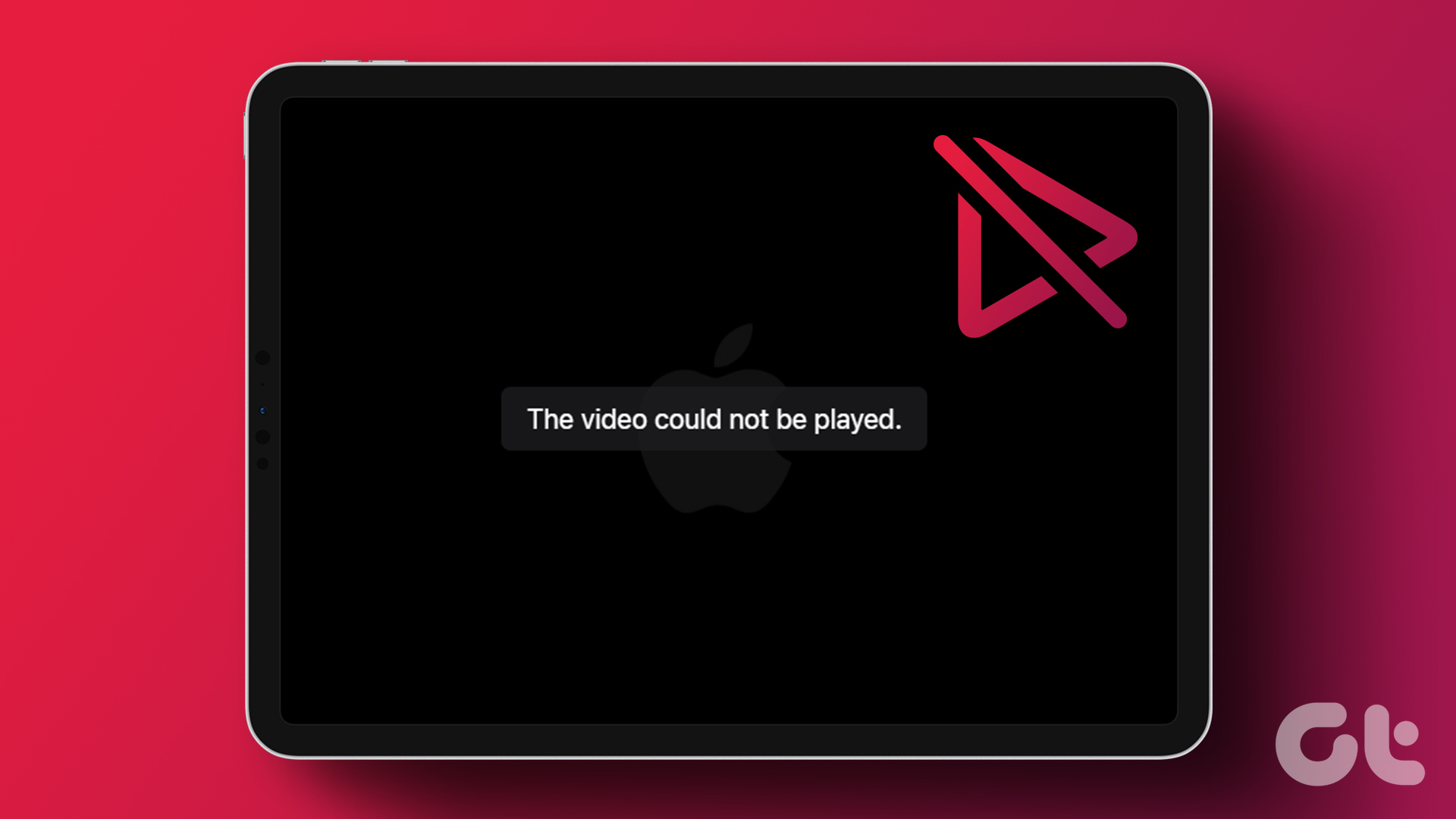Apple introduced the Back Tap feature with iOS 14 a few years ago, and it has to be one of our favorite features on the iPhone. It allows you to access accessibility shortcuts by tapping the back of your iPhone. However, there have been instances when the Back Tap does not work on iPhones as expected.

In this article, we have eight different ways to fix the issue of the Back Tap not working on iPhone. We’ve tried and tested all of them, so we’re sure they’ll help you resolve the issue. But before we get into that, let us briefly understand why iPhone’s Back Tap is not working.
Why Is Back Tap Not Working on iPhone
Back tap is a feature that lets you tap on your iPhone’s back twice or thrice to enable and trigger actions. And when it does not work, it could be because of the following reasons.

- The Back Tap feature relies on the accelerometer, so if the accelerometer is not working on your iPhone, the feature will fail to work.
- Your iPhone may not support the Back Tap feature.
- Your iPhone is running an outdated iOS version.
- The software on your iPhone is affected by a bug.
There might be many more reasons causing the issue, and it is indeed hard to pinpoint the exact reason. Therefore, we’ve listed all the ways in which you can fix iPhone double tap not working.
How to Fix iPhone Back Tap Not Working
Here are eight ways you can fix the Back Tap feature not working on your iPhone. Let us first check if your iPhone is compatible with Back Tap.
1. Check Compatibility
Back tap works only on certain variants of the iPhone and they must be running iOS 14 and above as well. You may have an iPhone that does not support the functionality. Models that can’t use Back Tap include:
- iPhone 7
- iPhone 7 Plus
- iPhone 6s
- iPhone 6s Plus and older
- iPhone SE (1st generation)
If you have a compatible device and yet Back tap (or double tap) refuses to work, move on to the next few fixes.
2. Check Back Tap Settings
Back Tap does not function unless you bind it to a system feature, an accessibility option, or a shortcut. Hence, here’s how you can check if the Back Tap feature is enabled and assigned to a feature on your iPhone.
Step 1: Open the Settings app.
Step 2: Select Accessibility.


Step 3: Select Touch and tap on Back Tap.


Step 4: You will be able to see if the Back Tap feature is turned on. Further, also make sure you have assigned an action to the same.
In the image below, you can see that we have assigned the double back tap to the screenshot and the triple back tap to the camera.
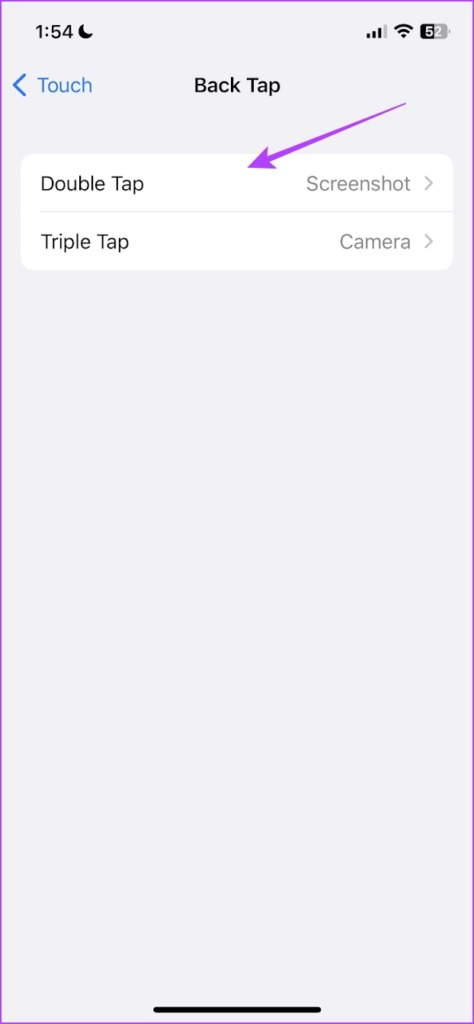
3. Remove iPhone’;’s Case
Do you have trouble getting Back Tap to register? Also, do you have a case on your iPhone? The feature works even if your iPhone’s inside one, but a particularly bulky case can prevent the accelerometer sensors from detecting your taps.
If so, remove it and check if that helps. If it does, you may want to consider switching to a slimmer case.

4. Try Back Tapping Again
This is a problem that many iPhone users have been vocal about. The back tap feature doesn’t always register the tap and only works after multiple attempts. Therefore, try using the feature once again and check if the assigned action is executed. You need to tap around the Apple logo with slight pressure.
5. Restart iPhone
If the back tap fails to register despite having everything set up properly, try restarting your iPhone. That can help fix any software-related glitches preventing you from using the feature.
Step 1: First, shut down your device.
- On iPhone X and above Press and hold the volume down and the side button.
- On iPhone SE 2nd or 3rd gen, 7, and 8 series: Press and hold the side button.

Step 2: Now, drag the power slider to turn off the device.
Step 3: Next, turn on your device by pressing and holding the power button.
6. Update iOS
If a lot of users are facing trouble using the back tap feature, Apple will certainly take note of it and release an update to fix the bug. Therefore, make sure you are running the latest version of iOS on your iPhone.
New system updates also introduce a host of other stability fixes and security enhancements, so make it a habit to install them.
Step 1: Open the Settings app and open General.
Step 2: Select Software Update.


Step 3: Ensure you are running the latest version of iOS. If not, you will get an option to ‘Download & Install’ the update.

7. Reset iPhone
Corrupt or broken settings can also prevent the back tap from working on your iPhone. Try resetting them to check if that helps.
Note: A settings reset will revert all system-related settings and erase any saved Wi-Fi networks from your iPhone. Expect to spend some time reconfiguring your iPhone afterward. You will not lose any of your data, however.
Step 1: Open the Settings app.
Step 2: Tap on General.


Step 3: Tap on ‘Transfer or Reset iPhone’.
Step 4: Tap on Reset.


Step 5: Now, tap Reset All Settings to reset your iPhone or iPad.

8. Contact Apple Support
Lastly, if none of the above methods work, it is better you contact Apple’s customer service and support. Once you reach out to them, they will help you diagnose the issue on your iPhone and get it resolved as soon as possible.
There you go, that is everything you need to know to fix iPhone’s back tap not working. However, if you have any further questions, look at the FAQ section below.
FAQs on Back Tap Not Working on iPhone
Yes, you can assign the back tap feature to take a screenshot on your iPhone.
You can assign two back tap features each for a double tap and a triple tap.
Unless your case is thick not to register the taps, back tap should ideally work with a case on your iPhone.
Restore Back Tap Feature
The above methods should help fix the back tap on your iPhone, but if you’re on an unsupported device, there’s no recourse but to upgrade. But as awesome as back tap is, we advise against that unless you have a number of other reasons to switch to a newer iPhone.
Was this helpful?
Last updated on 19 June, 2023
The article above may contain affiliate links which help support Guiding Tech. The content remains unbiased and authentic and will never affect our editorial integrity.