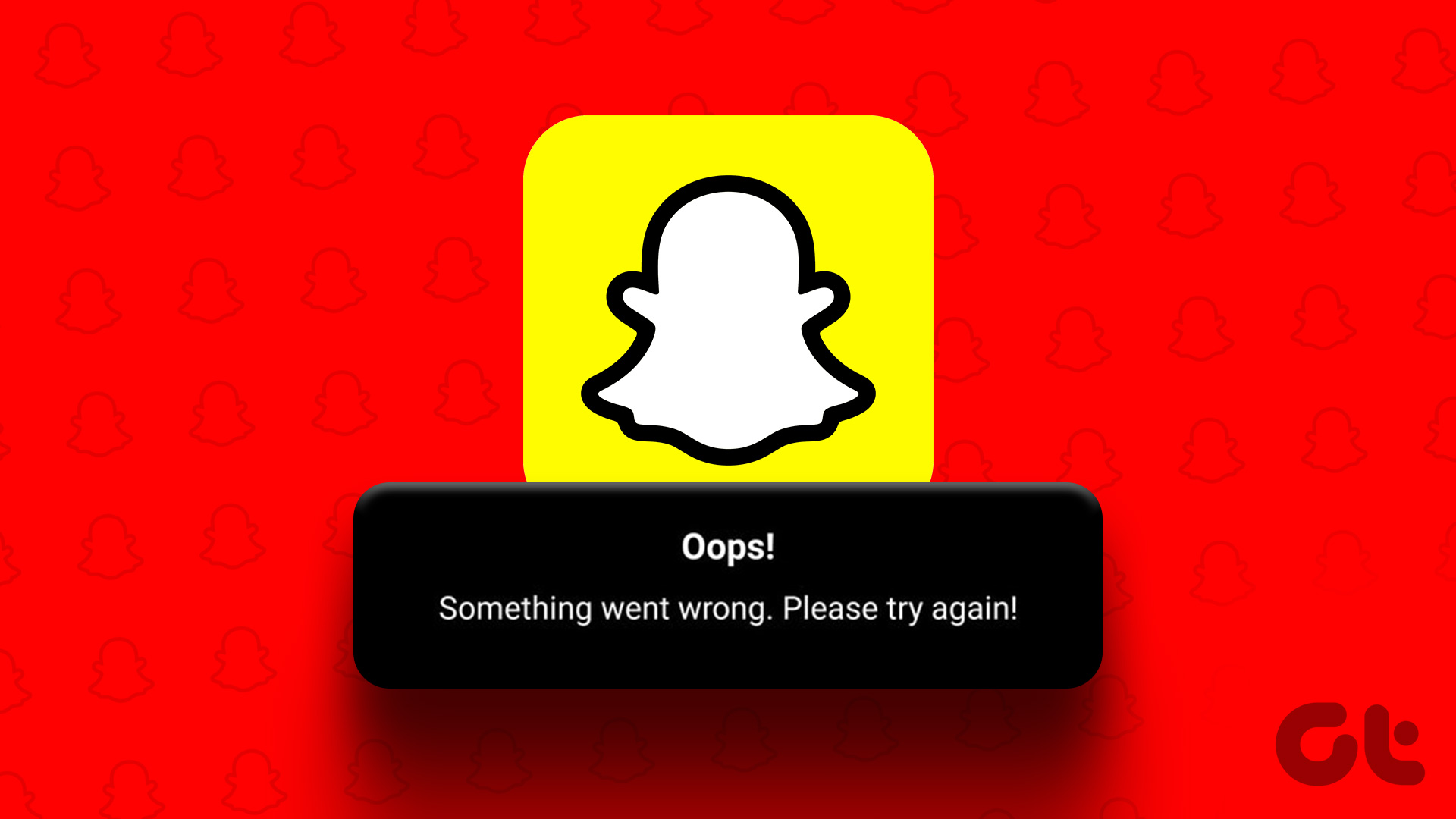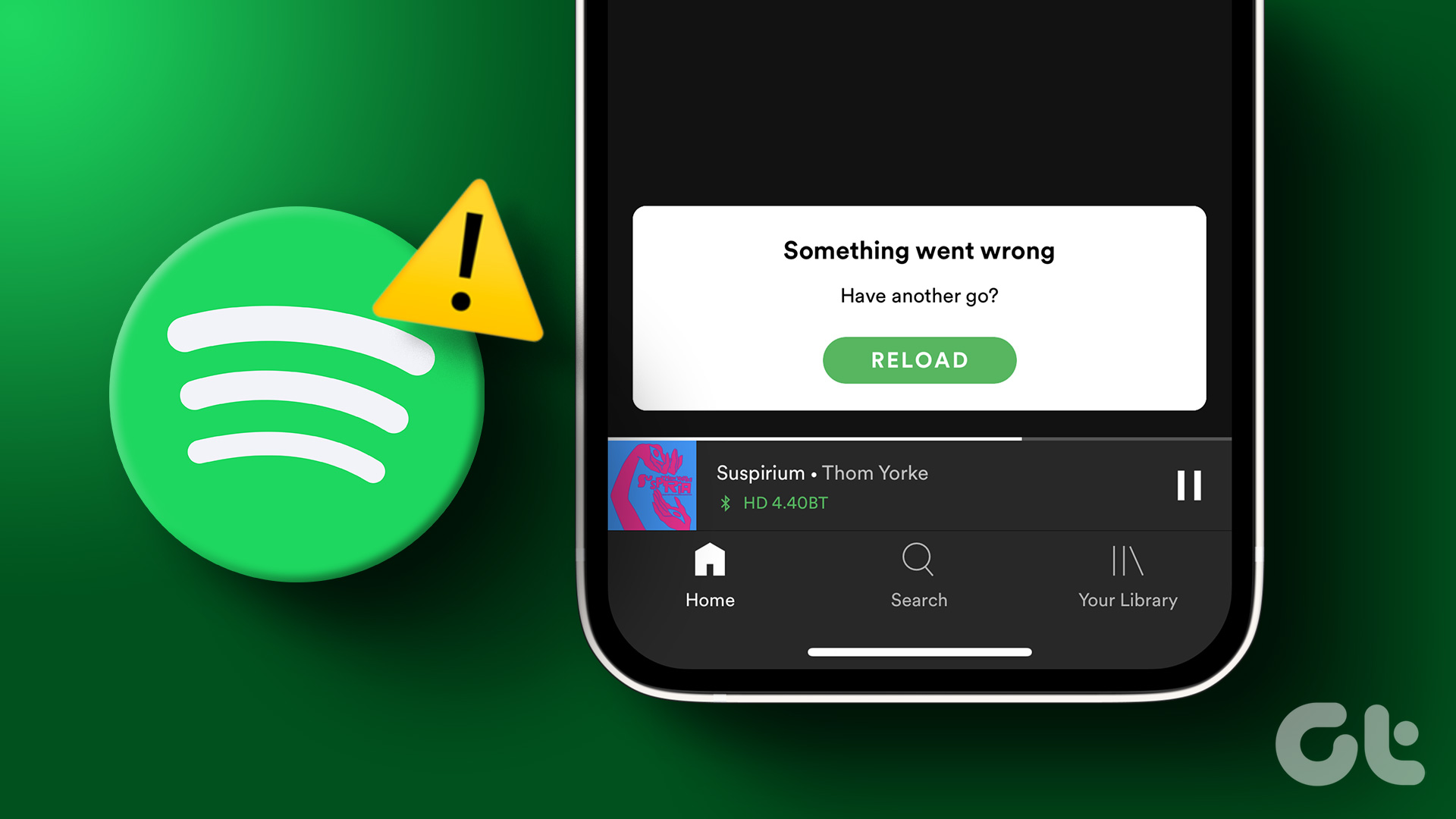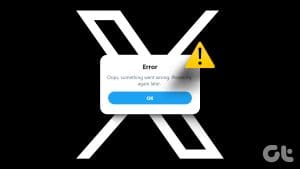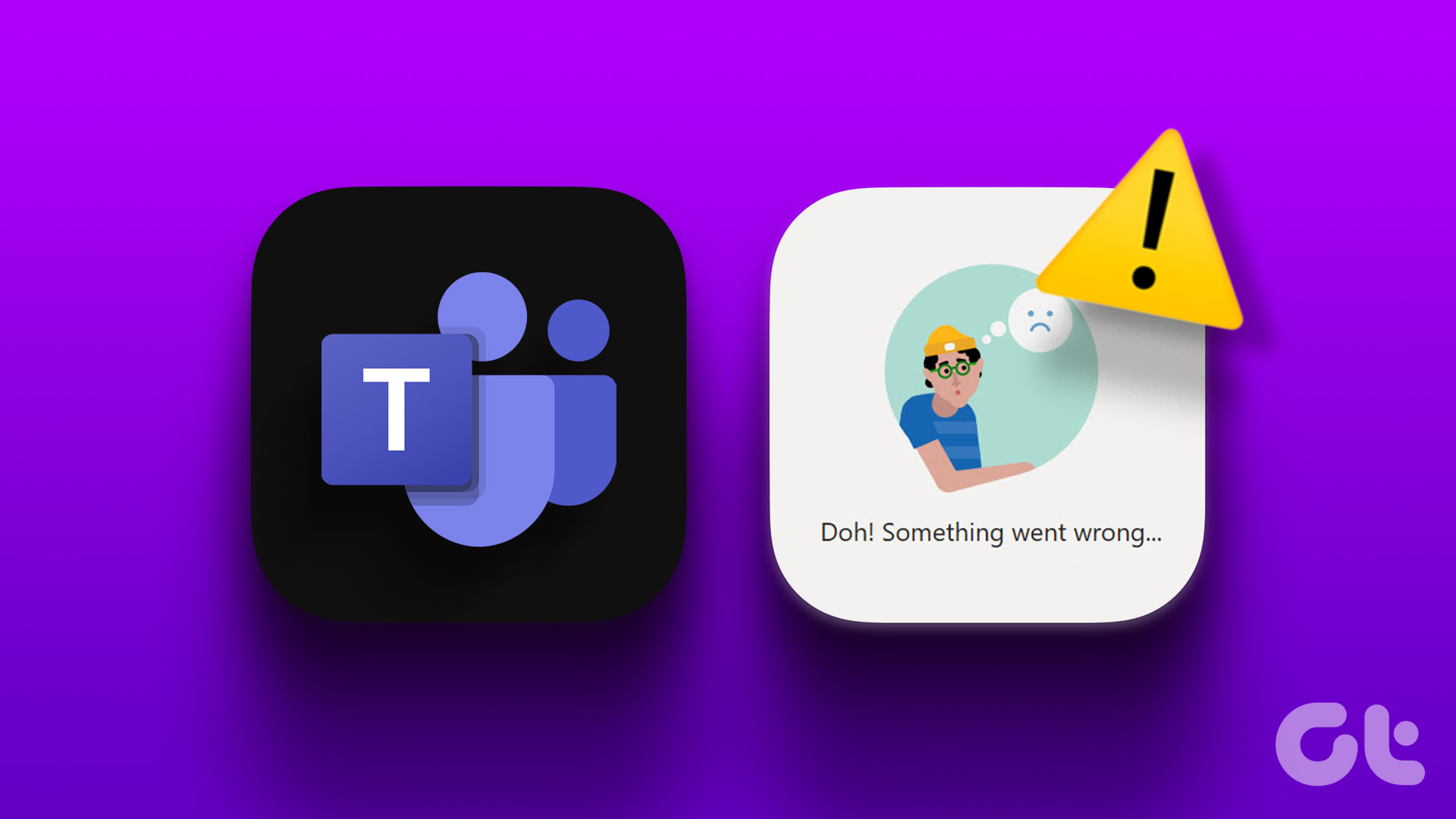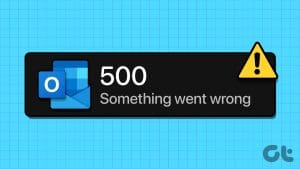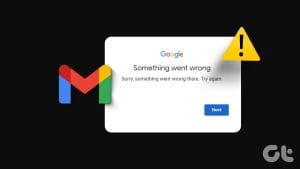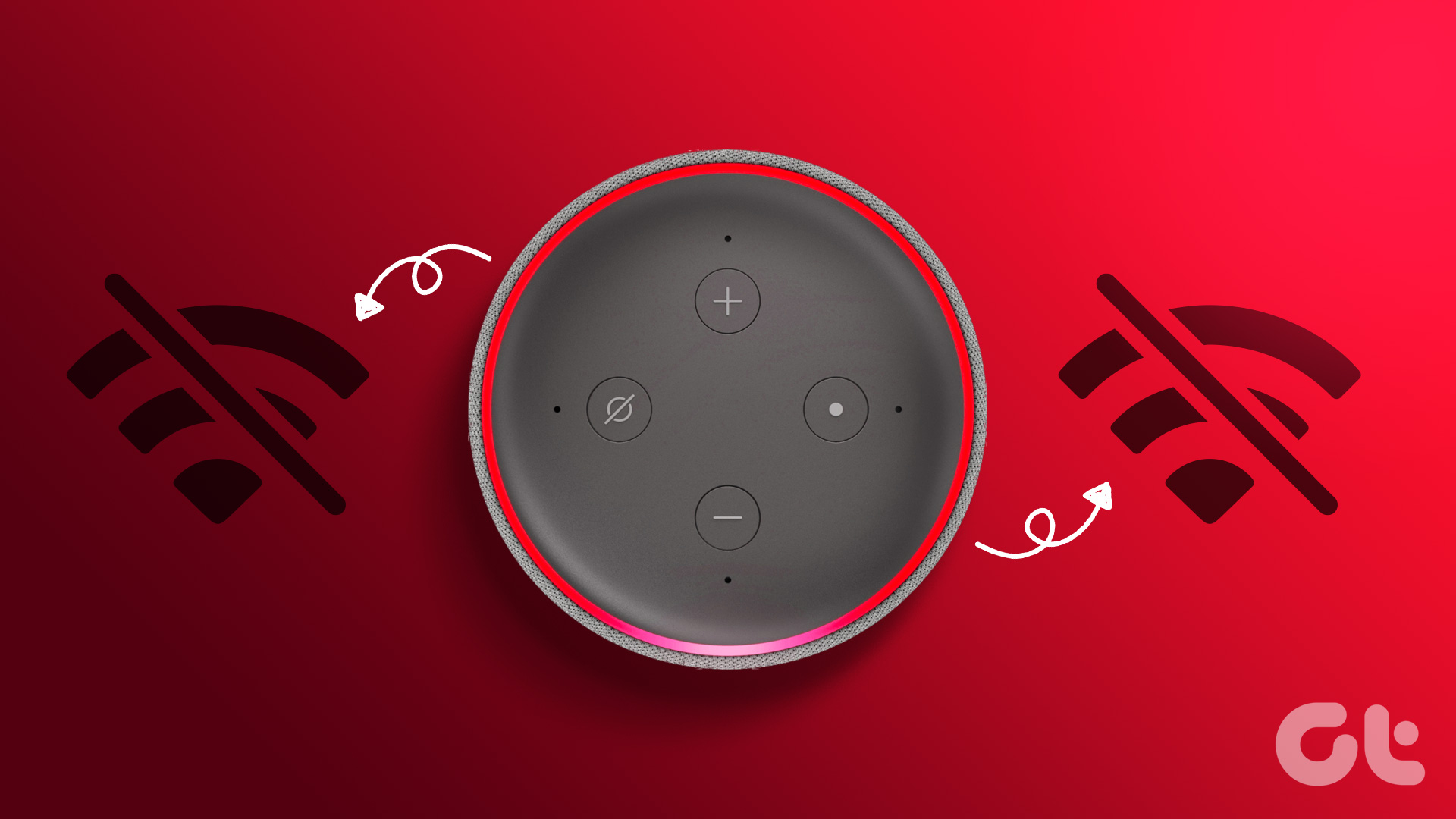Instagram app on the phones makes it easy to catch up with the content. Whether it is a story or a reel, you can rely on the app to run it all. But what if Instagram app doesn’t open and throws the ‘something went wrong’ error on your phone? There are a couple of ways to fix that.
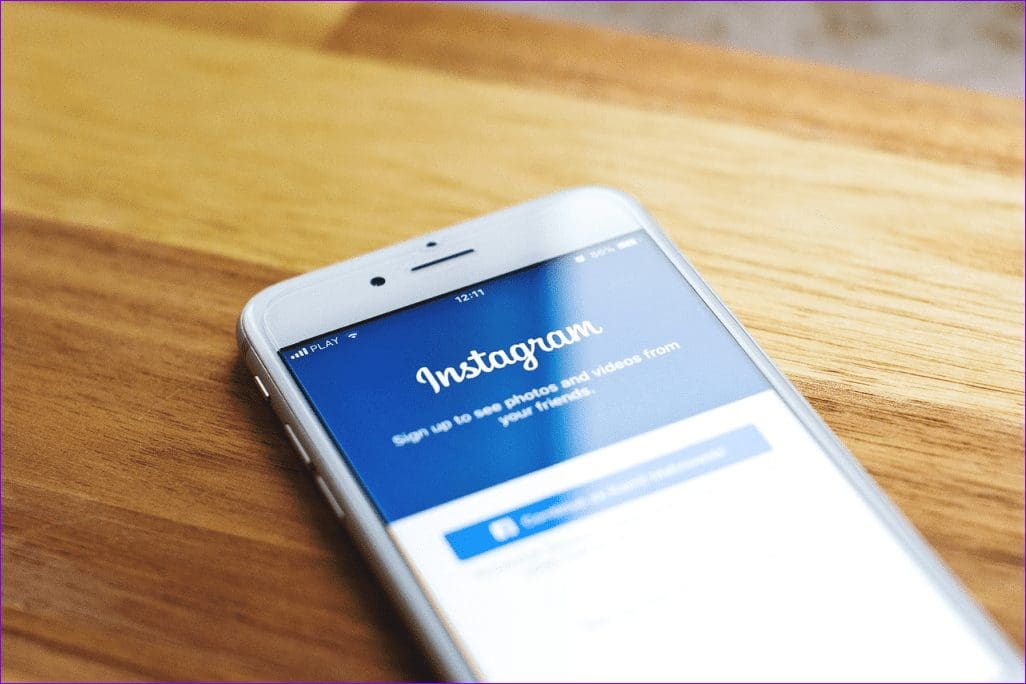
It’s difficult to point out the exact cause since there might be numerous reasons behind it. Ensure that Instagram updates are running seamlessly, disable, uninstall, and clear the app’s cache. If that doesn’t help, check out these fixes we’ve compiled to solve the problem with the Instagram app.
1. Check Your Network Connection
Poor connectivity often causes the Instagram went wrong error. To resolve network issues, confirm that your cellular or Wi-Fi connections are running smoothly.
Here’s how you can check the connection on cellular data.
Step 1: Open the Settings App, move to Networks and Connections, and press Cellular data.

Step 2: Switch on the cellular data, and if it’s already active, switch it off then on again. Confirm that the network indicator at the top of the screen indicates a connection(it should indicate H+, 4G, 3G, or 2G).
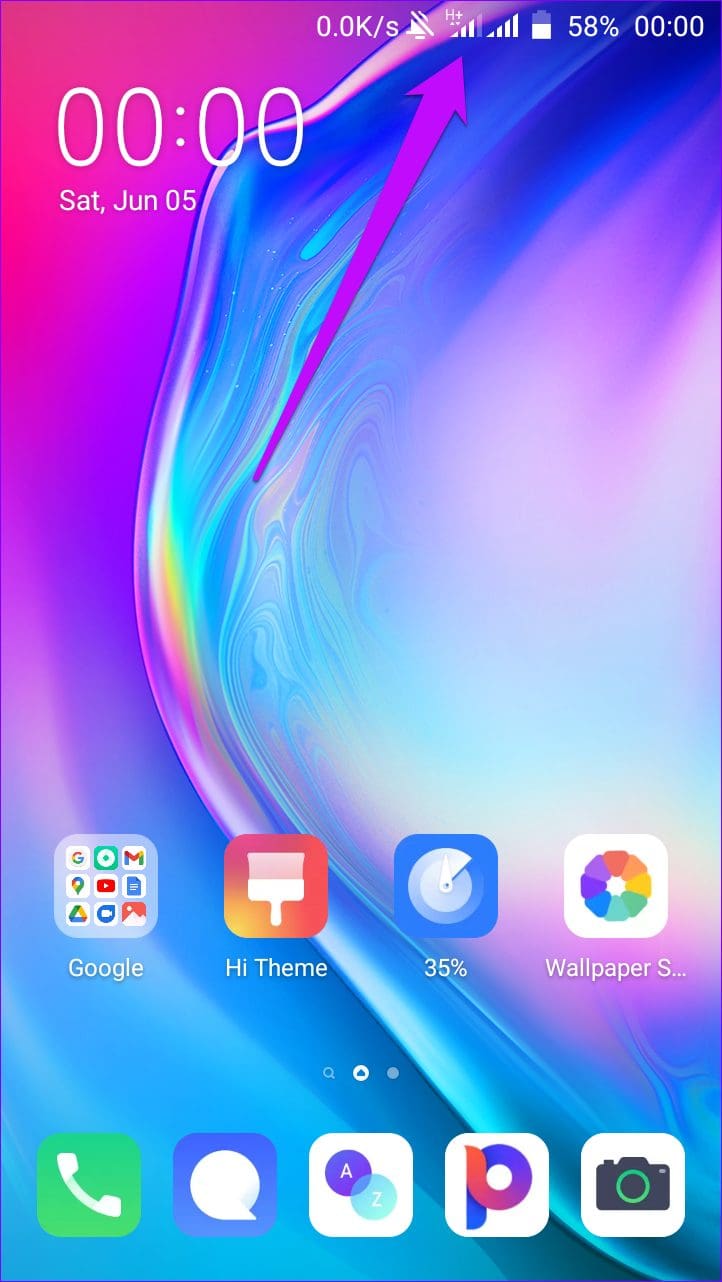
If there isn’t a connection after this process, it means you are outside the network coverage area. You can try changing your location to see if the problem resolves. Alternatively, check for online updates about network outages in your area and learn ways to fix them.
If you are operating with a Wi-Fi connection, here’s how you can confirm network connections.
Step 1: Click on Settings, locate the Wireless and Connection tab, and Press Wi-Fi.

Step 2: Restart Wi-Fi and confirm that the signal indicator at the top of your phone’s screen is full.
Step 3: If the indicator is weak, or unavailable, try changing location or moving close to the router. If the connection is still unavailable you can turn the router off then on.
Alternatively, turn the airplane mode on then off.
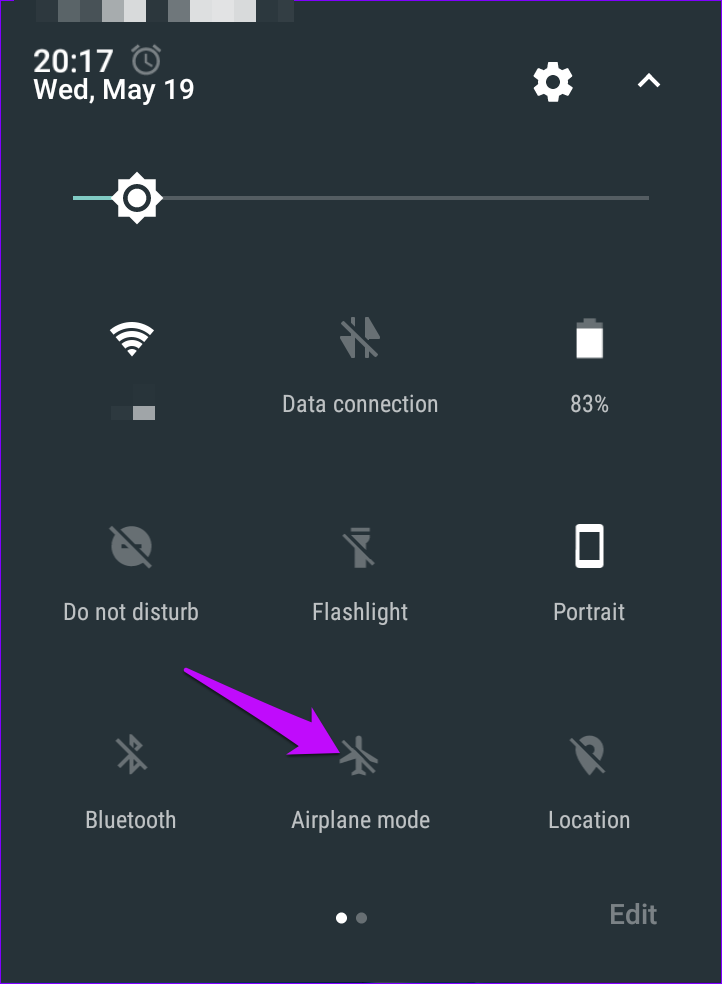
If the network is still unavailable, contact your internet service provider. Once the network issue is fixed, confirm that Instagram is opening without the error. If not, then it’s time to try another solution.
2. Confirm if the Instagram Server Is Working

Like any other technology, the Instagram server is susceptible to downtimes. When this happens, opening the application or accessing some of its content pops an error.
The only solution to server downtimes is to wait it out. In the meantime, you can reach out to friends or online maps to confirm the extent of the problem. Server errors will mostly resolve themselves with time.
3. Login Through Facebook
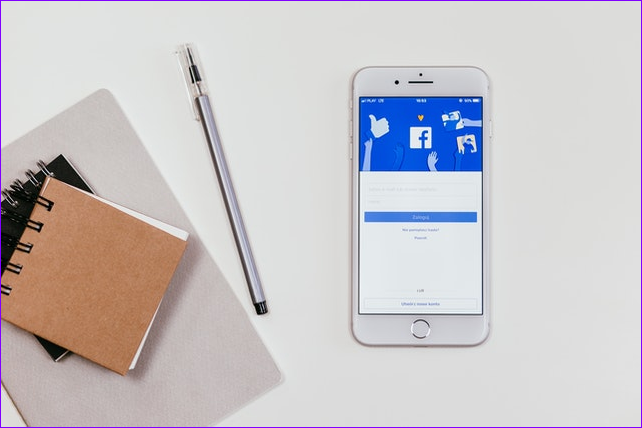
Since Instagram offers the option to log in through the Facebook app, you can try this to fix the error. But for the connection to work, you must have previously linked the two accounts. To connect, move to Facebook, go to Settings, select Instagram, and input your login information to launch.
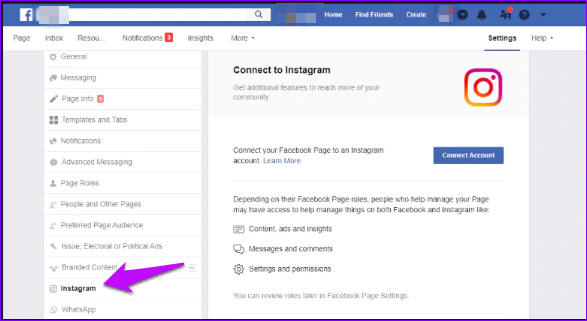
4. Uninstall then Reinstall the App
A simple uninstall then reinstalling the app could help fix the problem. Uninstalling then reinstalling the app could also boost features that are sluggish. Here’s how you can do it.
Step 1: Move to the Google Play Store and locate the Instagram app.
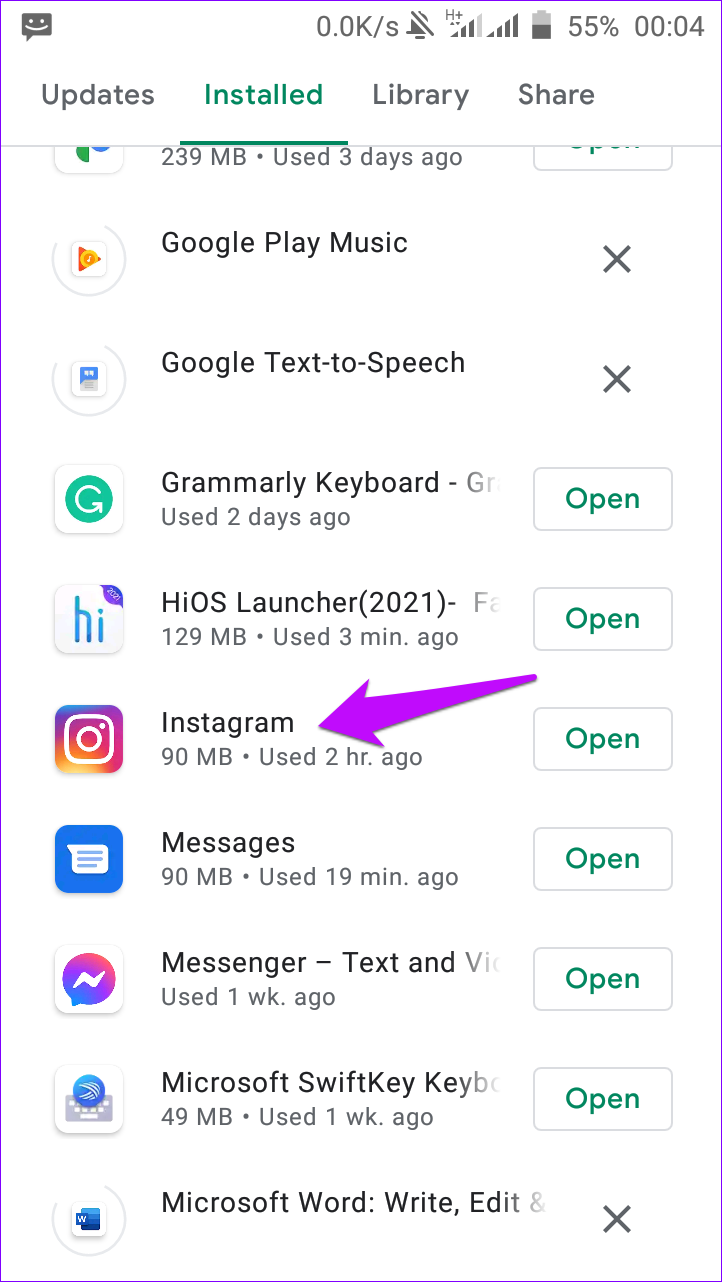
Step 2: Press the Uninstall button, wait for a few seconds, then select Install.

Step 3: Once the app installation is complete, restart your device and confirm if the error pops up.
5. Temporarily Disable the App
Keep in mind that temporarily disabling your account can only be done on a computer or mobile browser. Disabling your Instagram account will temporarily hide your content until you activate the app again. Here’s how you can do it.
Step 1: Type instagram.com on your browser’s search bar to open your account.
Step 2: Click your profile photo, select Profile, and press the Edit profile button.

Step 3: Locate the Temporarily Disable account option and click on it.
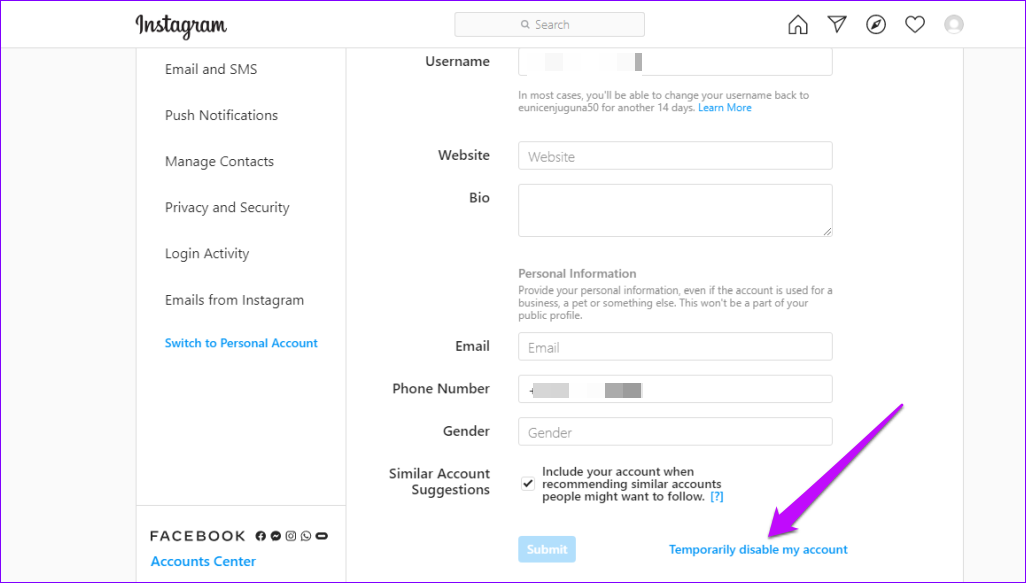
Step 4: Choose a reason why you are disabling the account and re-enter your password.
Note: You will only be allowed to disable the account if you give a reason.
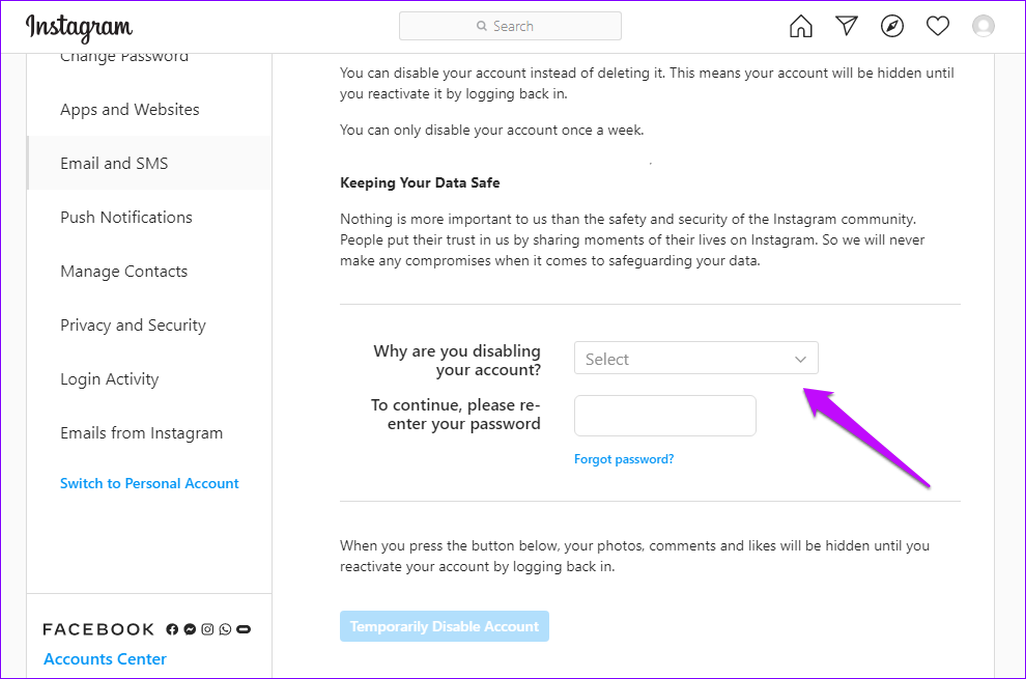
Step 5: Click Temporarily disable account and your account will be inactive in a few minutes.

Note: You do not lose your Instagram content after disabling the account. However, your URL becomes inactive, and users cannot find you through the search option.
Step 6: Reactivate your account and confirm that the app is working.
6. Install Instagram’s Windows 10 App

Instagram has a Windows 10 app that could help you log into the site. The web version of Instagram makes it convenient to operate on laptops or PCs. It’s also an alternative way of logging into your site and circumventing the Instagram went wrong error.
7. Contact Instagram Help Center

If everything else fails, your last resolve should be to contact the Instagram help center. Keep in mind that this interaction requires you to present the fixes you’ve tried to resolve the error. By sharing your attempted solutions, you make it easy for the support team to advise on the next course of action.
Make Things Right on Instagram
The Instagram something went wrong error is common in almost all types of devices. Your phone, tablet, and computer all have a likelihood of popping the error. Luckily, a simple step like uninstalling then reinstalling the application can help fix the problem. It’s also possible to eliminate the error by logging in through other applications. Most of the fixes we’ve shared are easy to execute and should help your Instagram run normally.
Was this helpful?
Last updated on 07 February, 2022
The article above may contain affiliate links which help support Guiding Tech. The content remains unbiased and authentic and will never affect our editorial integrity.