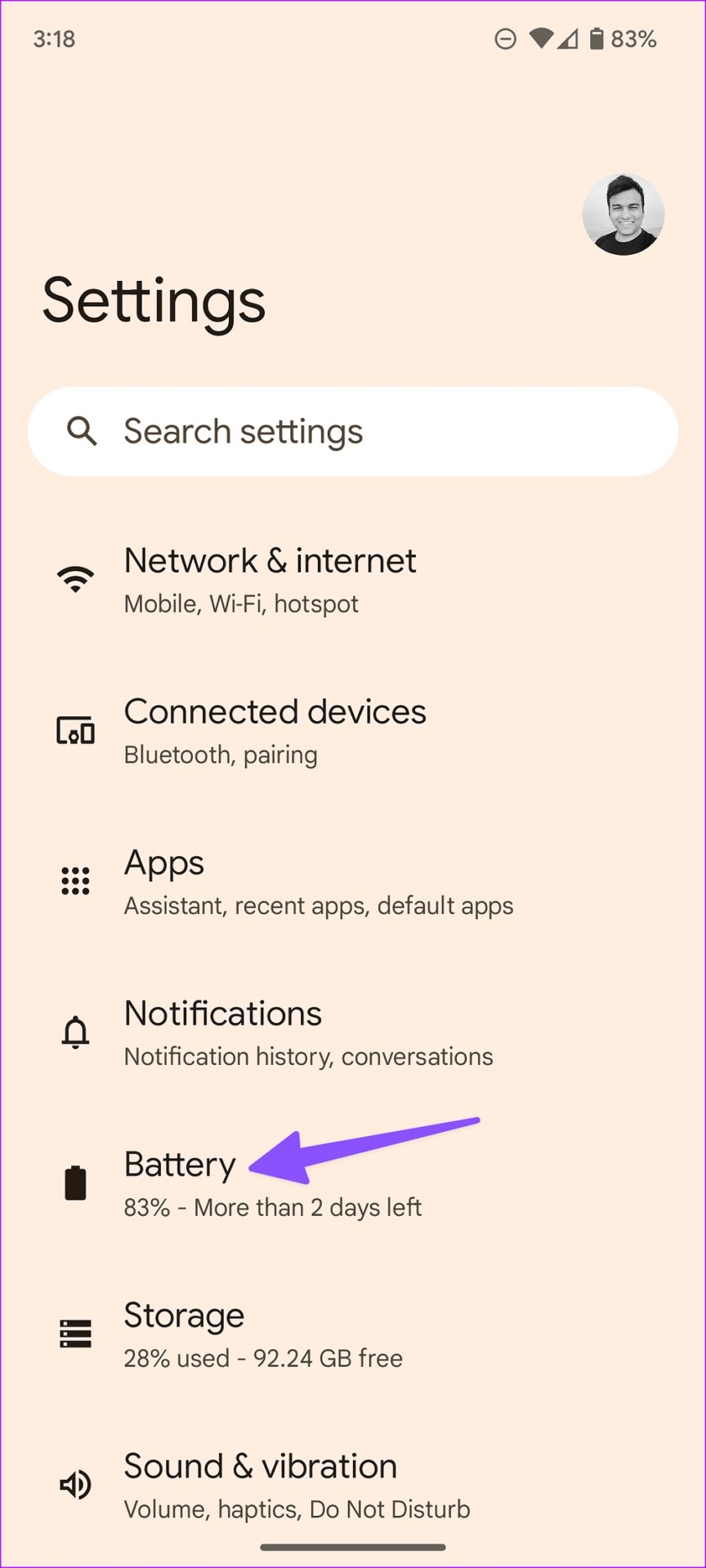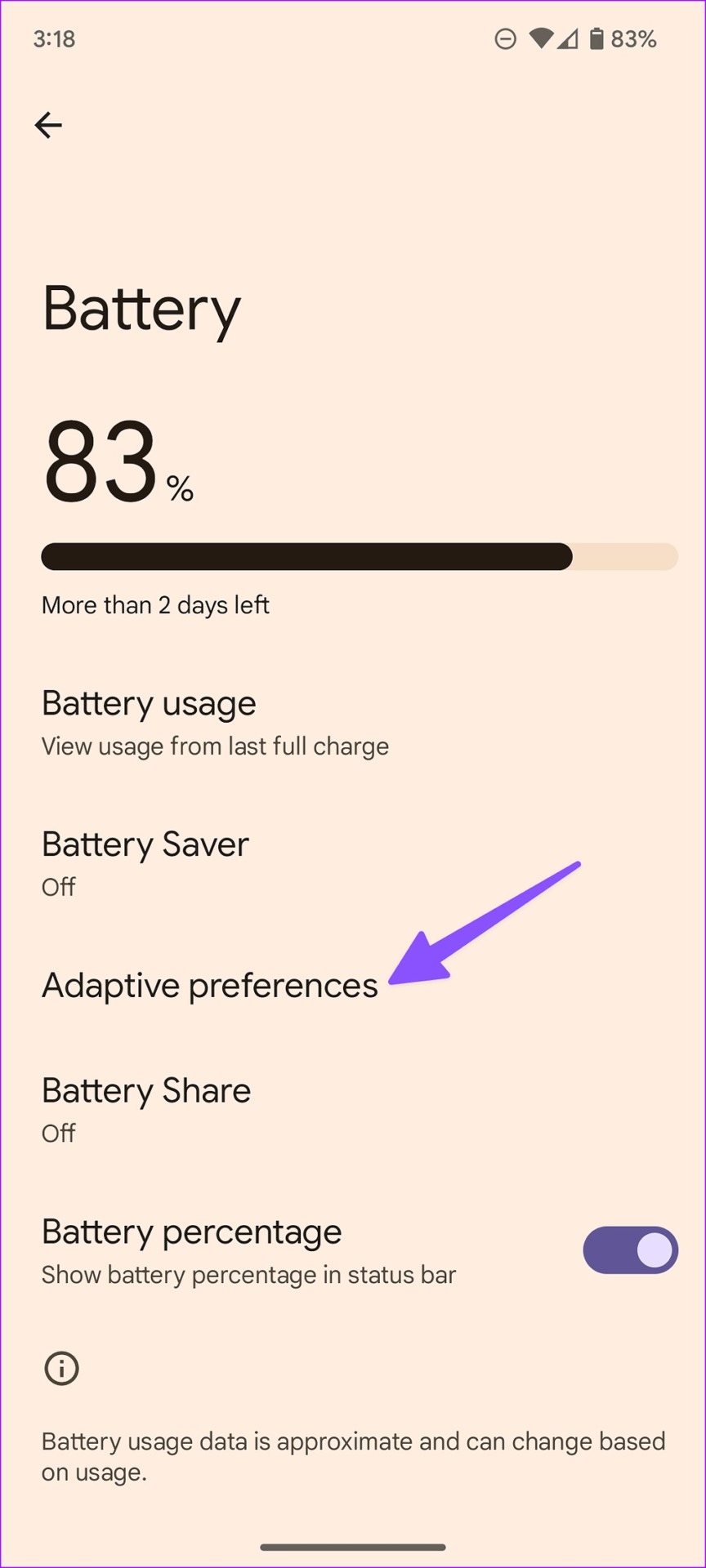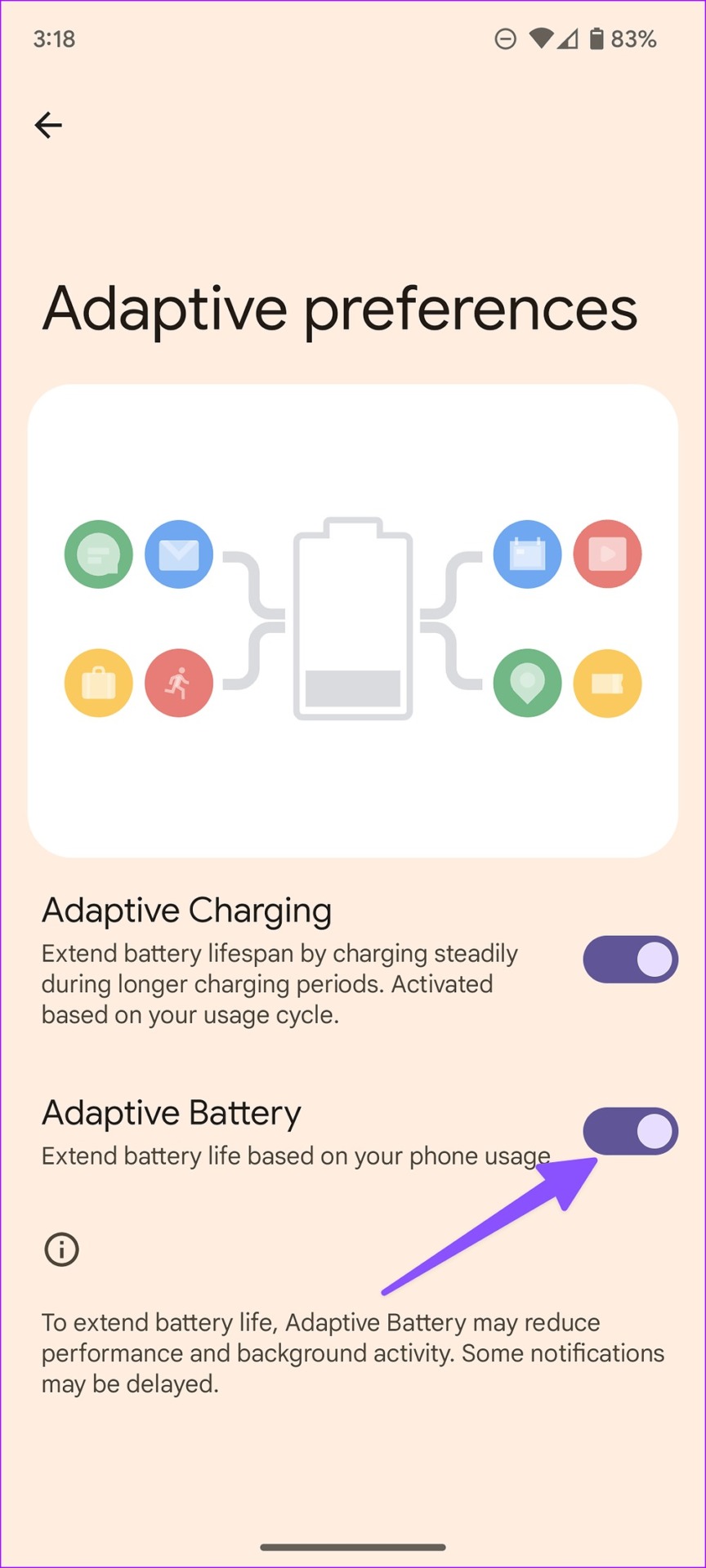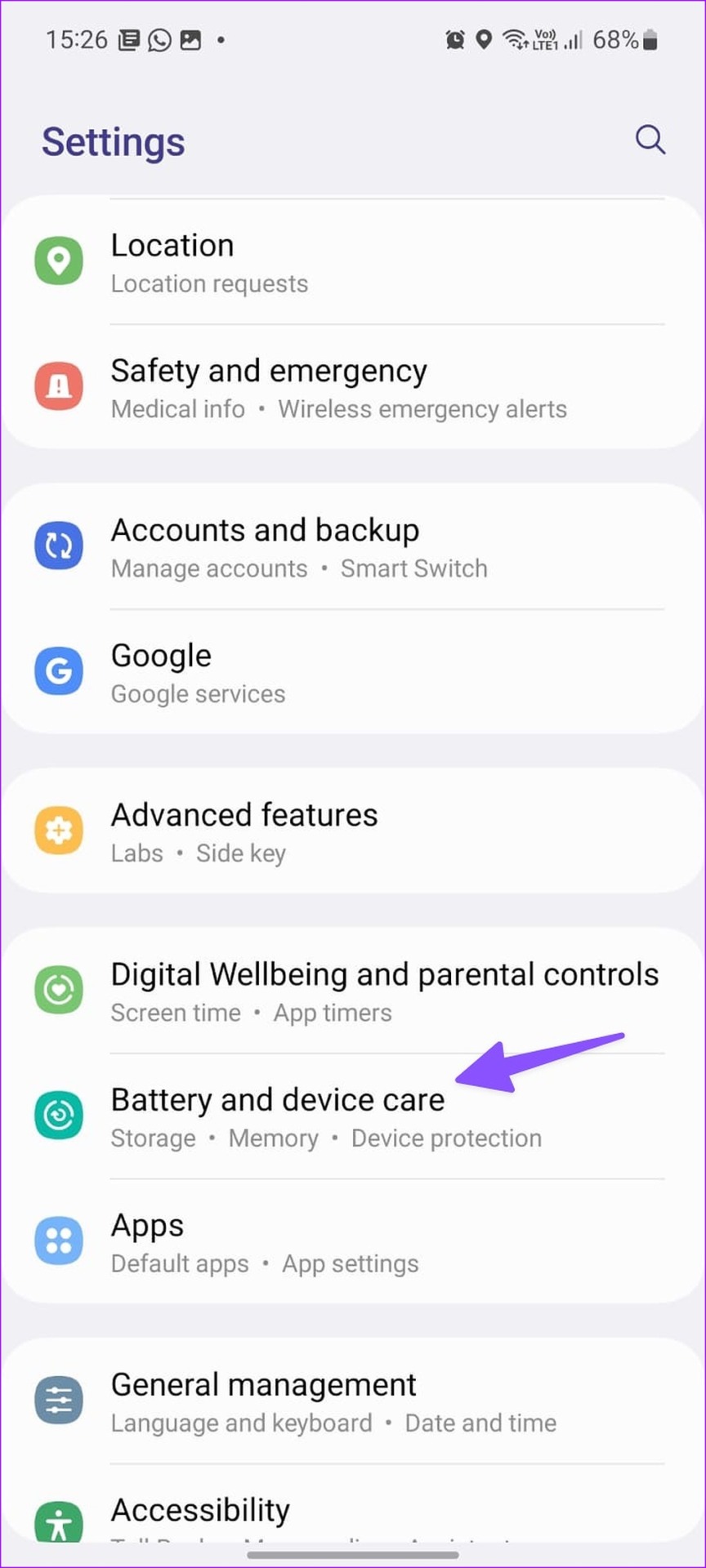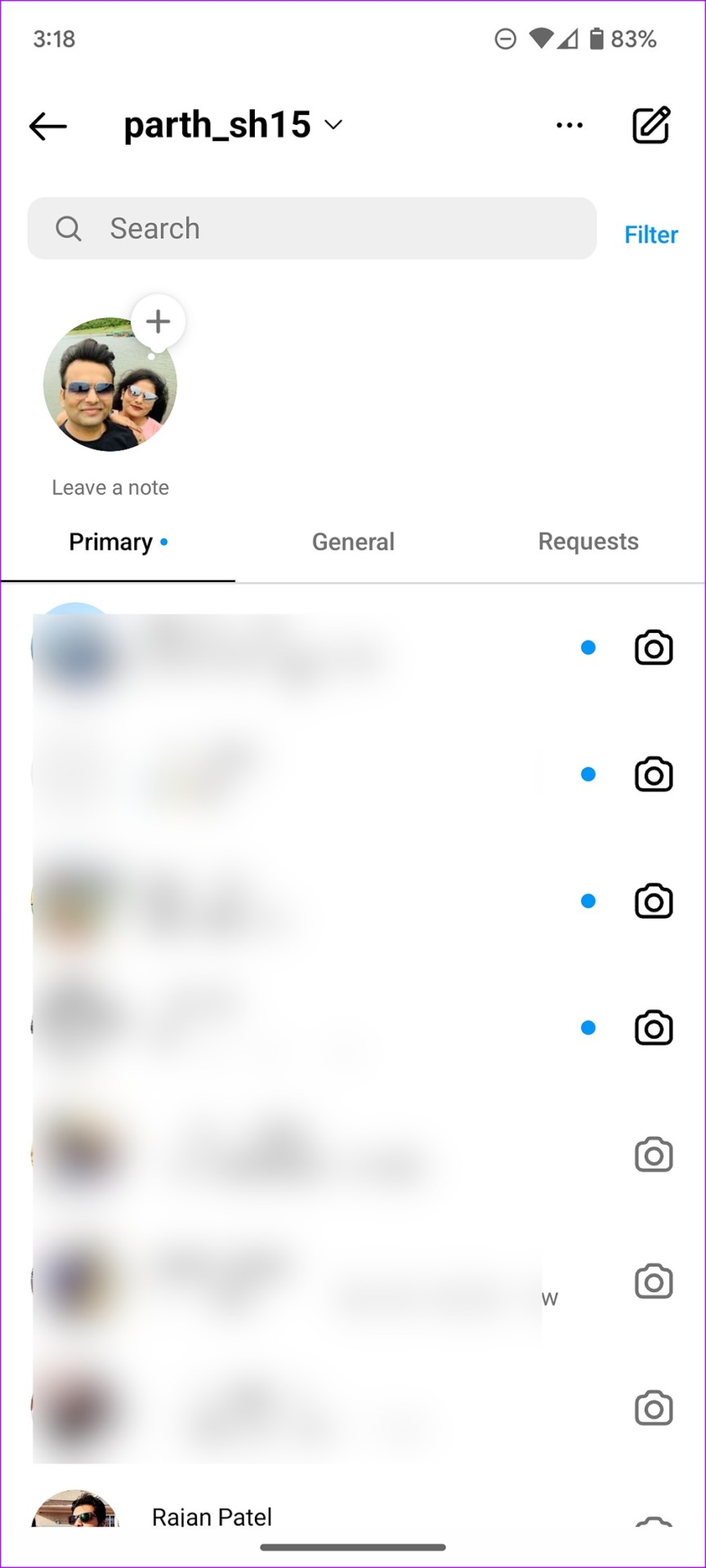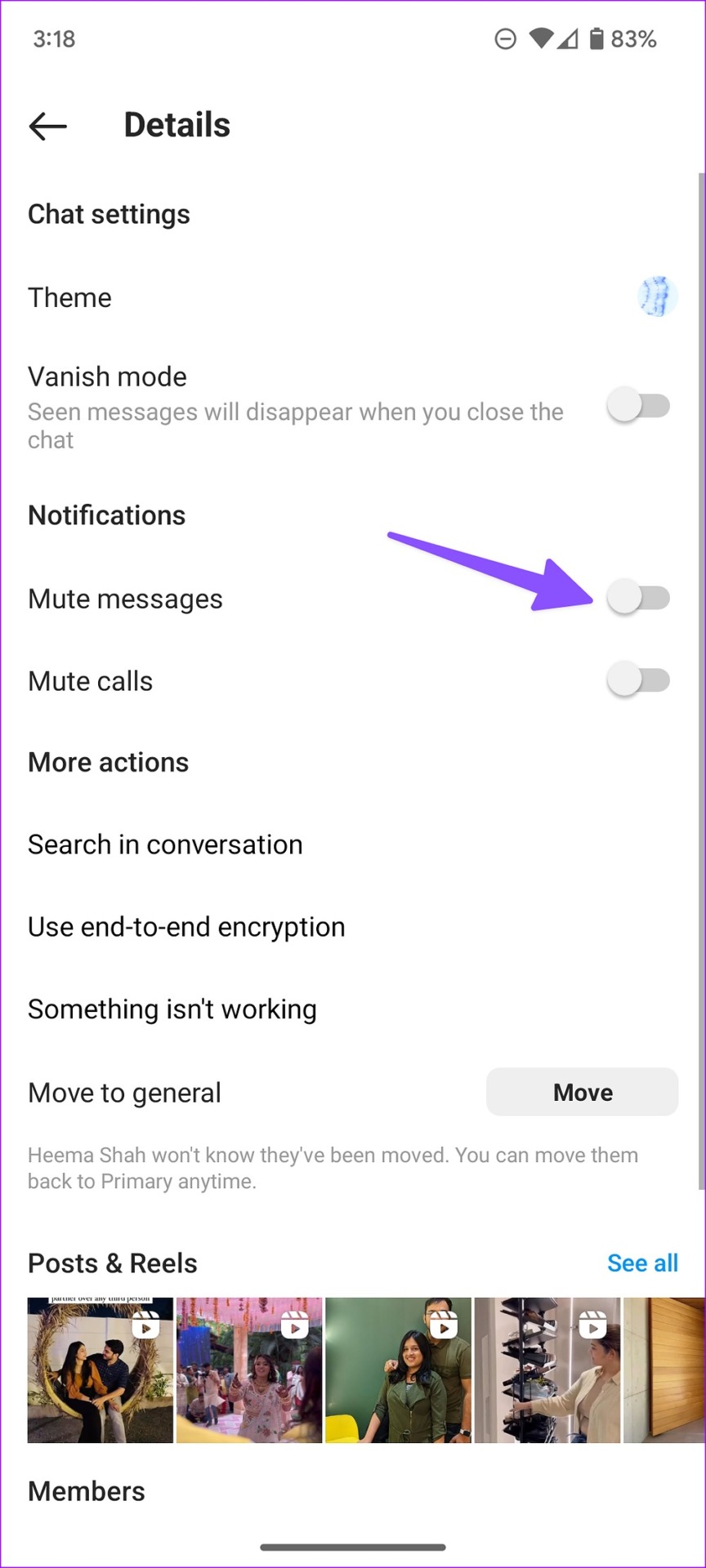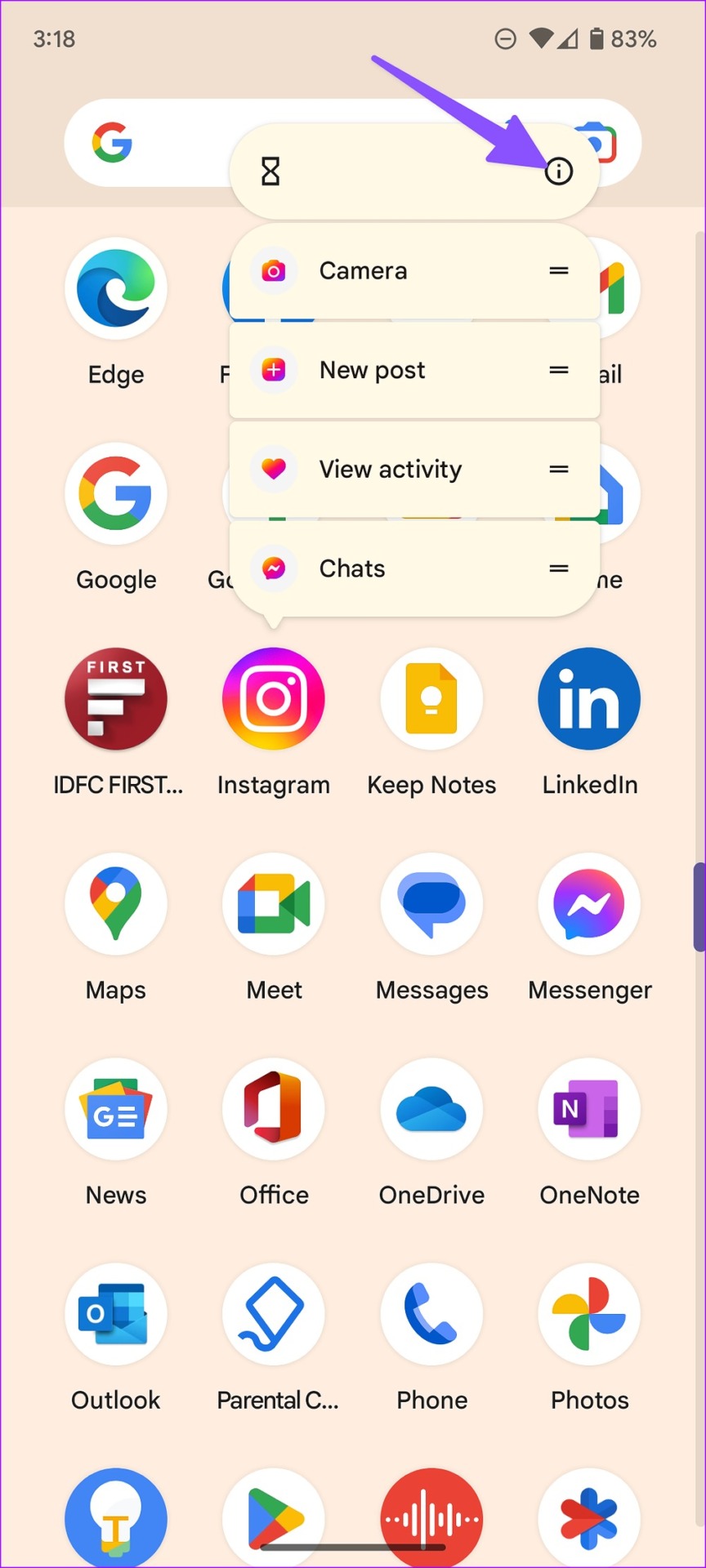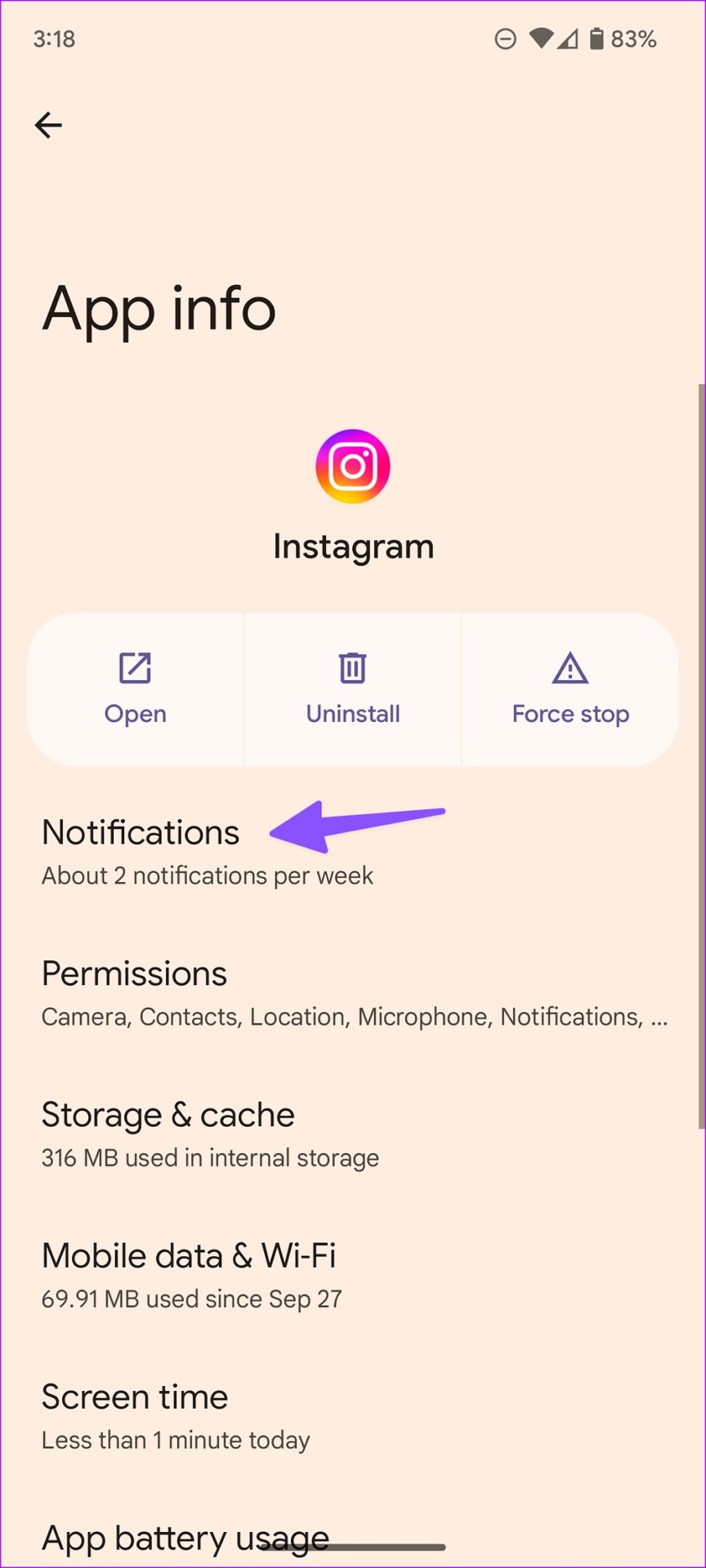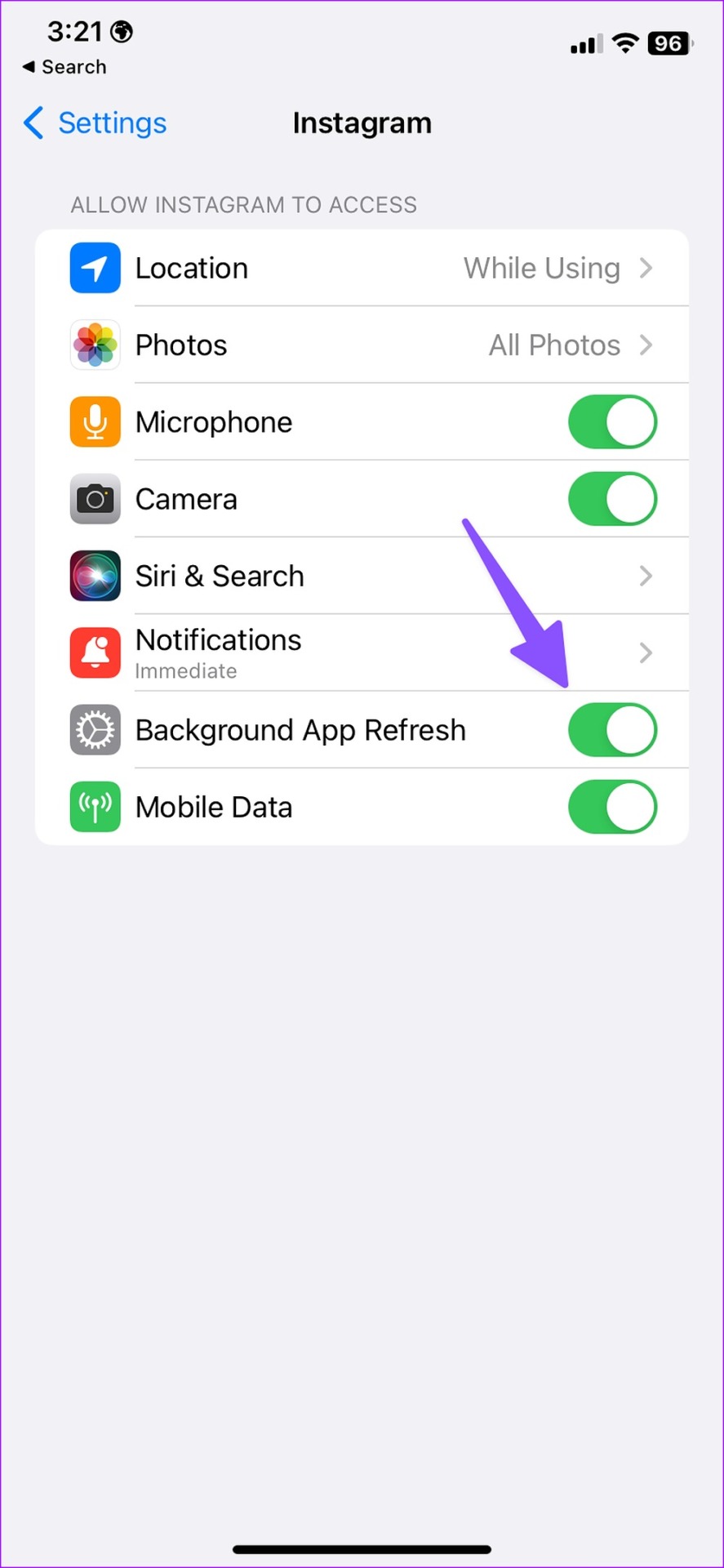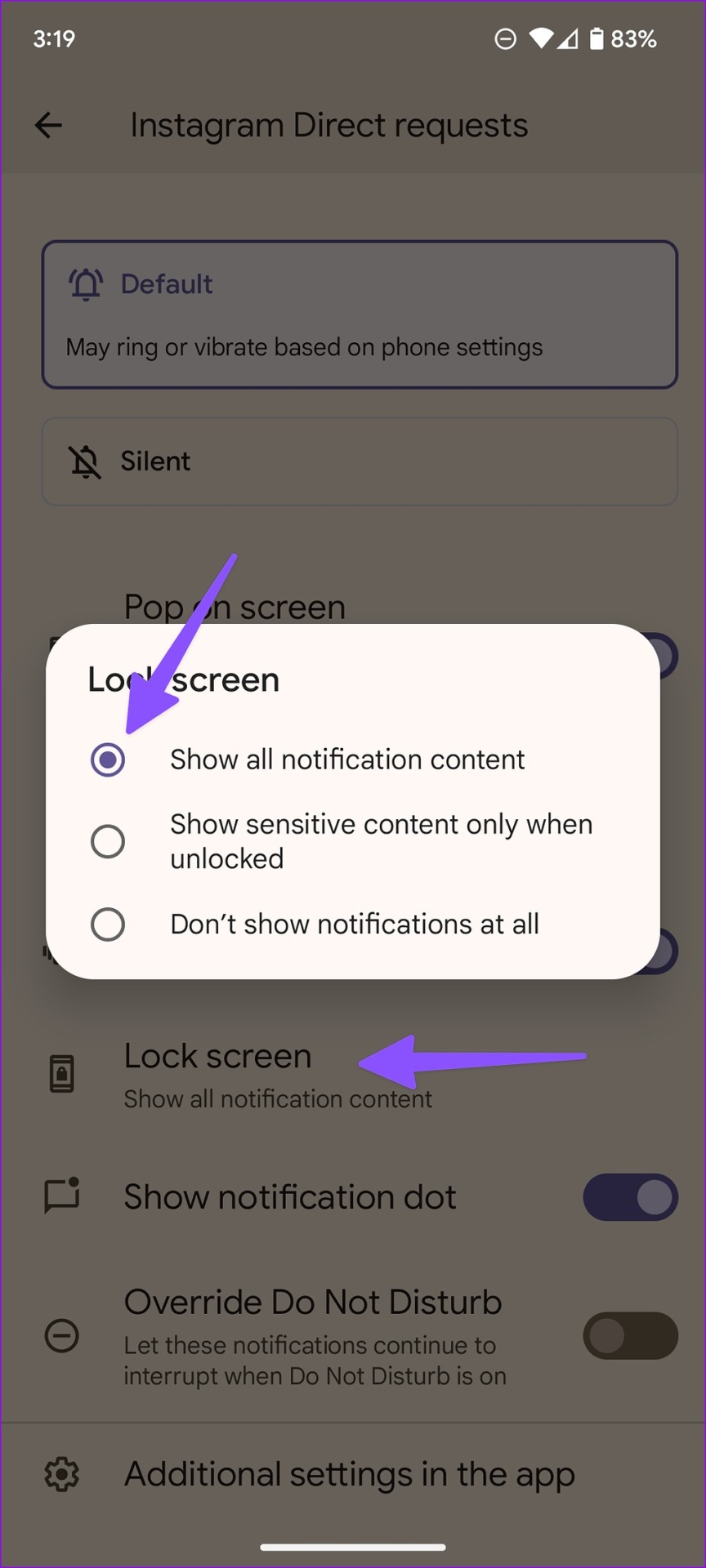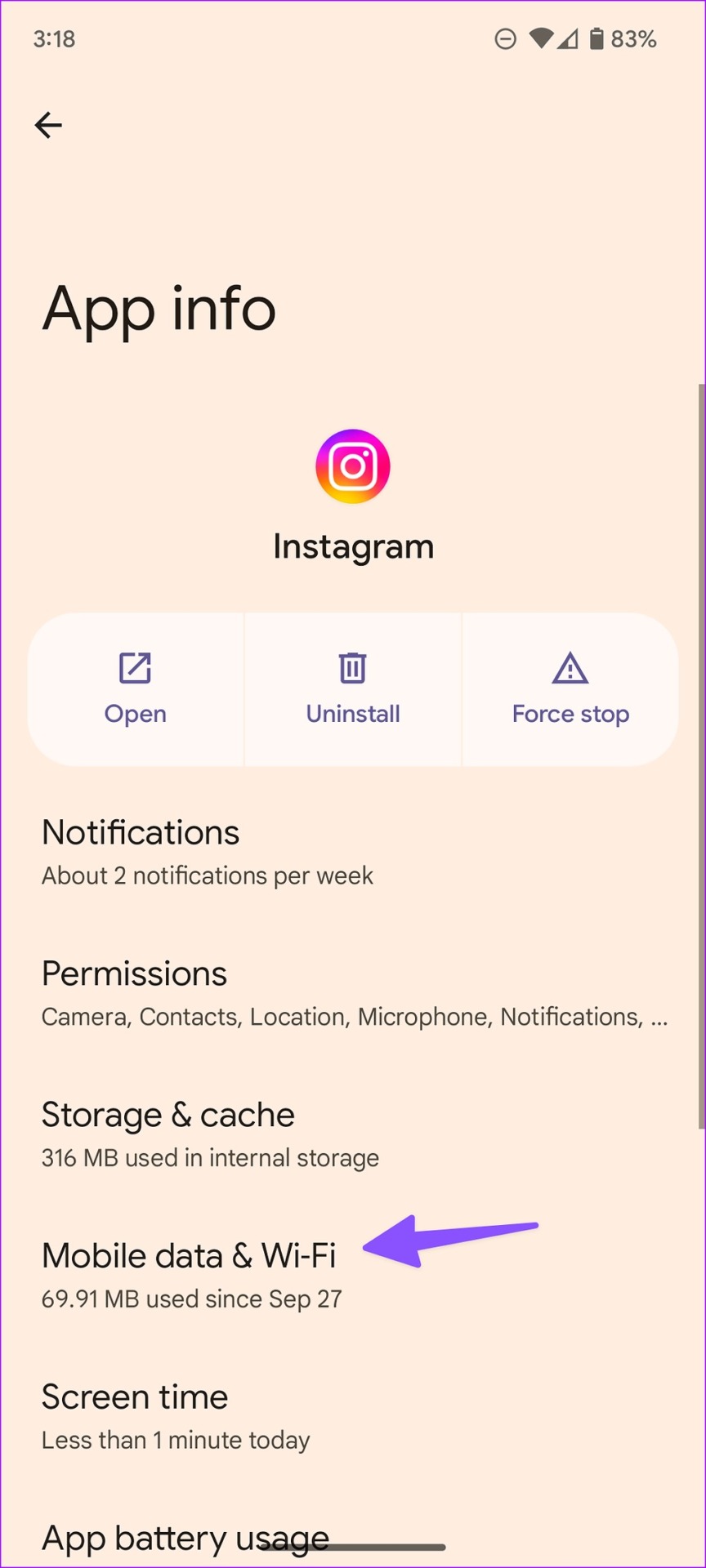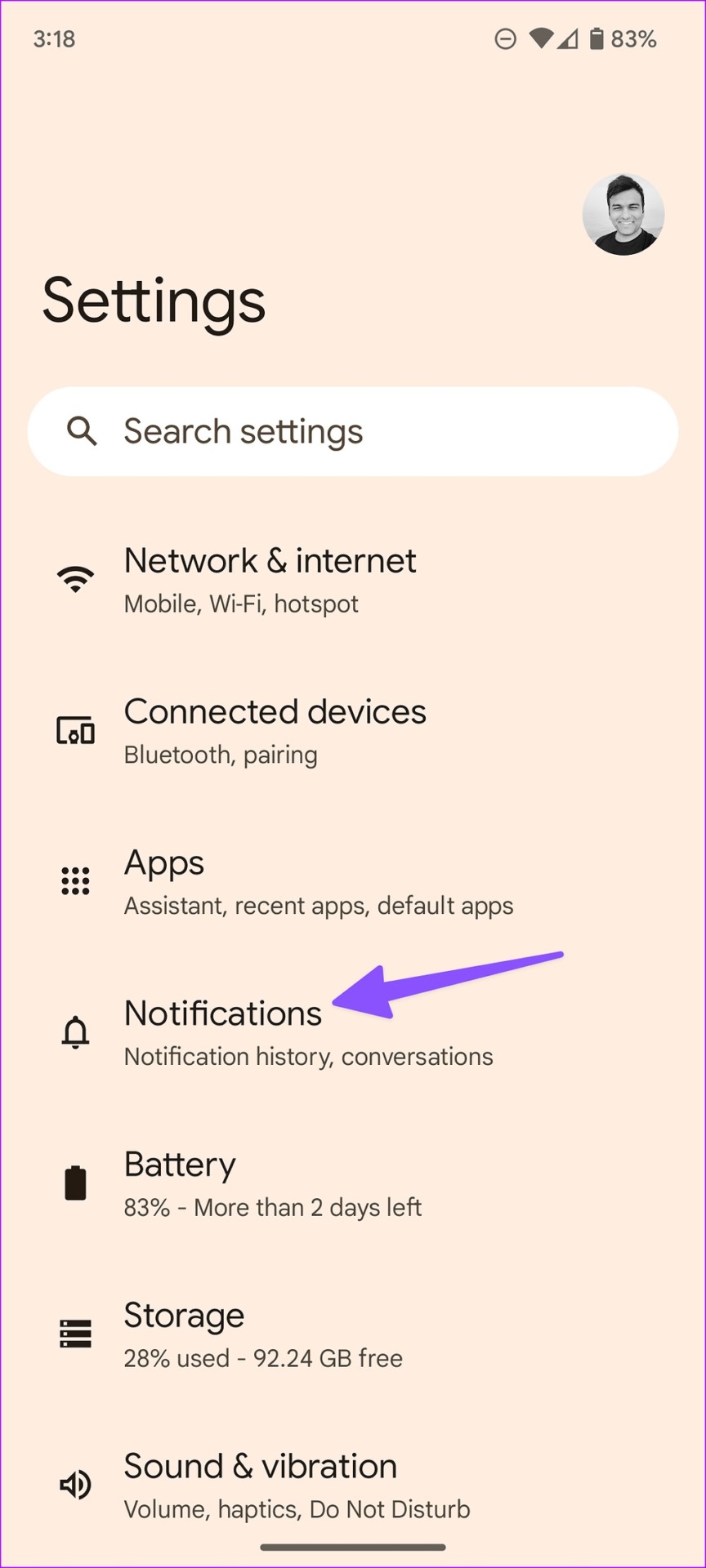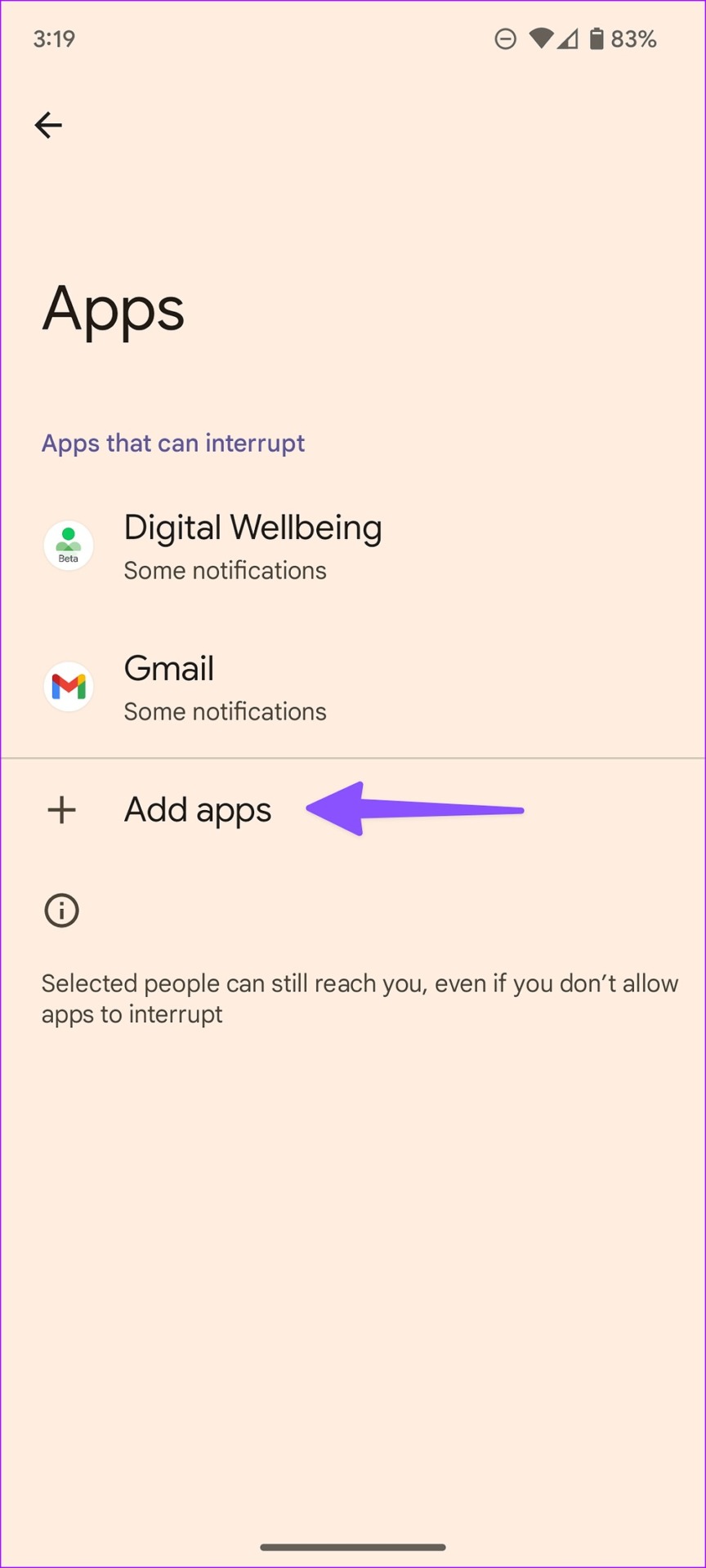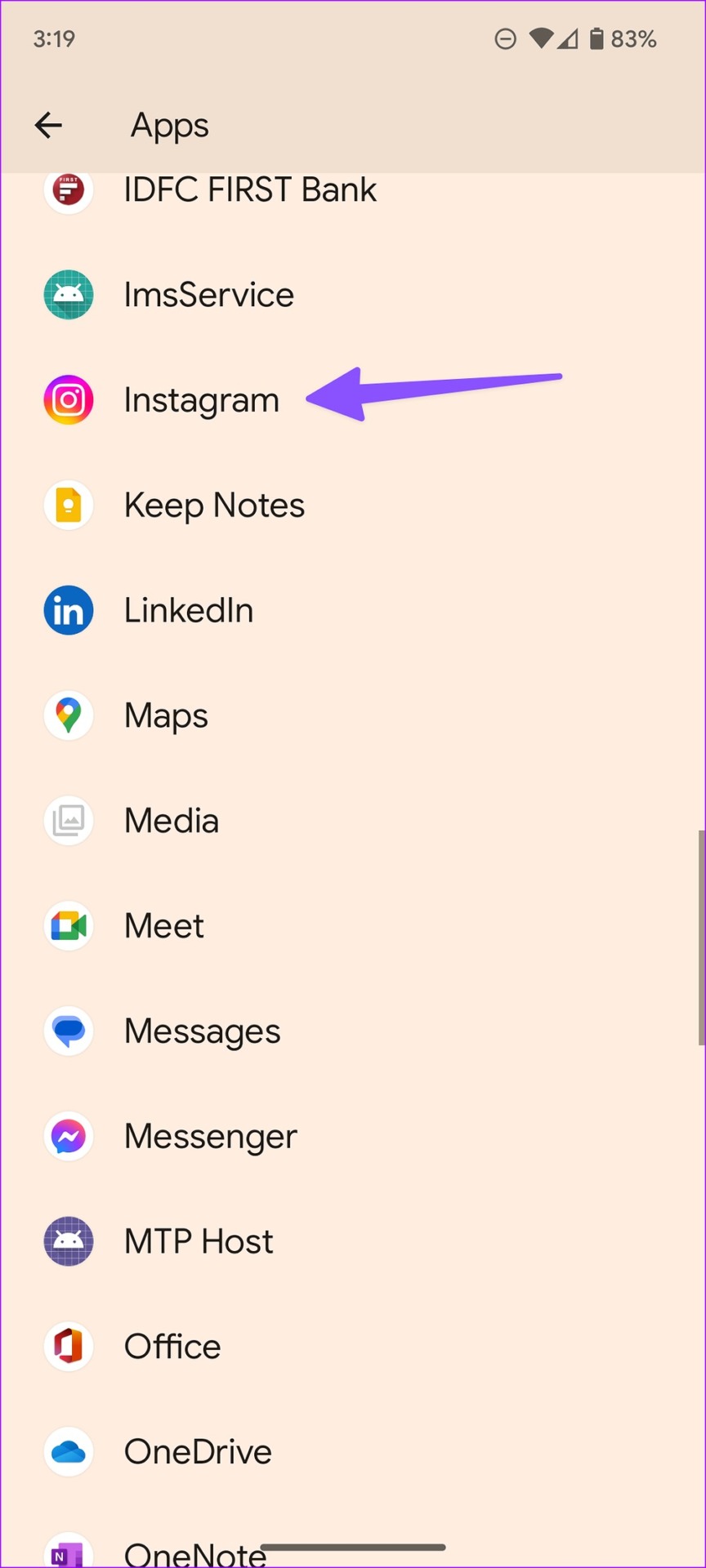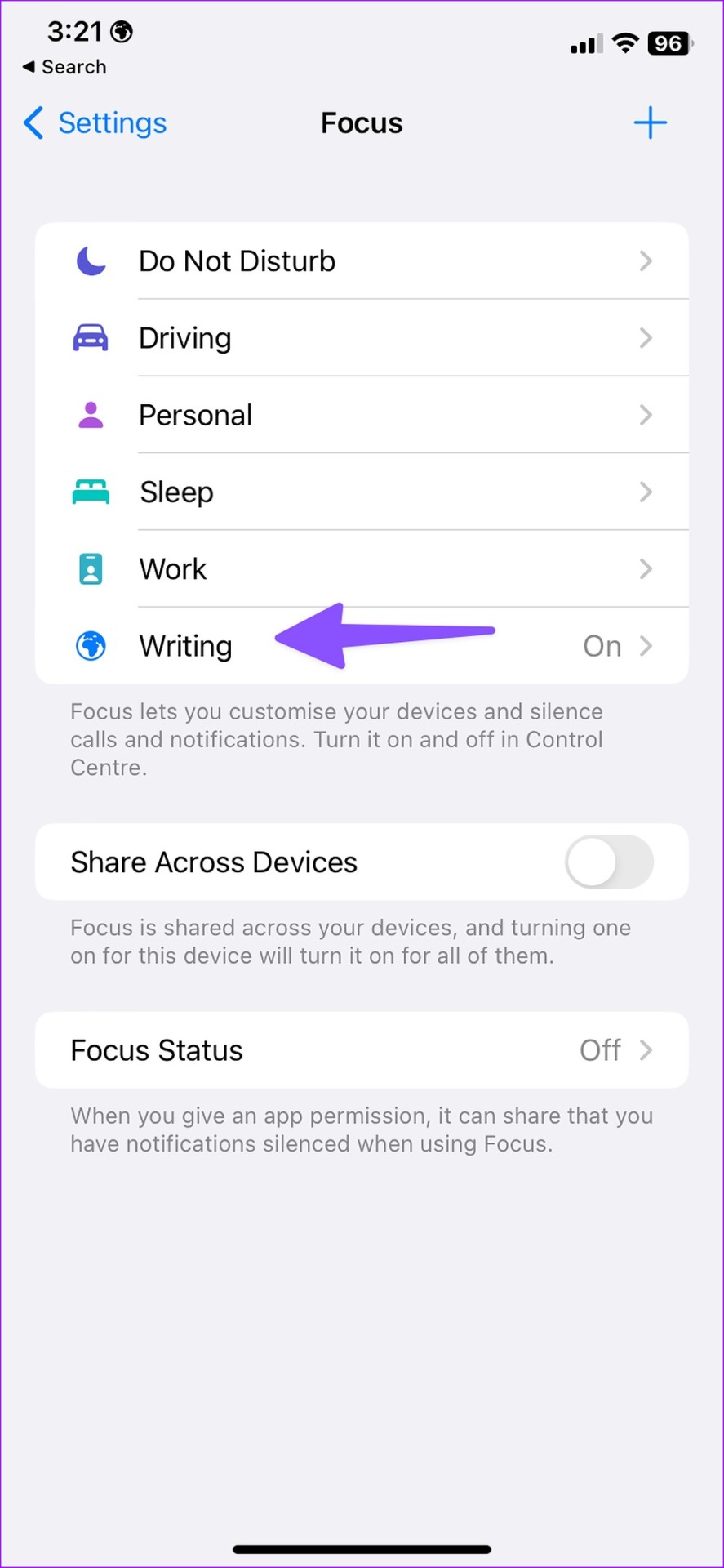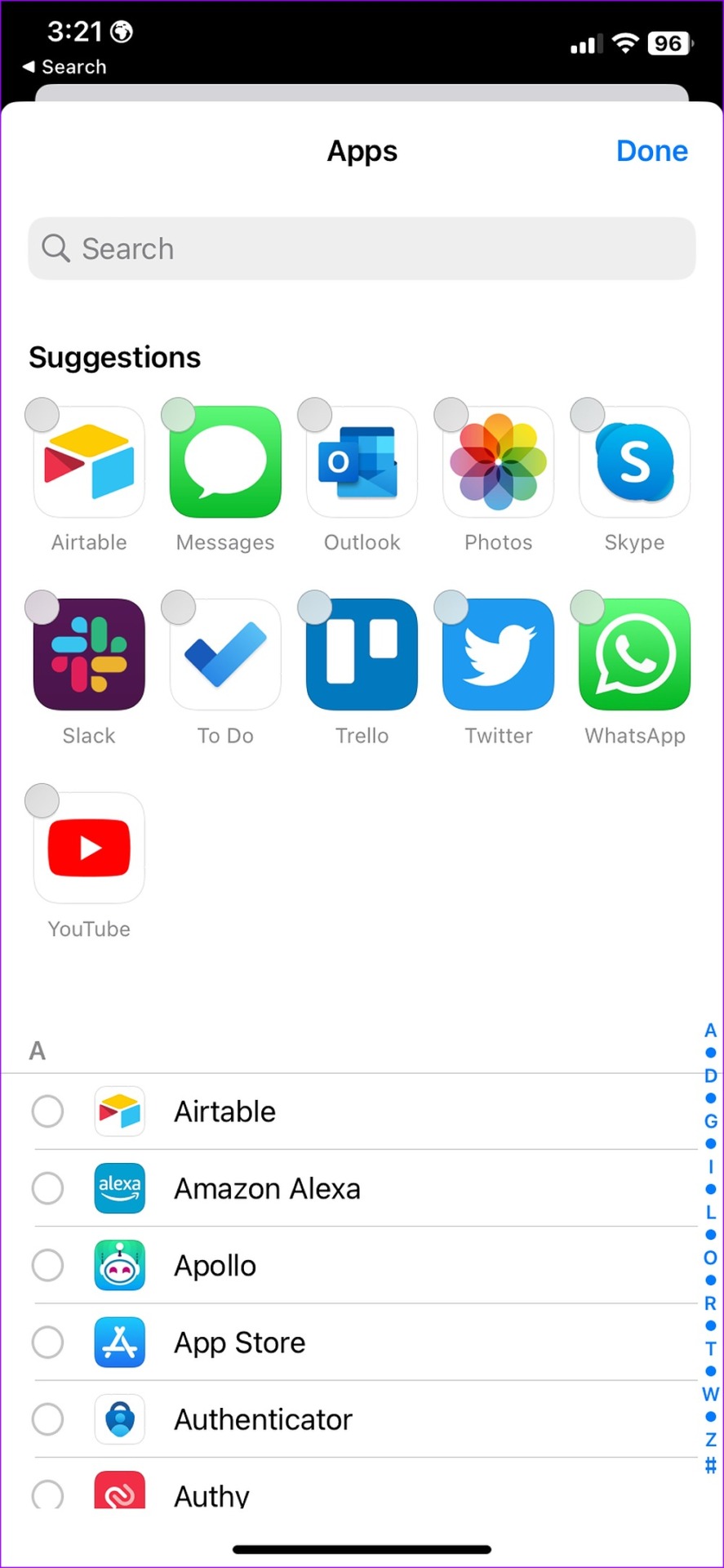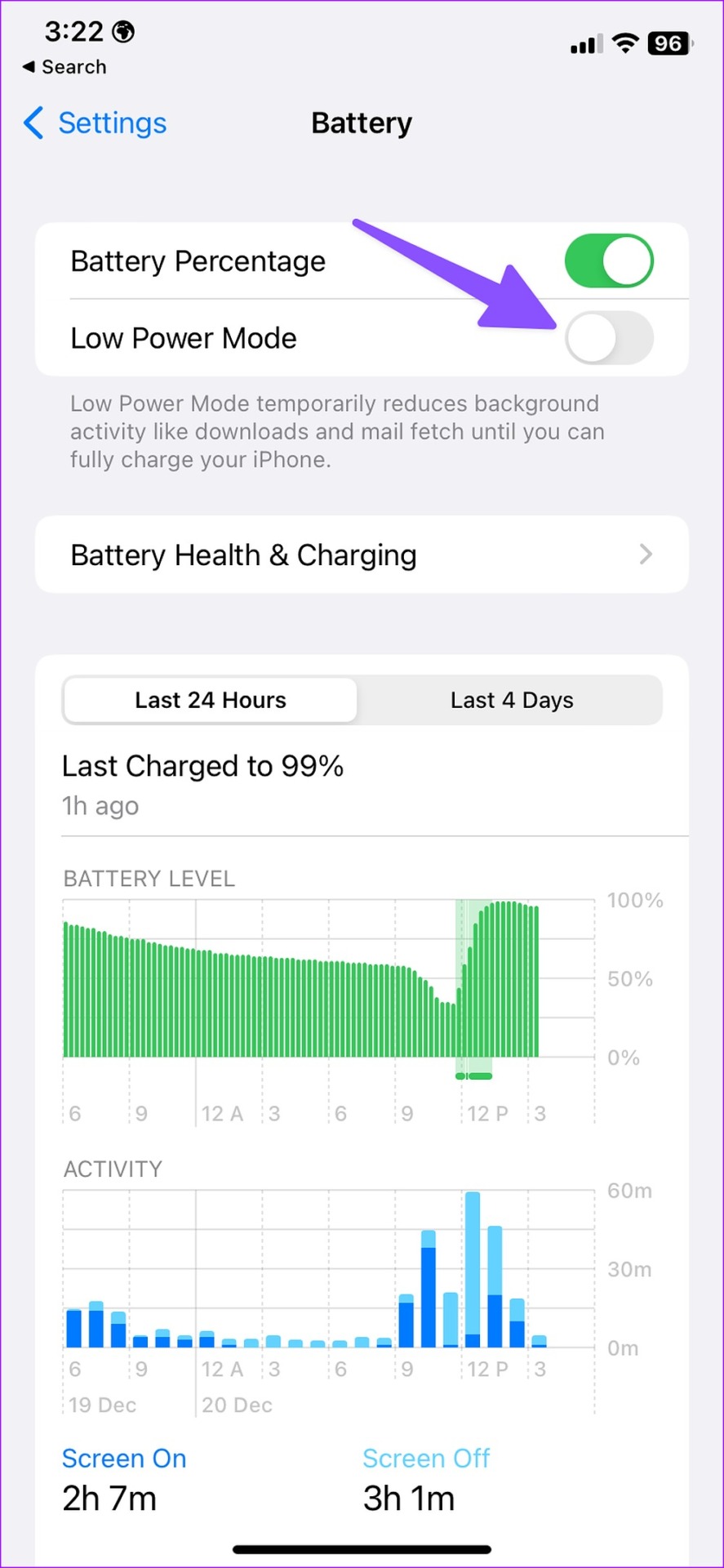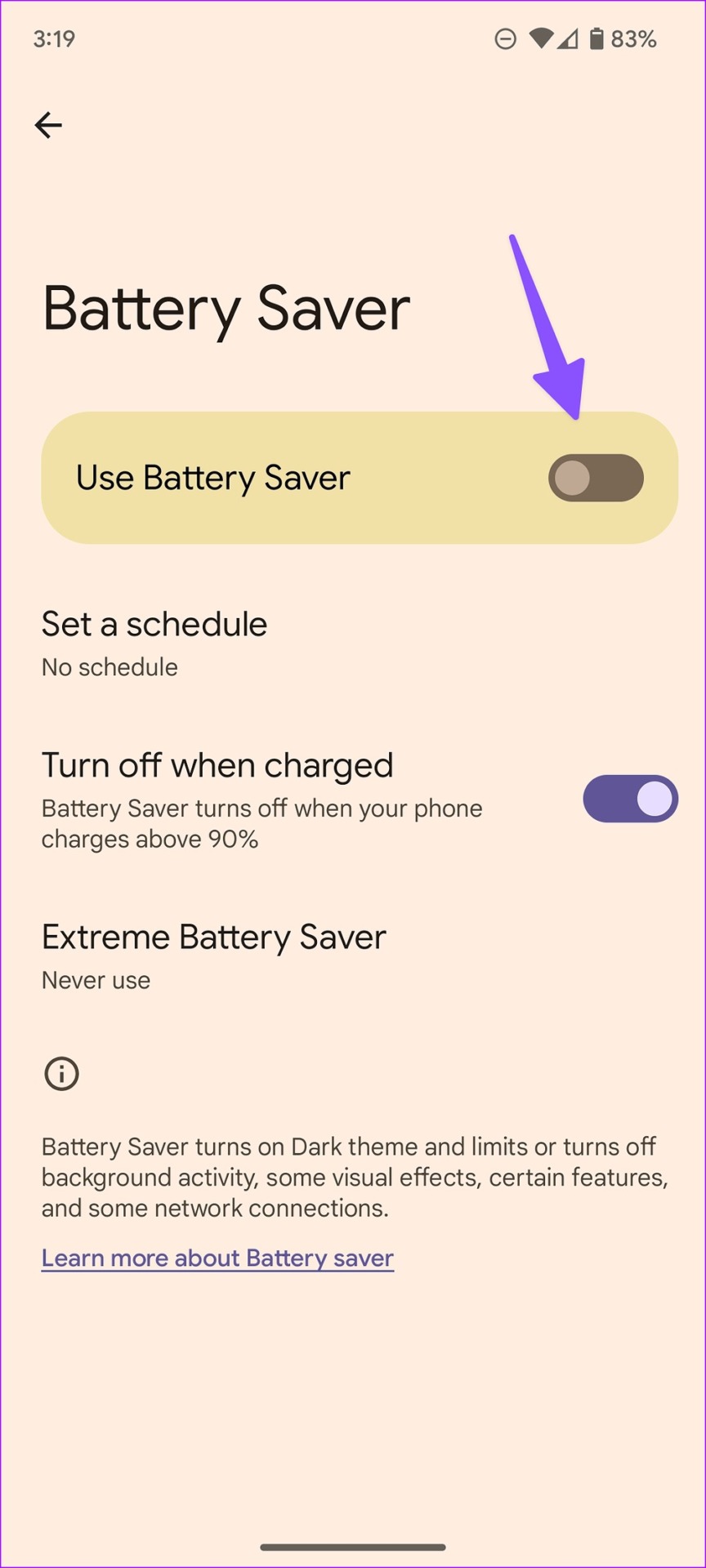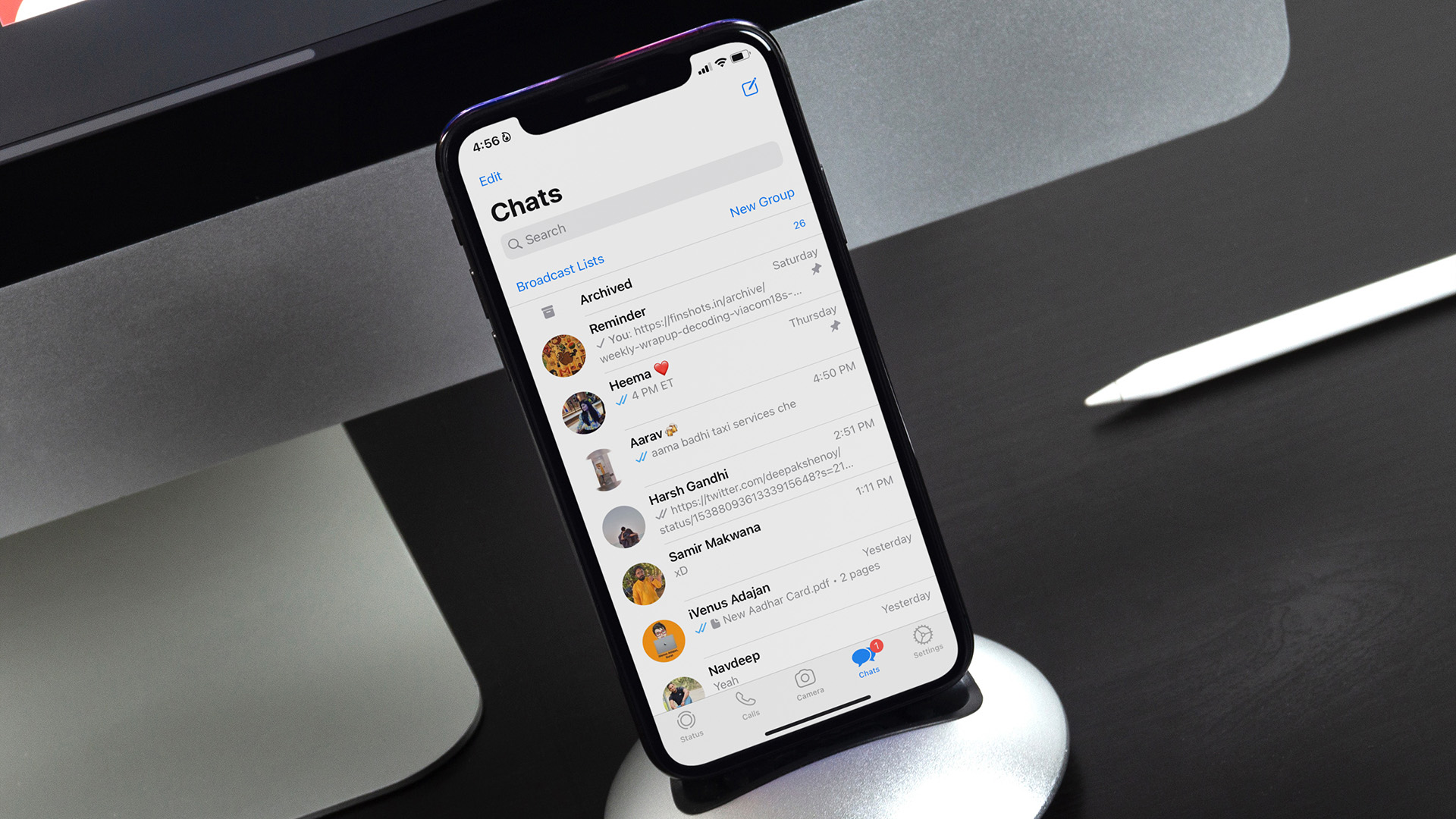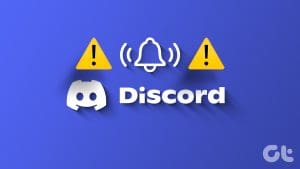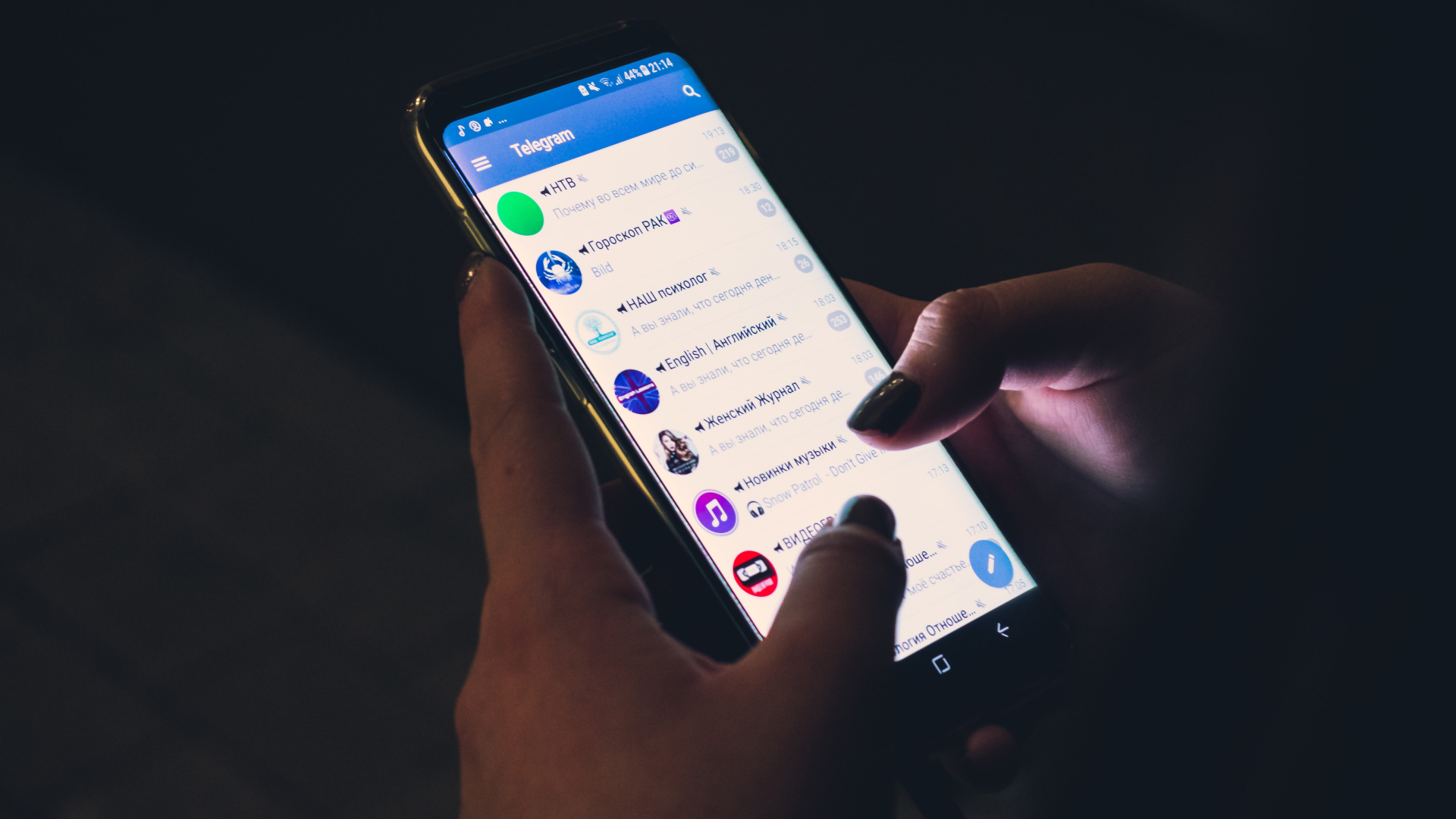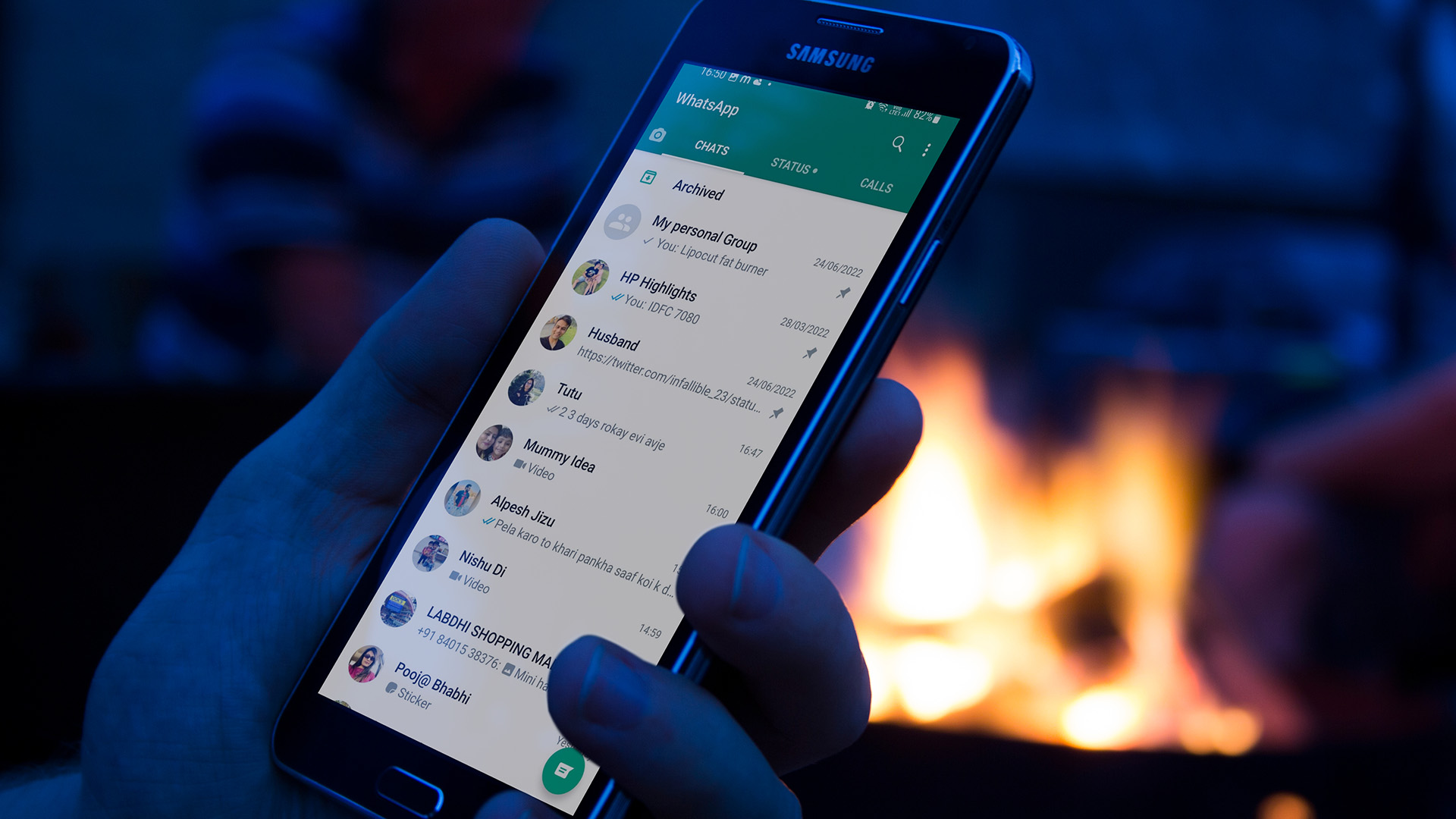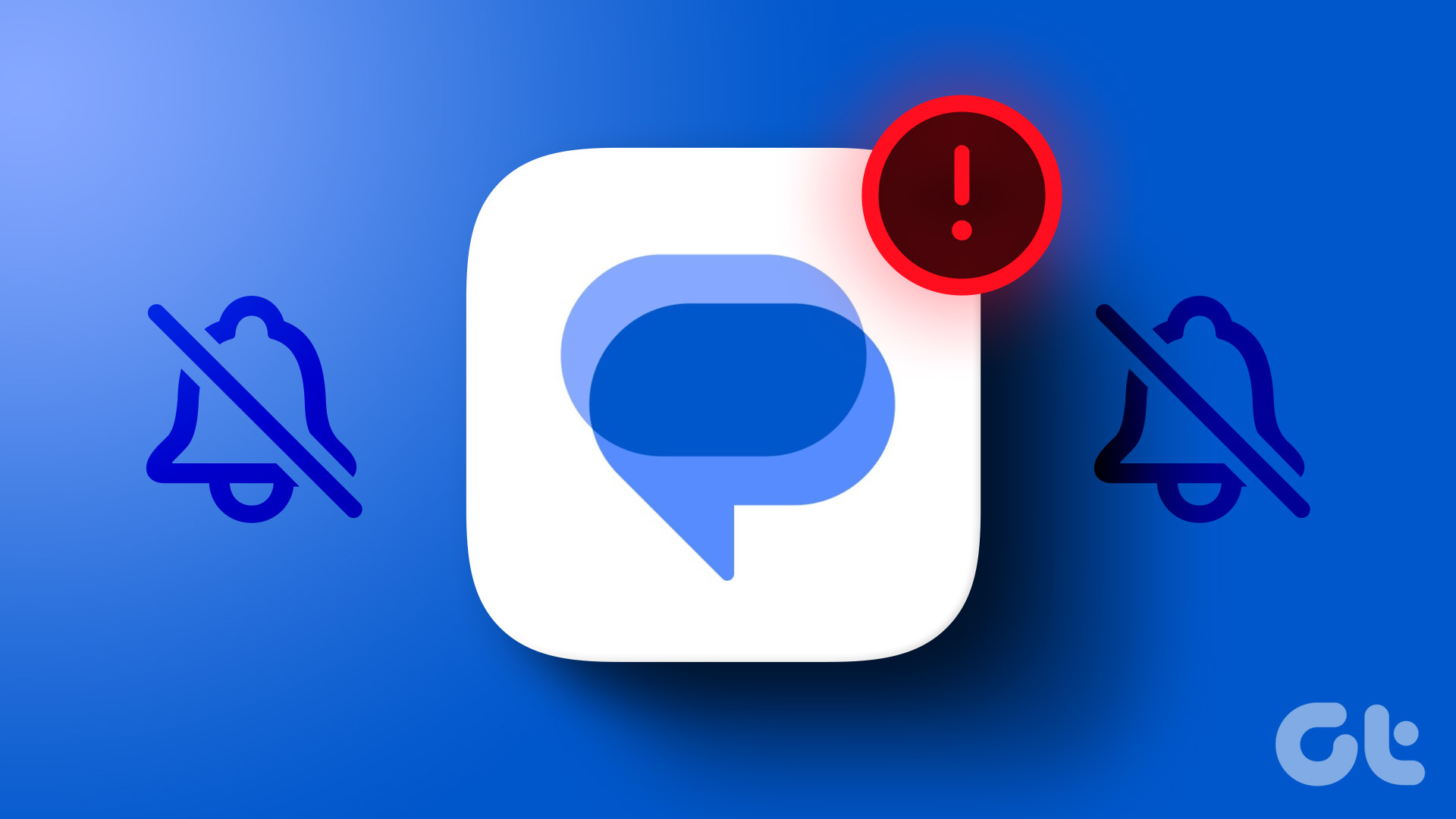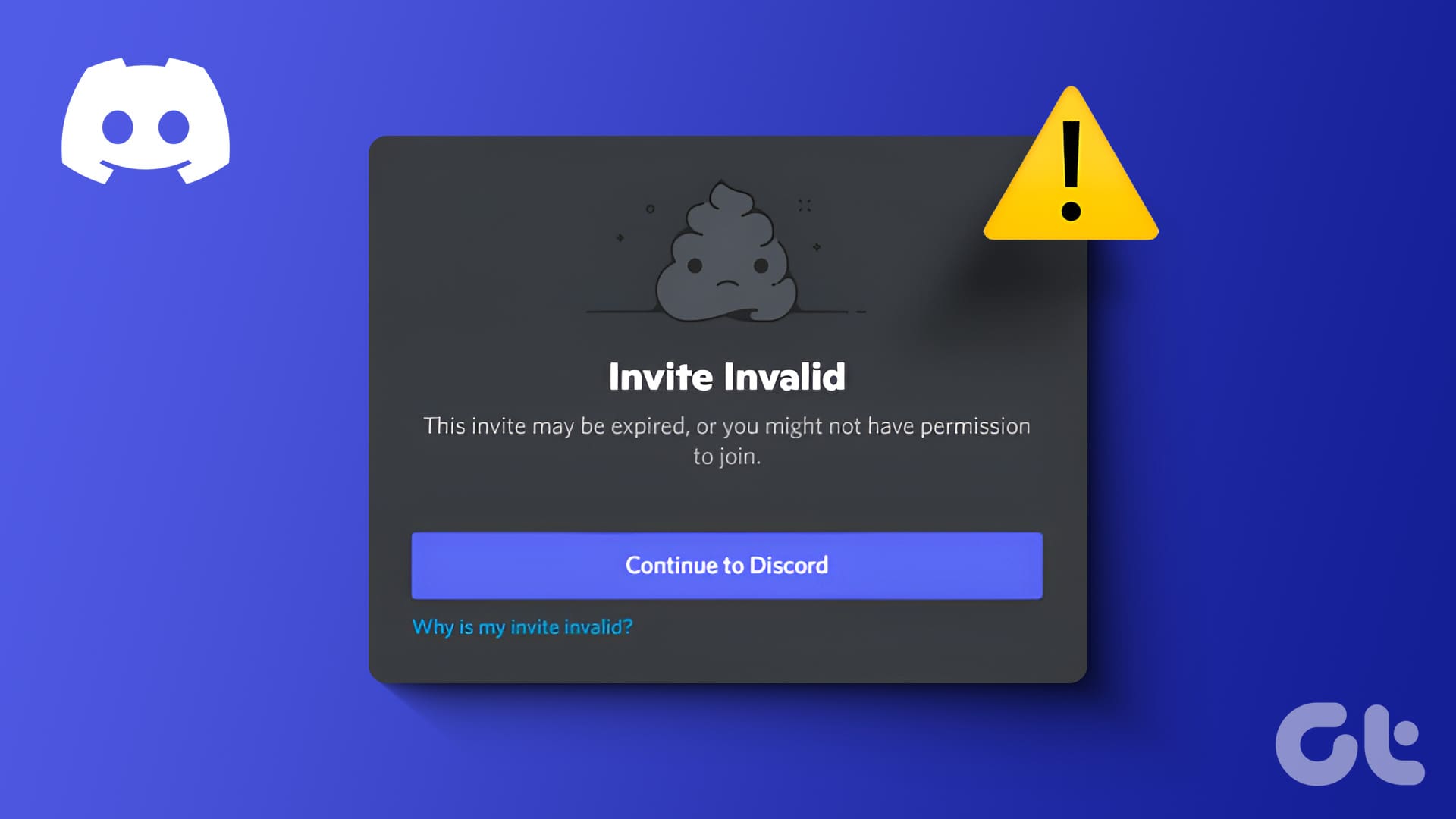Real-time notification is a major part of an ideal Instagram experience. Lately, many users complain about not receiving notifications unless they open the app on their phones. You may miss important messages or your favorite content creator’s latest posts when Instagram notifications start misbehaving.

Frequently opening the Instagram app to check the latest updates is inconvenient. Luckily, you can fix this problem permanently. Here are the best ways to fix Instagram notifications not working unless you open the app.
1. Disable Battery Optimization (Android)
Almost all Android phone come with an ‘Adaptive Battery’ to extend the phone’s battery life. The function may reduce performance and background activity, which results in the delay of notifications from inactive apps. Since this feature is enabled by default, here’s how you can disable ‘Adaptive Battery’ on Android. The feature has
Step 1: Open Settings on your Android phone.
Step 2: Scroll to Battery.
Step 3: Open Adaptive Preferences.
Step 4: Disable ‘Adaptive Battery’ from the following menu.
Samsung uses a completely different One interface for the Settings menu. Galaxy phone users can disable the Adaptive battery using the steps below.
Step 1: Open Settings on your Samsung Galaxy phone.
Step 2: Select Battery and device care.
Step 3: Select Battery and open ‘More battery settings.’
Step 4: Disable ‘Adaptive battery.’
2. Unmute Instagram Messages
If you have muted specific chat conversation threads on Instagram, you won’t receive notifications unless you open the app.
Step 1: Open Instagram on your phone.
Step 2: Head to the messages inbox.
Step 3: Select a chat thread.
Step 4: Tap the contact name at the top.
Step 5: Disable Mute messages, Mute calls, and Mute chat activity notifications toggle from the following menu.
You’ll need to repeat the same steps for all the muted chat threads in Instagram.
3. Enable Pop on Screen Notifications for Instagram (Android)
When you enable pop-on screen notifications, your Android phone shows Instagram alerts as a banner across the top of the screen.
Step 1: Long-press on the Instagram app icon and tap on the App info icon.
Step 2: Select Notifications.
Step 3: Select a notification category that you are not receiving on your phone.
Step 4: Enable the Pop on screen toggle.
4. Enable Instagram Notifications on the Lock Screen
Did you disable Instagram notifications on the lock screen for some reason? In that case, you will only receive alerts when you head to the home screen or open the app. Let’s enable Instagram notifications on your phone’s lock screen.
iPhone
Step 1: Open Settings on your iPhone.
Step 2: Scroll to Instagram.
Step 3: Open Notifications.
Step 4: Enable the radio button below the Lock Screen and Notification Center.
Android
Step 1: Open the app info menu of Instagram (check the steps above).
Step 2: Select Notifications.
Step 3: Select the Lock screen.
Step 4: Tap the radio button beside ‘Show all notification content.’
5. Enable Background Refresh Permission for Instagram
When you disable the background app refresh for Instagram, the app may suspend notifications unless you open the app. Follow the steps below to enable permission for Instagram.
iPhone
Step 1: Open Instagram in iPhone Settings (refer to the steps above).
Step 2: Enable the ‘Background App Refresh’ toggle.
Android
Step 1: Open the app info menu of Instagram (check the steps above).
Step 2: Select ‘Mobile data & Wi-Fi.’
Step 3: Enable the ‘Background data’ toggle.
6. Exclude Instagram From DND (Do Not Disturb)
If you want to receive Instagram notifications on an active Do Not Disturb mode, go through the steps below to exclude the app from Do Not Disturb.
Android
Step 1: Open Settings and select Notifications.
Step 2: Scroll to Do Not Disturb.
Step 3: Select Appa and tap Add apps.
Step 4: Select Instagram.
iPhone
Step 1: Open Settings and select Focus.
Step 2: Open a focus profile and select Apps.
Step 3: Tap Add and add Instagram.
7. Lock Instagram (Android)
Apart from Adaptive battery in Android, many manufacturers do implement aggressive battery-saving tricks. You need to lock Instagram in the background to keep it running smoothly.
Step 1: Open the Recents apps menu on your Android phone.
Step 2: Select the app icon and tap ‘Lock this app.’
8. Disable Battery Saver Mode
An active battery-saver mode on your phone interferes with Instagram notifications, and you may get alerts only when you open the app.
iPhone
Step 1: Open Settings.
Step 2: Select Battery and disable the ‘Low Power Mode’ toggle.
Android
Step 1: Head to Settings.
Step 2: Select Battery and open Battery Saver.
Step 3: Disable it from the following menu.
Enjoy an Ideal Instagram Experience
If none of the tricks work, update Instagram to the latest version and get notifications in real-time. Which troubleshooting step worked for you? Share your findings in the comments.
Was this helpful?
Last updated on 20 December, 2022
The article above may contain affiliate links which help support Guiding Tech. The content remains unbiased and authentic and will never affect our editorial integrity.