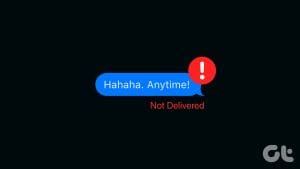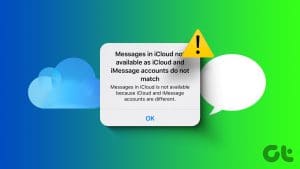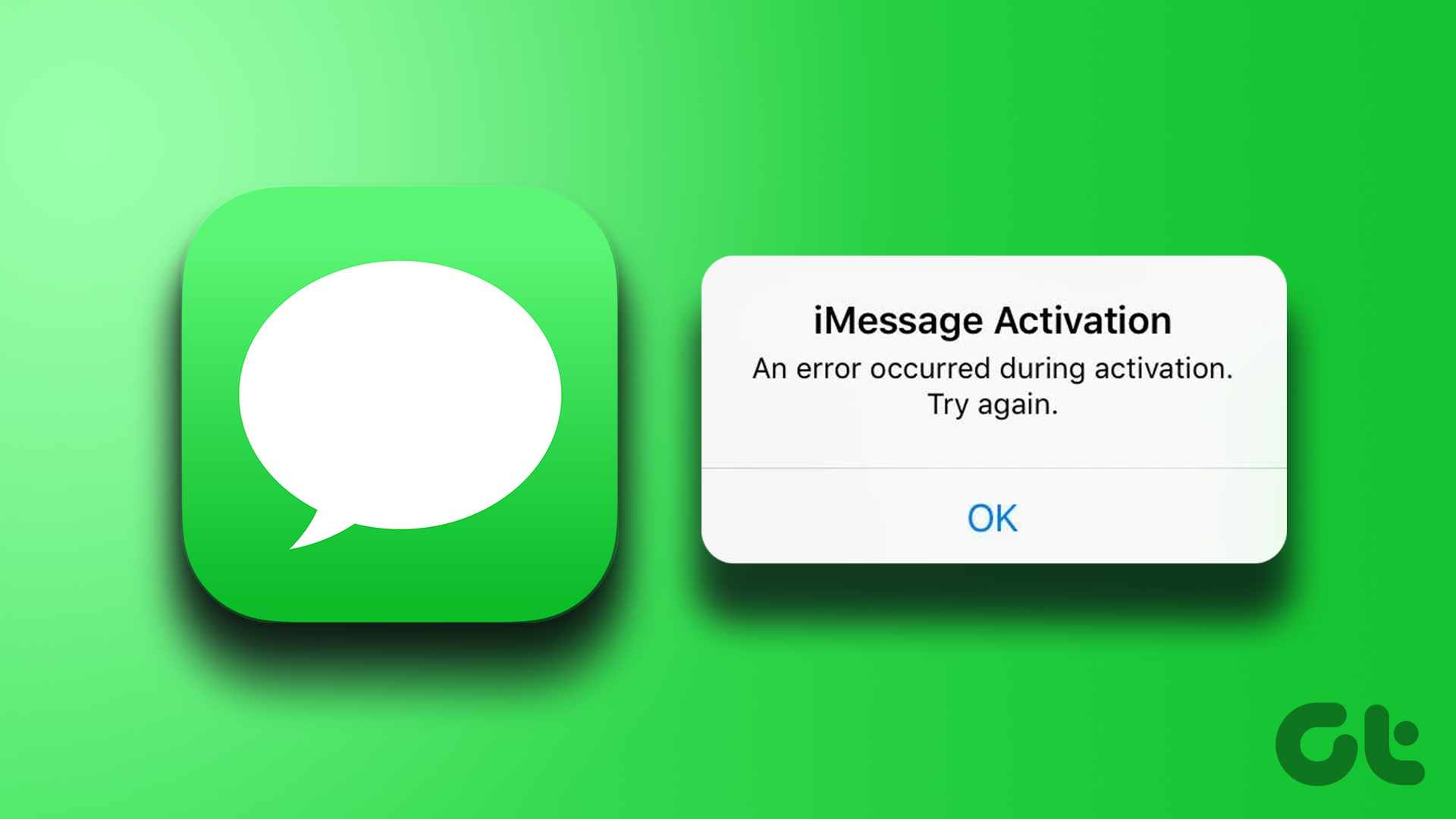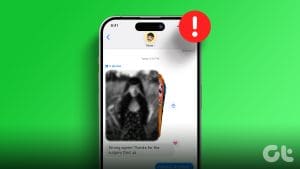iMessage usually offers a smooth experience and packs amazing features under its hood. Although there’s a chance of you encountering the iMessage is signed out error. You can’t send messages, plus you may miss messages if the problem isn’t fixed. Thankfully, there are some easy ways to fix the iMessage signed out issue on iPhone or iPad, so read along.
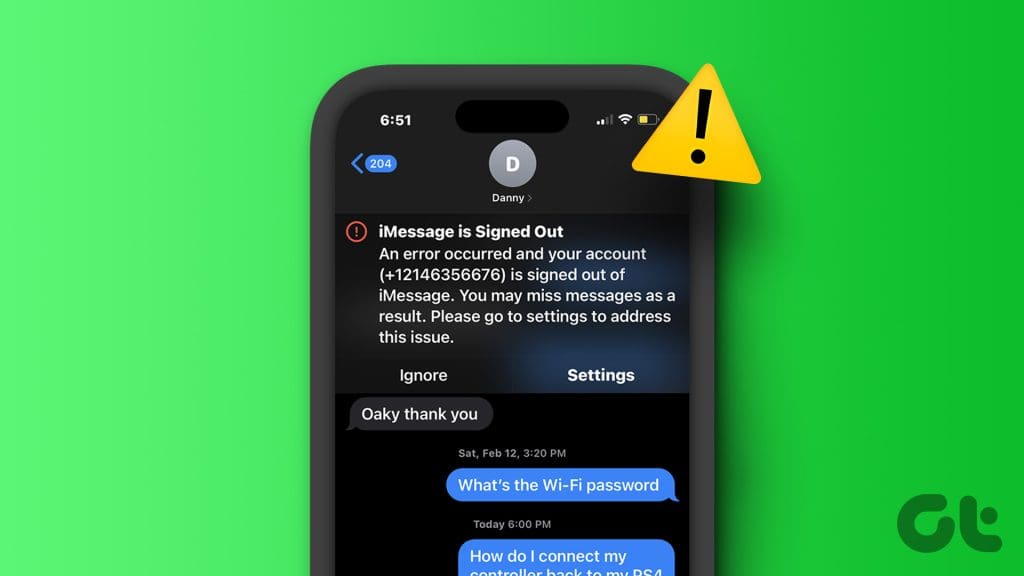
While you can force send the message as an SMS or MMS, charges may be applicable. Or use alternatives like WhatsApp, Telegram, or even Instagram; but iMessage has its perks. So let’s check various solutions to fix the iMessage is signed out error, allowing you to use iMessage seamlessly.
Why Is My iMessage Signed Out
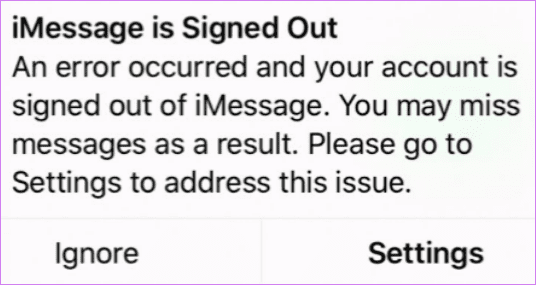
Firstly, you need to understand that this error is different from the iMessage activation issue. You’re basically logged out of iMessage and there can be multiple reasons behind the issue, such as,
- Server issues from Apple’s end.
- Poor network connectivity, whether Wi-Fi or Cellular data.
- Apple ID connection or sync is disrupted
- Bugs, glitches, or incorrect iPhone or iMessage settings
- Hardware-related problems.
And while the list looks exhausting, thankfully most of the problems can be resolved with some TLC. Just keep reading and find the solution to fix the iMessage issue.
How to Fix iMessage Is Signed Out Issue
1. Restart iPhone
Begin the troubleshooting process by restarting your device. It will probably fix the minor glitch causing the issue. Although, even if the restart doesn’t work, it will pave our path for other solutions to work properly.
To restart your,
- iPhone with Face ID – Press and hold either of the volume buttons and side buttons simultaneously until the power-off slider appears.
- iPhone with Touch ID – Press and hold the side button until the power-off slider appears.
Next up, drag the ‘slide to power off’ slider to turn off your iPhone.

Now, restart the device after 30 seconds or 1 minute. If you’re still logged out of iMessage, try the next step.
2. Disable and Re-enable iMessage
Before you take any other measures, ensure that iMessage is enabled on your iPhone or iPad. Moreover, you can always deactivate and reactivate iMessage to reset any settings error.
Step 1: Open Settings and go to Messages.
Step 2: Here, ensure the toggle next to iMessage is on. If it’s enabled, disable it and then enable it again.

Tip: Don’t see the Messages app on your phone? Find out how to bring back the Messages app.
3. Check the Apple ID or Number You’re Using for iMessage
If you’re iPhone still says imessage is signed out, let’s ensure that you’re using the correct Apple ID/Number. You can either tap Settings from the pop-up message or go to Settings → Messages.
Here, tap Send & Receive, here ensure the correct Apple ID email address or Number is selected. If not, select or add the correct Apple ID or number.
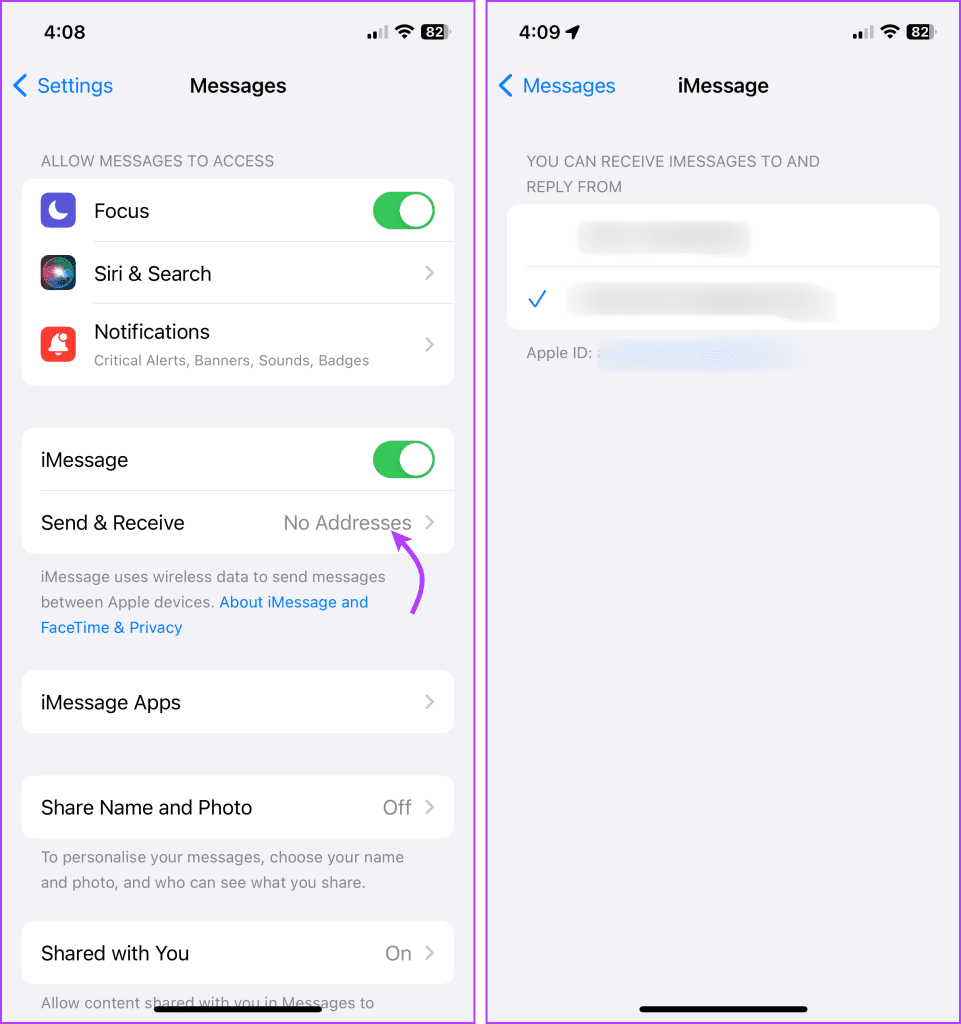
4. Check the Network Connection
Before we do anything, take a look at your Wi-Fi or mobile data. Since iMessage uses an internet connection, verify whether the internet is working or not on your device. For that, launch the browser on your phone and open any webpage.
If Wi-Fi isn’t working, check various ways to fix iPhone not connecting to Wi-Fi or mobile data not working on iPhone. And if the internet is working fine, it’s time to reset network settings.
5. Check iMessage Server Status
If all setting from your end is on point, maybe the issue is from Apple’s end. To check, go to Apple’s system status website and see iMessage’s status.
/
If it’s green, i.e., Available move to the next section, otherwise wait for Apple to fix the issue from their end.

6. Check Software Updates
Another way to get rid of bugs and glitches is to update your iPhone or iPad to the latest software, if available. Go to Settings → General → Software Update. If available, tap Download & Update.
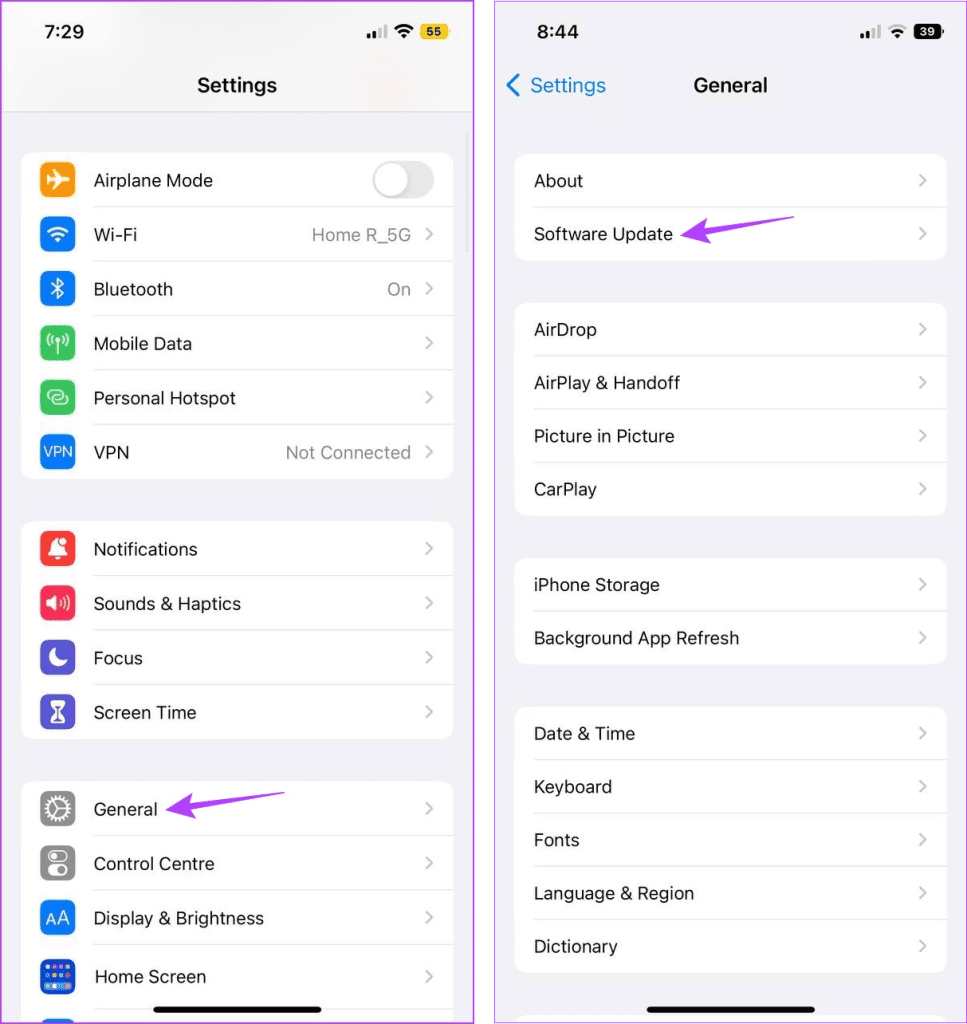
7. Change the iMessage Region
Sometimes, changing the region for your iMessage also helps in fixing issues related to it. To change the iMessage location, go to Settings → Messages → Send & Receive. Here, tap the email ID next to the Apple ID → Change Location → select your current region and tap Save.
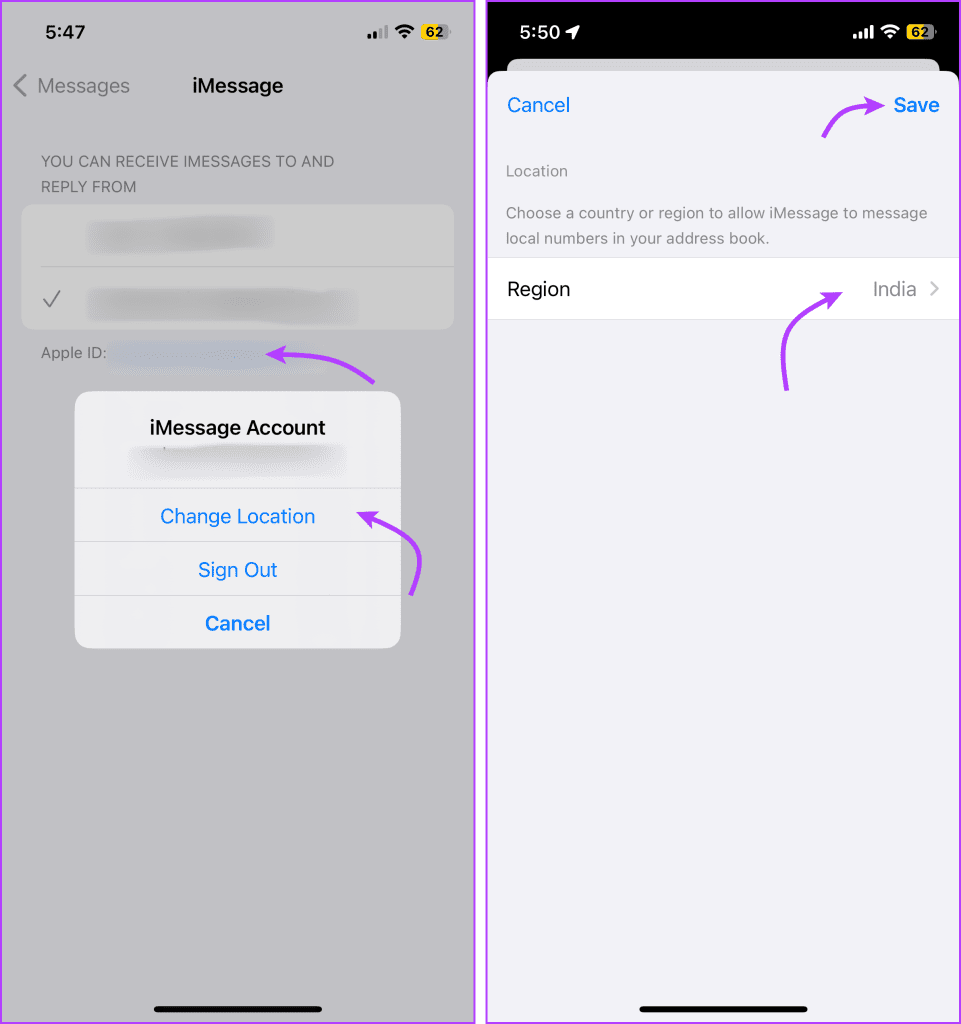
8. Change the Date and Time of Your iPhone or iPad
Changing the time zone and matching it with your correct location has also worked for many iMessage users. To do so, go to Settings → General → Date & Time. Next, set the Time Zone manually or enable the toggle next to Set Automatically for better results.
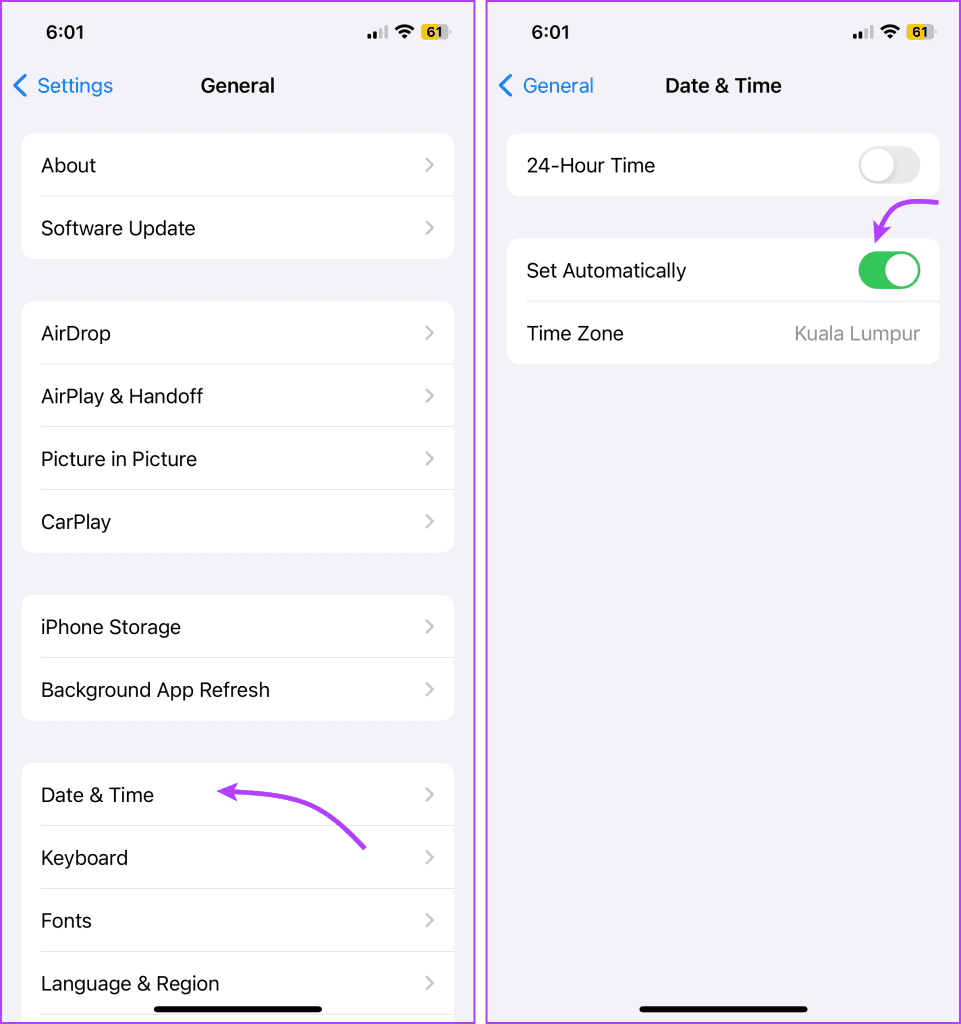
9. Sign Out and Sign In to Apple ID
Alongside checking the Messages app settings, you should also look at the Apple ID settings on your phone. To check if your Apple ID settings are updated, go to Settings. If you spot an update alert, tap it and then enter your Apple ID password again.
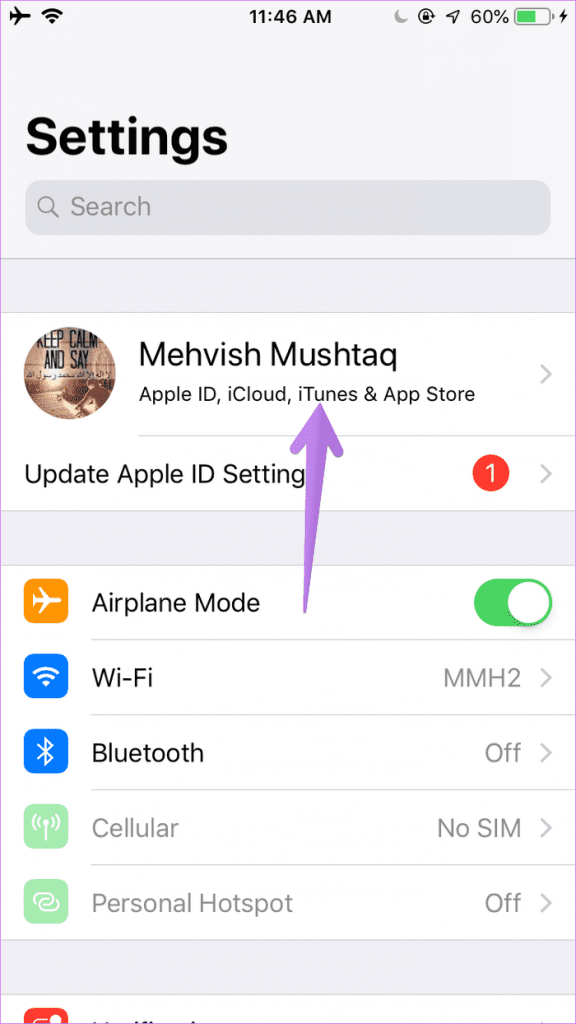
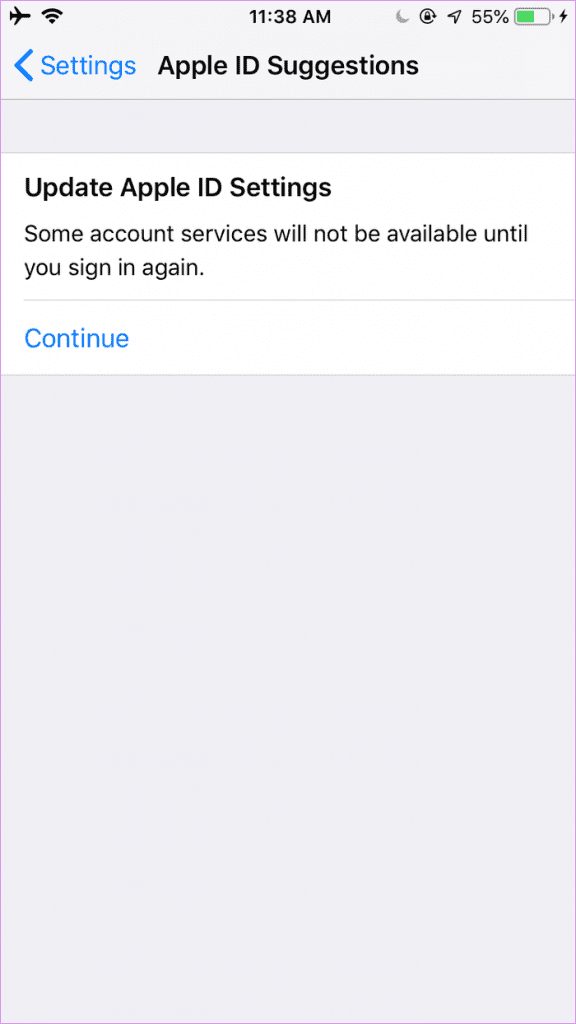
However, if there is no update notification, you can try to sign out and sign in to your Apple ID, to try and stop iMessage from signing you out. To do so, tap the profile picture → scroll down. tap Sign Out → enter your Apple ID password and Turn Off.

Then log in with your Apple ID again. Now, check if you can sign back into iMessage; if not move on to the next step.
10. Reset Network Settings
While this will help you fix iMessage is signed out error, it should be your last resort. Only because when you reset network settings on your iPhone, it also clears out all network-related settings, such as Wi-Fi passwords, VPN settings, etc. Here are the steps:
Step 1: Open Settings and go to General.
Step 2: Scroll down and tap ‘Transfer or Reset iPhone’ and tap Reset.
Step 3: Next, tap Reset All Settings and then enter your password to confirm.

11. Contact Apple Support
If nothing was able to fix the iMessage signing out issue, it’s time to contact Apple Support. Whether the problem is caused due to some hardware failure or bugs that weren’t fixed, Apple technical support can help you out.
FAQs Regarding iPhone Says iMessage Is Signed Out
Yes, you can connect iMessage with your phone number. However, certain carrier charges may apply depending on your carrier and plans.
If you sign out of iMessage on your device and then sign back in using the same Apple ID, your messages should remain intact. However, if you sign out of iCloud entirely, there might be some synchronization delays as your device re-establishes the connection.
Again phone number might get signed out of iMessage due to various reasons. While you could resolve most issues with the troubleshooting methods mentioned in the article, there might be some carrier restrictions or server problems. So, talk to your carrier provider to resolve that issue.
Stay Signed Into Your iMessage
We hope you were able to use iMessage after following the above troubleshooting tips. In case you face issues with iMessage notifications, know how to fix the notifications problem. You might have trouble with sending pictures and finding out how to fix picture issues on iMessage. The above solutions will help you in fixing issues with FaceTime as well.
Was this helpful?
Last updated on 22 August, 2023
The article above may contain affiliate links which help support Guiding Tech. The content remains unbiased and authentic and will never affect our editorial integrity.