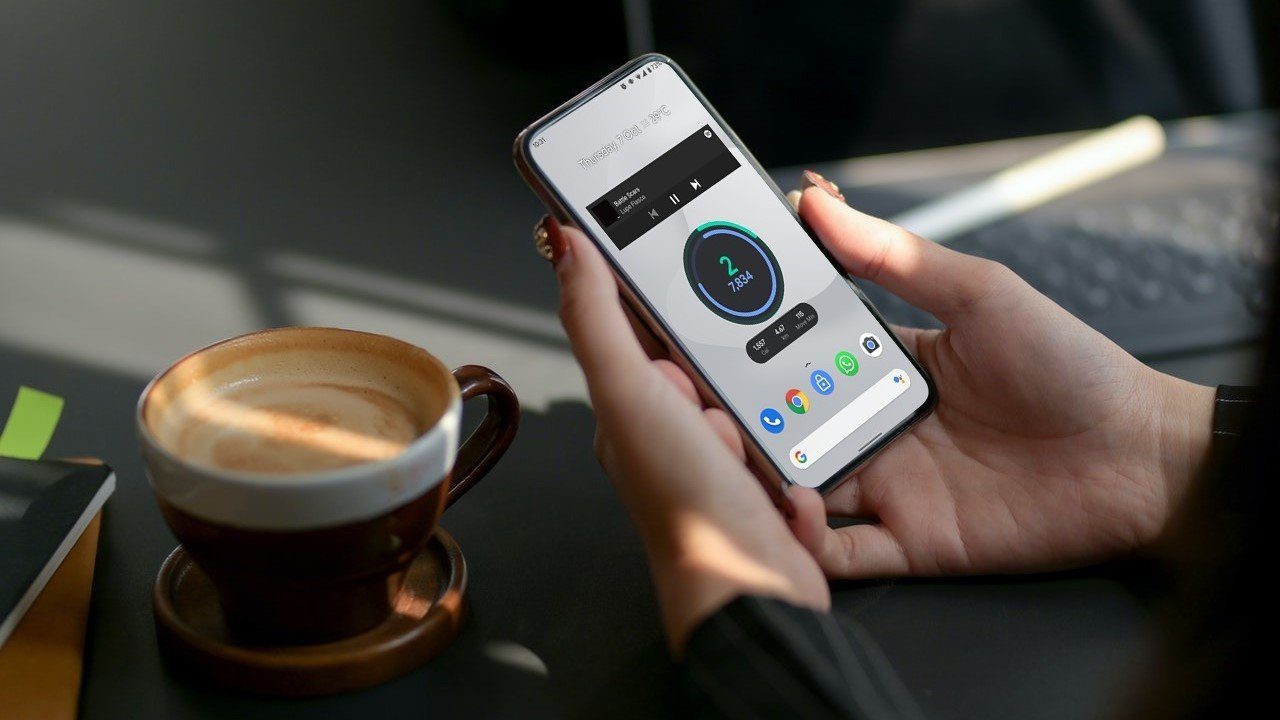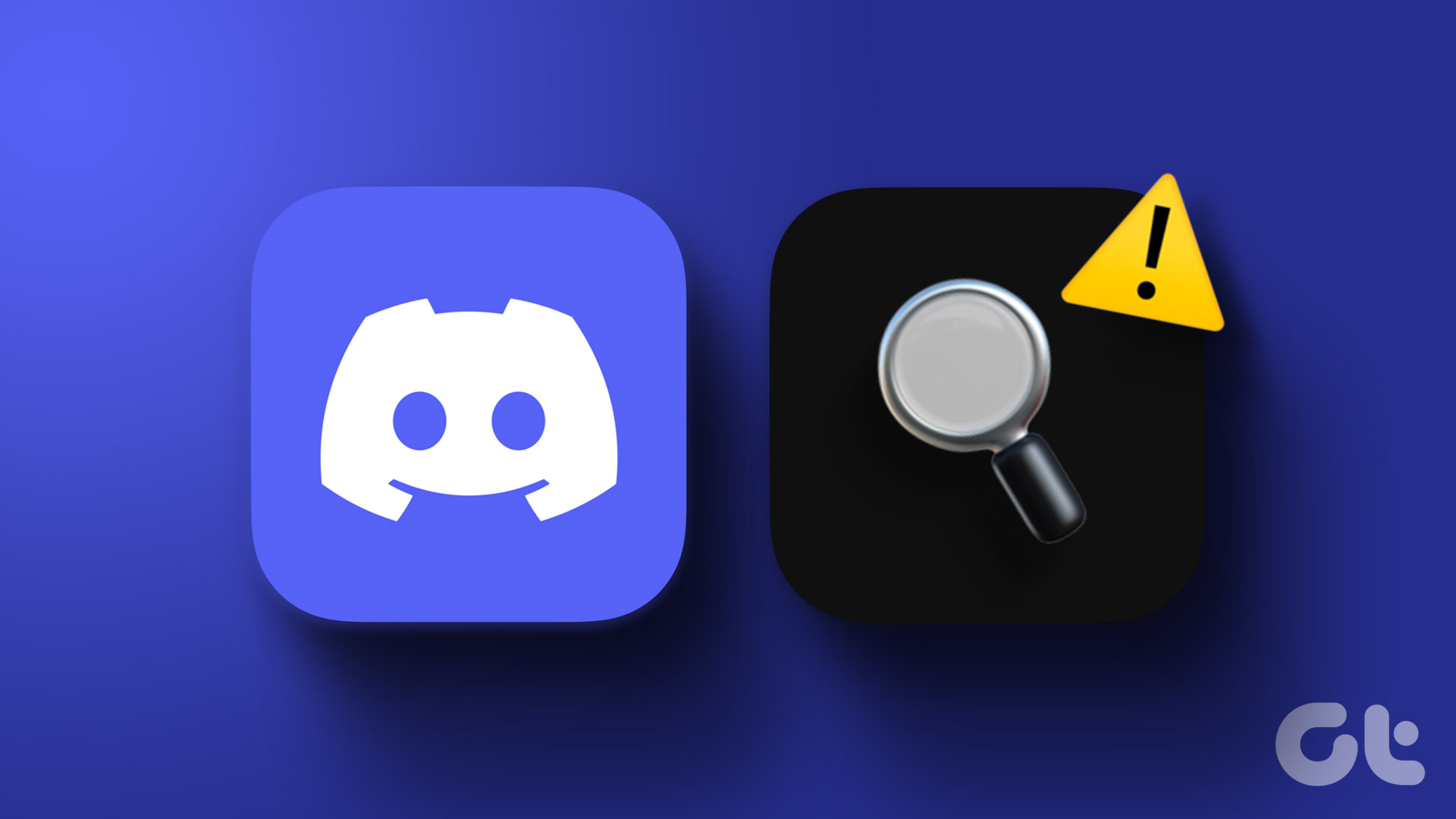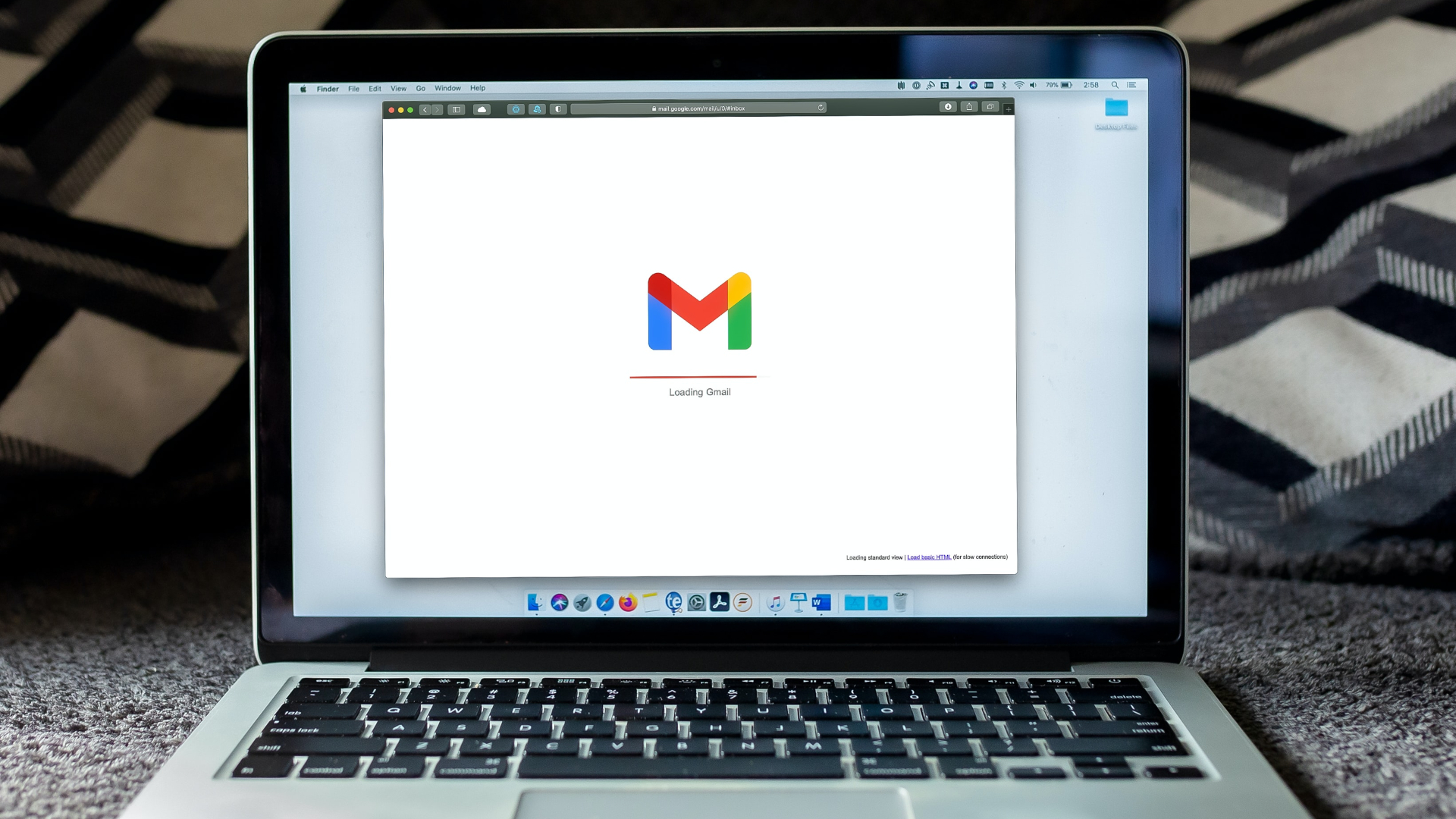Google Search plays a vital role by acting as a gateway to the world of the internet. Imagine if there was no Google search, how would one find anything? I know there are other search engines, but they seldom come close to Google.

For many users, Facebook also works through Google search. That should give you some idea about the significance of the search. But what if it stops working? Scary, right?
Many users often the issue where Google doesn’t display search results. In some cases, the search bar on the home screen doesn’t work. For others, the Google app doesn’t show search results.
To save you from going through this trauma more, let’s fix the issue ASAP. Here, you will find 10 ways to fix the Google search issue on Android. Let’s get started.
1. Restart Phone
Sometimes, the issue is a minor one and a simple restart will fix it. So before you jump to other solutions, reboot your device, and check if that fixes things.
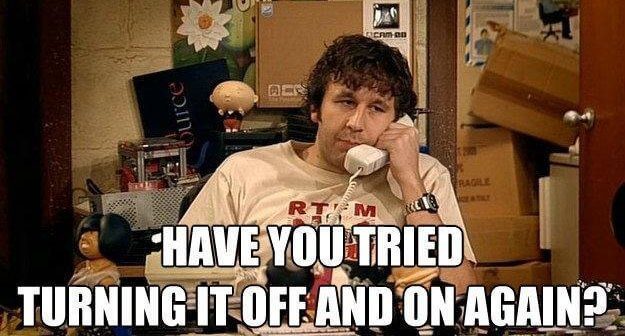
2. Check Internet Connection
As Google needs to fetch the results from the internet, try opening a website in a browser on your phone. If that also doesn’t work, then the issue is with your internet connection. If you are on Wi-Fi, restart your modem. Also, try switching between Wi-Fi and mobile data.
3. Re-Add Search Widget
If the issue is only with the search bar or the search widget, then you should try re-adding it. For that, remove the widget by holding it and drag towards the remove icon. Then, tap and hold on an empty space on the home screen and select Widgets from the options. Look for Google search bar. Drag it to the home screen.
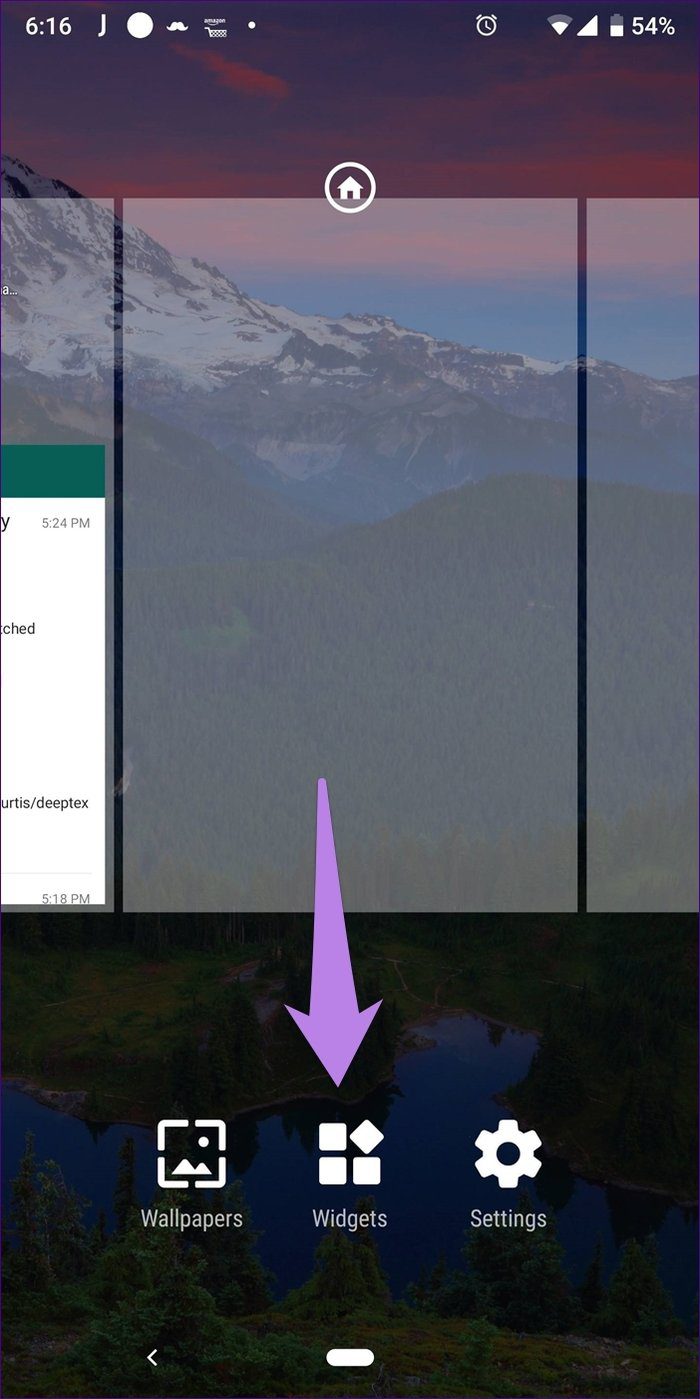
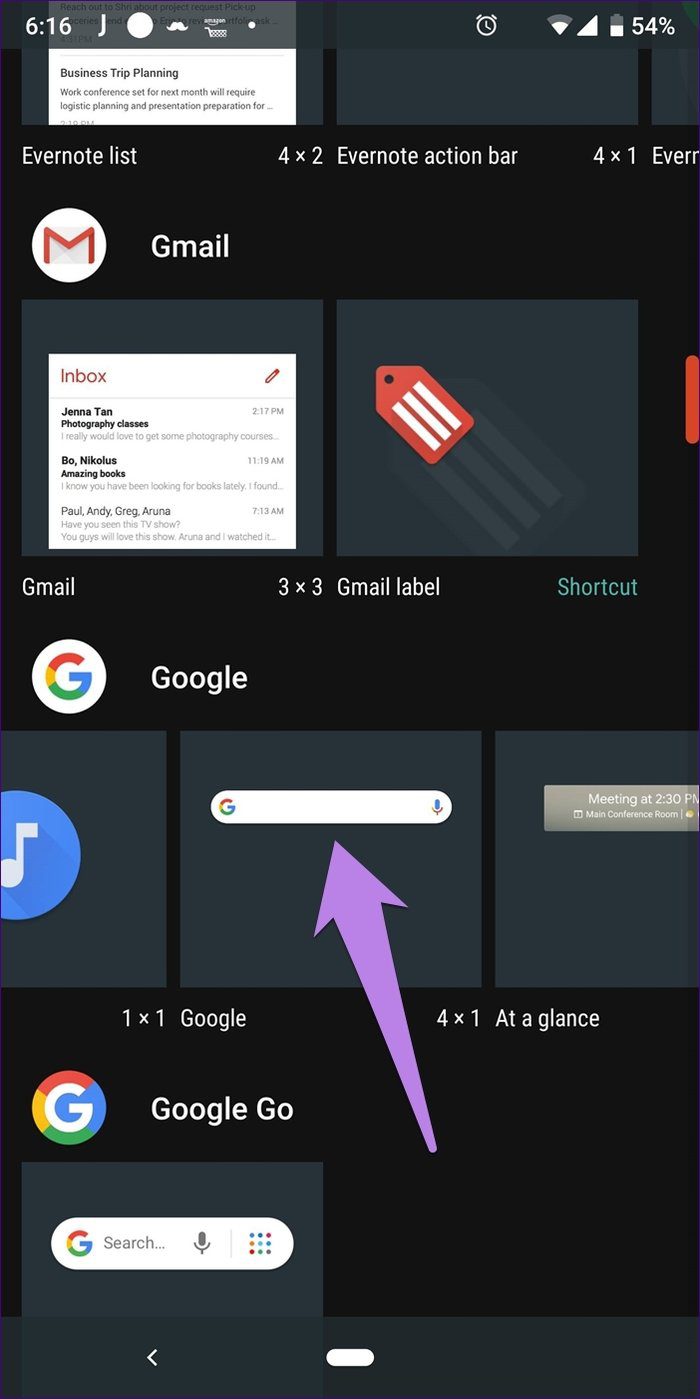
4. Restart Google App
Simply removing the app from the recent apps will not close it. For that, you need to force stop the app. To do so, follow these steps
Step 1: Open Settings on your Android phone and go to Apps/Application Manager.
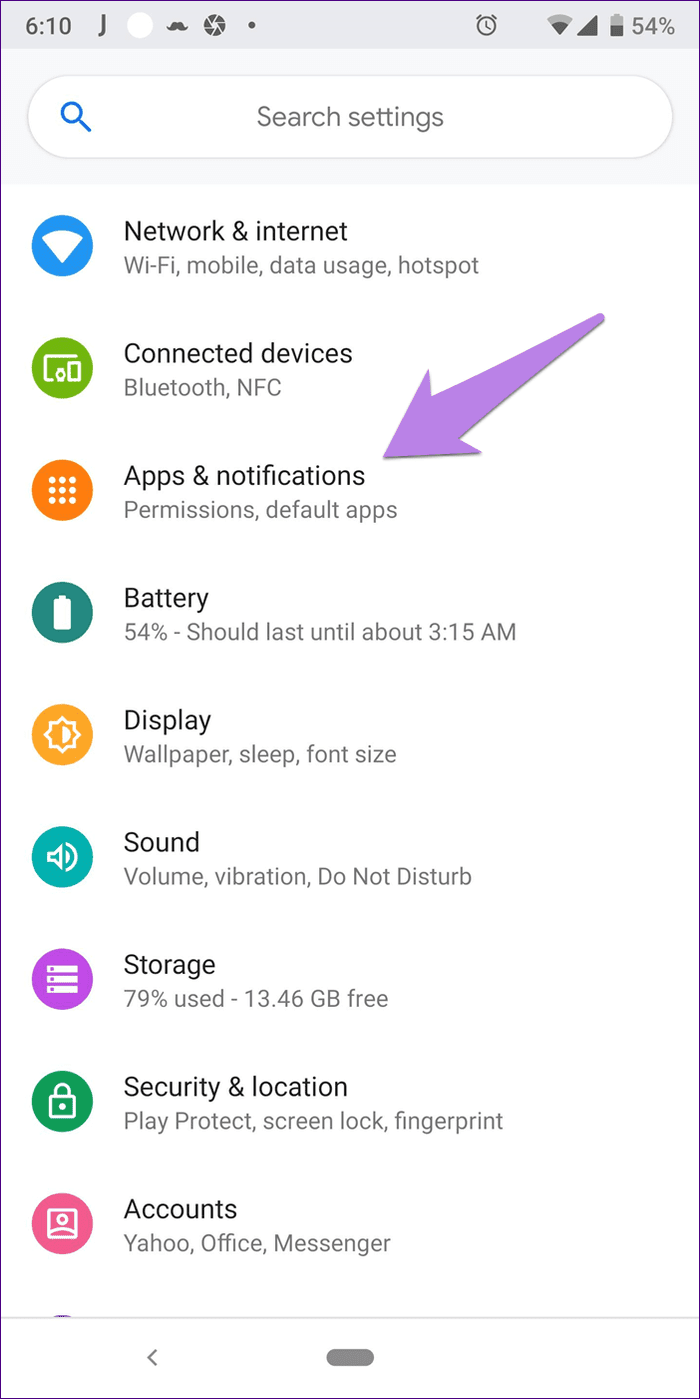
Step 2: Tap on Google. On the next screen, tap on Force stop.
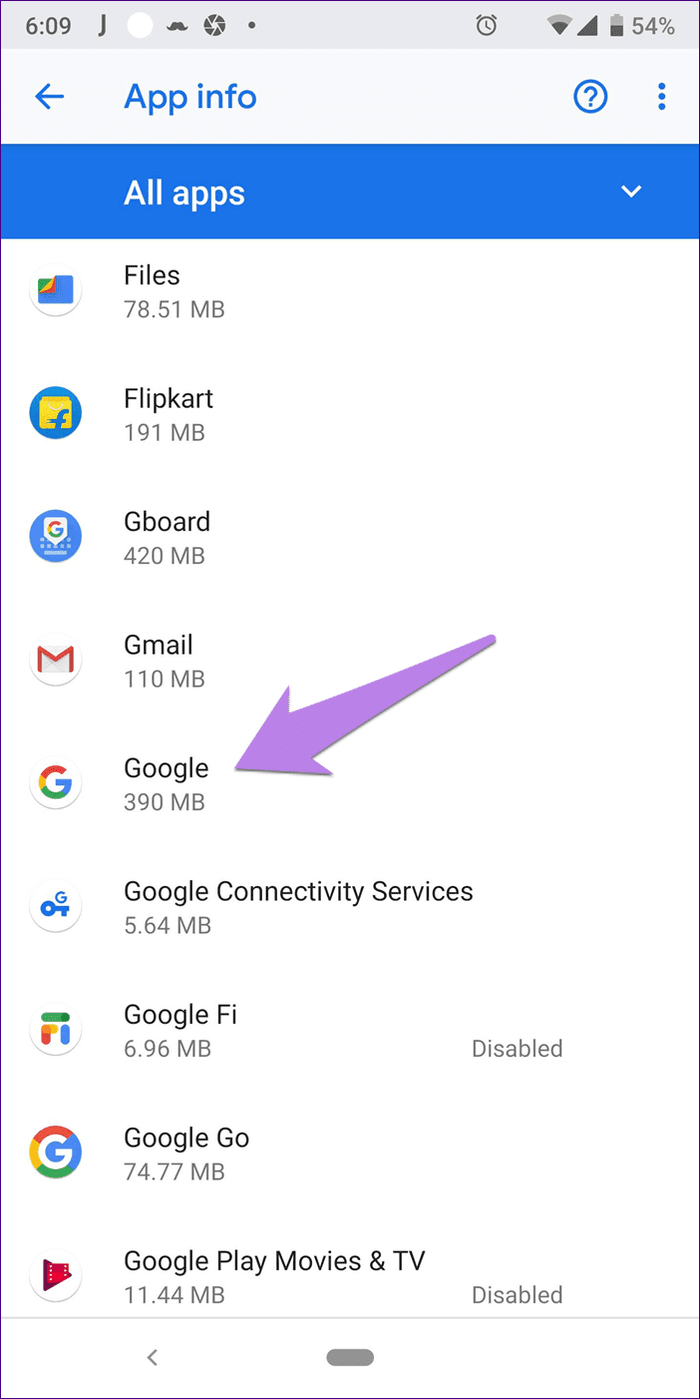
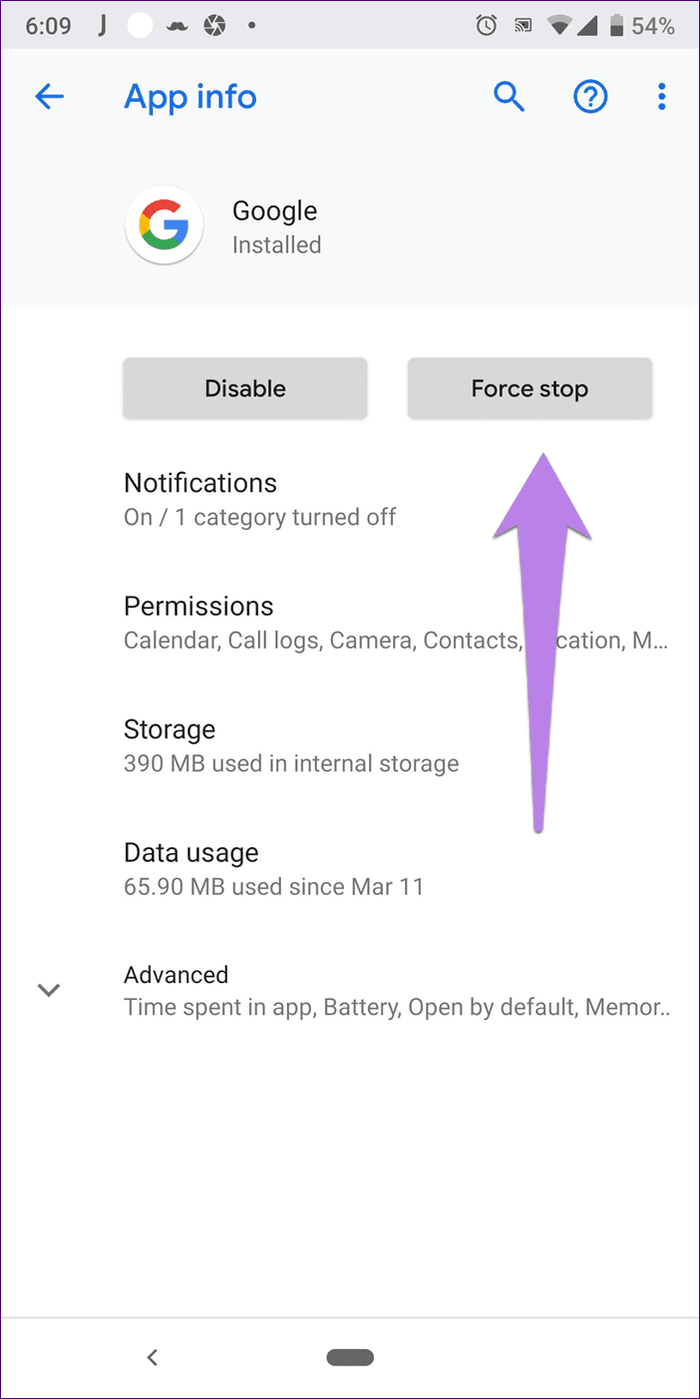
Step 3: Now try searching through the Google app or its widget on the home screen to restart the search service.
5. Clear Google App Cache
Clearing cache for the Google app has also proved helpful for many users. To do so, follow Step 1 and 2 of the above solution, i.e., go to Settings > Apps/Application Manager > Google. Then, tap on Storage followed by Clear cache.
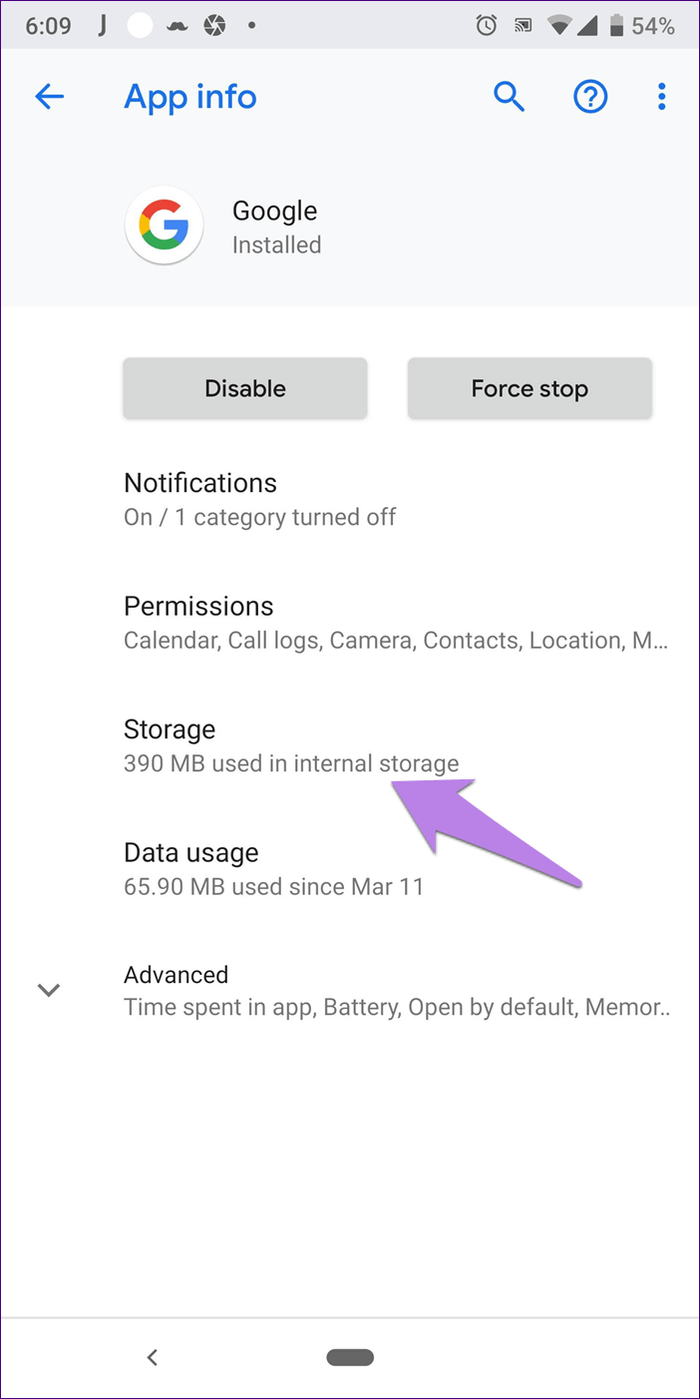

Kindly note, clearing cache will not delete any data or log you out from the Google app. That will happen if you use the Clear data/storage option. You should try doing that too if nothing works.
6. Disable Google App
As the Google app is a preinstalled app, you cannot uninstall it. However, you can remove all the updates and bring it back to the factory version by disabling it.
To do so, follow the Steps 1 and 2 of the Restarting Google app solution. But, instead of tapping on Force stop, tap on Disable. A pop up will appear asking you to confirm your decision.
Note: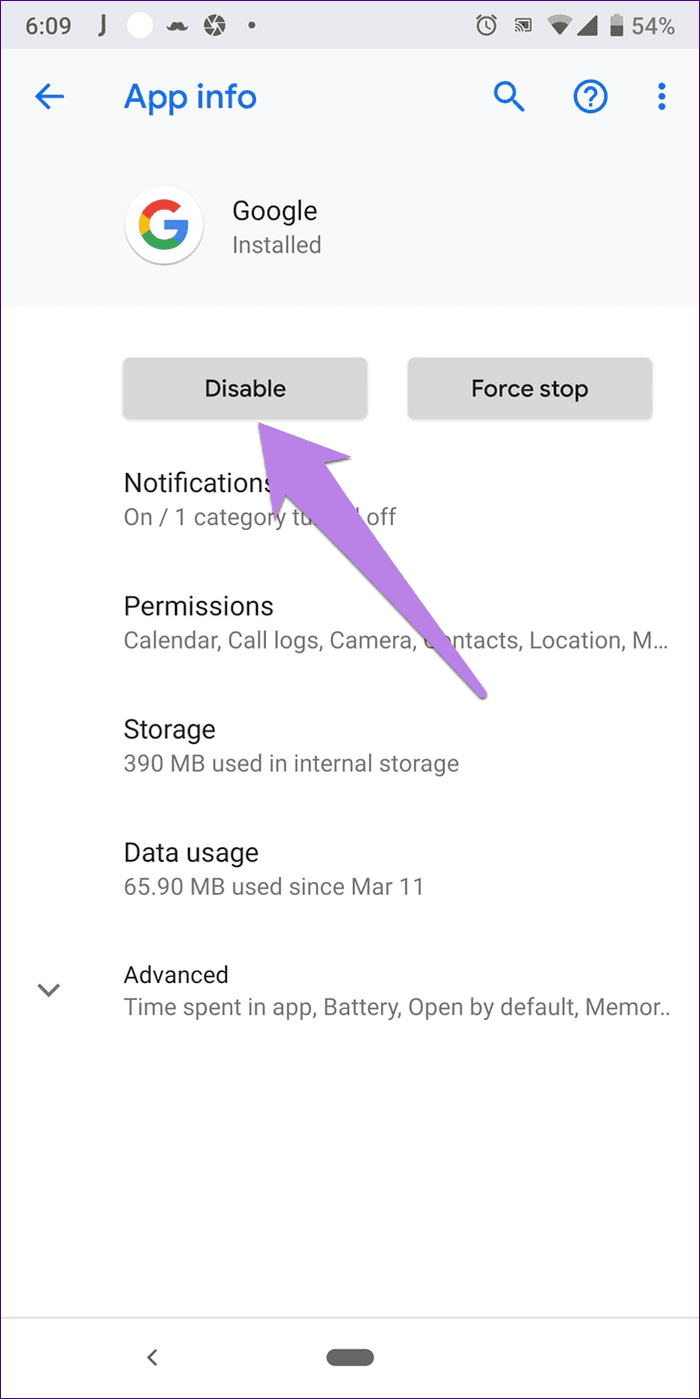
After disabling it, restart your device and follow the same steps again. Now, tap on Enable to bring it back. Then go to the Play Store and update the Google app.
Note:7. Update Google App
At times, the issue is with the app itself. So, try updating the Google app from Play Store. For that, open the Play Store and search for Google. Update the app with the Google logo. Hopefully, that should fix the issue.
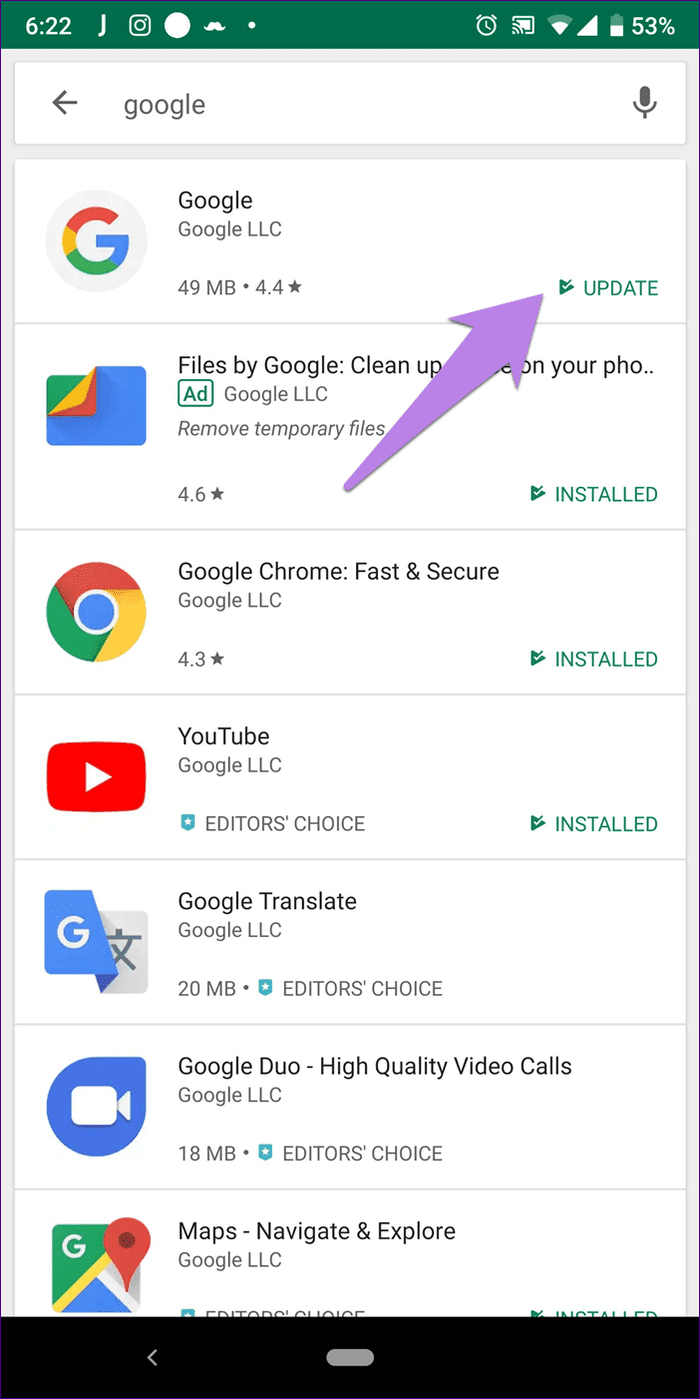
8. Boot in Safe Mode
While booting in safe mode also fixes various issues, it helps detect the cause of the app too. If the search works in the safe mode, then a third-party app is causing the problem. Did you recently install any app? Try uninstalling it and see if it fixes the issue.
There are two methods to boot in safe mode.
1. Using Power Button
Press and hold the power button on your phone until you see the various options such as restart, Power Off, etc. Tap and hold the Power Off button. Your phone will notify you about entering the safe mode. Tap Ok to confirm. You will be taken to the safe mode.
Note:
2. Power and Volume Buttons
Some phones don’t enter the safe mode from the above method. For such phones, you need to follow the traditional method. That is, turn off your phone first. Then, keep pressing the power button until the manufacturer logo greets you. When that happens, leave the power button and keep the volume down button pressed until you are in the safe mode.
Tip:9. Clear Browser Cache
Even though the issue is with the Google app or the search bar, try clearing cache for the default browser on your phone. We will tell you how to do it in the Chrome browser.
Step 1: Open Chrome on your phone and tap on the three-dot icon at the top. Select Settings from the menu.
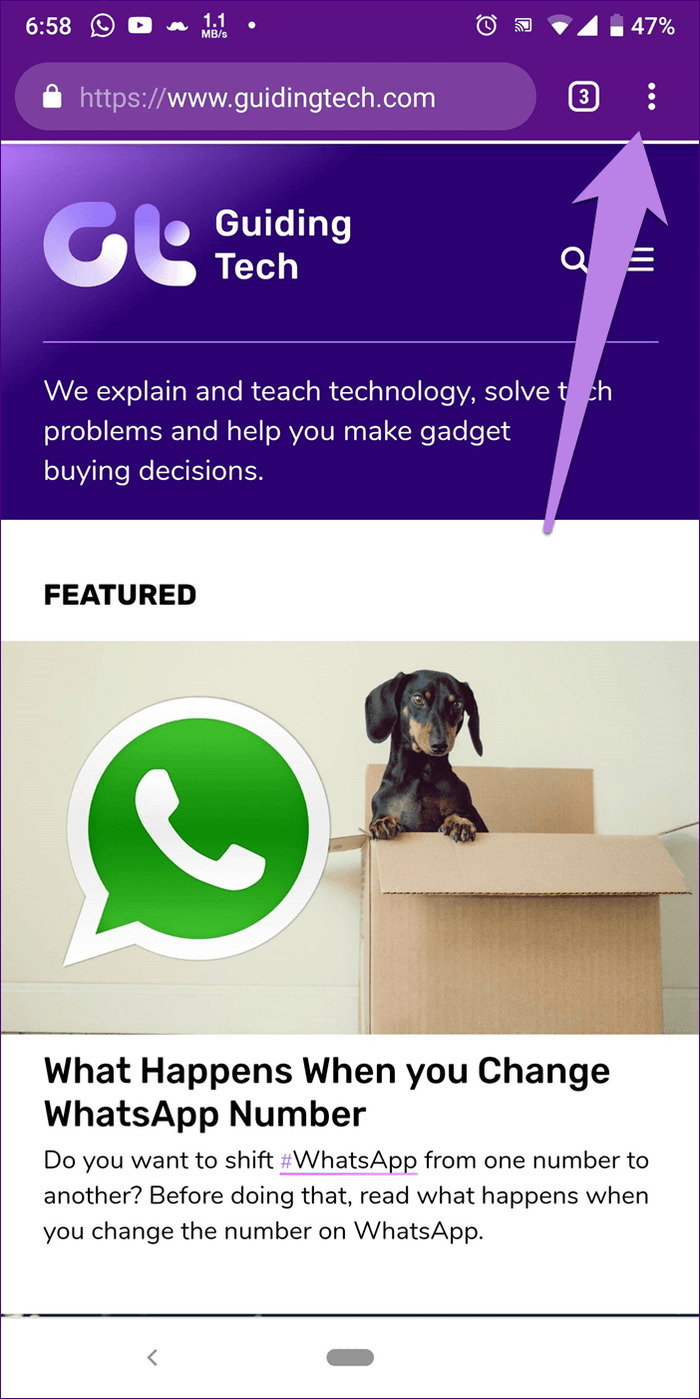
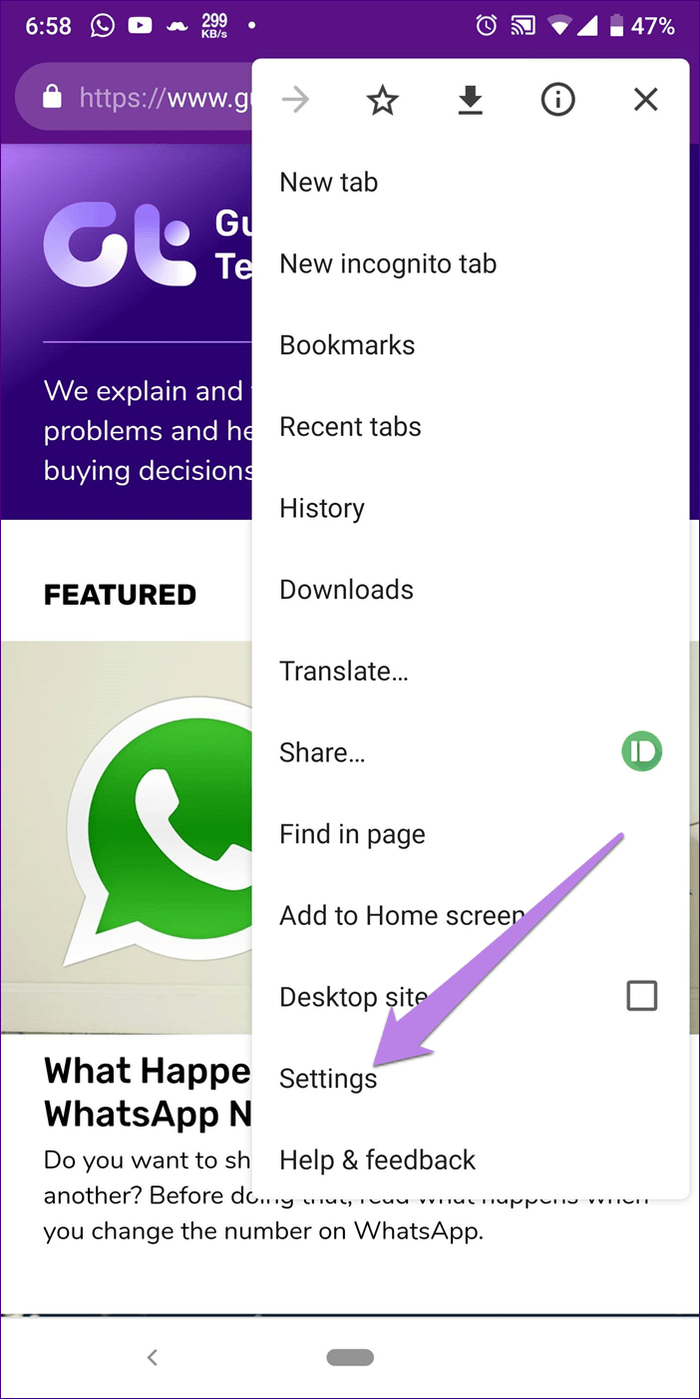
Step 2: Tap on Privacy followed by Clear browsing data.
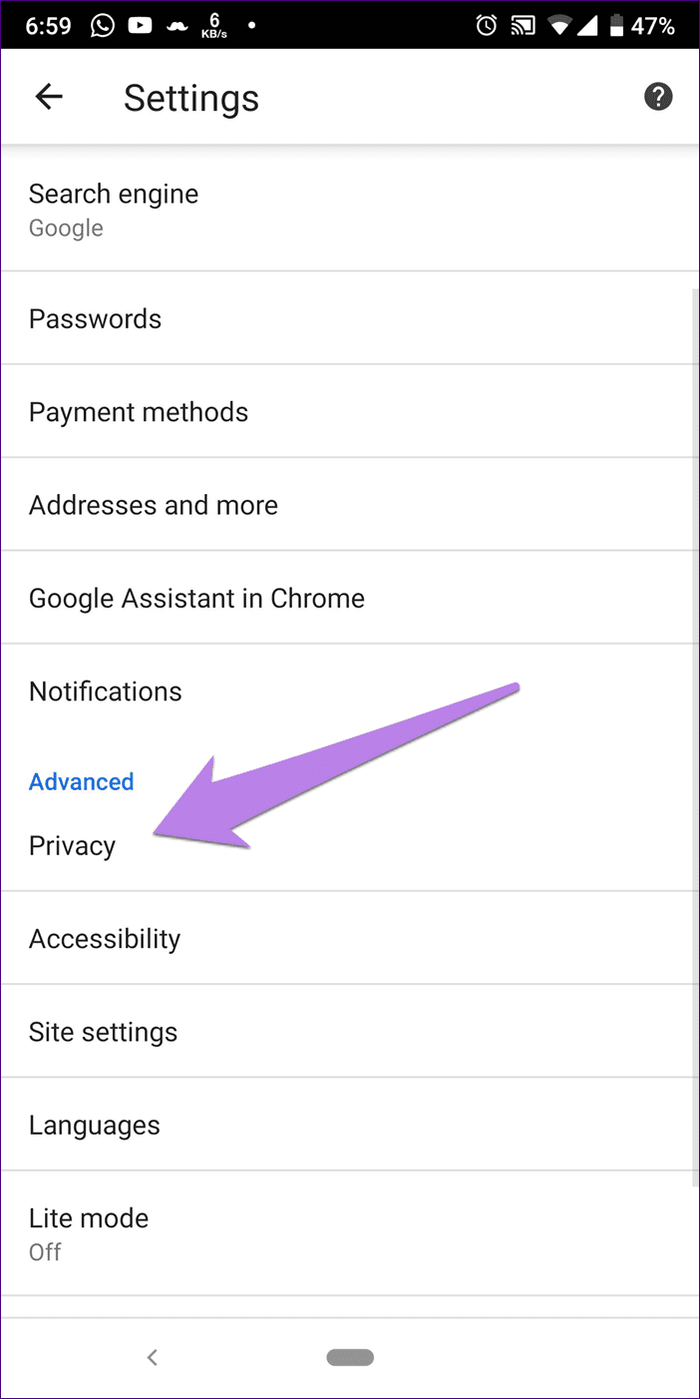
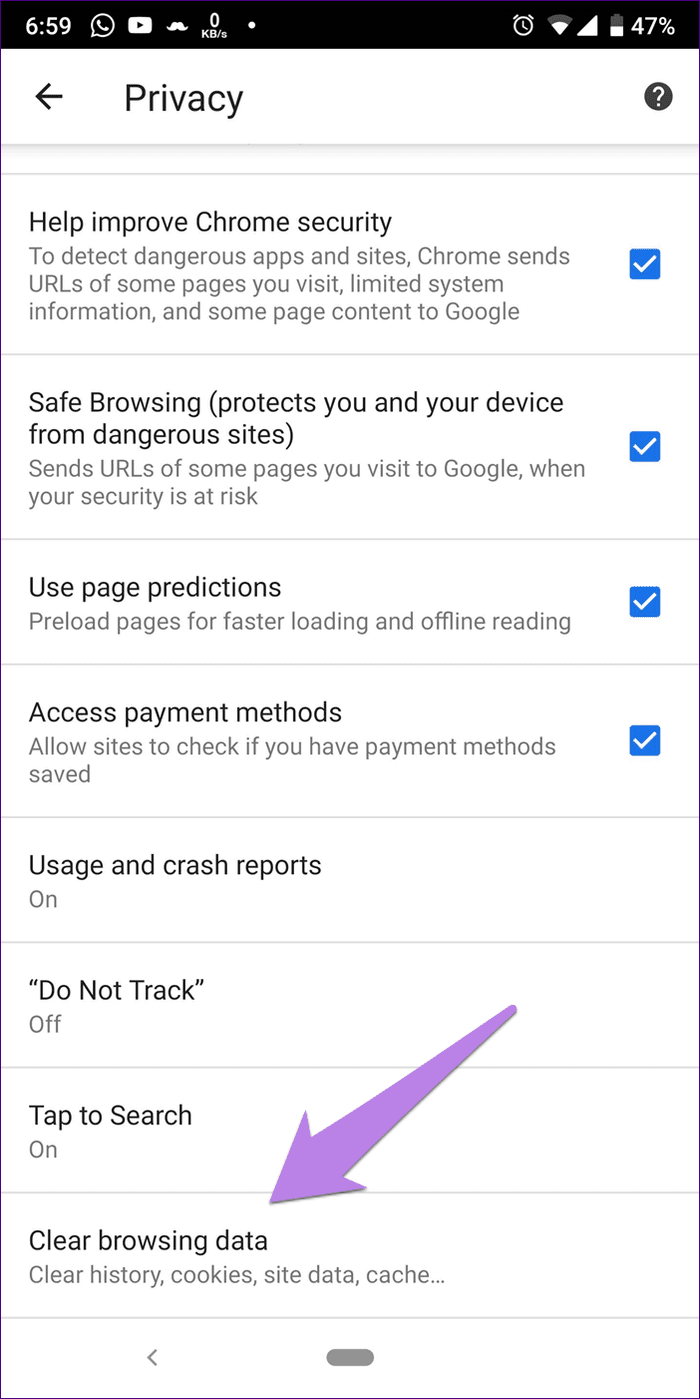
Step 3: Check the box next to Cached images and files. Tap on Clear data.

10. Disable Web & App Activity
Some users have suggested that turning off Web & App Activity makes the search functional again. If you want to try this solution, follow these steps:
Step 1: Open the Google app on your phone and tap on the profile picture icon at the top. Tap on Manage your Google Account.

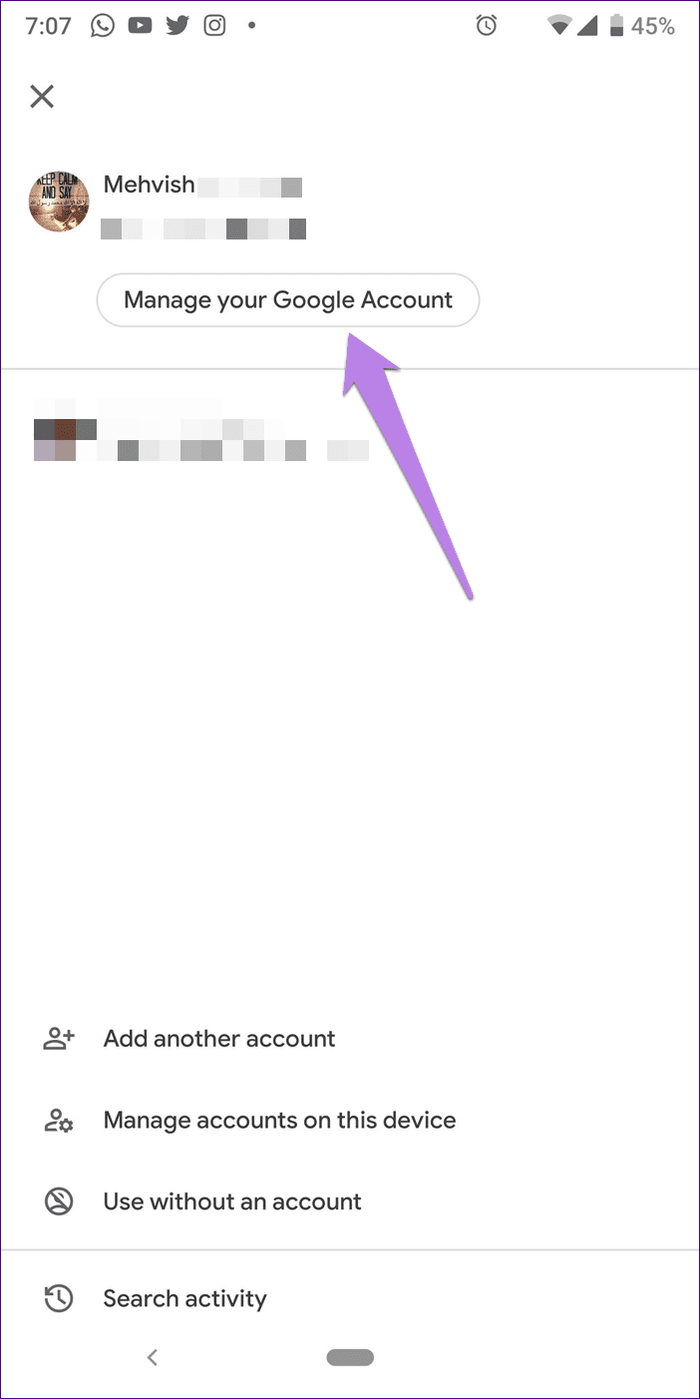
Step 2: Under Data & personalization tab, hit the Web & App Activity. Turn the toggle off next to Web & App Activity.
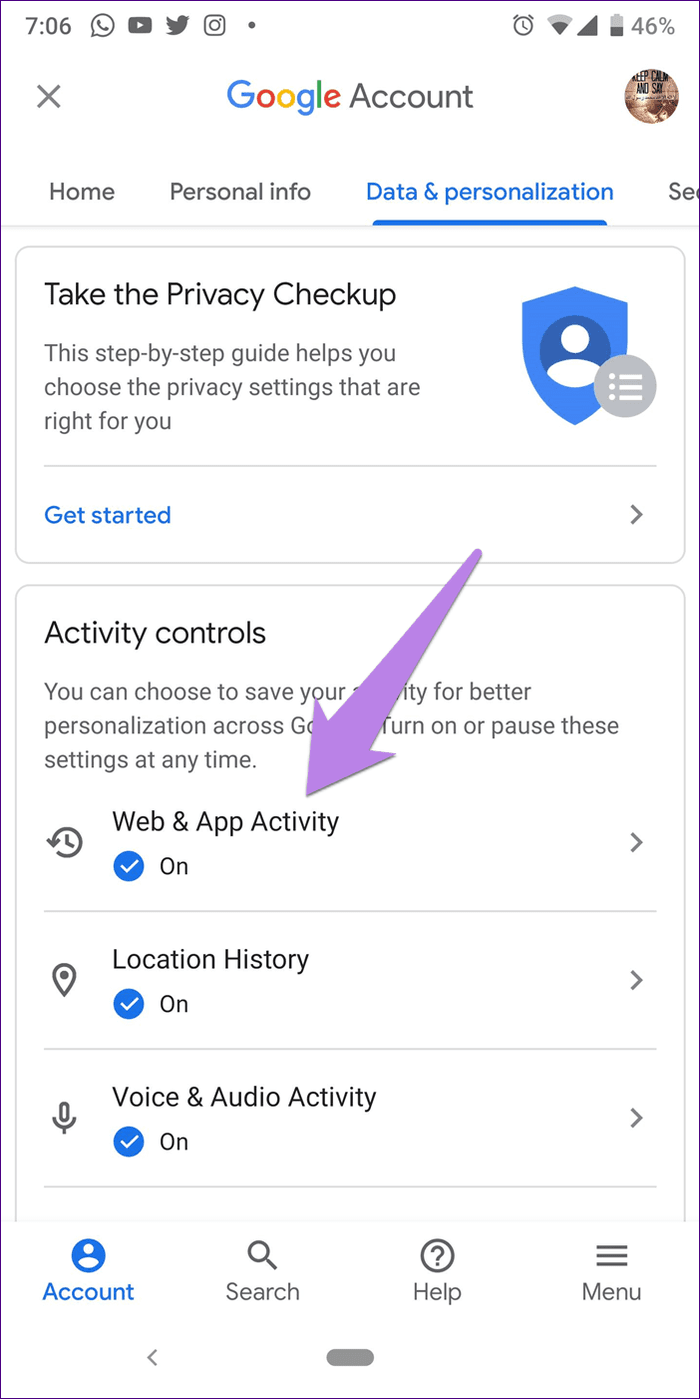
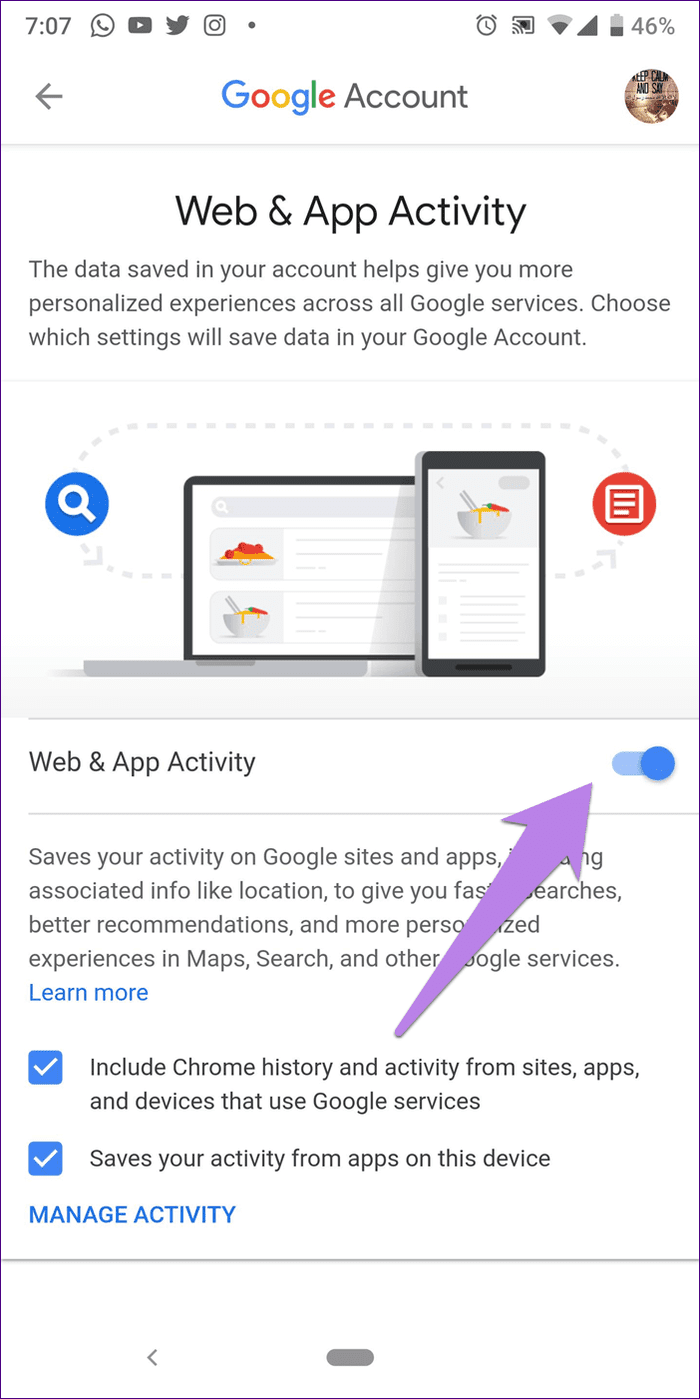
Try an Alternative
Hopefully, one of the solutions should have done the trick. If the issue persists, then the problem is with the Google app itself. Until Google fixes it, use the Google search from your browser.
Next up: You can also take the help of Google Assistant to find something. Check out other ways in which Google Assistant can be useful in your daily routine.
Was this helpful?
Last updated on 03 February, 2022
The article above may contain affiliate links which help support Guiding Tech. The content remains unbiased and authentic and will never affect our editorial integrity.