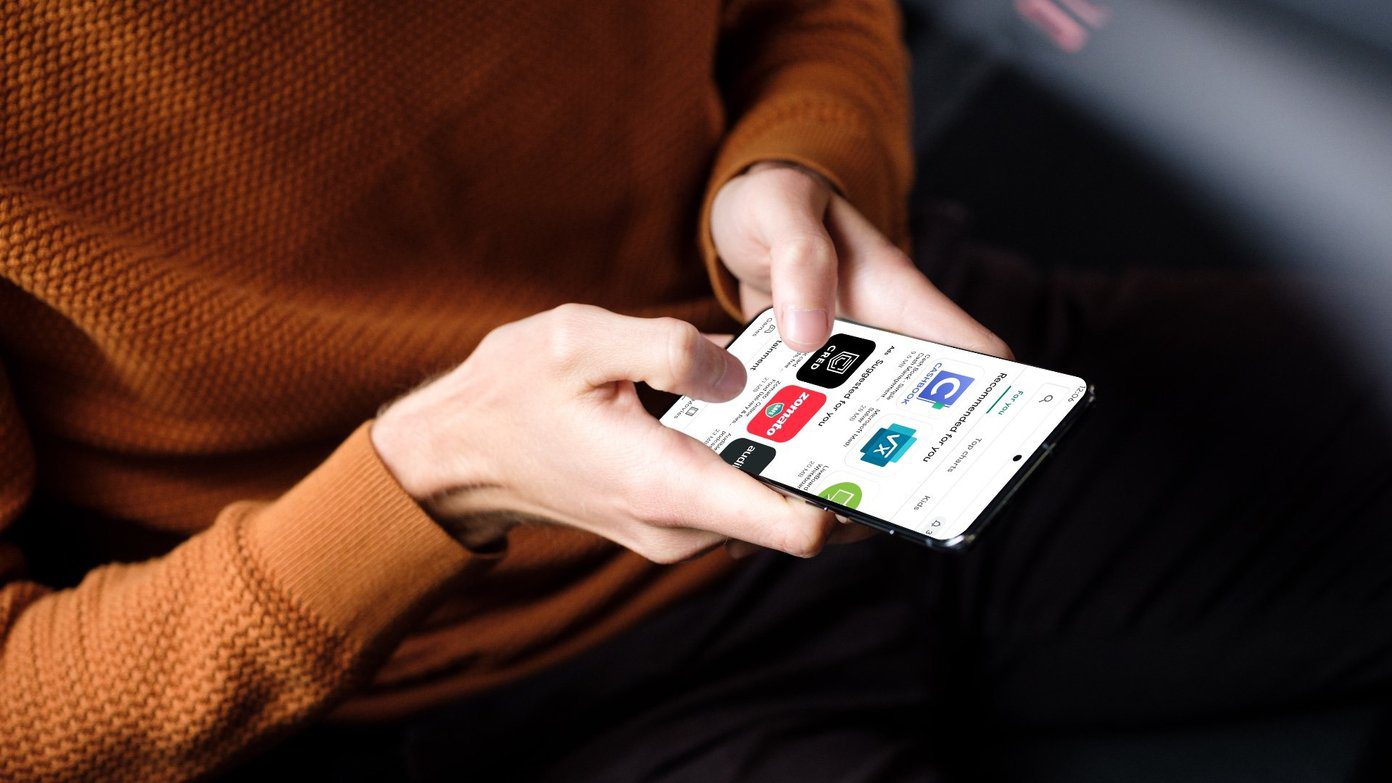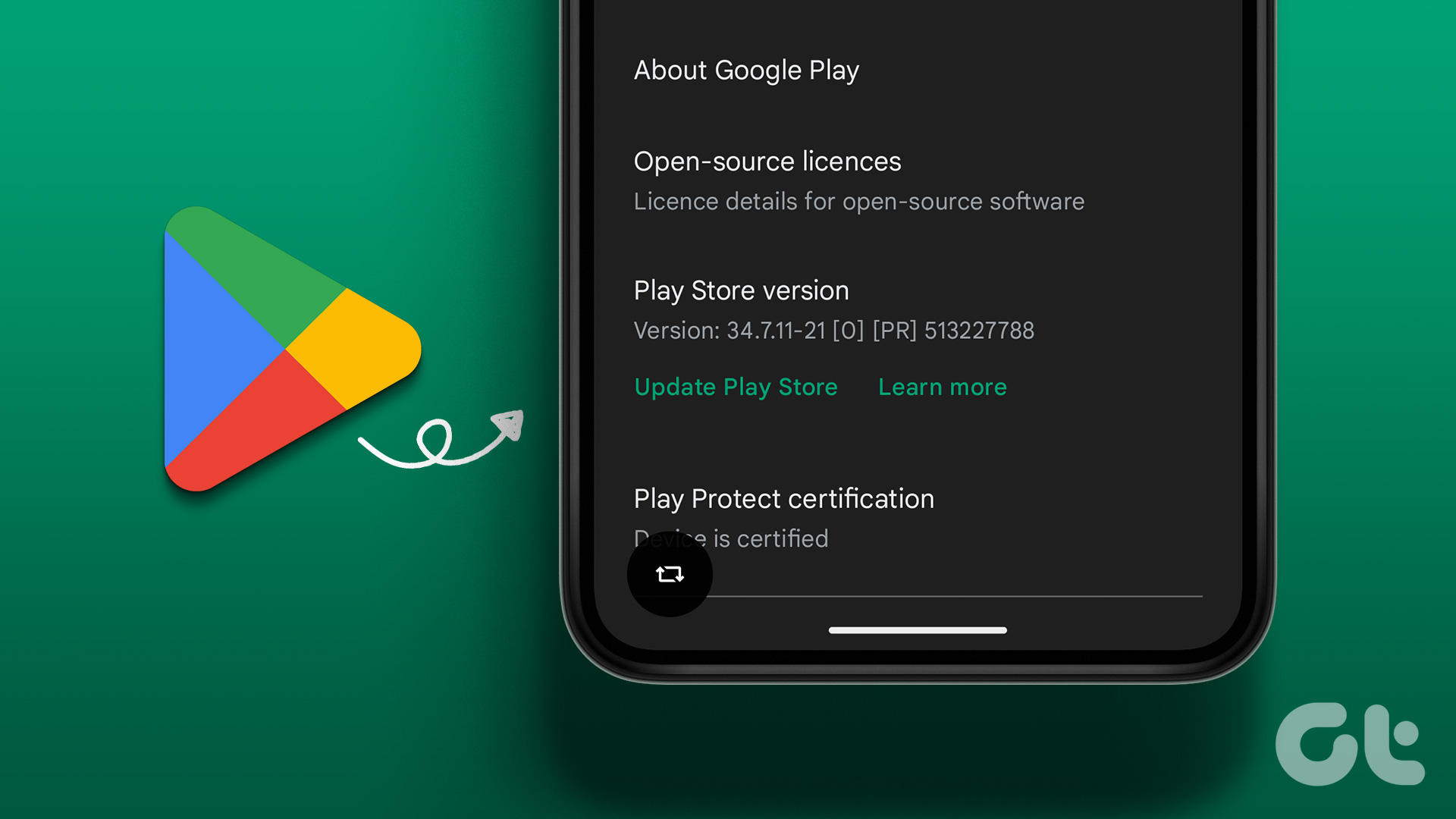Google Play Store is probably one of the busiest Google apps on the Android phones. But, similar to other apps, it’s prone to issues. While some users get errors like waiting for download, others cannot even see the list of apps in it. When they open the Play Store, all they see is a blank white screen.

As expected, one can neither download or update apps from the Play Store due to the white screen problem. Closing the app doesn’t fix the issue. Then, what’s the solution? Do you need to factory reset your device? No. You don’t have to take such a drastic step.
Let’s see various simple ways to fix the white screen issue in the Google Play Store.
1. Restart
Before trying other solutions, you should begin by restarting your phone. If you are using Wi-Fi to download apps from Play Store, then reboot your router too. Then, open the Play Store. Hopefully, the blank screen will vanish, and you will be greeted by normal Play Store.
2. Check Data and Time
Many times, the issue arises due to incorrect time on your phone. So check the date and time. For that, go to Settings > System or General Management. Then, tap on Data and time. Set the correct time. You can even enable Automatic date and time for better result.


3. Turn on Airplane Mode
Enabling the Airplane mode will turn off all kinds of network connections on your phone. Doing so will fix the network issues that might be responsible for Play Store not loading, and thus showing you a white screen.
To turn on Airplane mode, open Settings and go to Network & Internet (or Connections). Enable Airplane mode. Wait for some time. Then, disable it and open the Play Store. You can also enable and disable Airplane mode from quick settings in the notification panel.

4. Switch Network Connection
You should try opening the Play Store on a different network. For instance, if you are using Wi-Fi, switch to a different Wi-Fi connection or mobile data, and vice versa.
5. Allow Data Usage on Mobile Data
Sometimes, Play Store and other associated apps do not have permission to download apps or updates over mobile data. That might be the reason for the blank screen on the Play Store.
To fix it, follow these steps:
Step 1: Open Settings on your phone and go to Apps & notifications or Installed apps.

Step 2: Under All apps, tap on Google Play Store.
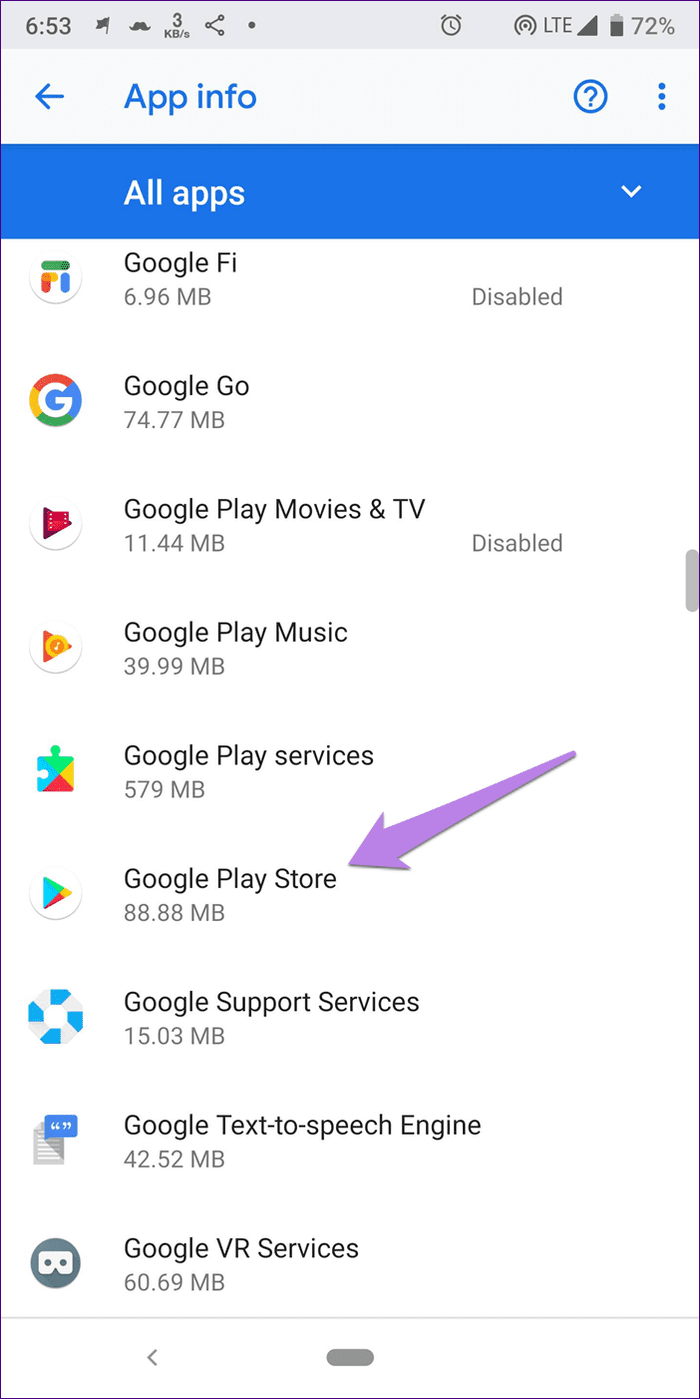
Step 3: Tap on Mobile data & Wi-Fi (or Data usage). Enable the toggle next to Allow background data usage.
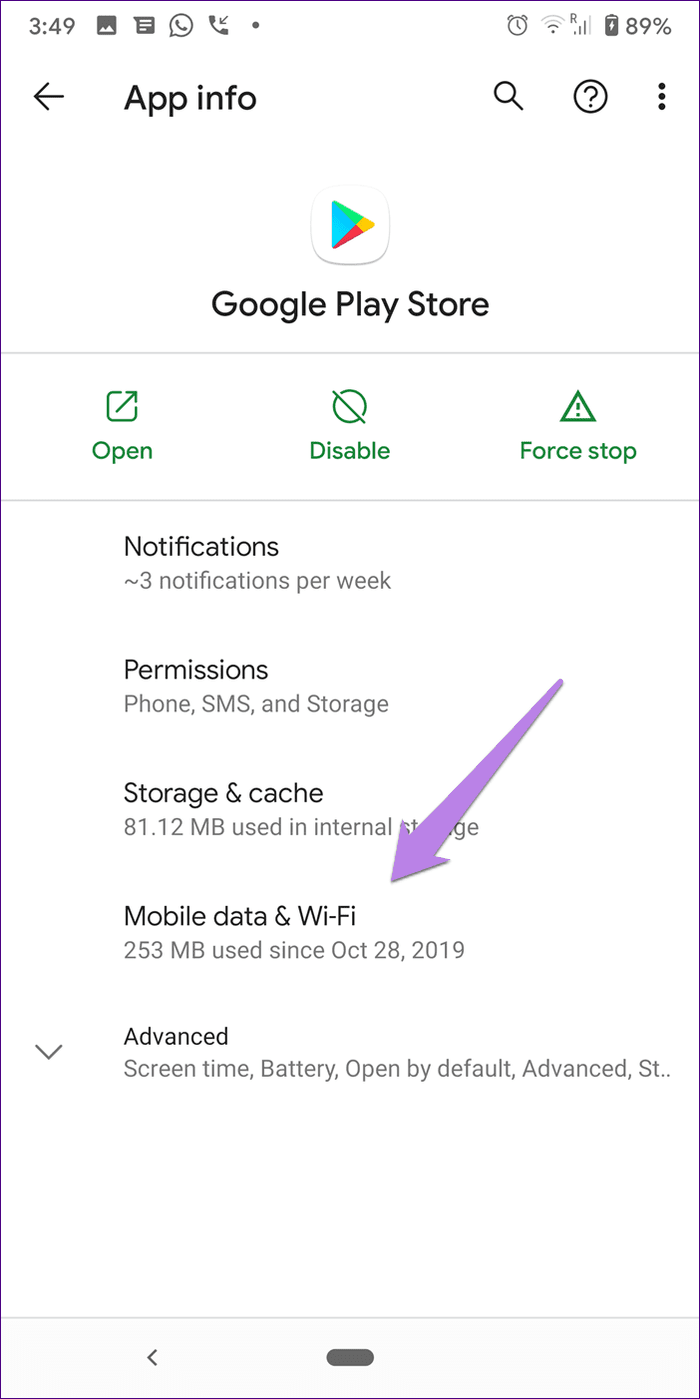
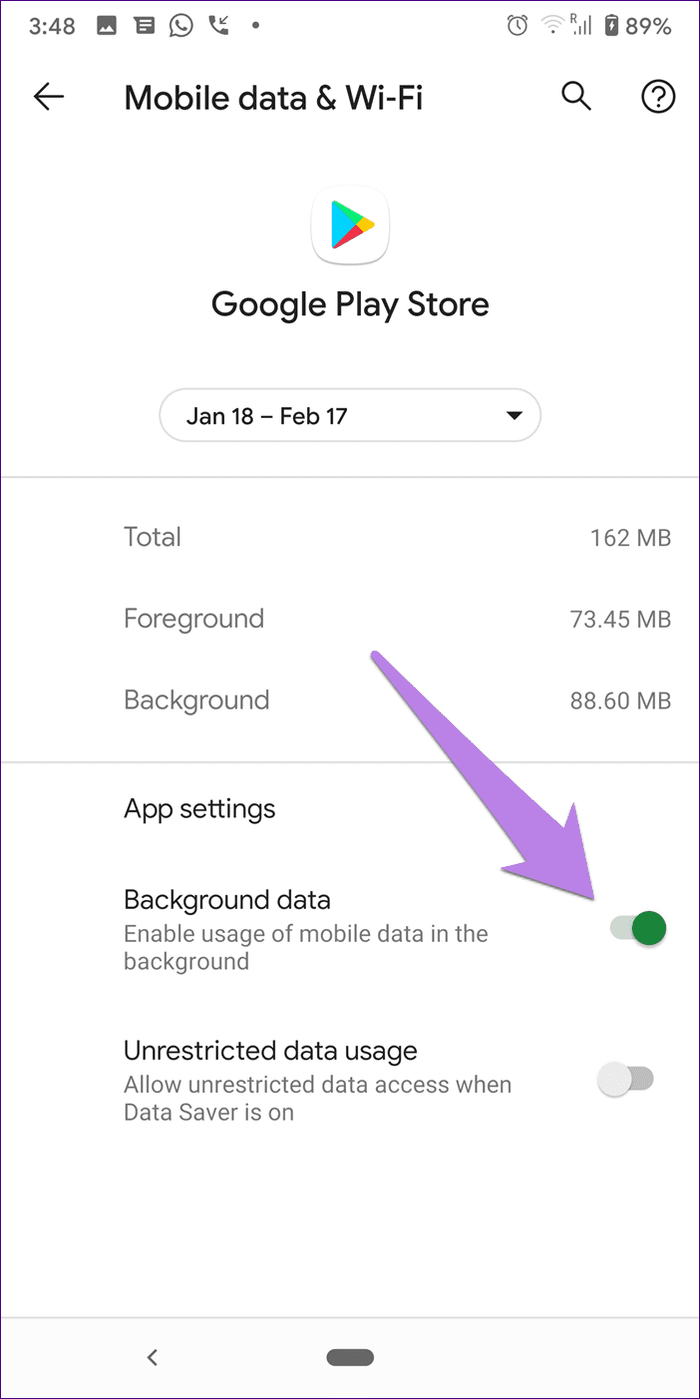
Step 4: Repeat steps for Google Play Services and the pre-installed Files or file manager app of your phone. Restart your phone.
In case the problem of Play Store showing white screen continues for mobile data only, check our dedicated guide on how to fix Google Play Store not working on mobile data.
6. Disable VPN
Are you using a VPN on your phone? Disable it and then try opening the Play Store. Sometimes, VPN and proxy networks also interfere with the Play Store.
7. Clear Cache and Data
One of the best fixes that can solve most problems related to the Google Play Store is to clear its cache and data. Start by clearing the cache first and see if the issue is resolved. If it continues, then clear data for Play Store. Don’t worry, clearing data or cache will not delete the installed apps or any other personal data from your phone. Clearing data will only reset the settings available in the Play Store app.
To clear Google Play Store cache and data, follow these steps:
Step 1: Open Settings on your phone and go to Apps & notifications or Apps.

Step 2: Under All apps, tap on Google Play Store.

Step 3: Tap on Storage. Then, tap on Clear cache. Restart phone. If the issue persists, tap on Clear storage or data.

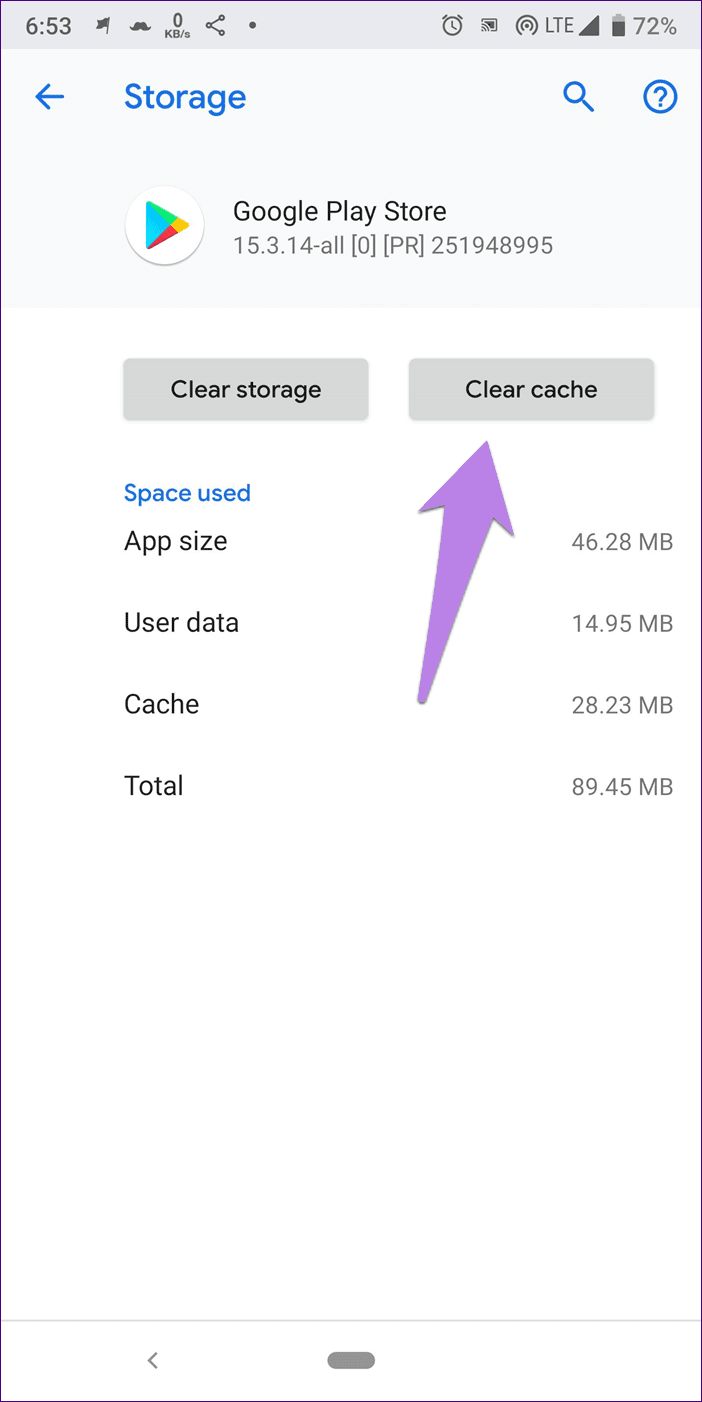
Step 4: Repeat the steps for Google Play Services if the issue isn’t fixed.
8. Uninstall Google Play Store Updates
You cannot uninstall the Google Play Store from your phone as it is a system and pre-installed app. But, you can uninstall its updates. Doing that has fixed the white and blank screen issue for many Play Store users.
To do so, open Settings on your phone and go to Apps. Tap on Google Play Store. Now, tap on the three-dot icon at the top and select Uninstall updates from the menu. Restart your phone and wait for 3-5 minutes to let Play Store update automatically in the background.

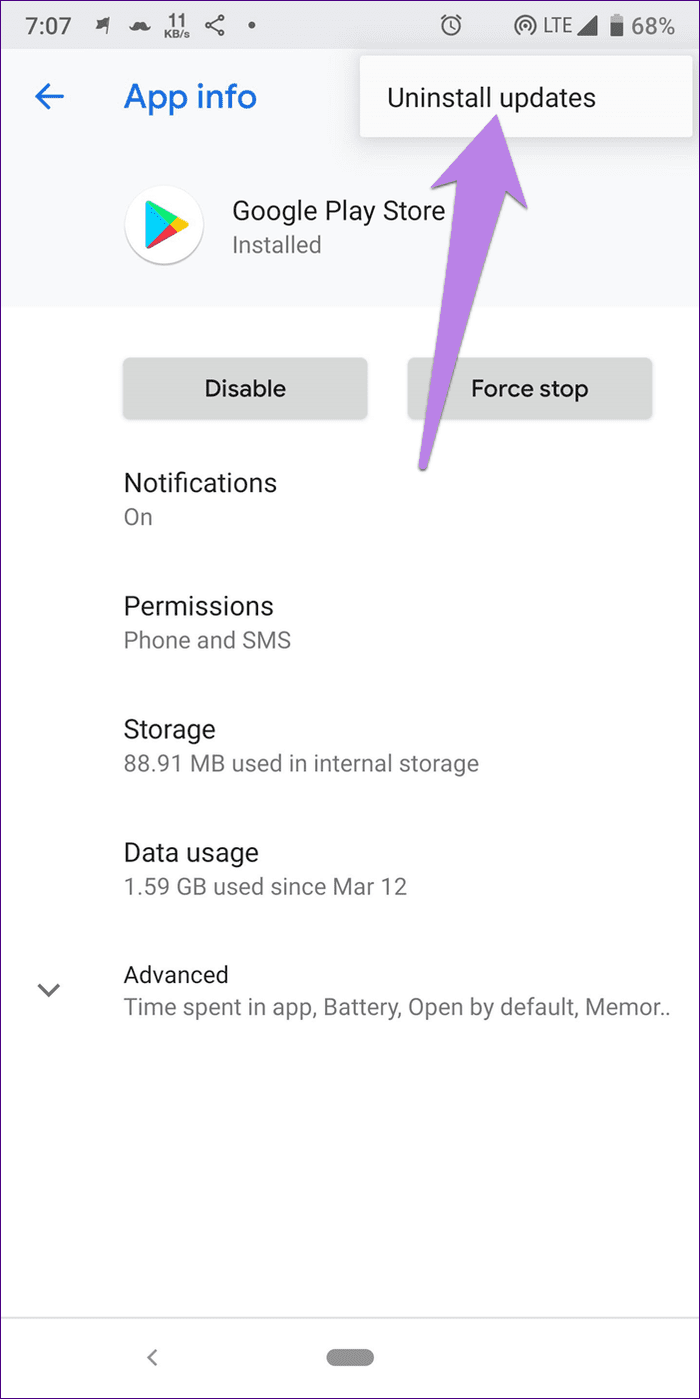
9. Disable Security Apps
Do you use performance boosting or cache clearing apps? If yes, try disabling or uninstalling them for a while to see if doing that resumes the normal functioning of the Play Store.
10. Reset App Preferences
You should also try resetting app preferences on your Android phone. That will not delete any personal data but will reset all the settings on your phone to their default values. Thus, if a problematic setting was responsible for Play Store white screen issue, it will be fixed.
To reset app preferences, go to Settings > Apps. Tap on the three-dot icon at the top and select Reset app preferences. We have covered the steps in detail and what happens when you reset app preferences. Do check our post.

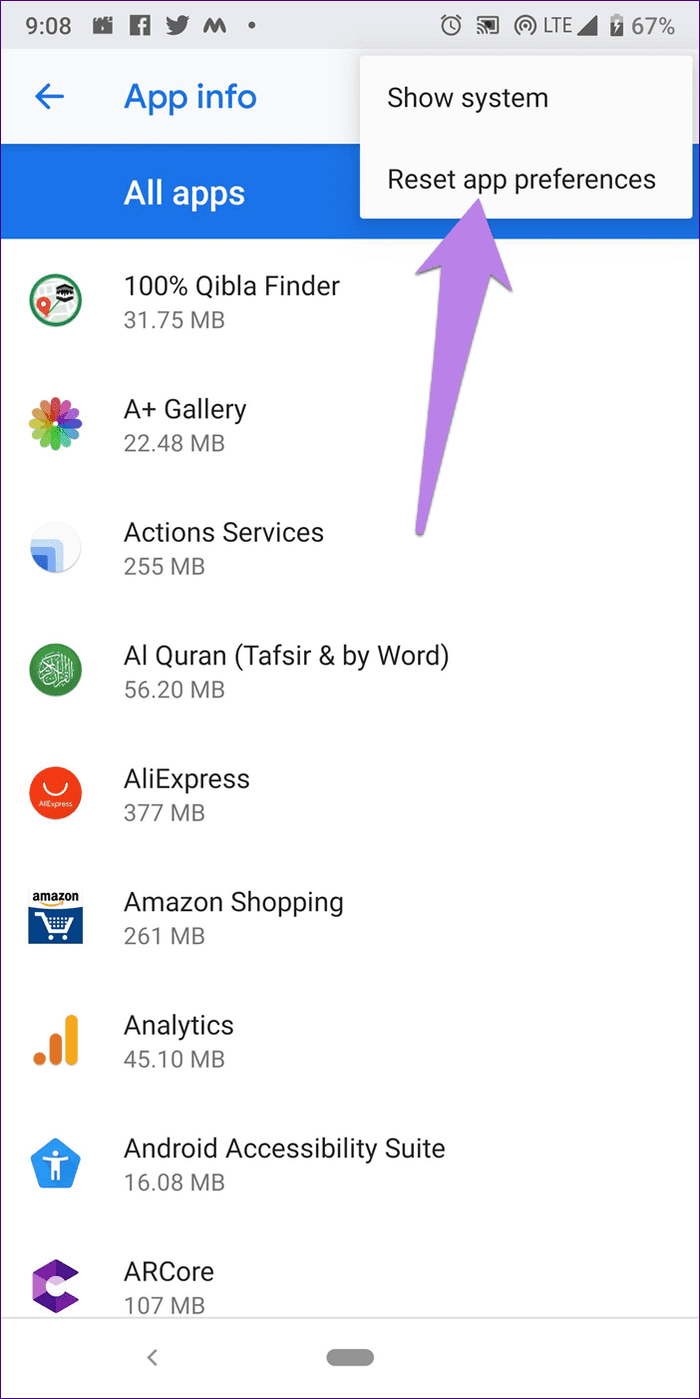
11. Update Phone Software
There might be a mismatch between your Play Store version and the phone’s software. So, check if an update is available for your phone. You can do that by going to Settings > System > Software update.
12. Update Play Store Manually
At times, the issue could be in the current version of your Play Store. Typically, the Play Store will update automatically. But, for that, you will have to wait for the update to take place. As an alternative, you can update the Play Store manually. We have covered the steps to do so in our dedicated post on how to update the Play Store manually.
13. Remove Google Account
If nothing works, you should remove the Google account from your phone. Do read what happens when you remove the Google account before taking that step.
Once you are okay with the repercussions, go to Settings > Accounts on your phone. Tap on the Google account and select Remove.
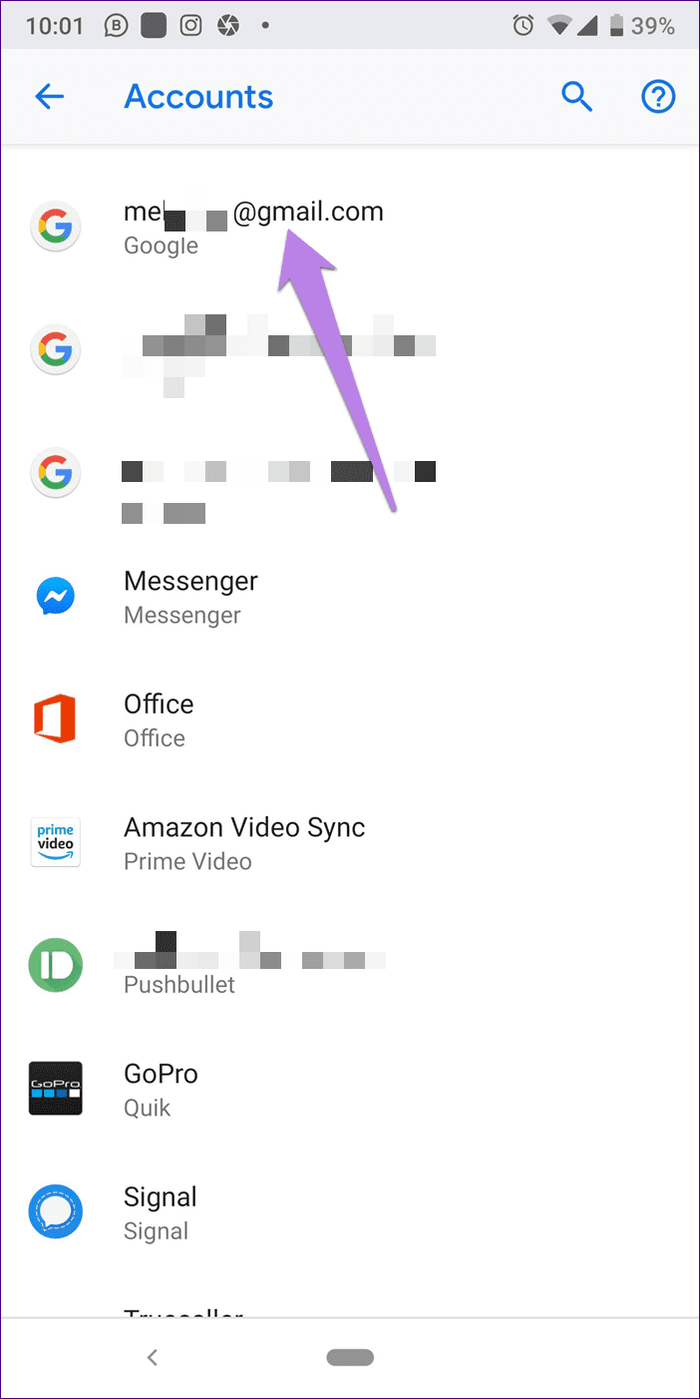

Take a Look at Google Account
If you have tried all the above steps, the problem could be in your Google account. Are you using a custom domain like @googlemail.com for the Play Store? If yes, you should use a Google account with the @gmail.com domain. Hopefully, the Play Store won’t be blank and white anymore.
Next up: Do you want paid apps from Google Store for free? Find out how to do so from the next link.
Was this helpful?
Last updated on 04 February, 2022
The article above may contain affiliate links which help support Guiding Tech. The content remains unbiased and authentic and will never affect our editorial integrity.