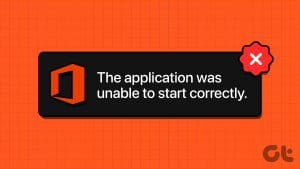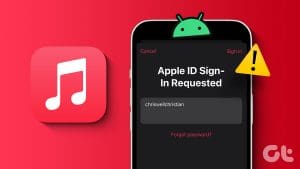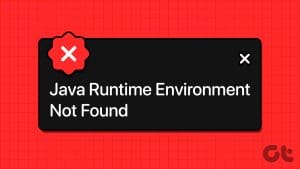Google Photos offers a plethora of image editing tools and options. However, the tools are redundant if you cannot save the modifications made to an image. That describes the plight of some Android users who encounter an ‘Unable to save changes’ error message when they try to save images edited in Google Photos. This guide lists five (5) effective troubleshooting fixes to help affected users overcome the error.
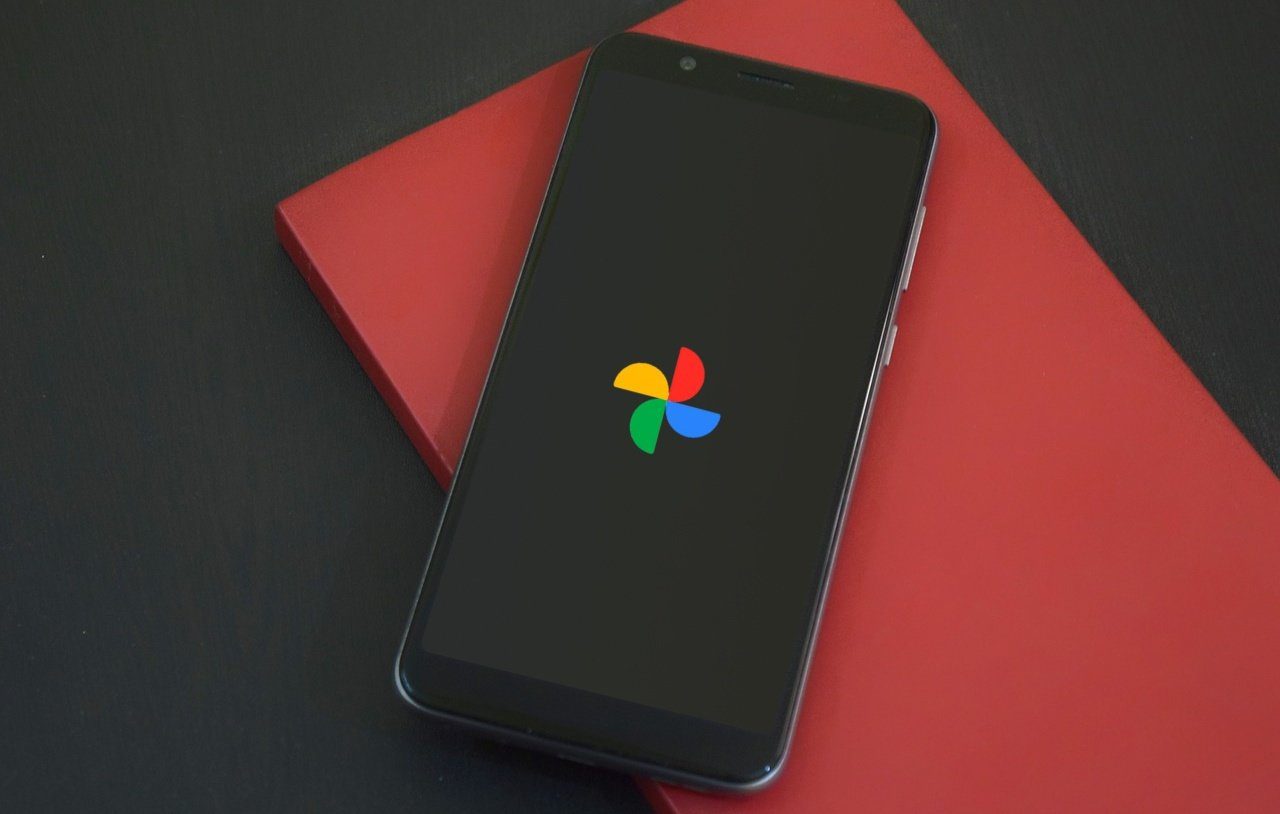
Before you proceed, you should note that this guide’s steps might vary depending on your phone’s brand, Android OS version, and likewise, the Google Photos app version on your device.
1. Update Google Photos
Check that the Google Photos app installed on your device is up-to-date. Some (read: older) versions of the app had bugs that prevented images from being edited and saved, particularly on SD cards. Google’s new app updates are meant to fix these bugs.
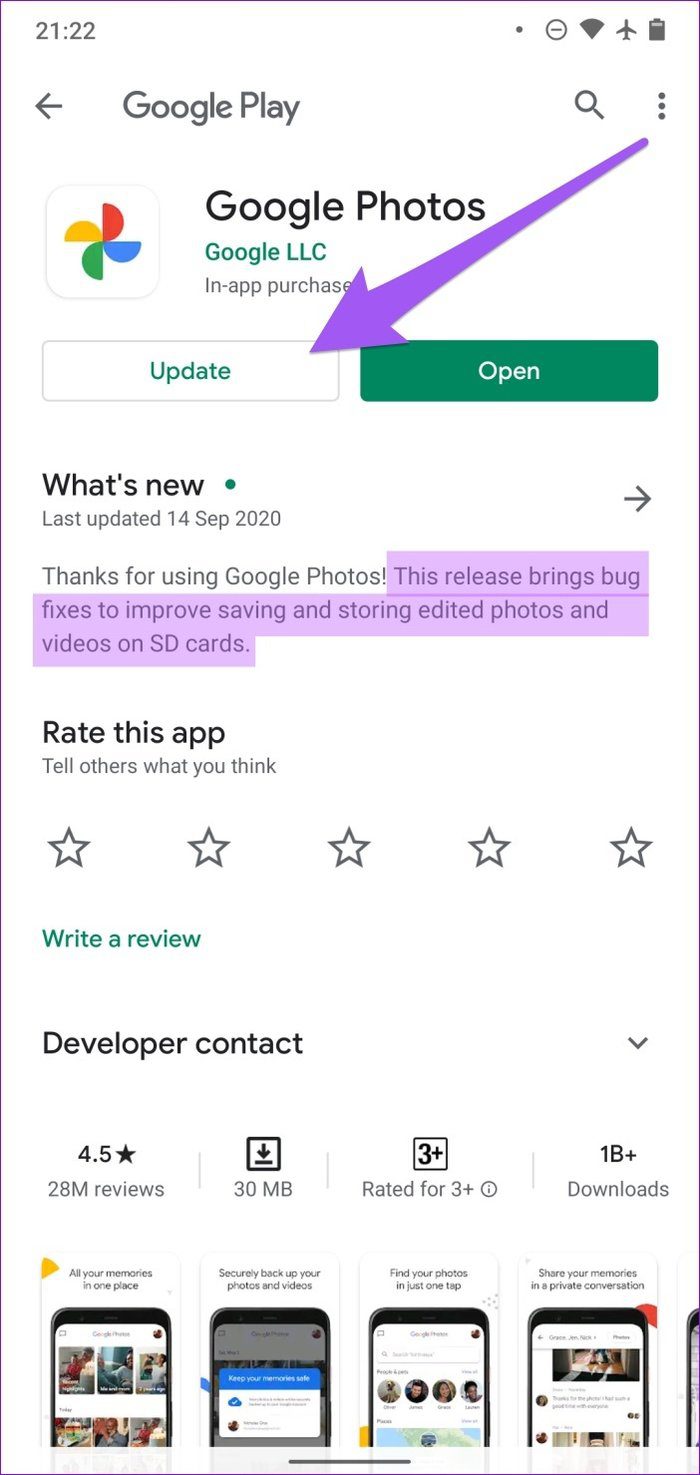
Visit the Google Photos page on the Play Store to update the app.
2. Force Stop Google Photos
Merely closing and re-opening Google Photos might not fix the app’s errant behavior. You should try force-stopping Google Photos and check if edited photos can now be saved upon relaunch.
Step 1: Long-press the Google Photos app and tap the App info icon.

Step 2: Next, tap Force Stop and tap OK on the confirmation prompt.

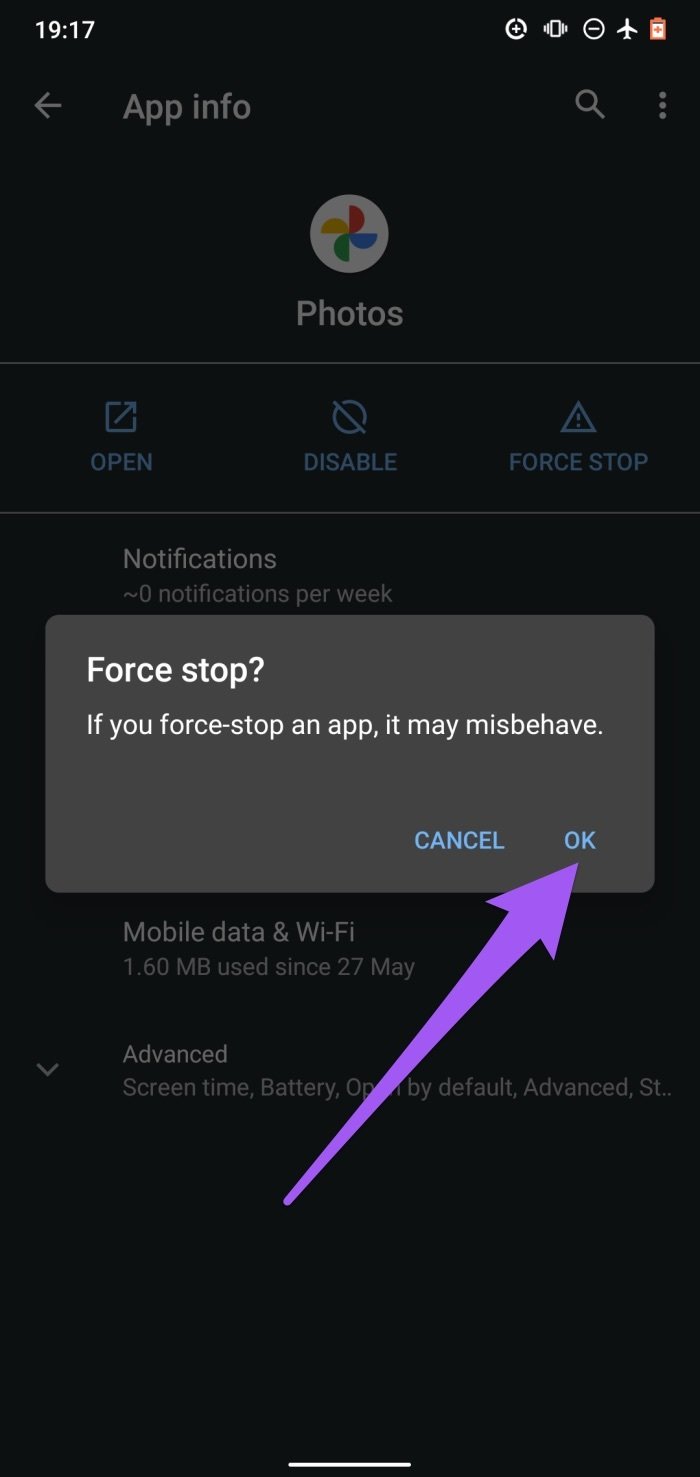
3. Modify Background Battery & Data Usage
For some reason, refusing Google Photos background access to your device’s internet and battery could cause some features of the app to malfunction. We found that some users could get rid of the ‘Unable to save changes’ error by enabling Background data usage and disabling Background restriction for Google Photos.

Follow the steps below to get it done.
Enable Background Data Usage
Step 1: Tap and hold the Google Photos app icon and tap App info.

Step 2: Select ‘Mobile data & Wi-Fi.’
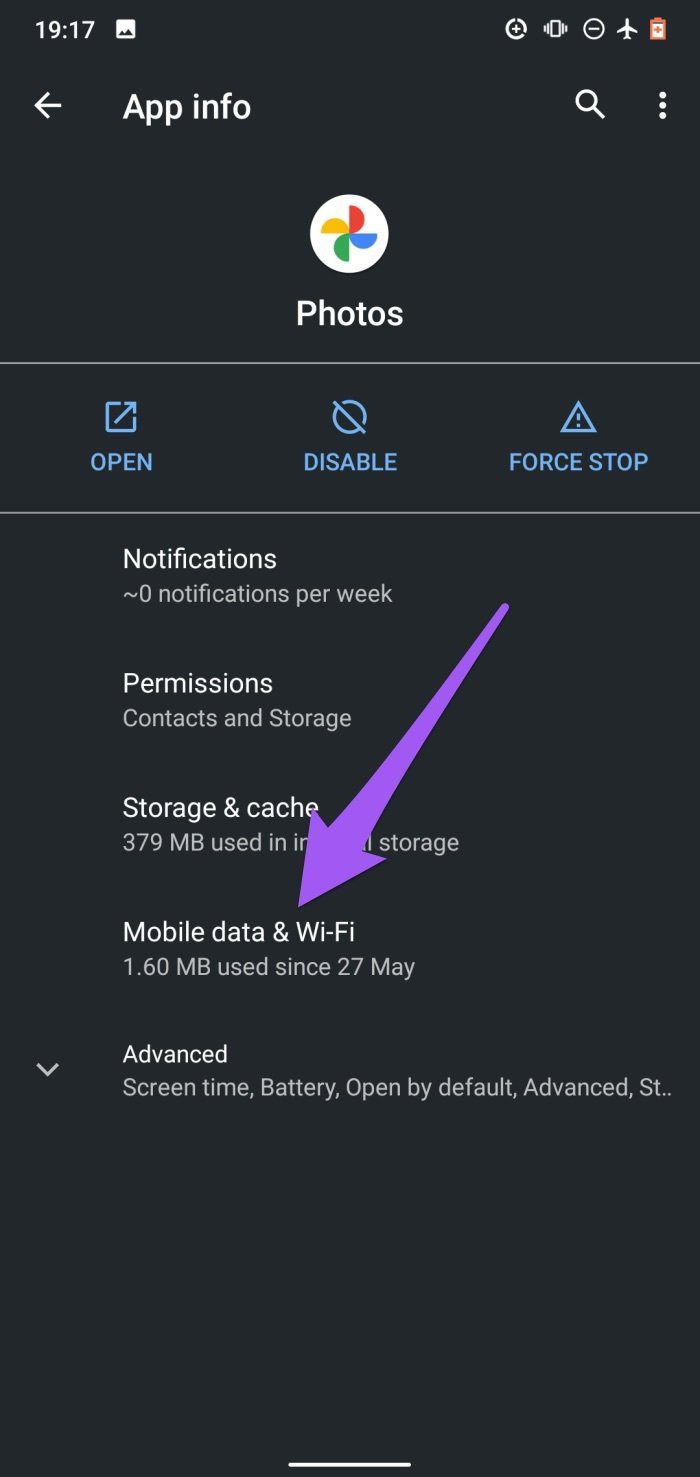
Step 3: Toggle on the Background data option.

If the option is already enabled, toggle it off and back on. Then proceed to the section below to disable Background restriction for battery usage.
Disable Background Restriction
Step 1: On the Google Photos App info page, tap the Advanced drop-down option.
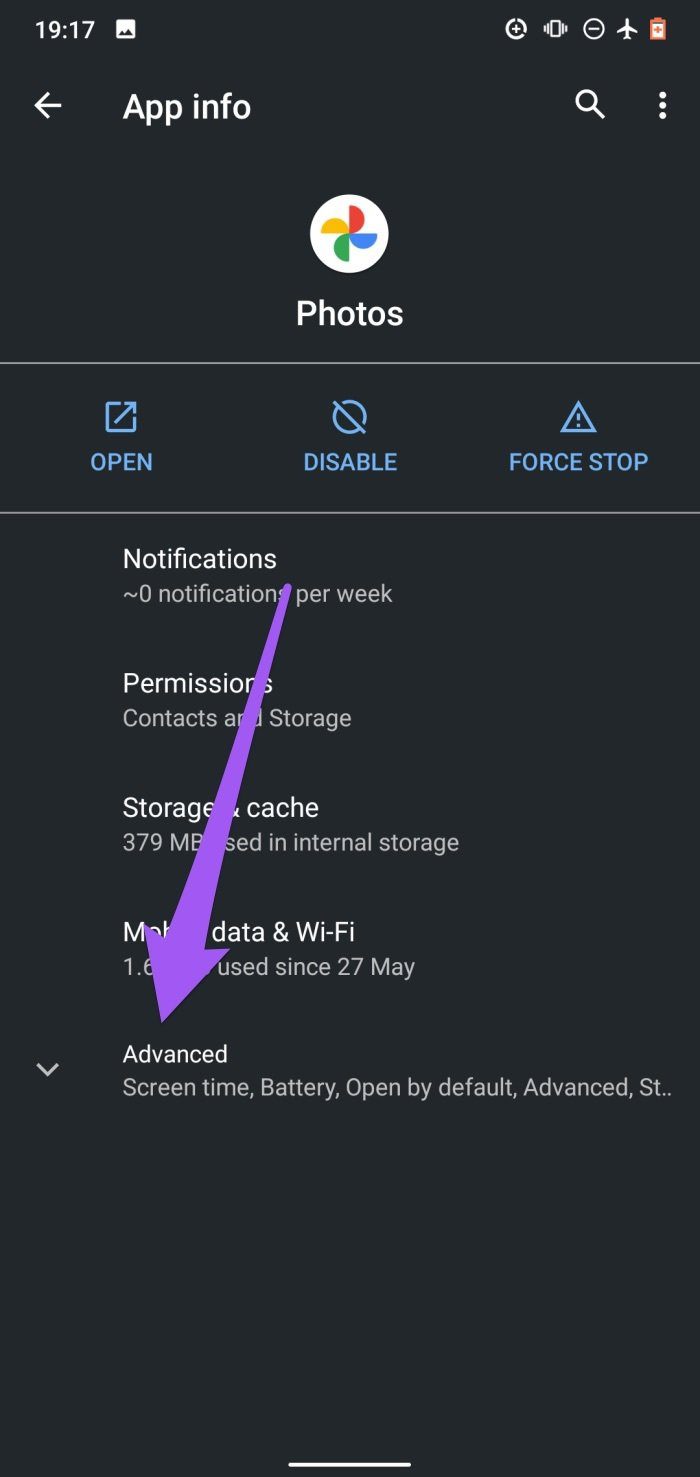
Step 2: Select Battery.

Step 3: If the Background restriction option is set to Restricted, tap on it to enable background battery usage for Google Photos.
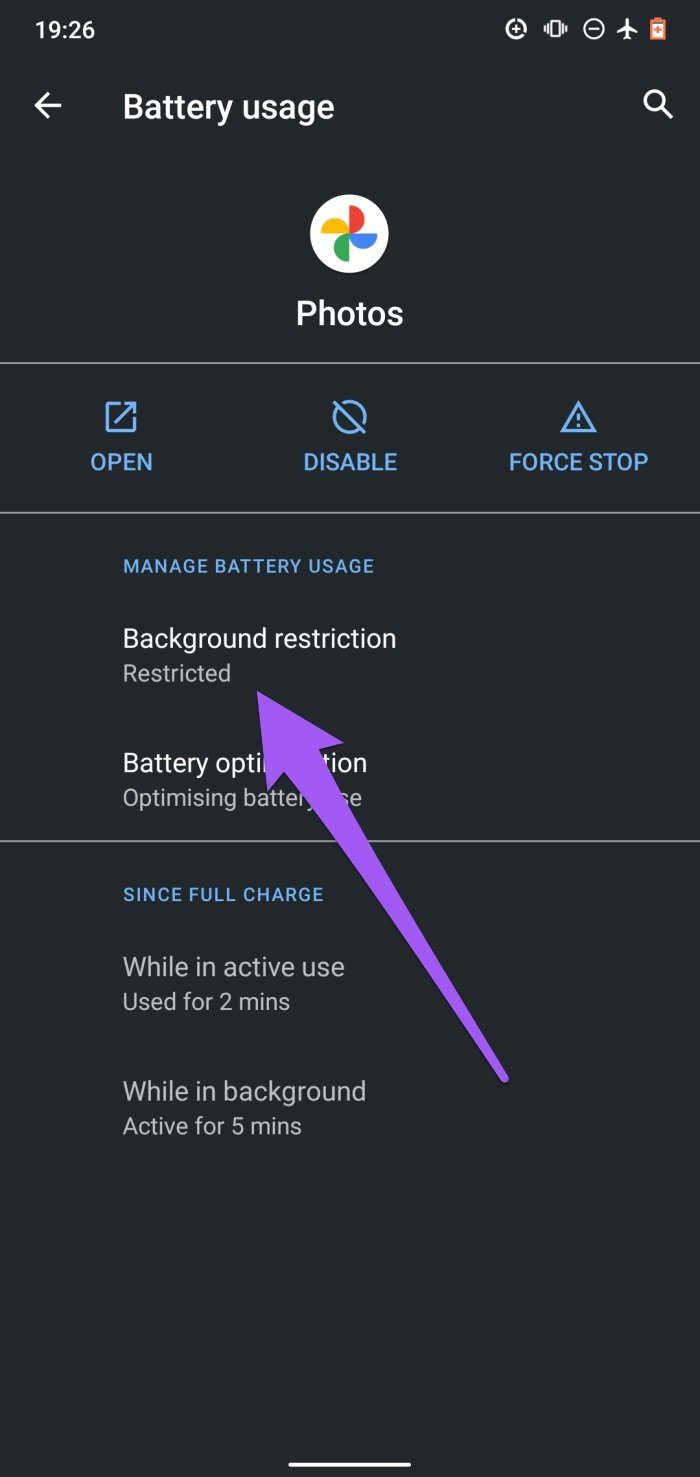
Step 4: A warning notifying you that disabling background battery restriction for Google Photos may drain your device’s battery faster than usual will be displayed. Tap Remove to proceed.
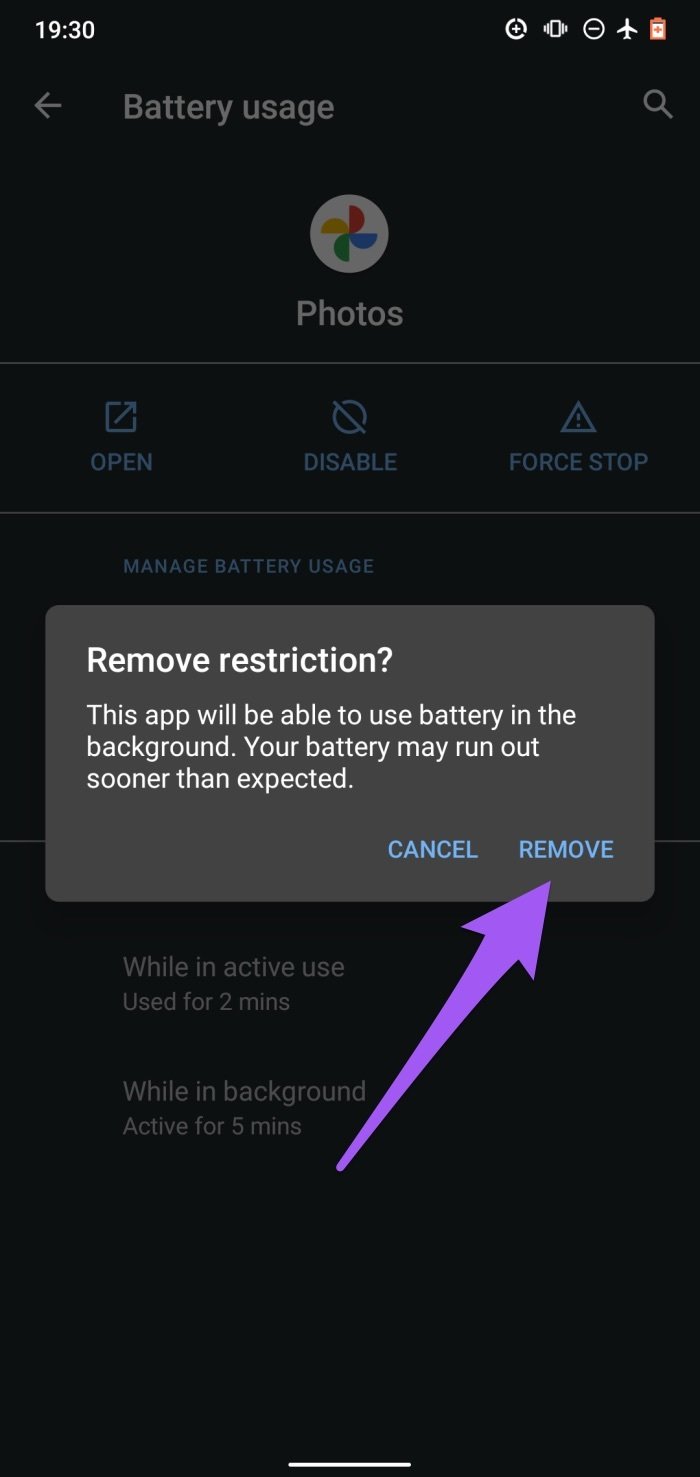
Useful to add that temporarily disabling Battery Saver could also help fix this issue. You can turn off the Android Battery Saver from the notification panel or by navigating to Settings > Battery > Battery Saver > Turn Off Now.
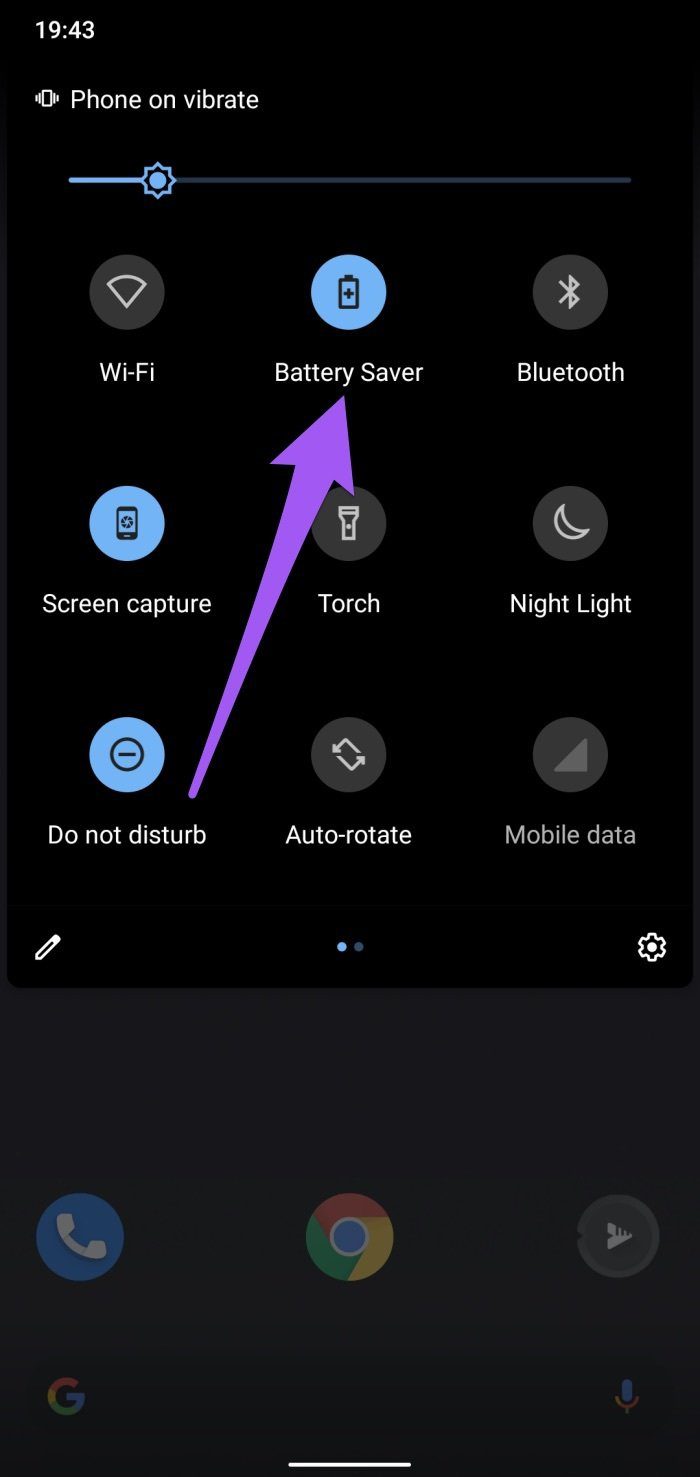
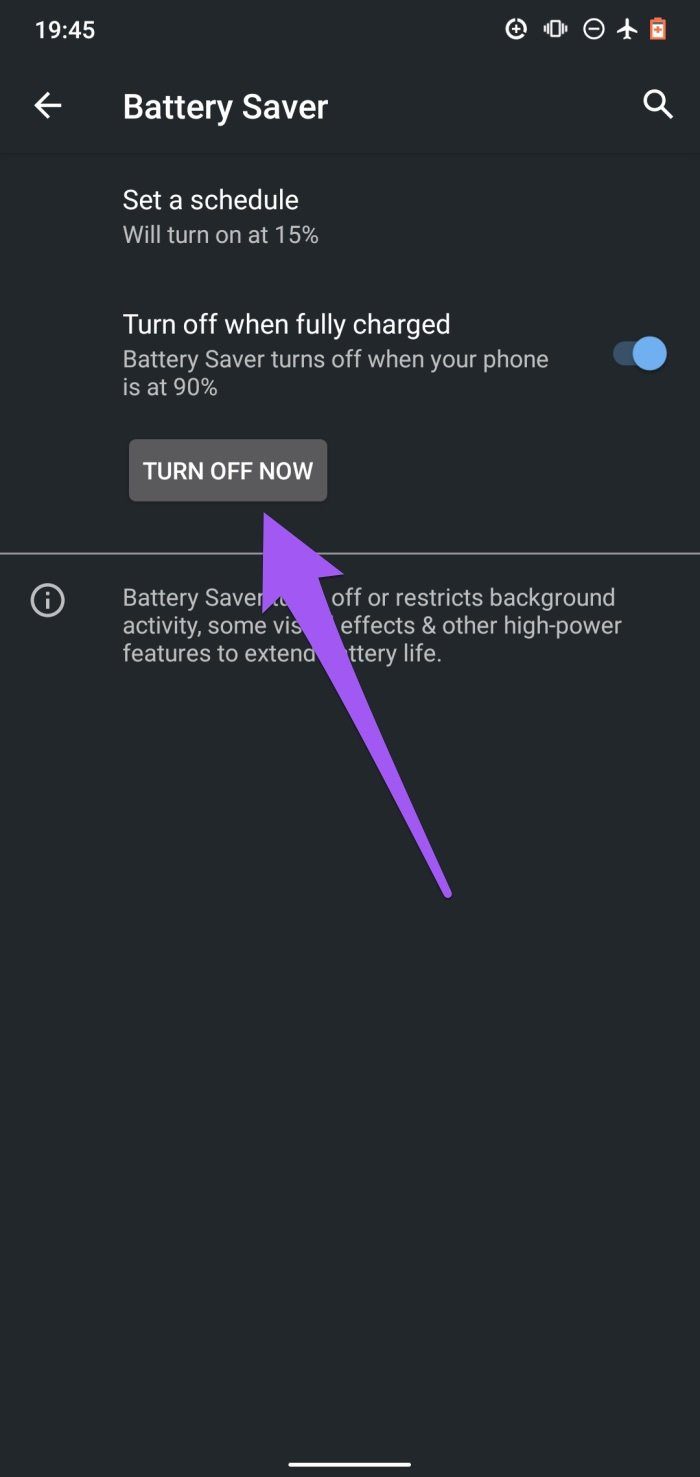
4. Modify Storage Location
Another thing we discovered is that this error majorly affects images stored on external storage (SD card). Luckily, there are two workarounds. First, configure the app’s storage location to your device’s internal storage. See method #5 for the second workaround.
Follow the steps below to change the Google Photos storage location.

Step 1: Launch Google Photos and tap the profile photo/icon at the top-right corner of the app.
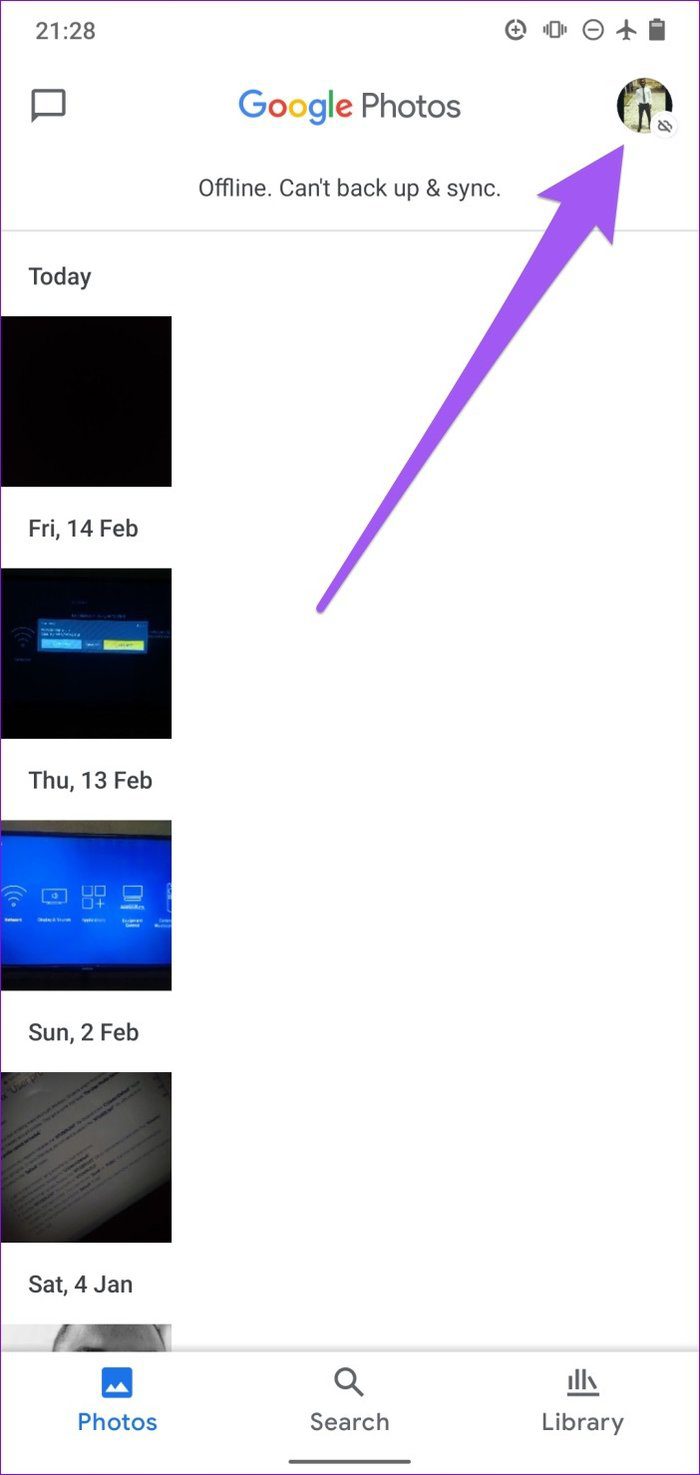
Step 2: Tap Photos settings.
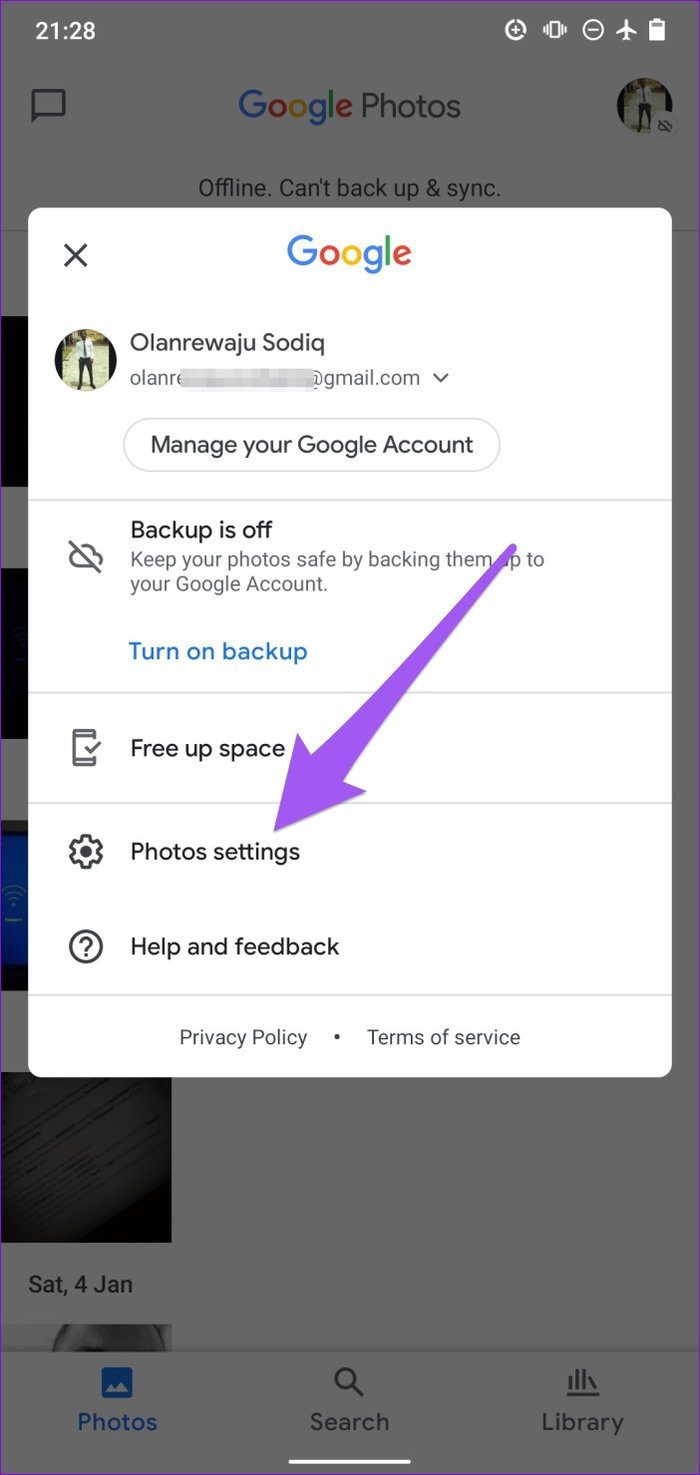
Step 3: Select ‘SD card access.’
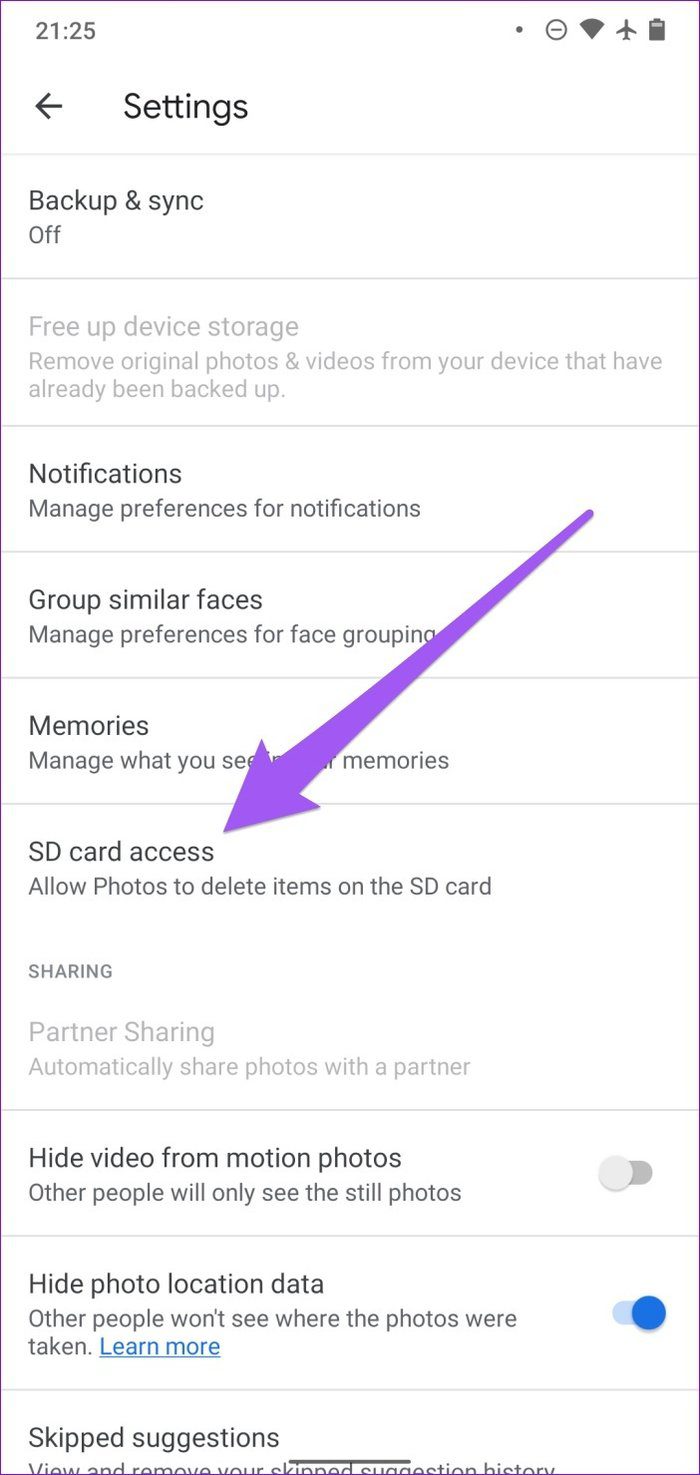
Step 4: Tap the Get started button to proceed.

Step 5: Tap the hamburger menu icon and select your phone’s name/internal storage.
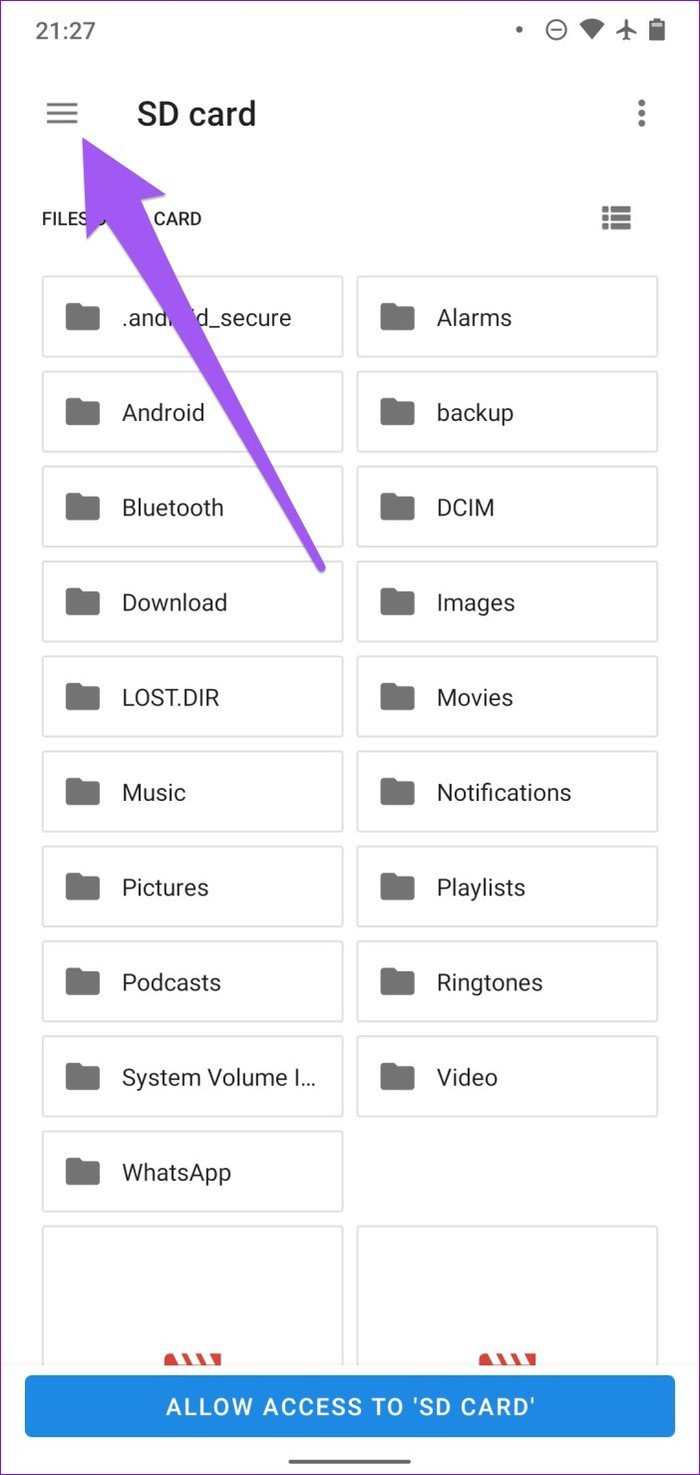
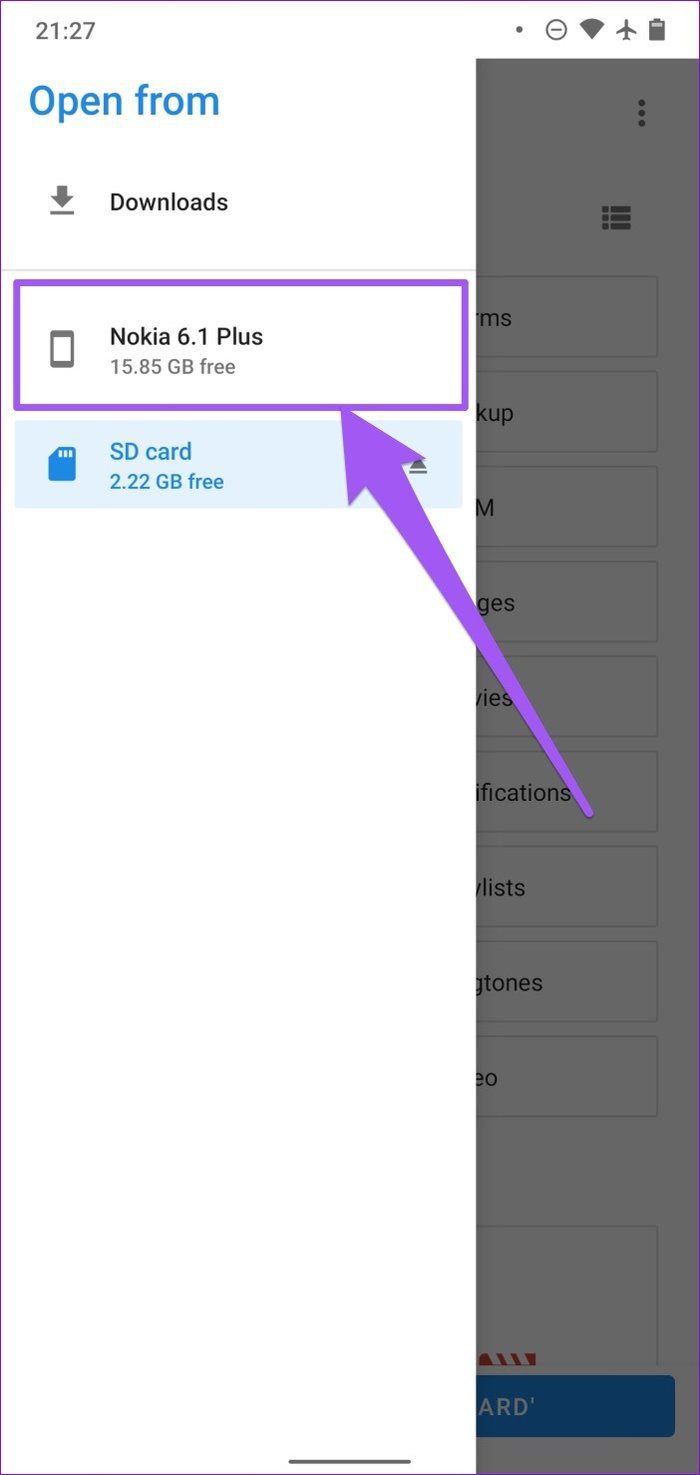
Step 6: Finally, tap the ‘Allow Access to [Phone Name]’ button and tap Allow on the confirmation prompt.
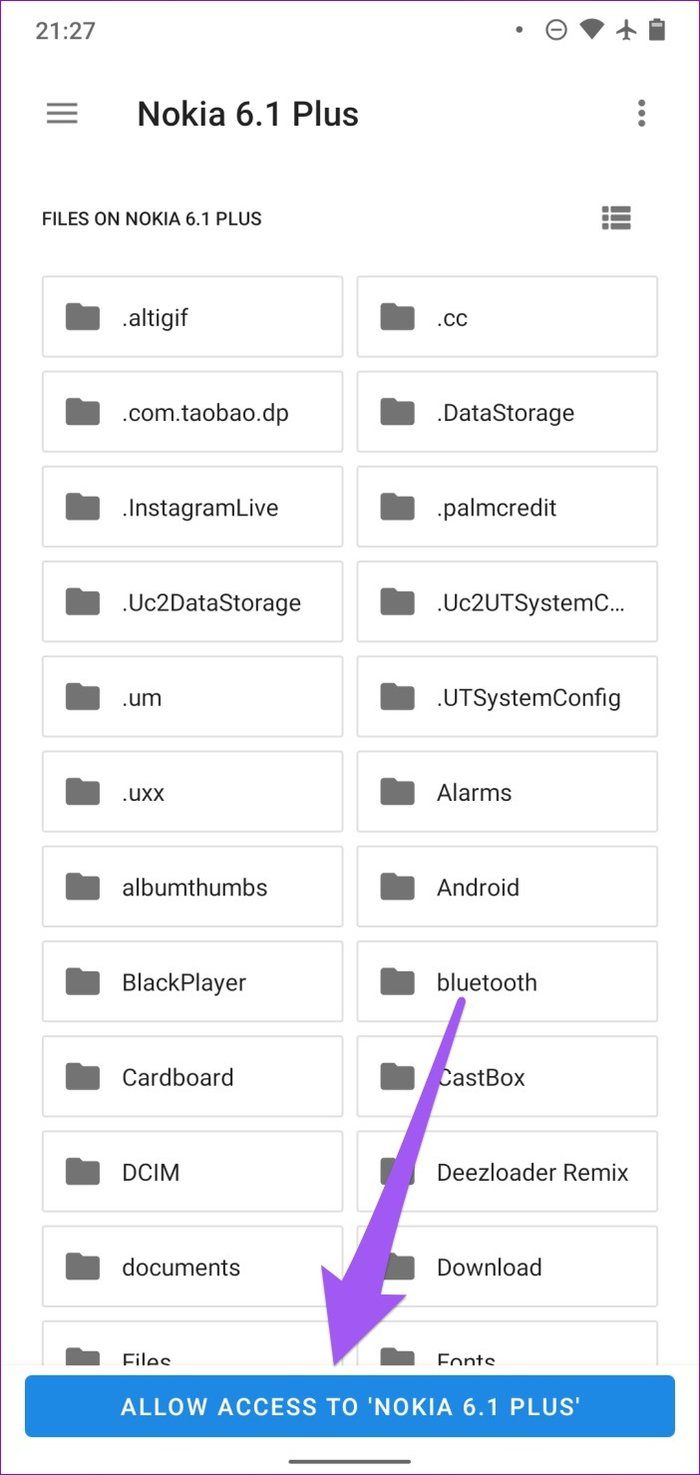

That will give the Photos app access to your device’s internal storage and subsequently store edited photos in the said location.
5. Move Images
This is another effective troubleshooting fix to Google Photos ‘Unable to save changes error.’ Since the app won’t edit images on the SD card, moving the image(s) you want to edit from the SD card to your device’s internal storage will do the trick. Here’s how to get it done.
Step 1: Launch the File app and select the image or image folder you want to move.
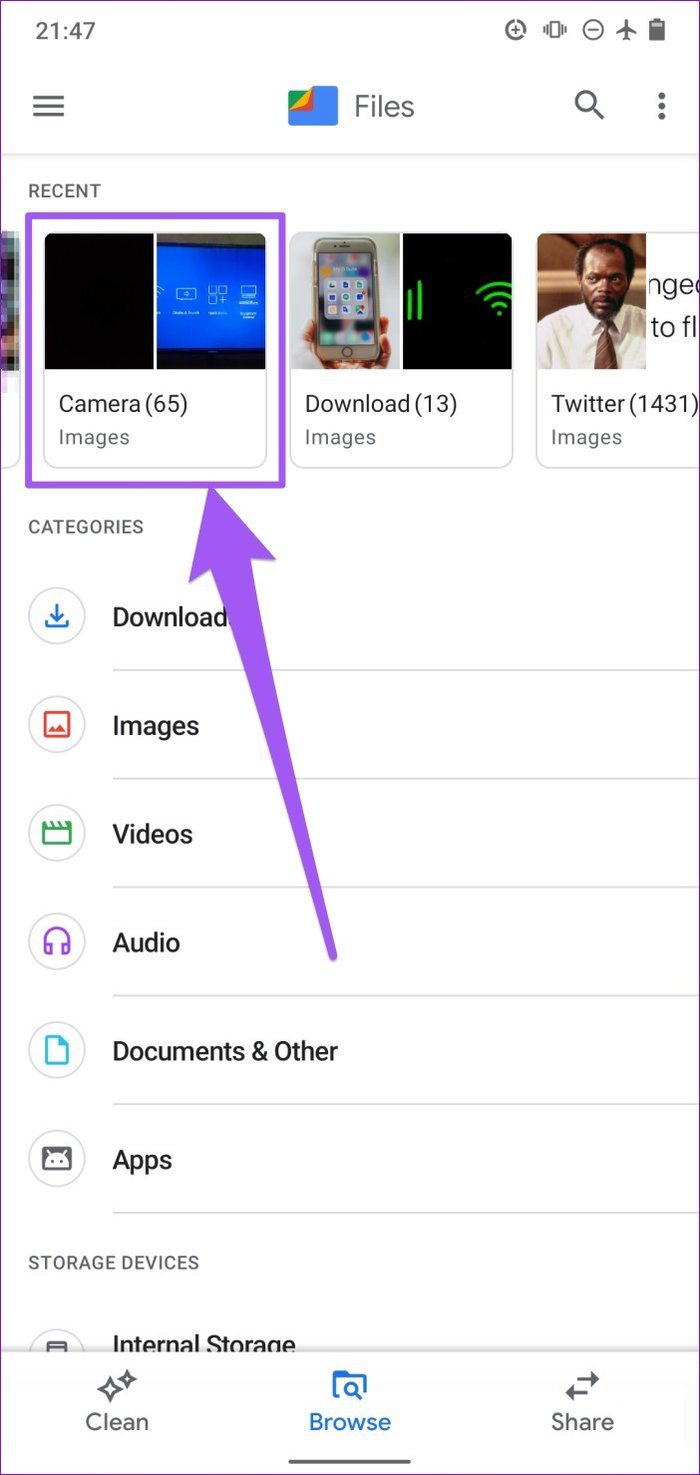
Step 2: Tap the three-dotted menu icon at the top-right corner and tap Select all.
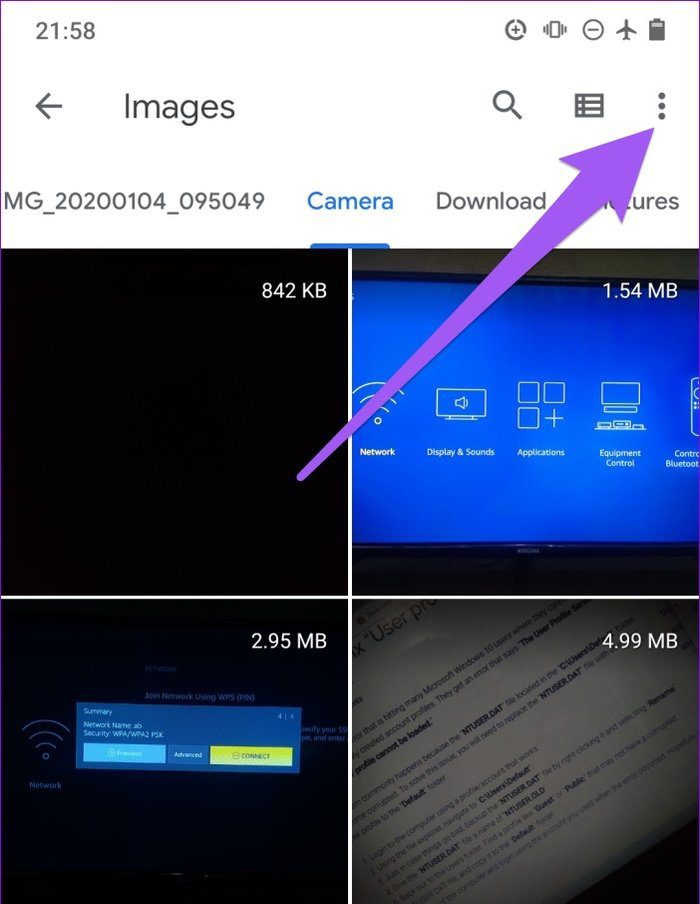
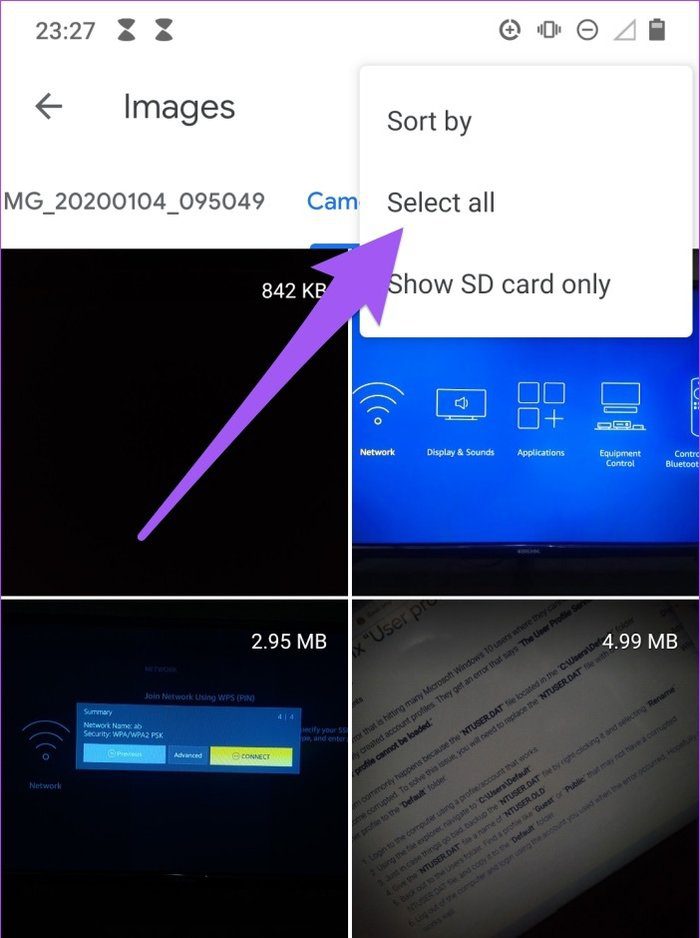
Step 3: Tap the three-dotted menu icon again and select Move to.
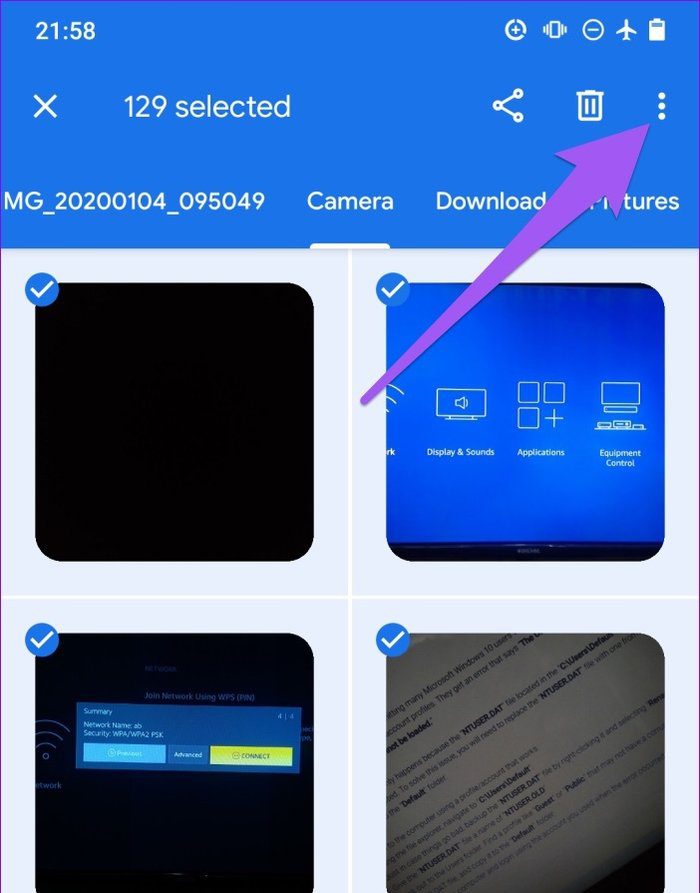
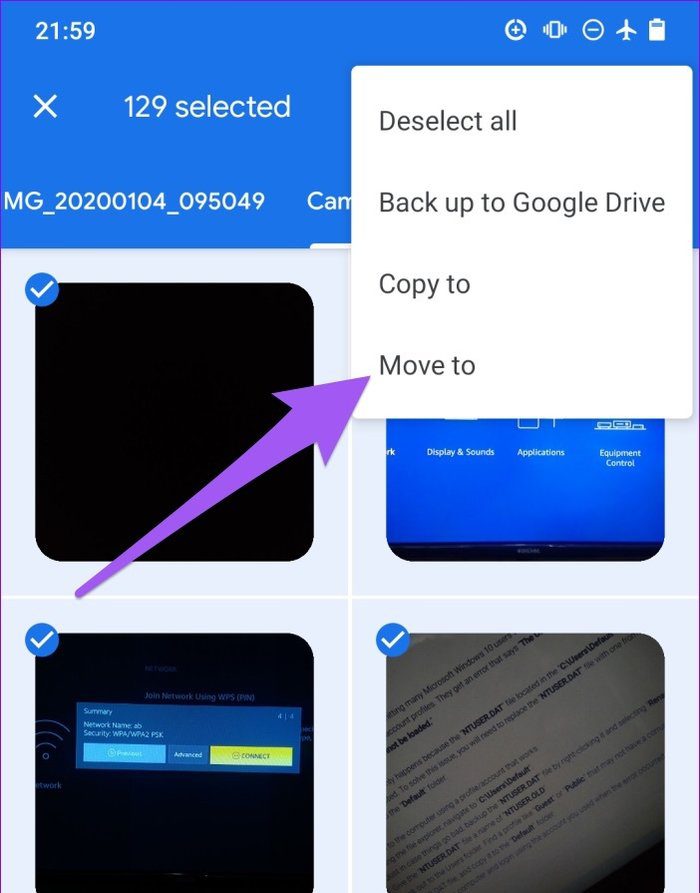
Step 4: Finally, select Internal Storage and wait for the images to be moved.
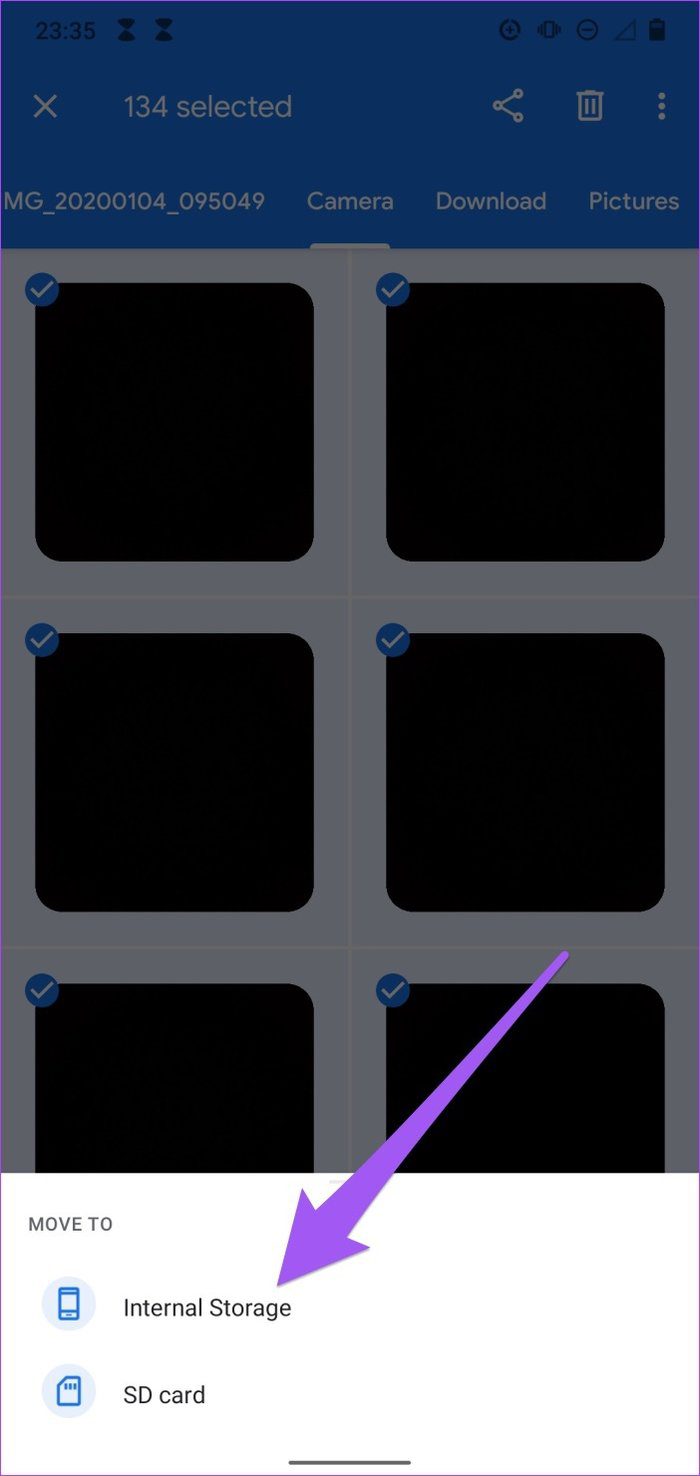
Try editing the photo again and check if Google Photos saves them without any error message.
Edit, Save, and Share
At least one of the troubleshooting solutions should fix the Google Photos ‘Unable to dave changes’ error on your device. By the way, clearing the Google Photos cache or app data could also resolve this anomaly. Lastly, ensure your phone’s OS is up-to-date. Do let us know if you need any help.
Next up: Are you unable to back up your pictures and videos because the Google Photos app is stuck on the ‘Getting ready to back up’ stage? Check out 8 ways to get the issue fixed in the post linked below.
Was this helpful?
Last updated on 07 February, 2022
The article above may contain affiliate links which help support Guiding Tech. The content remains unbiased and authentic and will never affect our editorial integrity.