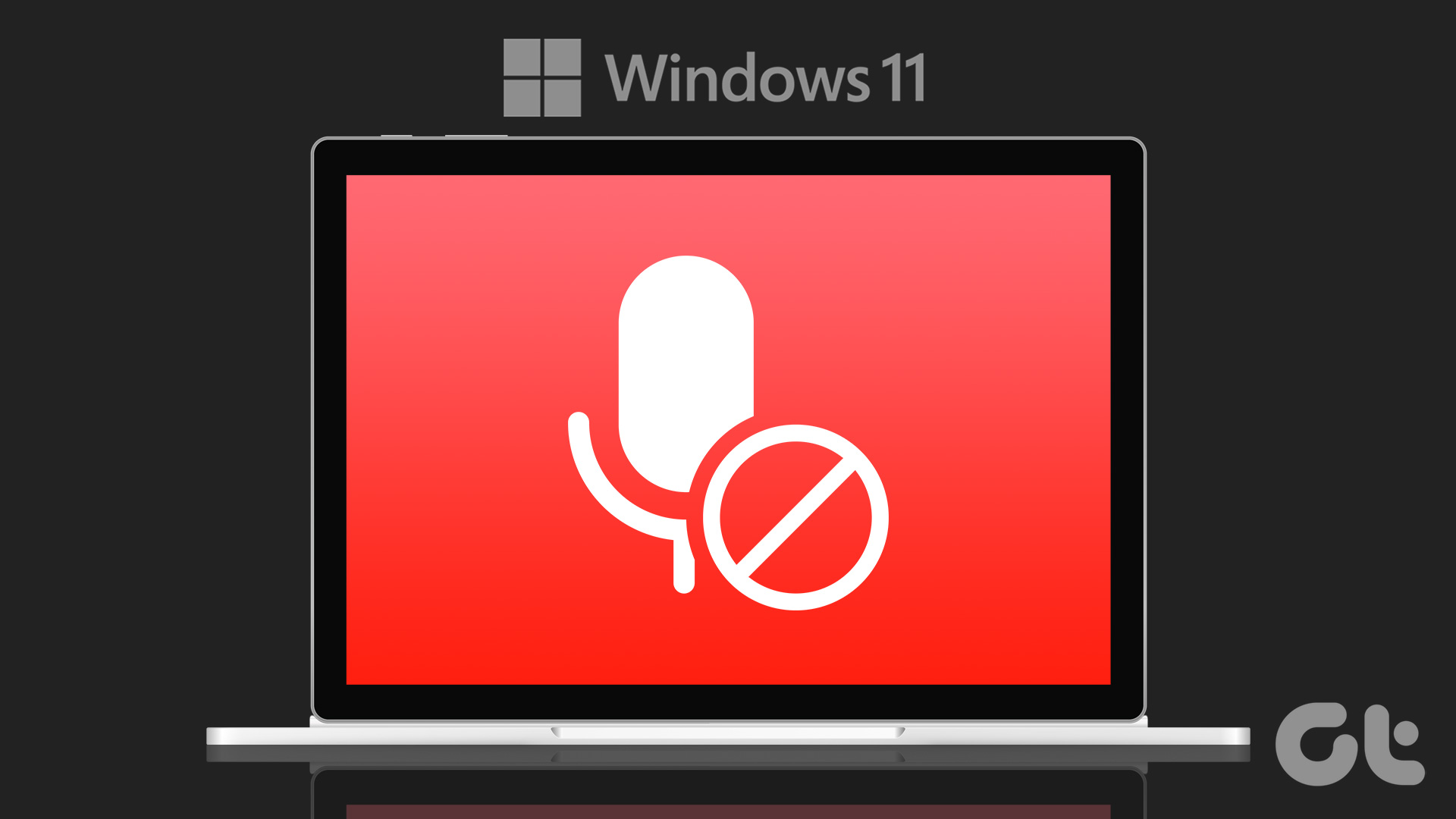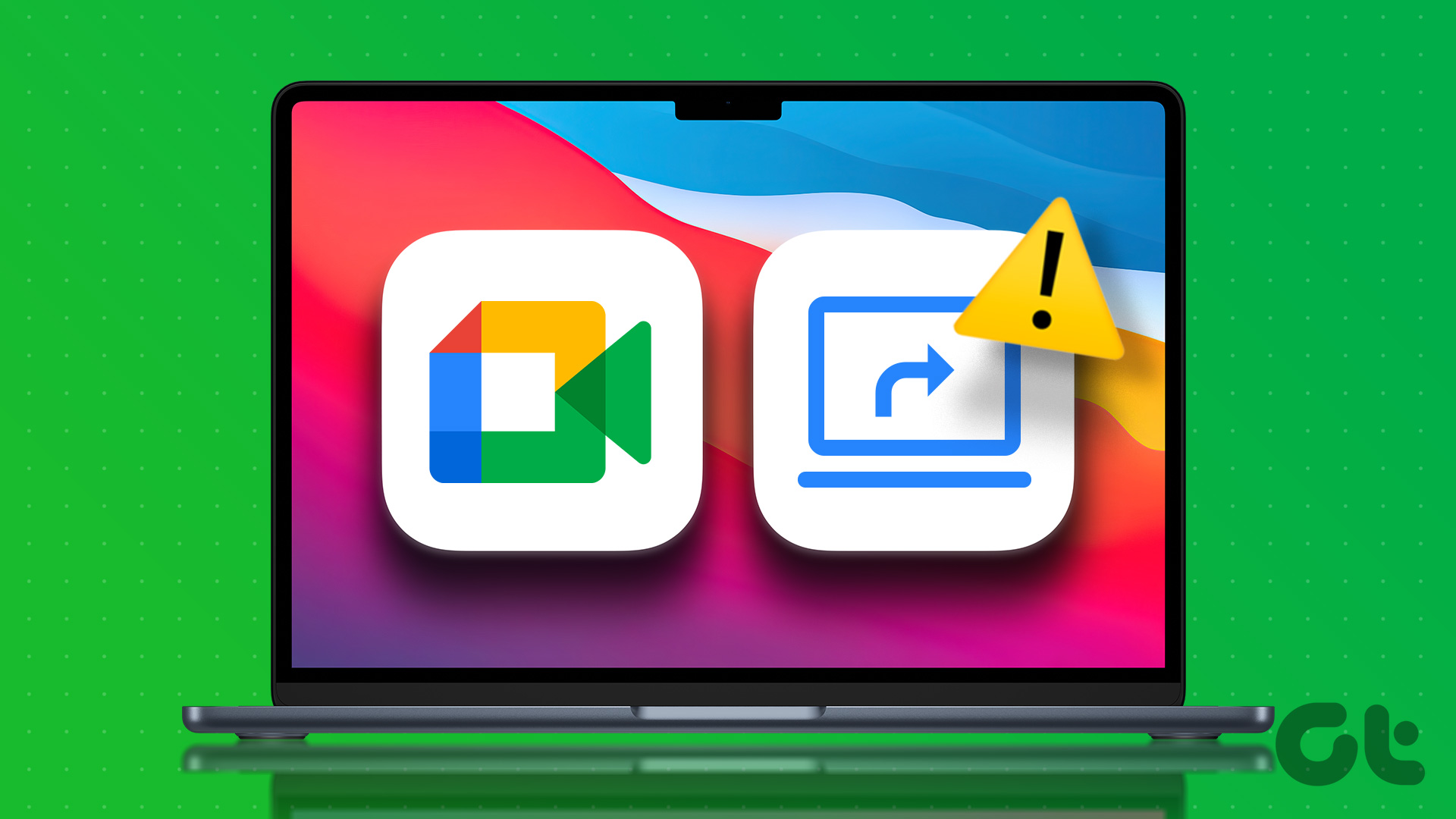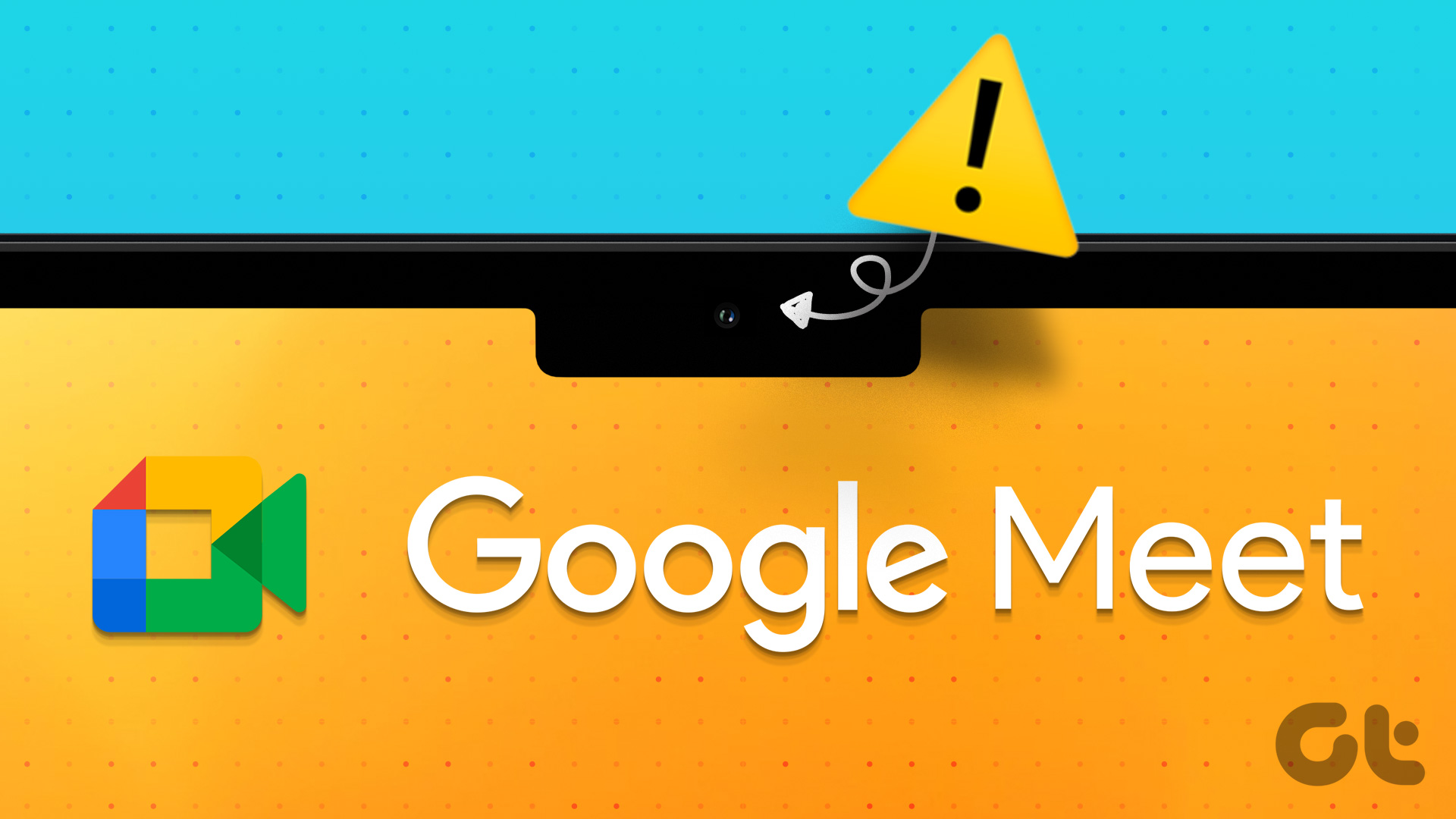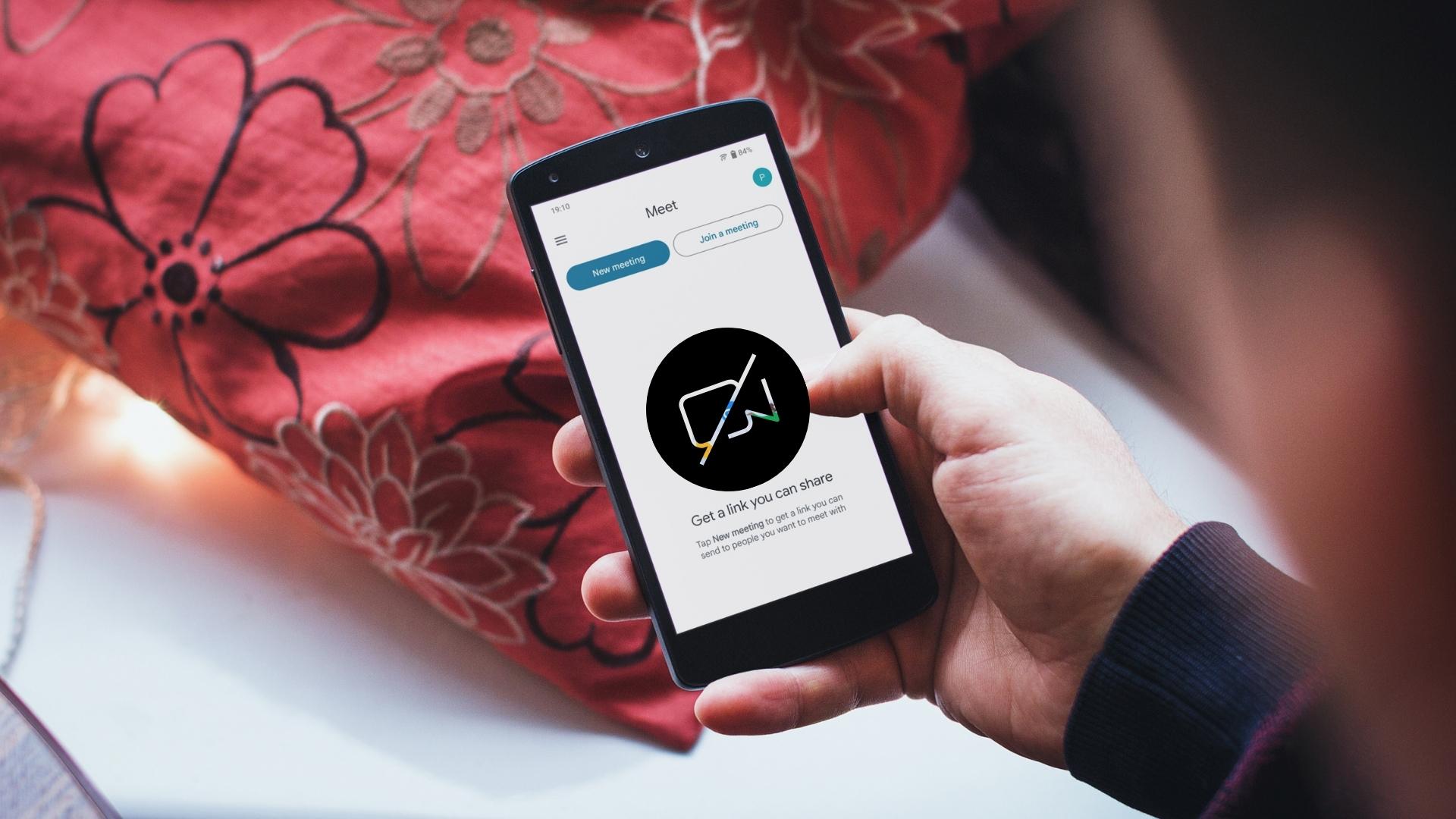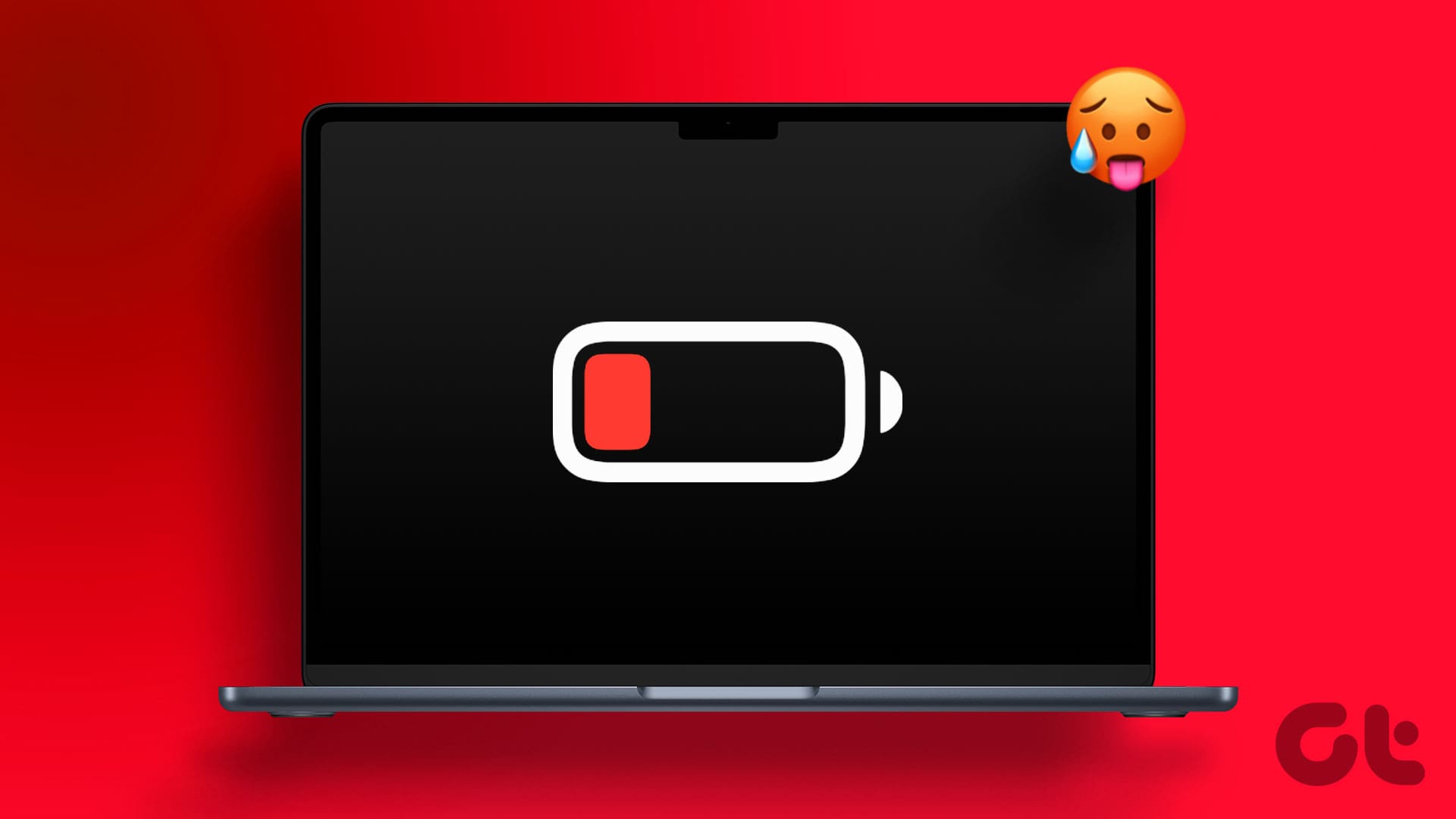For the most part, Google Meet offers a seamless browser-based video conferencing experience on both Windows and macOS. But just like with competing services such as Zoom and Microsoft Teams, you may run into issues with the microphone not working in Google Meet. That can happen either while hosting meetings or participating in them.

There are various reasons—simple and complicated—as to why Google Meet may not transmit your microphone audio properly on the PC and Mac.
After experiencing a few niggles over the past few weeks, I’ve compiled a list of troubleshooting fixes that can help you easily resolve microphone audio issues in Google Meet. Let’s begin.
1. Unmute Yourself in Google Meet
First up: don’t discount the fact that you could’ve muted yourself in Google Meet. Take a look at the bottom of the screen during a meeting — a red-colored microphone icon with a slash indicates a muted microphone.
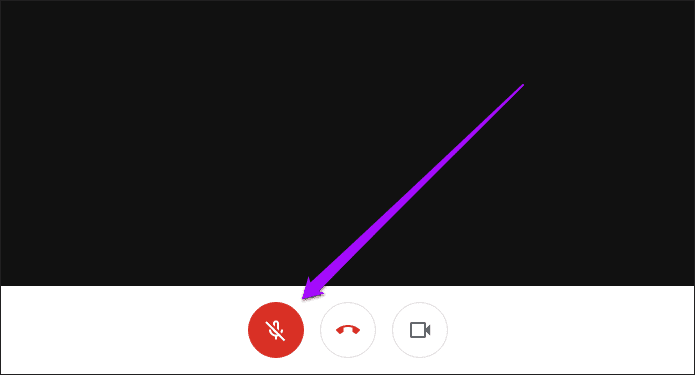
Click on it to unmute your audio. You can also check the microphone status in the Google Meet preview pane before joining a meeting.
Aside from muting yourself (intentionally or accidentally), connecting to a Google Meet meeting after at least five participants have already joined will automatically mute your microphone as well. Also, the host can mute your microphone remotely. In both these cases, only you can unmute yourself.
2. Provide Access to Microphone
As a privacy measure, most major web browsers block microphone access to websites and web apps such as Google Meet by default. Your browser should’ve prompted you to allow access to the microphone the first time you launched a Google Meet meeting. However, you may have dismissed the notification by mistaken.
In this case, you must provide the web app with the required permissions manually. The process changes from browser to browser.
Google Chrome and Microsoft Edge Chromium: Click the padlock-shaped icon to the left corner of the address bar, and then set Microphone to Allow.
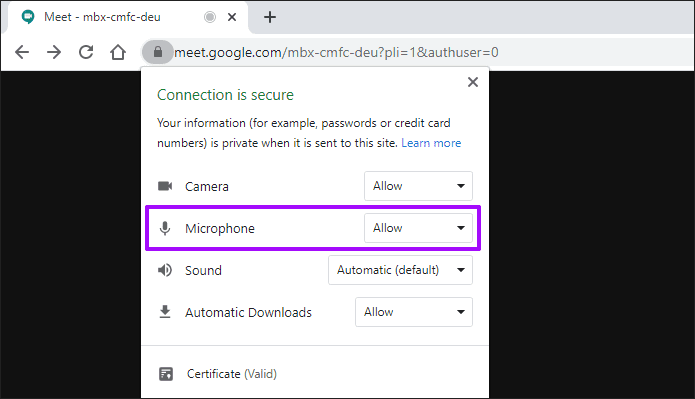
Firefox: Click the padlock-shaped symbol to the left corner of the address bar, and then remove the Blocked Temporarily restriction next to Use the Microphone.
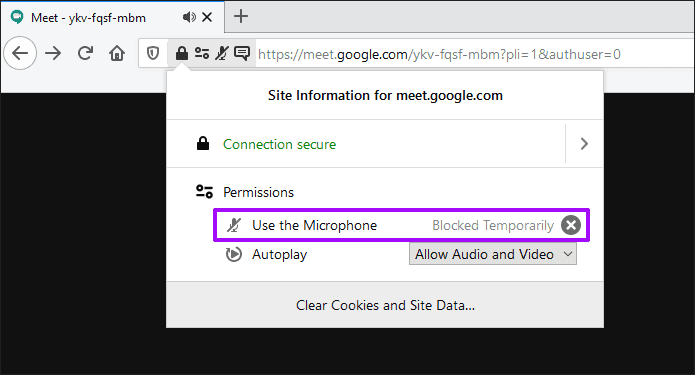
Safari: Go to Preferences (Safari menu > Preferences), click the Websites tab, select Microphone, and then set meet.google.com to Allow.

3. Select Preferred Microphone
If you have multiple audio peripherals connected to your PC or Mac, Google Meet may use a different microphone, such as the one built into the computer.
Since that could be the case, try specifying the web app the exact microphone that you want it to use. Start by clicking Settings on the Google Meet menu.
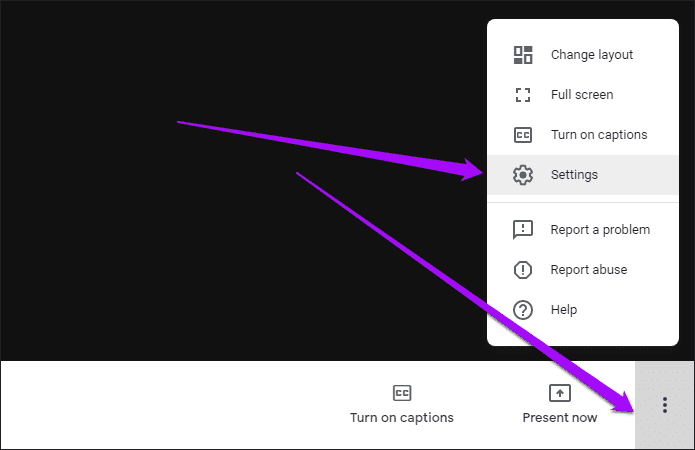
Underneath the Audio tab, select the correct microphone that you want it to use. You may want to set the speakers to use the same hardware (if available) to prevent potential issues with echoing.
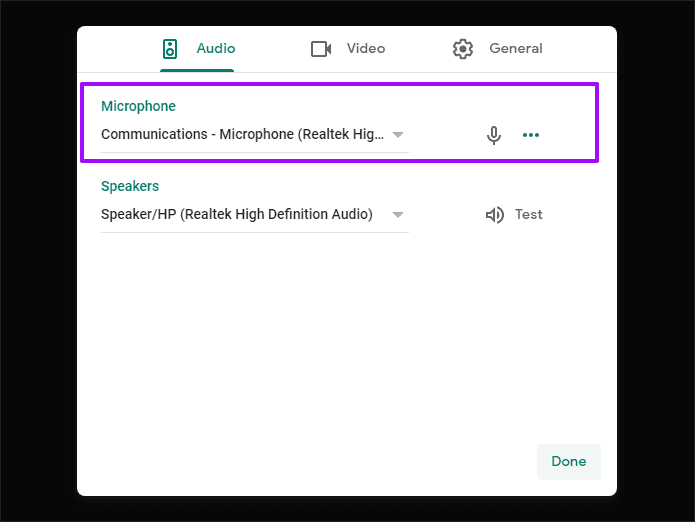
Click Done to save your changes.
4. Check Microphone Input Level
The microphone on your PC or Mac could have an input level that’s too low to capture your voice.
On the PC, open the Windows Settings app (via the Start menu or Action Center), click System, click Sound, and then click Sound Control Panel under Related Settings.
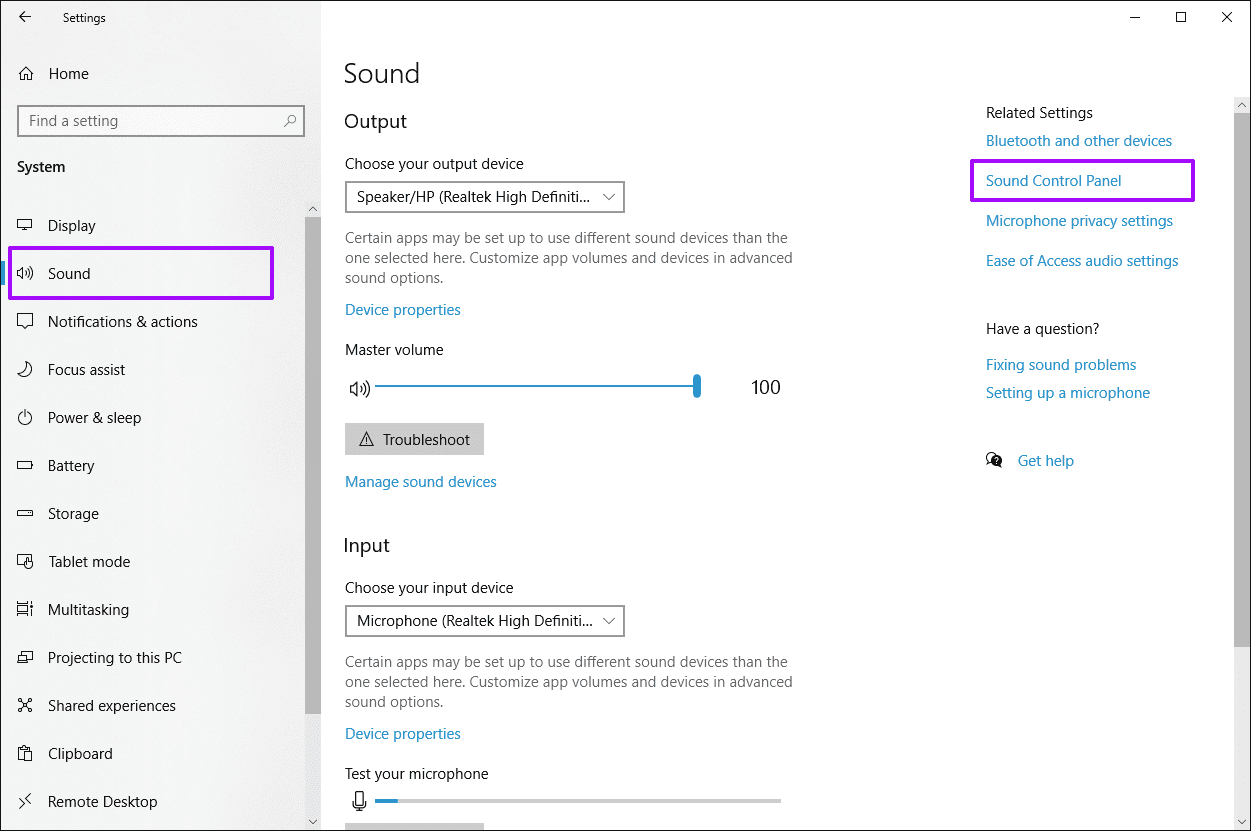
Switch to the Recording tab, select your microphone, and then click Properties. Underneath the Levels tab of the Microphone Properties dialog box, move the slider under Microphone to a higher input level. Also, make sure that the icon next to it isn’t muted.

You can also use these alternative methods to adjust the microphone volume.
On the Mac, go to System Preferences (Apple menu > System Preferences), click Sound, and then switch to the Input tab.

Select your preferred microphone, and then adjust the input level accordingly. Your changes will save automatically.
5. Provide Microphone Access to Browser
Both Windows and macOS have built-in privacy settings that can prevent programs from using your microphone. It’s best to check if that’s preventing the browsers from accessing the microphone.
On Windows, go to Windows Settings > Privacy > Microphone. Make sure that the switch under ‘Allow apps to access your microphone’ is set to On.
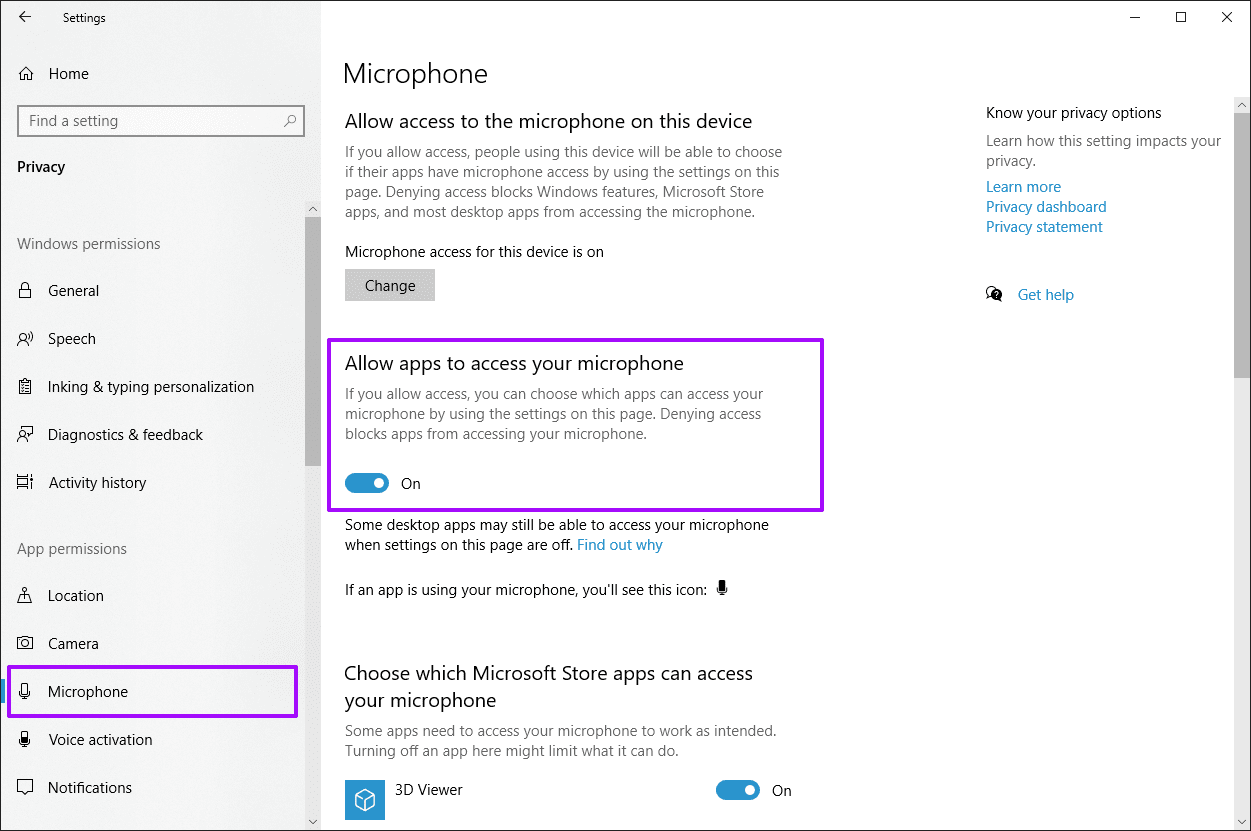
Scroll further down and then ensure that the switch under ‘Allow desktop apps to access your microphone’ is also set to On.

On the Mac, start by going to System Preferences > Security & Privacy.
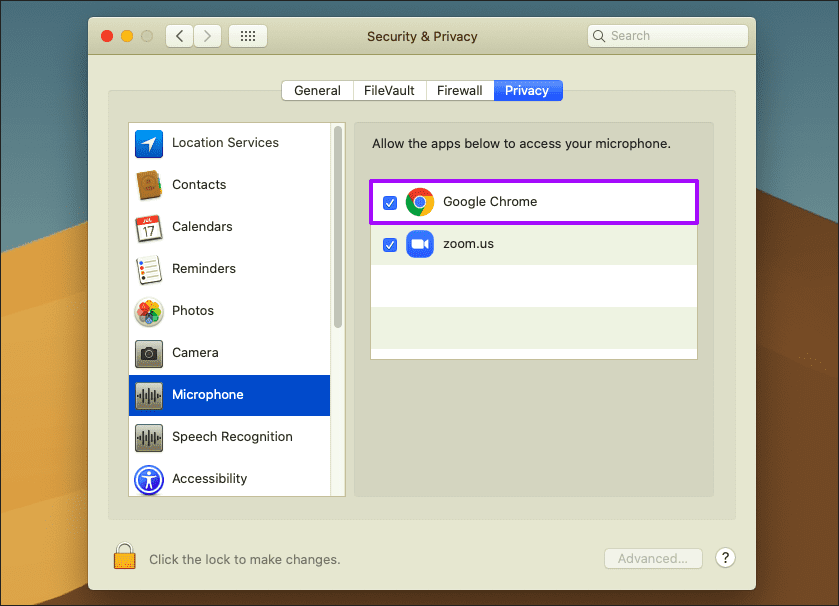
Select Microphone, and then make sure that the box next to your preferred web browser is checked.
6. Restart Web Browser
Try quitting and relaunching your browser. That is a great way to fix persistent microphone-related issues, such as in instances where your audio fails to go through after a few minutes into a Google Meet session. Once you do that, rejoin the meeting.
On the Mac, make sure to quit the browser via the menu bar before relaunching it.
Tip: If you use Chrome, type ‘chrome://restart’ into a new tab and press Enter to launch the browser with all tabs still intact.
7. Restart PC or Mac
If restarting your browser didn’t help, try restarting your PC or Mac instead. This action also helps fix various microphone anomalies in Google Meet.

8. Troubleshoot Microphone (Windows)
Windows 10 comes with a built-in troubleshooter that can detect and fix microphone-related issues. Head to Windows Settings > System > Sound.
Scroll down to the Input section, select your preferred microphone using the menu under ‘Choose your input device,’ and then click Troubleshoot.
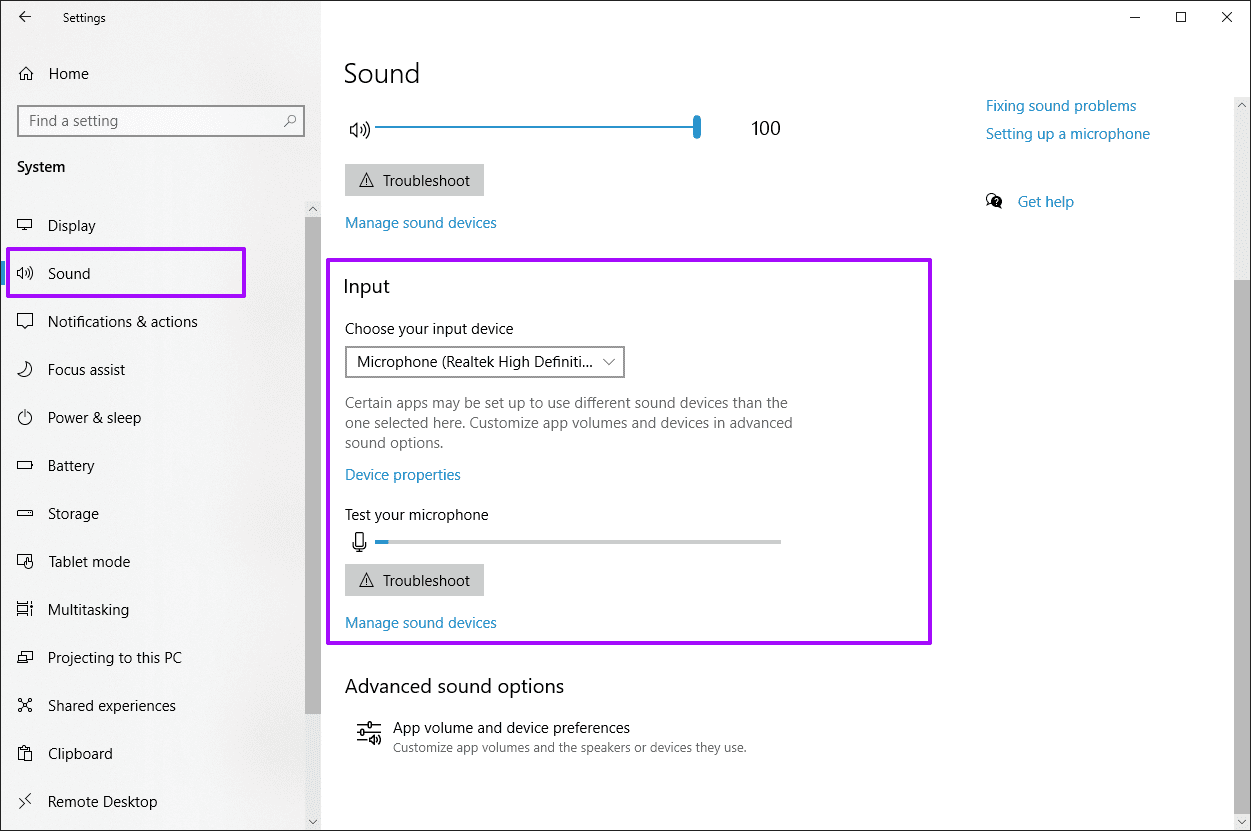
If the troubleshooter detects any problems with your microphone, follow the onscreen prompts to resolve them.
9. Release Microphone (Mac)
On the Mac, your microphone can end up being used by other apps or browser extensions, thereby preventing Google Meet from using it effectively.
To check if this is the case, start by leaving any Google Meet meetings. Next, open Terminal (Finder > Applications > Utilities > Terminal) and type in the command below:
sudo killall coreaudiod
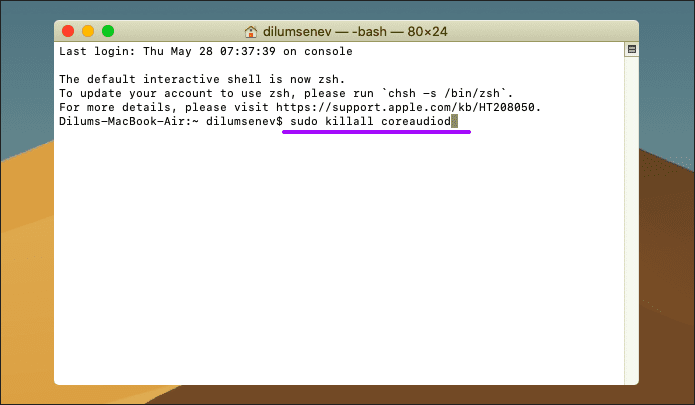
Press Enter and insert your Mac’s login password to execute the command. After that, restart your Mac. Then, rejoin the meeting.
10. Use Google Meet in Chrome
Google Meet is only accessible via a browser-based interface on the PC and Mac. While it works on all major browsers such as Firefox or Safari, it’s a good idea to use it on Google Chrome. Usually, Google products and services work best on Google’s web browser.
If you still have sporadic issues with your microphone, try using Google Chrome at least for your Google Meet meetings.
Alternatively, you can consider using an alternative Chromium-based browser such as Microsoft Edge.
Back In Action
Google Meet’s microphone-related issues are relatively easy to fix. Often, you may have ended up muting yourself or prevented the browser from accessing your microphone. If not, the other fixes listed above should set things straight again.
Next up: Is Google Meet better than Google Hangouts? Click the link below to find out.
Was this helpful?
Last updated on 07 February, 2022
The article above may contain affiliate links which help support Guiding Tech. The content remains unbiased and authentic and will never affect our editorial integrity.