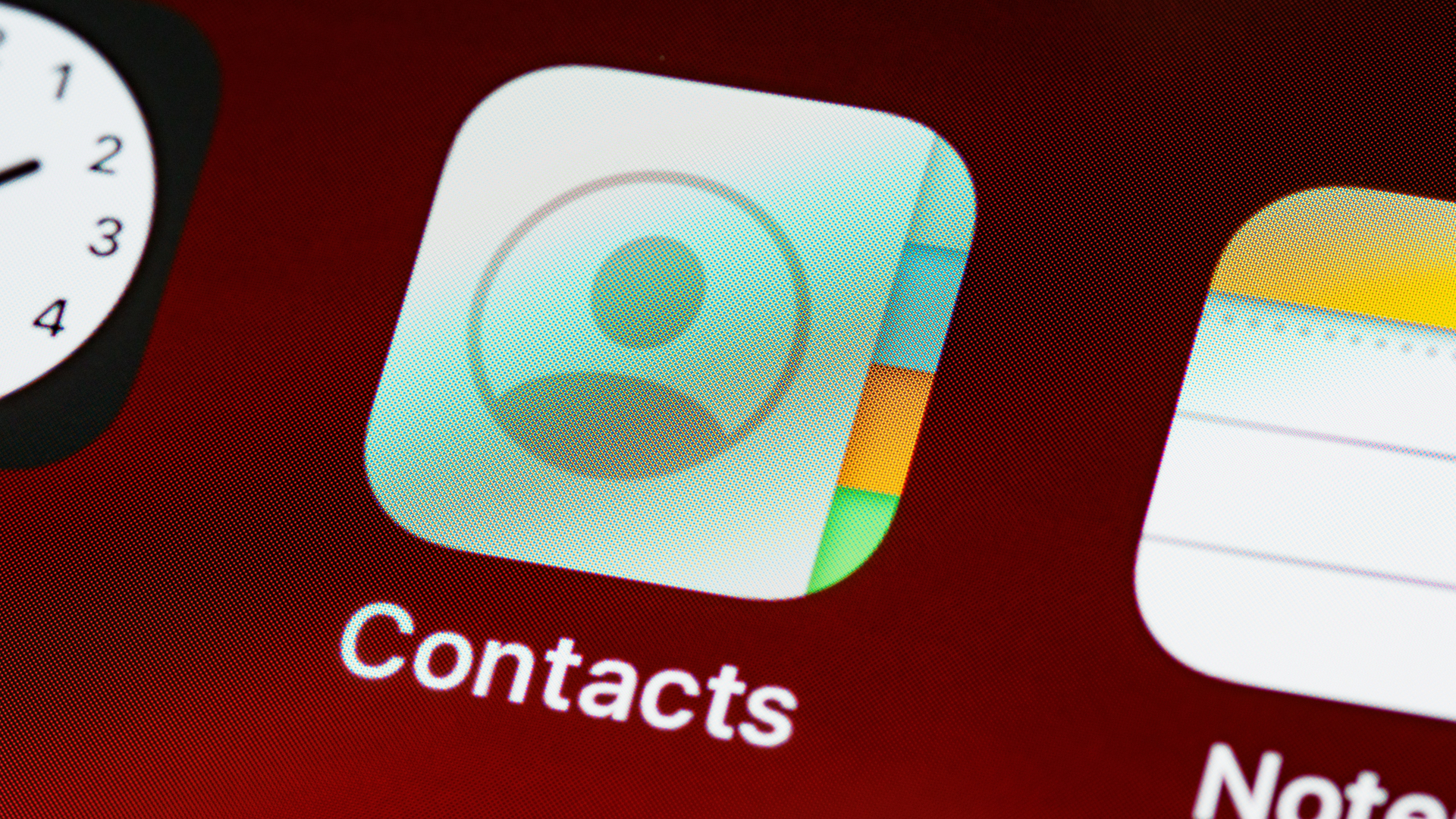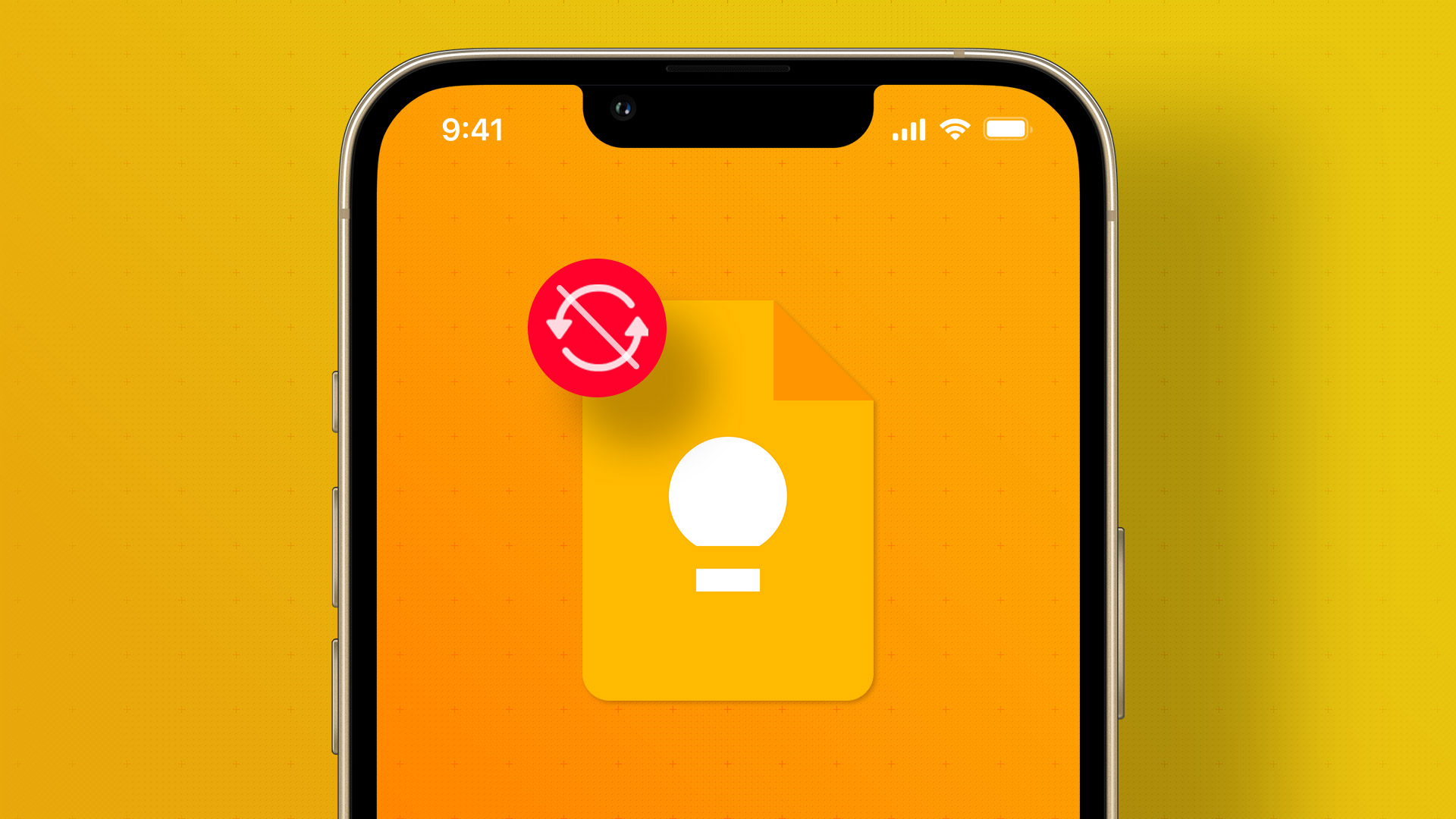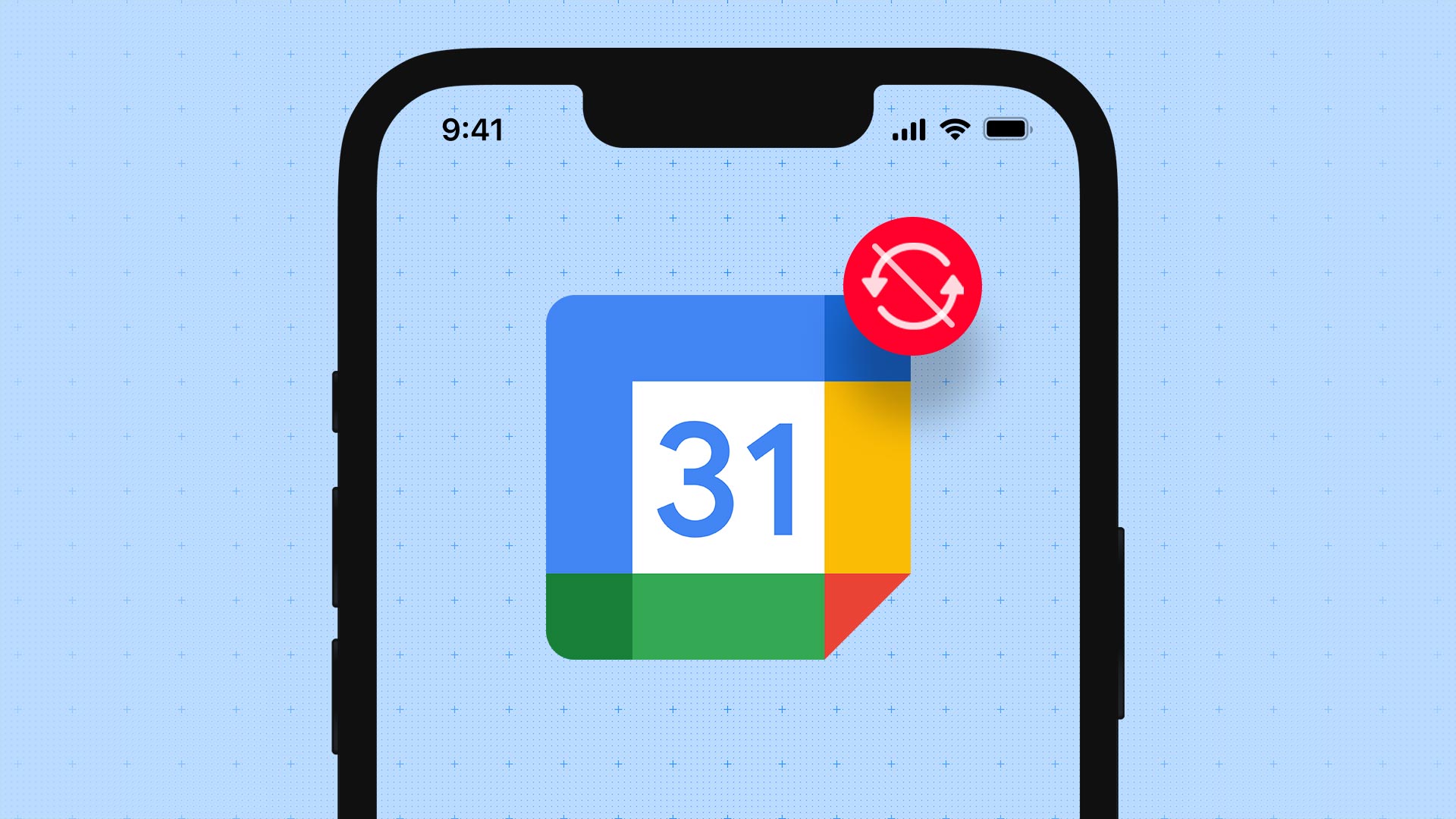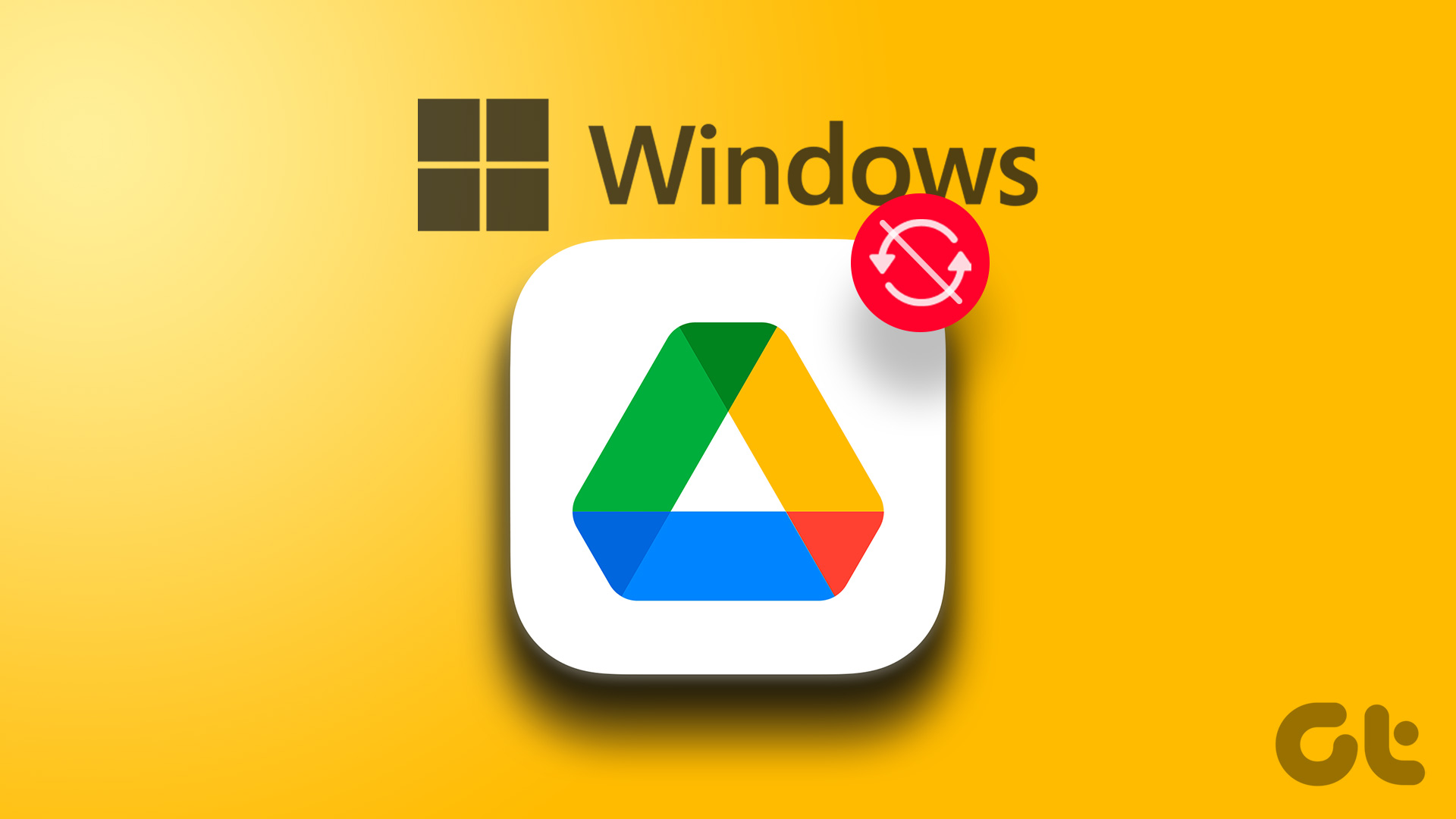With Google Drive installed on your iPhone, changes made to files and documents are automatically synced and made available on all devices connected to your Google account. If you notice that the Google Drive app on your iPhone is not syncing your files, you should read this guide till the end.

Closing and reopening the app might help. Rebooting your iPhone might also fix the issue. But if none of those work, apply the troubleshooting solution in the section below.
1. Check Internet Connection
The first thing you should do is to confirm that your iPhone has an active internet connection. Additionally, check that the connection/signal strength of your internet source (Wi-Fi or cellular data) is strong. Check that your iPhone’s Wi-Fi is functioning correctly. You could also try to boost your router’s Wi-Fi signal. Mobile internet users should refer our guide to fix iPhone’s cellular data.

If Google Drive still doesn’t sync your files, proceed to the next troubleshooting solutions detailed below.
2. Remove Affected Account
Signing your Google account out of your iPhone’s Google Drive app and signing back in could help reinitiate the app’s synchronization functionality. Follow the steps listed below to get this done.
Step 1: Launch the Google Drive app and tap the profile icon at the top-right corner to reveal the account settings menu.
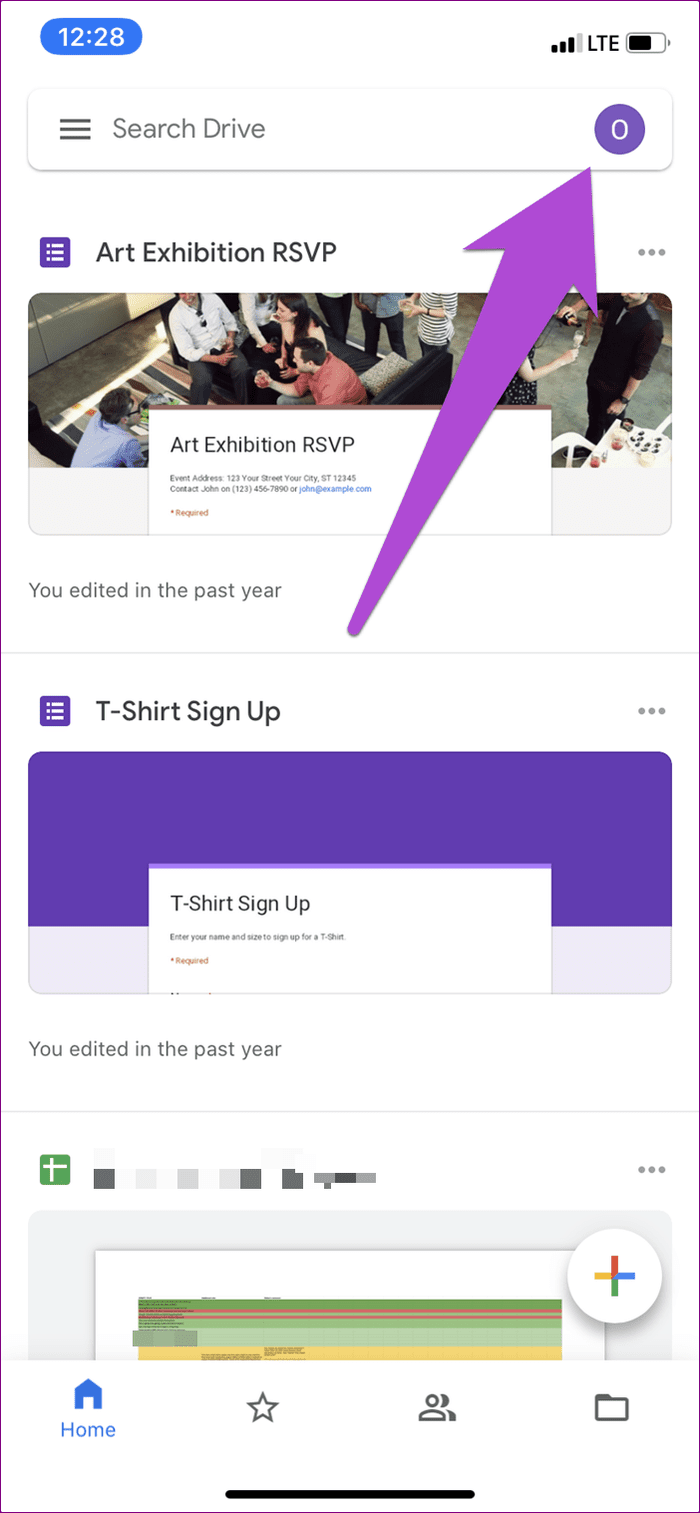
Step 2: Next, tap the ‘Manage accounts on this device’ option.

Step 3: Tap the ‘Remove from this device’ button to delete the account whose files aren’t syncing to other devices.
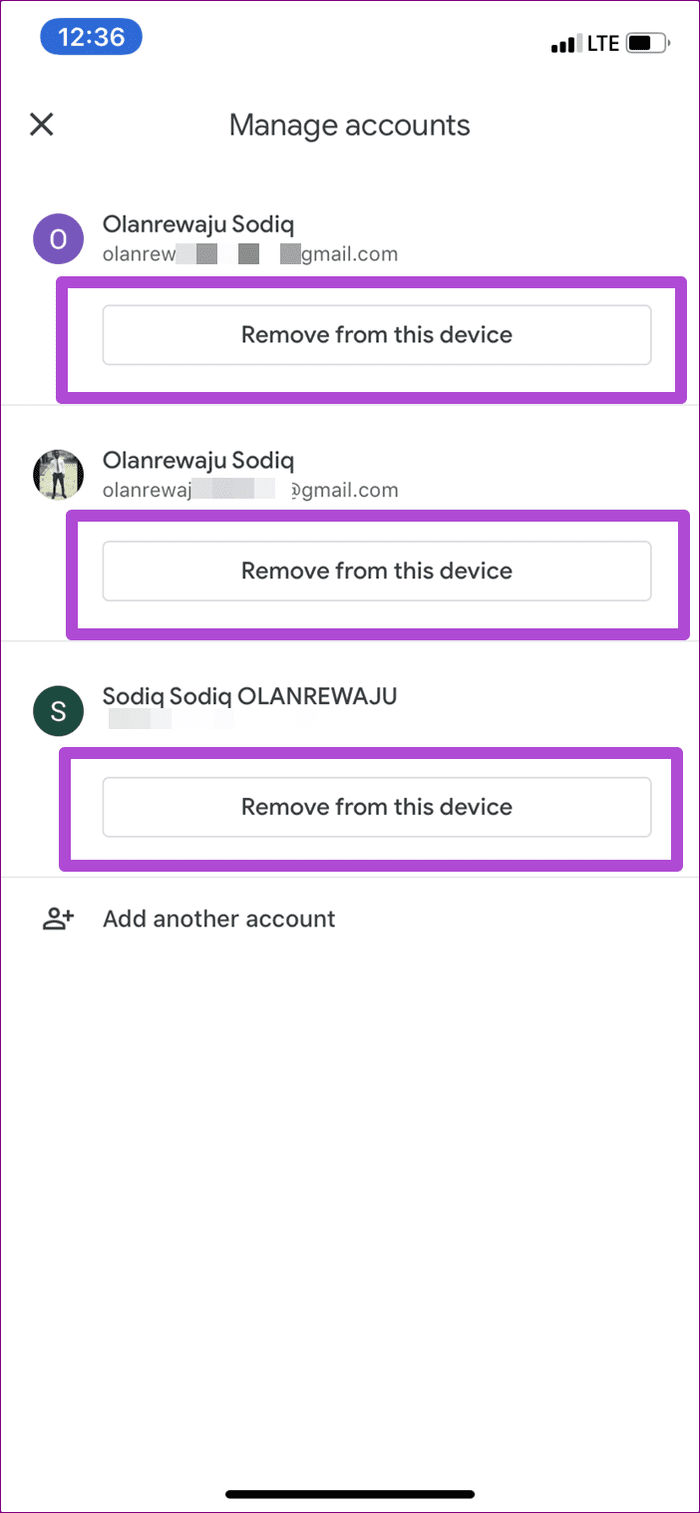
If you have multiple accounts linked to your iPhone’s Google Drive app and they don’t sync your data, you’d have to remove all the accounts and add them back.
Note: Removing an account will delete any unsaved or unsynced data from Google Drive and other associated Google apps (Gmail, Google Docs, etc.) on your iPhone. Be sure to save active tasks associated with the account you want to remove on other Google apps before proceeding.
Step 4: Tap Remove on the confirmation prompt.
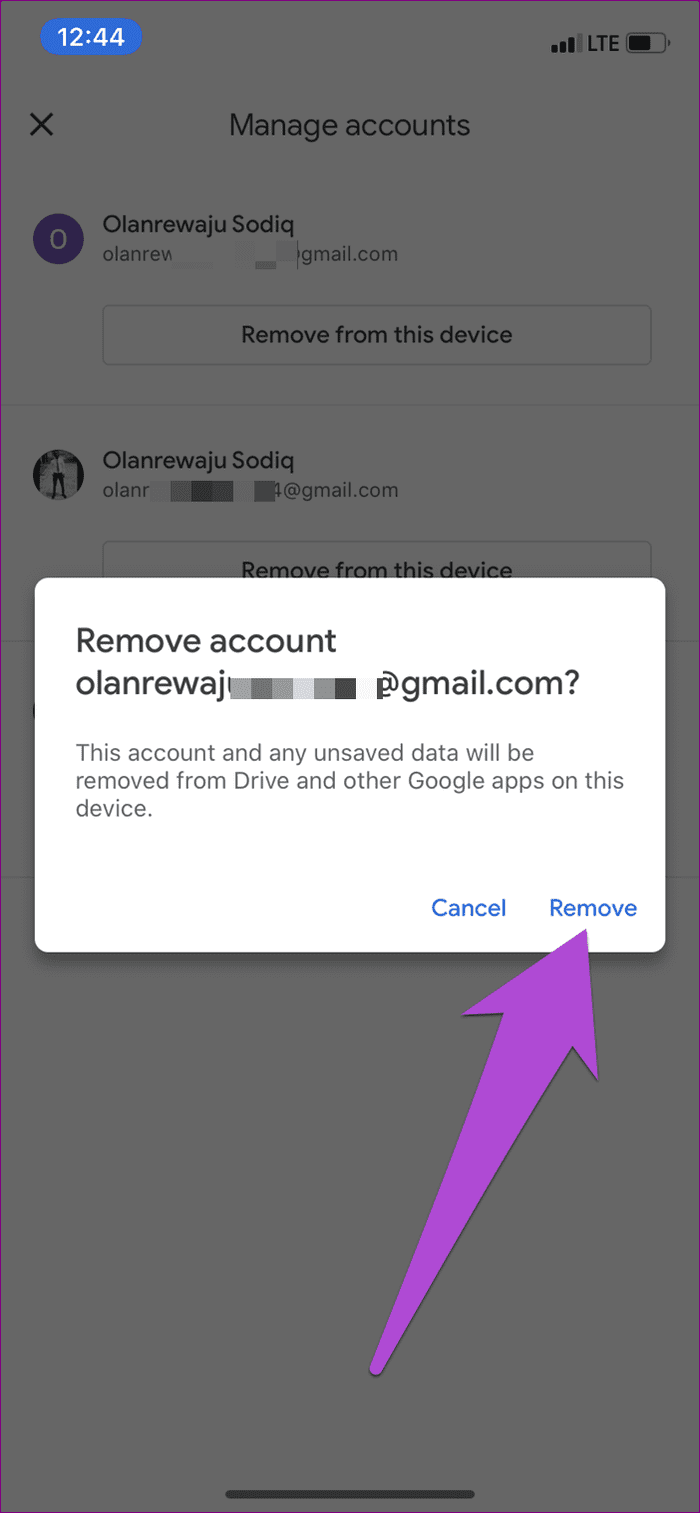
You should see a notification at the bottom of the screen telling you that the account has been removed from your device’s Google Drive app.
Step 5: To re-add the account, tap the Sign In button that immediately appears on the screen.
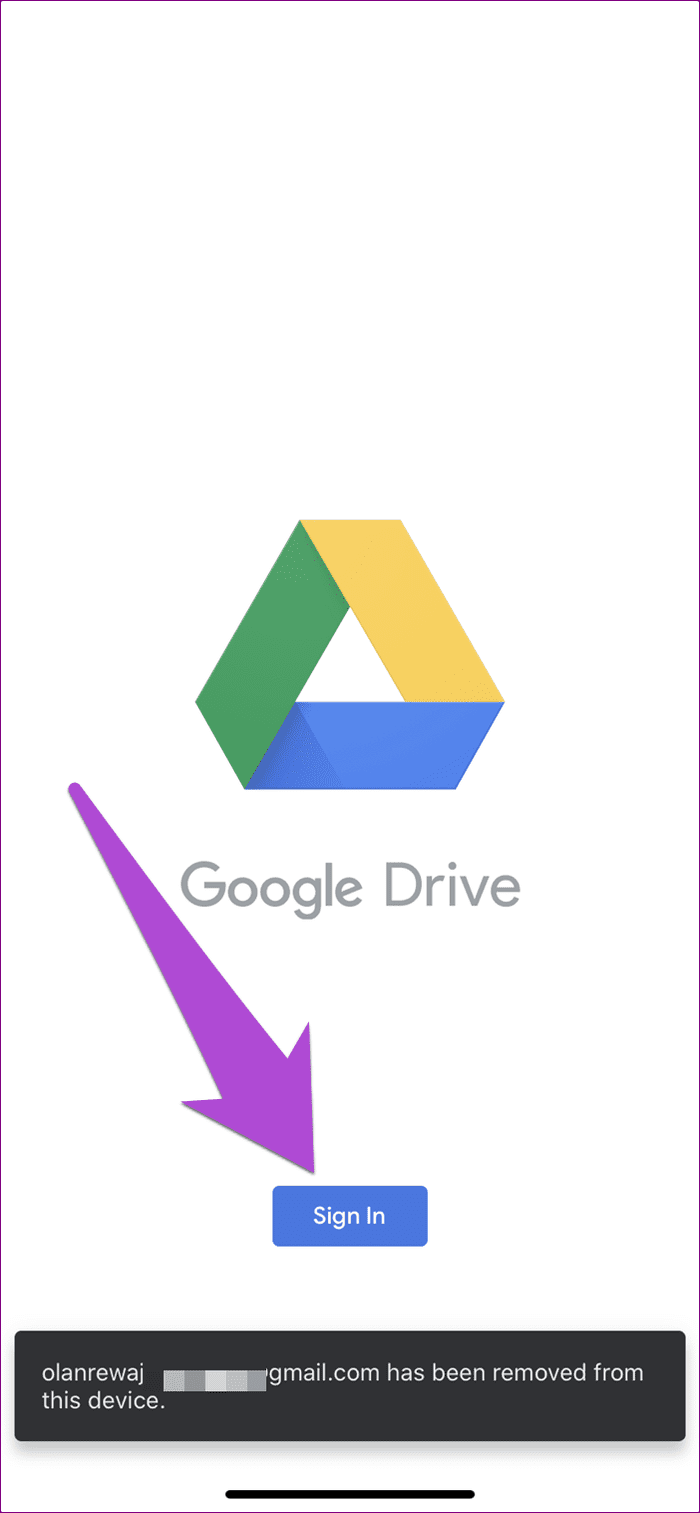
Step 6: Select ‘Add another account’ and tap Continue on the prompt.
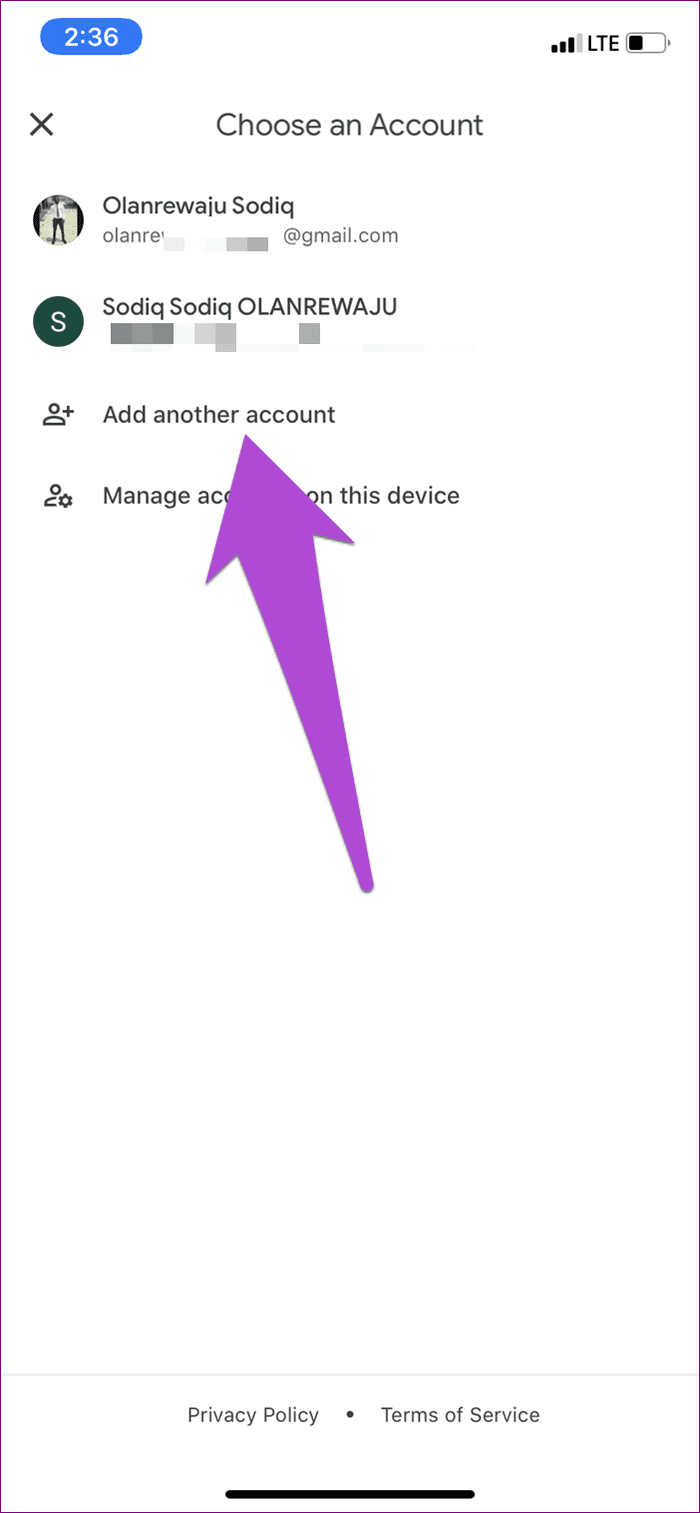
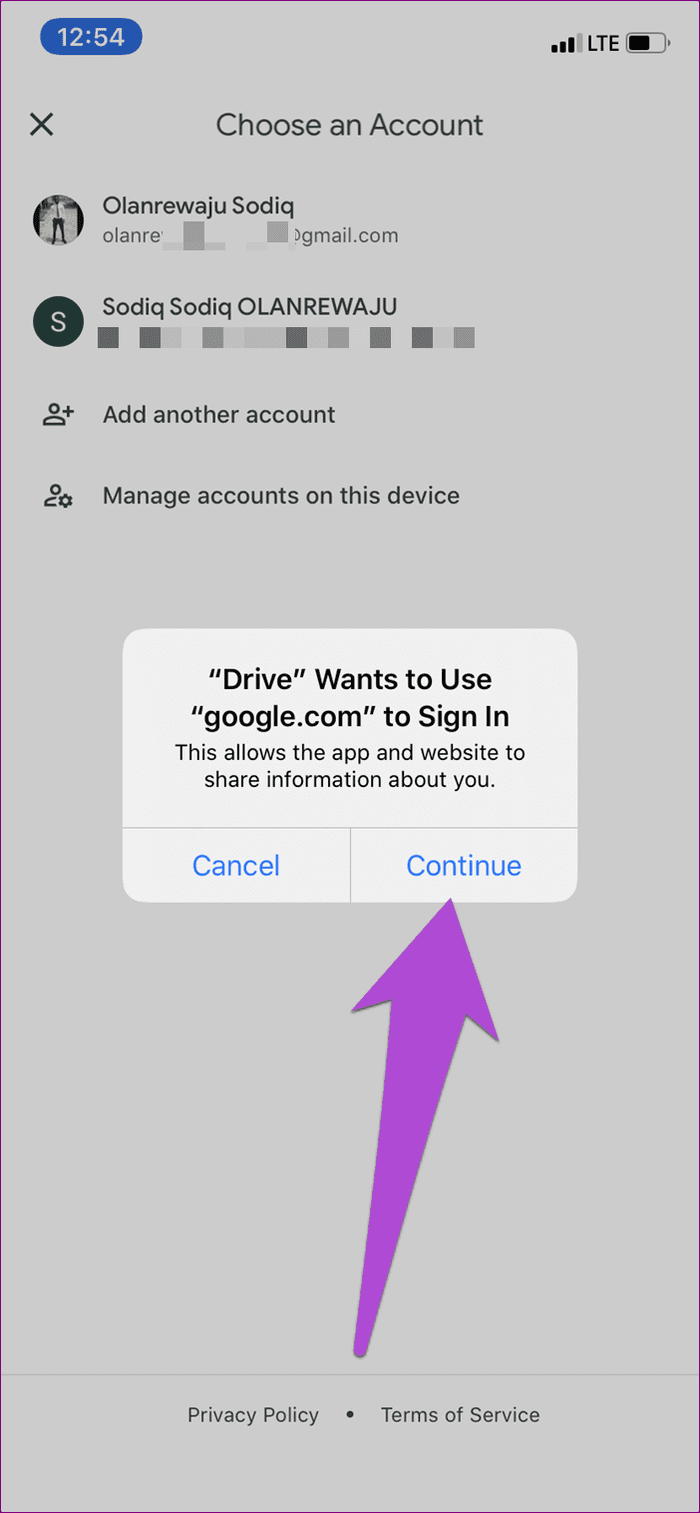
That will open a browser window where you will be required to provide the credentials of the account you want to add to the Google Drive app.
Check if Google Drive now syncs files for the account you just deleted and re-added. If the app’s synchronization still doesn’t work, proceed to the next solution below.
3. Update Google Drive
4. Offload Google Drive
If the synchronization issue is caused to an app-device conflict or glitch, removing the Google Drive from your device and re-installing it could help. Offloading the app, however, is much better than deleting it from your device. When you offload an app on your iPhone, only the app is removed; locally-saved data and documents remain saved on your device.
Step 1: Launch the iPhone Settings menu and select General.

Step 2: Next, select iPhone Storage.

Step 3: Scroll through the app list and select Drive.
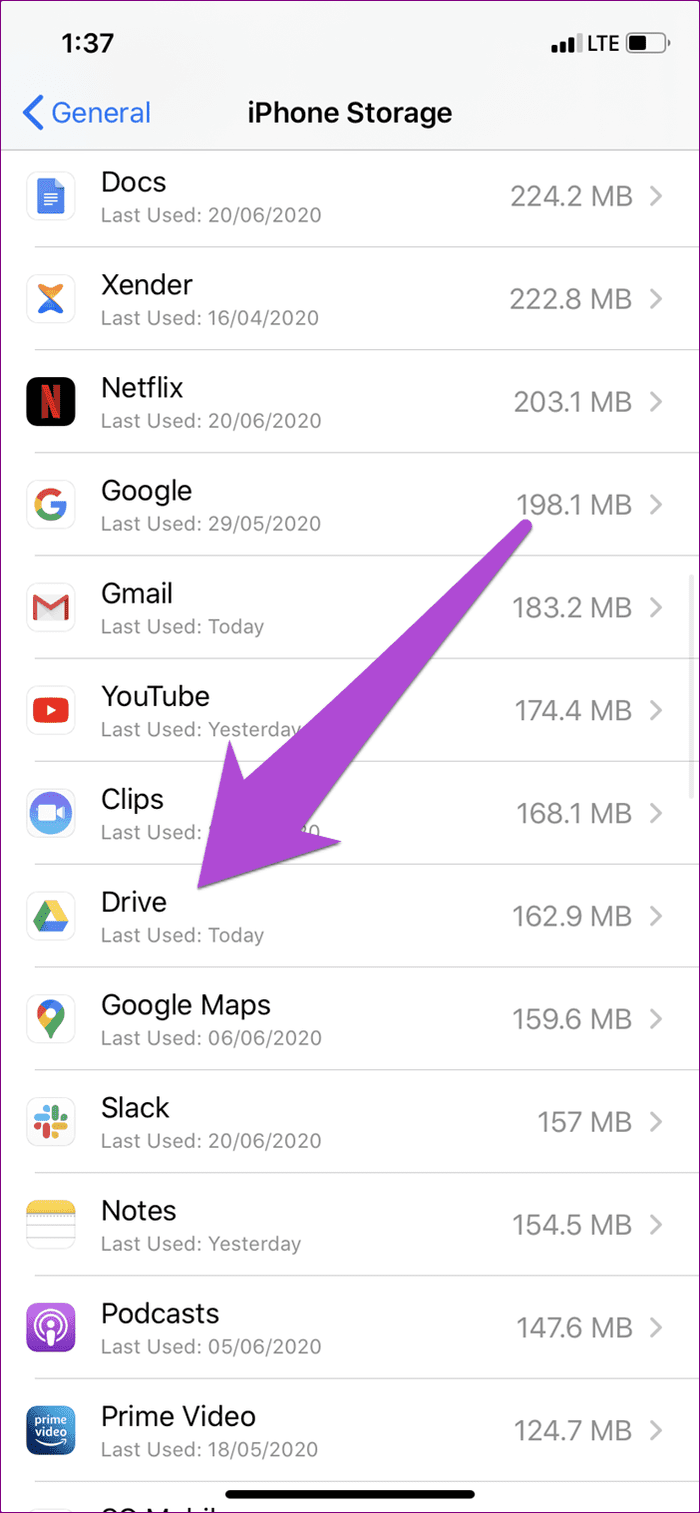
Step 4: Next, select Offload App and tap Offload App on the confirmation prompt.
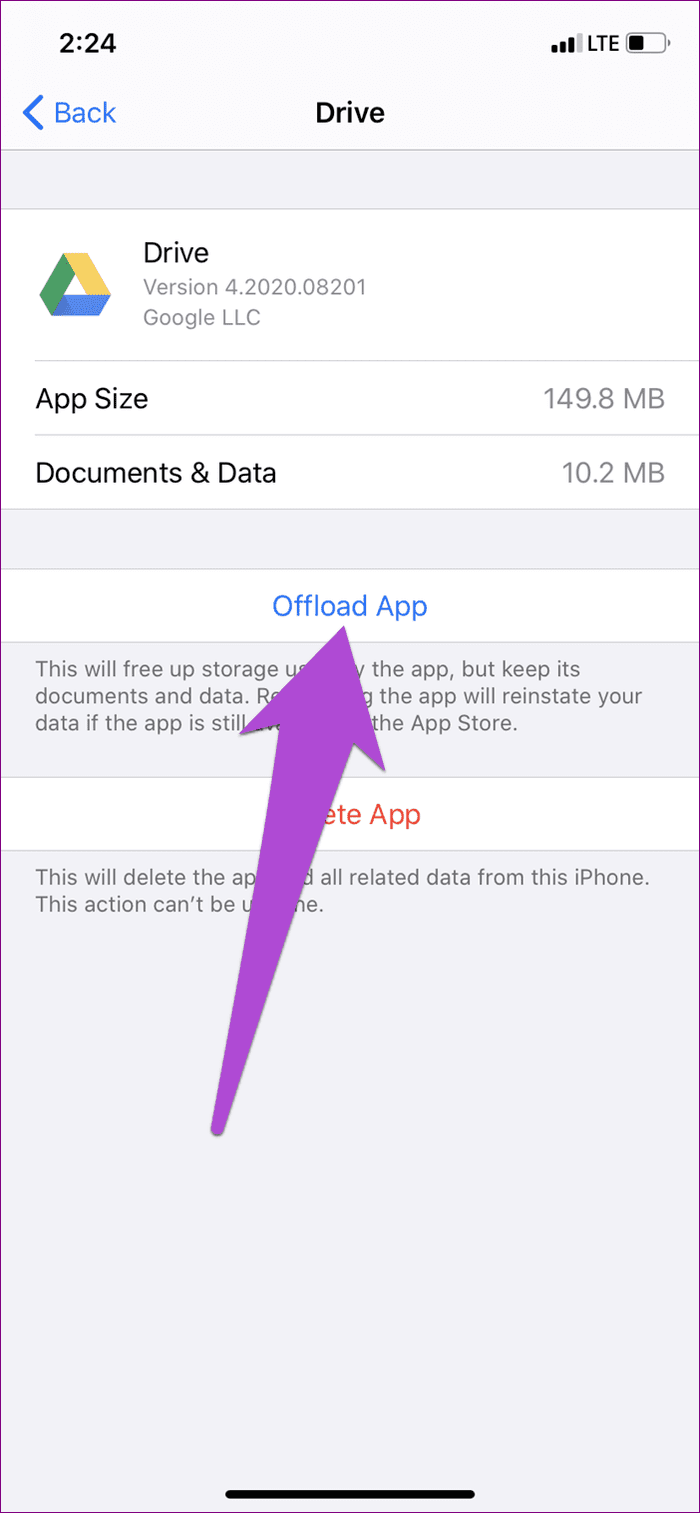
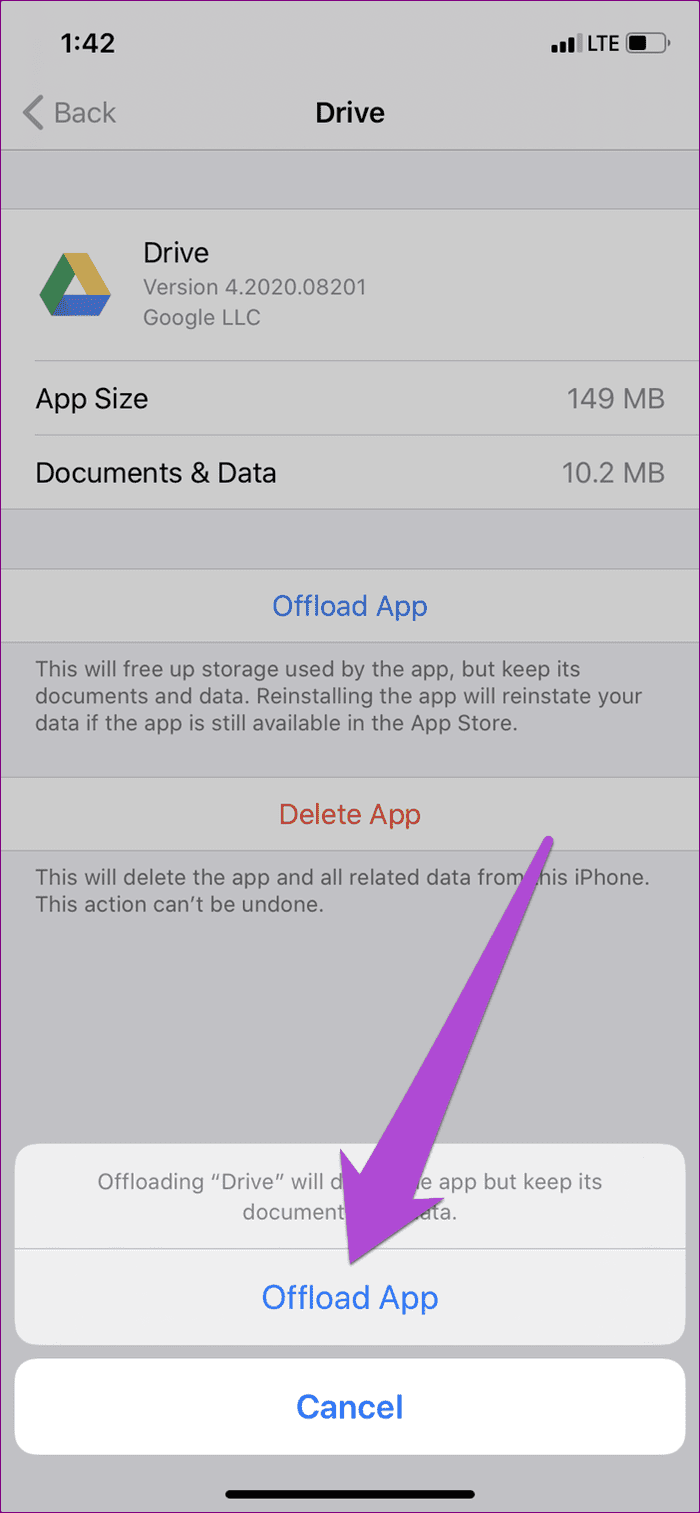
That will uninstall Google Drive from your iPhone but keep its data. Select Reinstall App to have your device reinstall Google Drive and place back the app’s data/document. Alternatively, you can simply tap the Drive icon (with a cloud symbol) on your iPhone’s home screen to reinstall it.
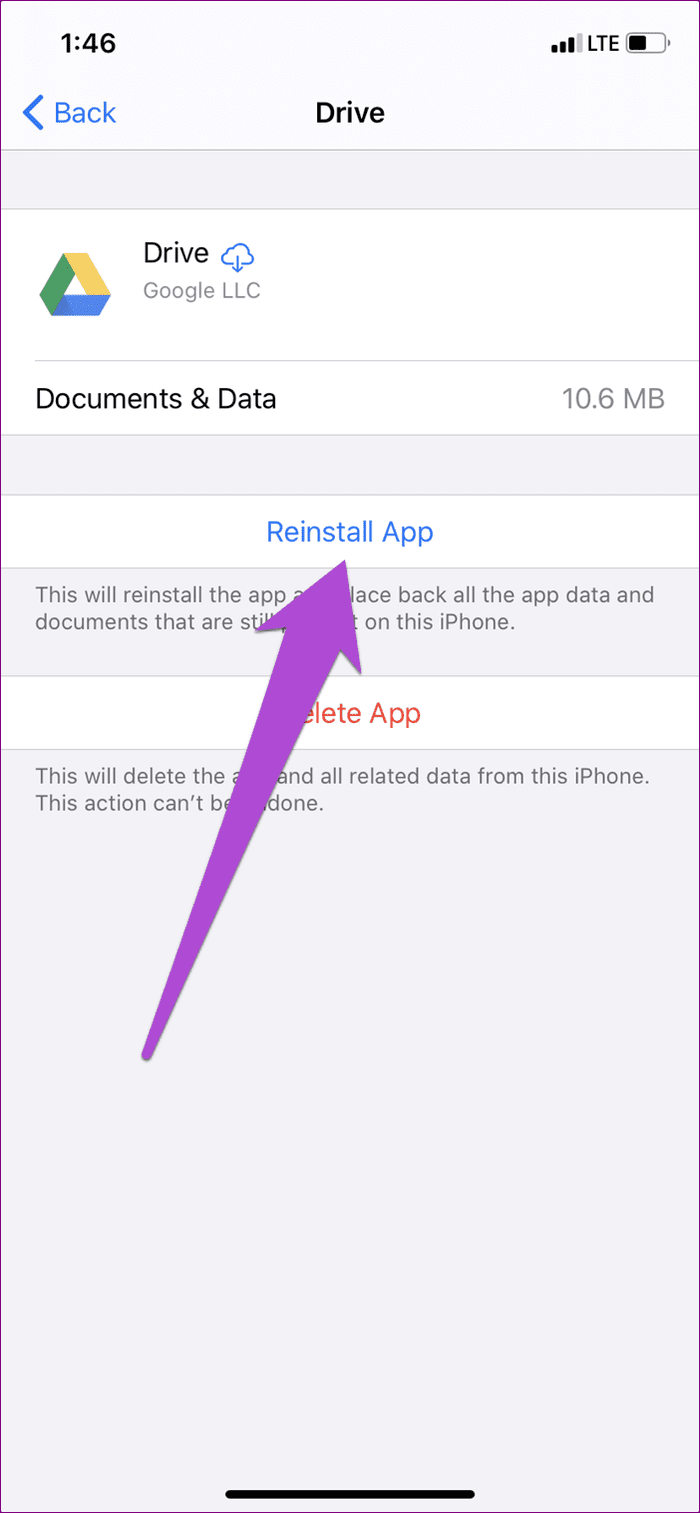
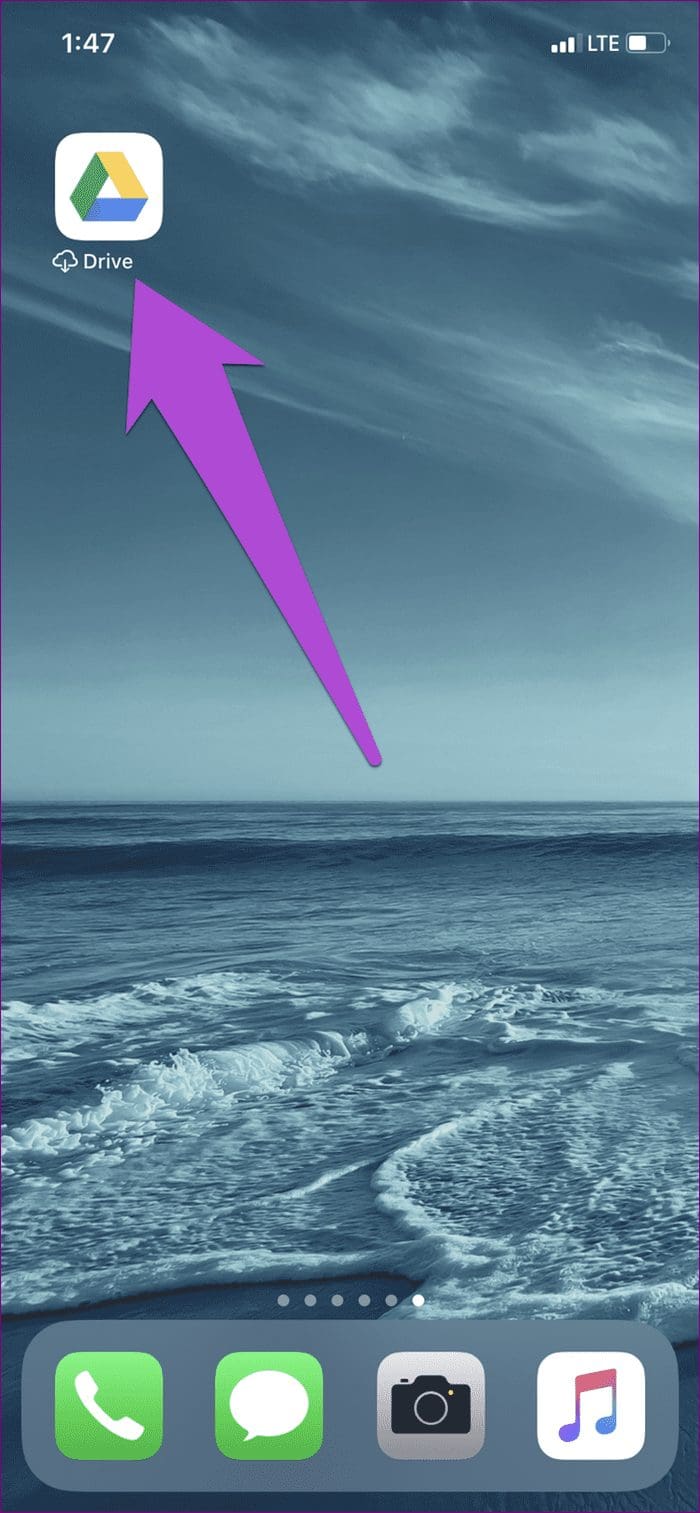
Launch the app after reinstallation and check if it now syncs your data.
5. Delete Google Drive
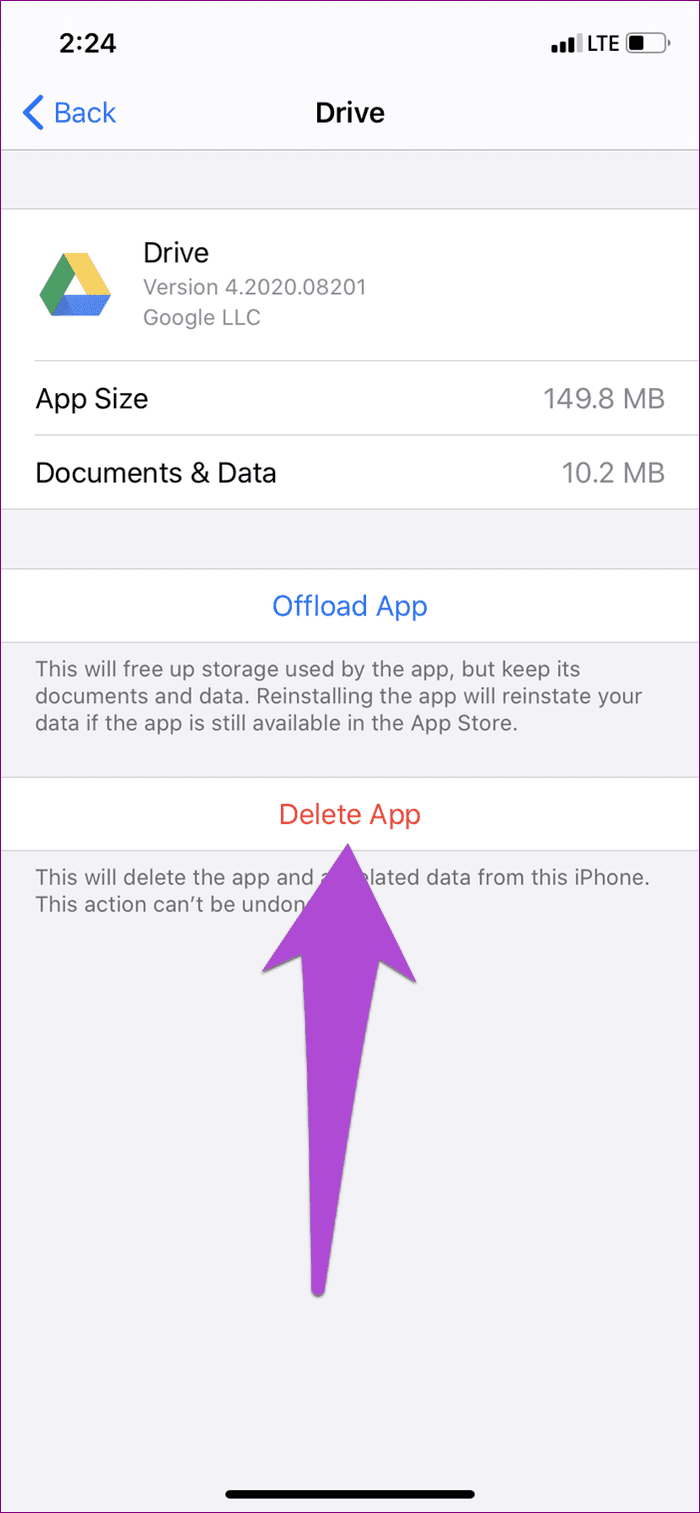
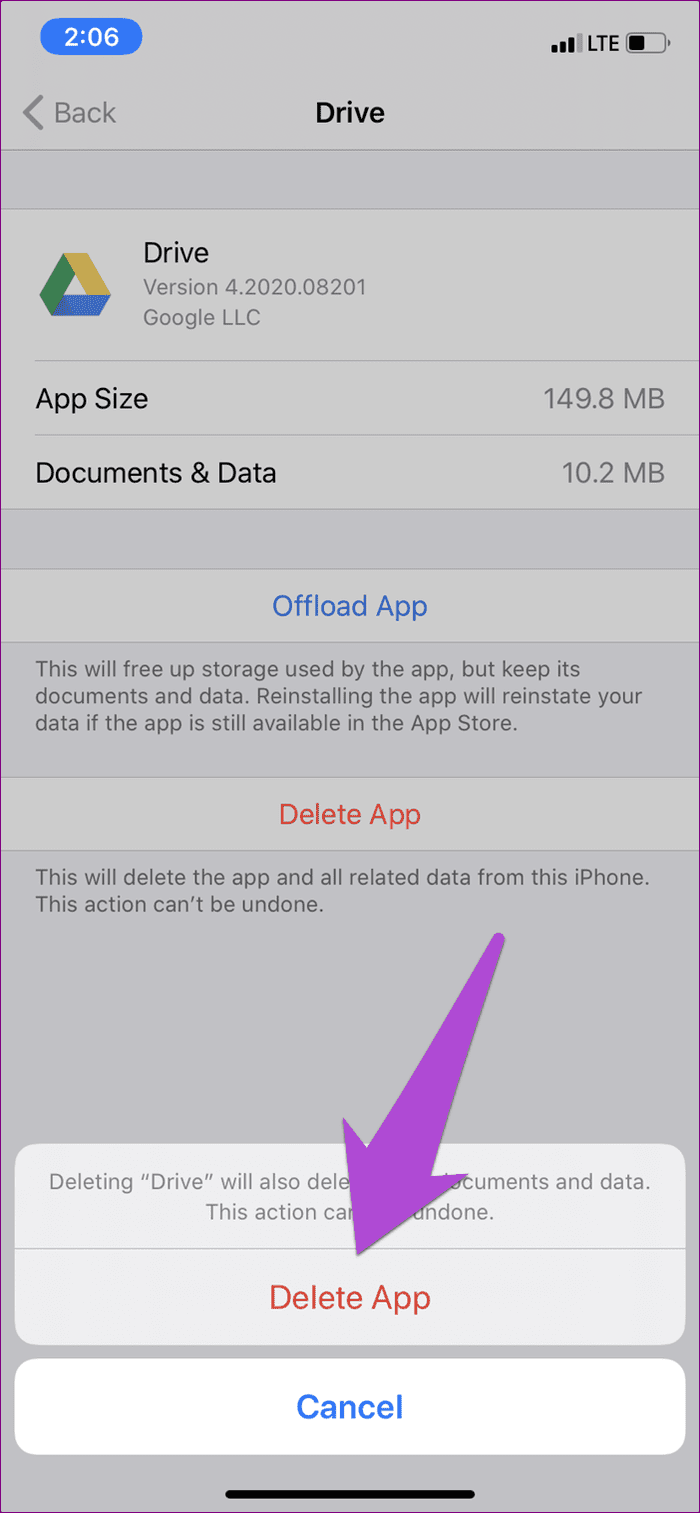
Head over to the App Store to reinstall the app on your device.
Sync It All
In addition to the troubleshooting tips mentioned above, you should also check that Google Drive servers are up and running. A glitch on Google’s end could also cause some functionalities of the Google Drive app to malfunction. You can check Google Drive’s server status to check if it is facing any issues.
Next up: Do you want to organize files on Google Drive? Find out how to use and manage Google Drive folders on Android, iPhone, and the web using the tips in the article linked below.
Was this helpful?
Last updated on 02 February, 2022
The article above may contain affiliate links which help support Guiding Tech. The content remains unbiased and authentic and will never affect our editorial integrity.