Google used to offer two Drive apps on the desktop. Drive for consumers and Drive for Enterprise. The company finally sorted the mess and released a Drive for desktop app for Windows and Mac. If you have problems opening Google Drive at startup, read along to fix the issue on Windows and Mac.
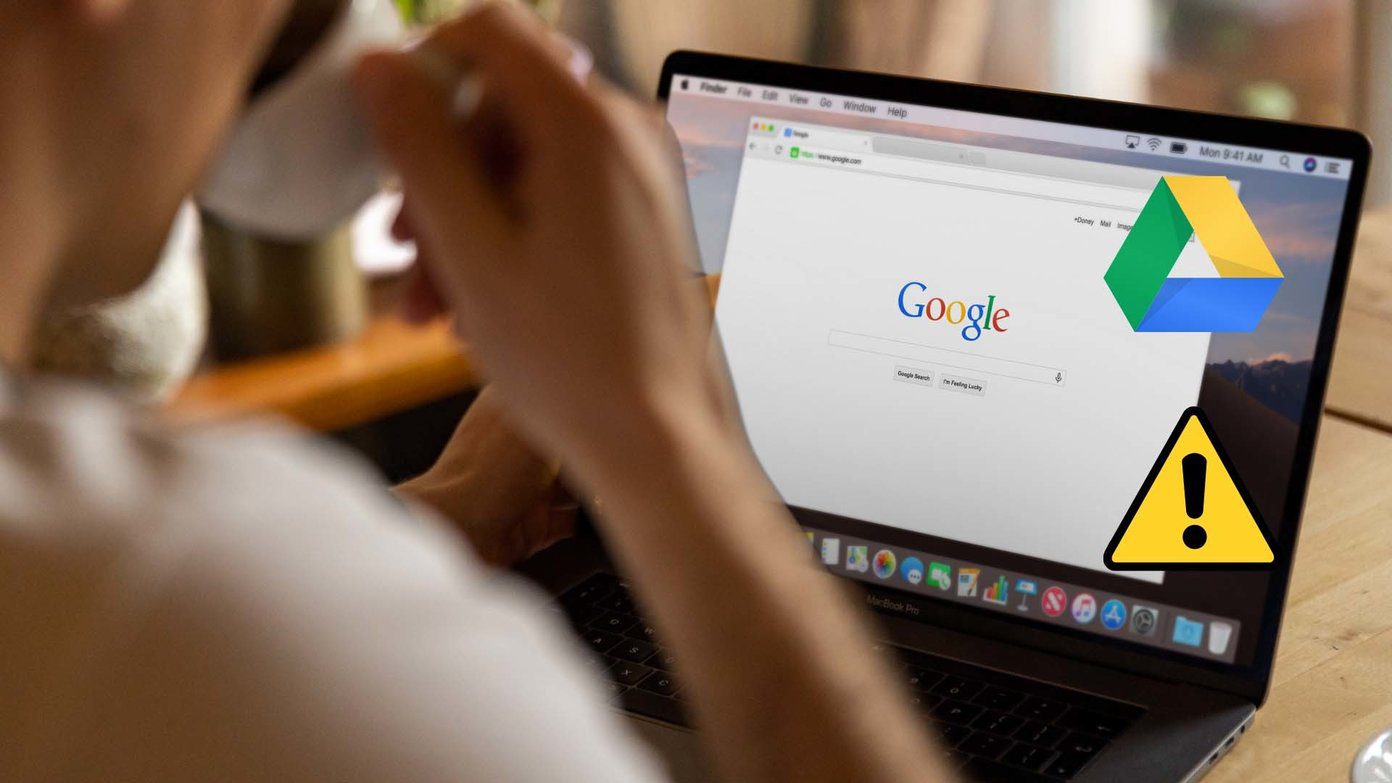
Google Drive not opening at startup defeats the whole purpose of using Drive for desktop in the first place. You won’t notice your latest uploaded files appearing in the File Manager or the Finder menu. Before you think about settings up Google Drive from scratch, follow the tricks below and start syncing Drive files on startup.
1. Open Google Drive Services at Login
Both Windows and Mac offer an option to customize the apps and services opening at login. We will start with Google Drive for Windows and then move to the Mac app.
Windows
You need to make changes from the Settings menu to make sure Google Drive is opening on startup.
Step 1: Open the Settings app on Windows (use Windows + I keys).
Step 2: Go to the Apps menu.
Step 3: Select Startup from the following menu.
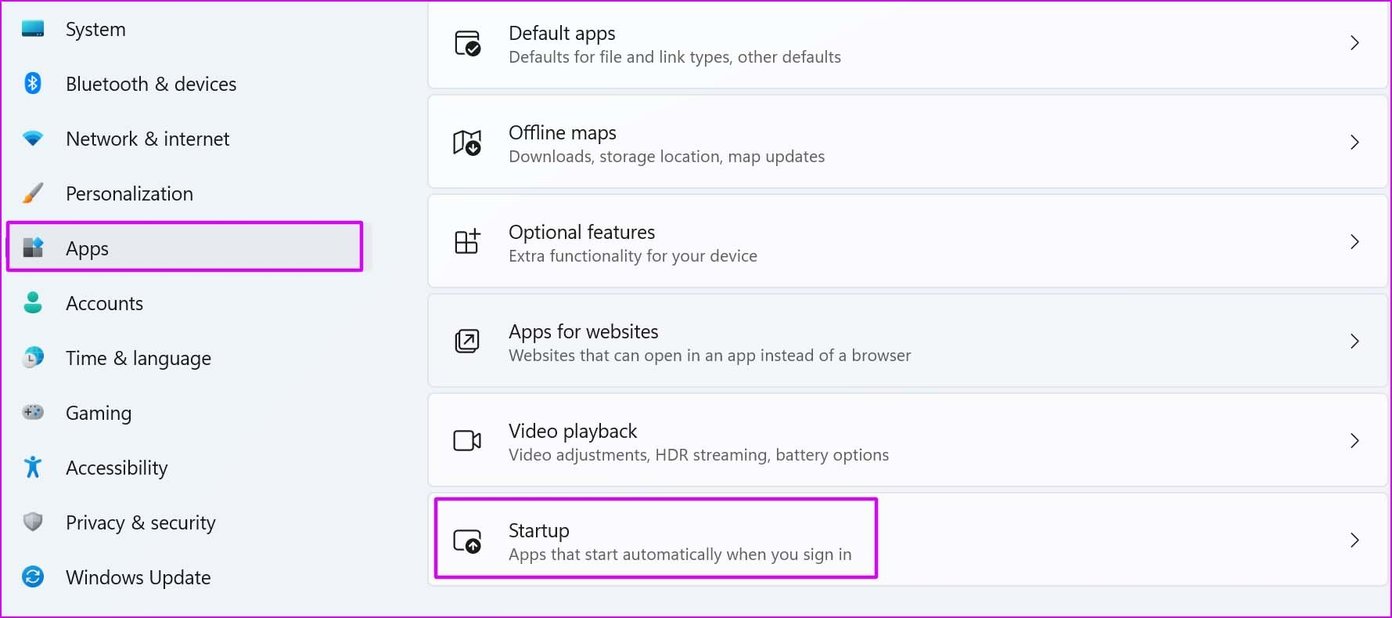
Step 4: Make sure Google Drive toggle is enabled.
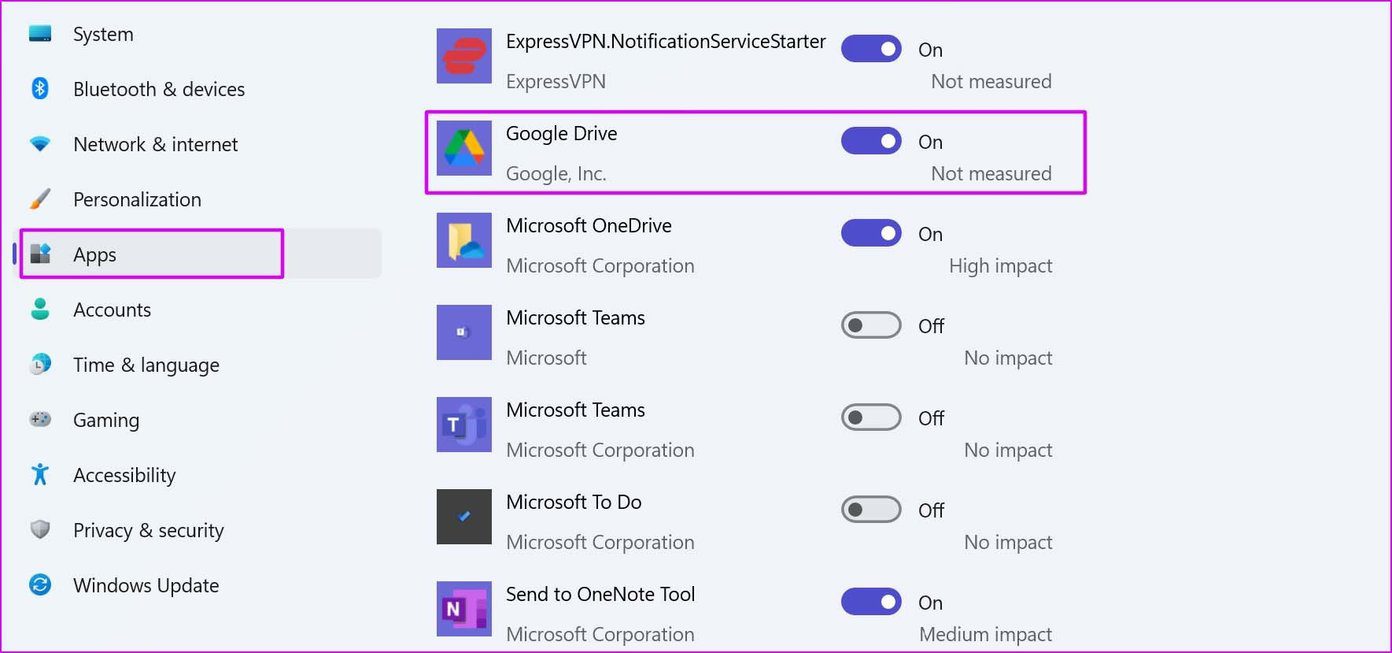
Mac
For Mac, you can open the Options menu from the dock and open Drive at login.
Step 1: Right-click on the Google Drive app icon and select Options.
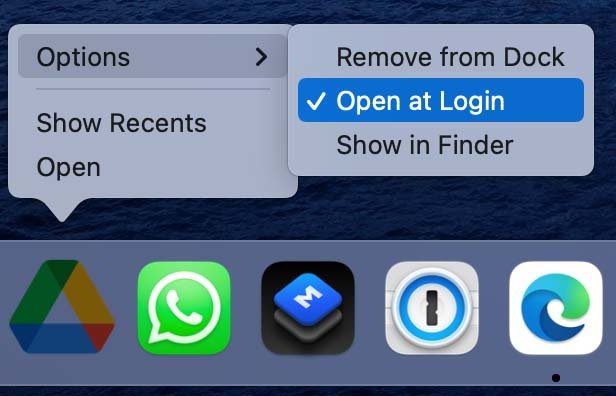
Step 2: Click on Open at login, and the app should sync files during startup.
2. Make Changes from Google Drive Preferences
Google Drive offers an option to open the app at startup on Windows and Mac. Here’s how you can use it.
Windows
On Windows, you need to access Drive from the taskbar and access the Preferences menu.
Step 1: Click on the up arrow from the Windows taskbar.
Step 2: Right-click on the Drive icon and select Setting gear.
Step 3: Open the Preferences menu.
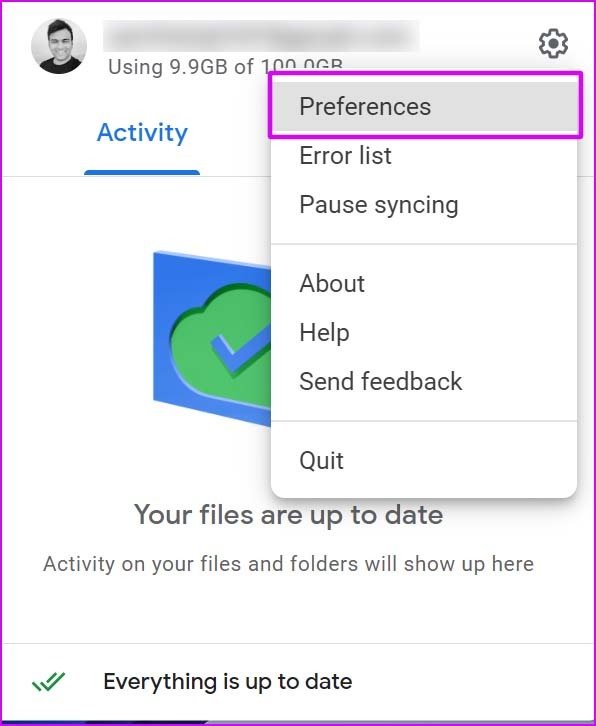
Step 4: Select Google Drive settings.
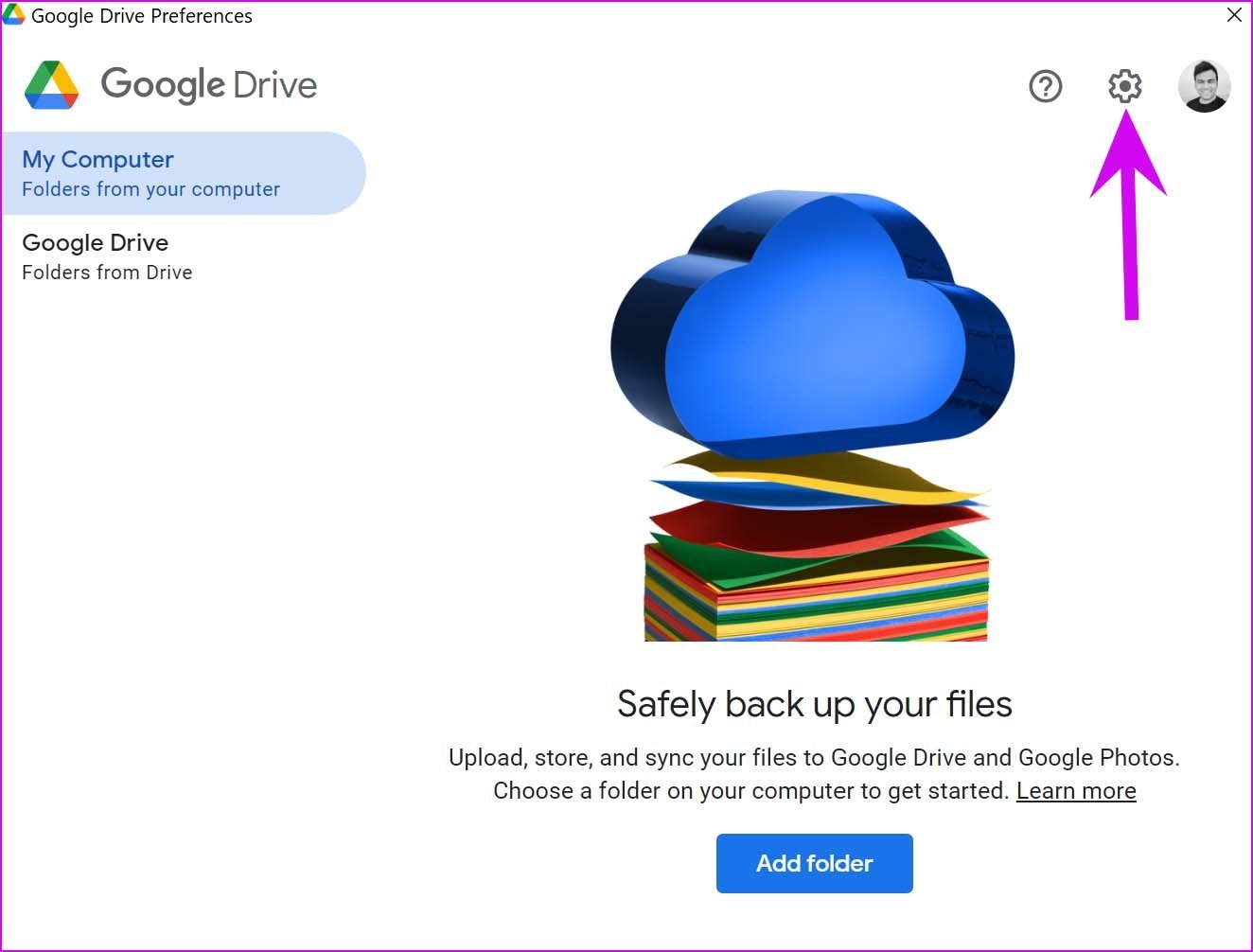
Step 5: Scroll down and enable Launch Google Drive on the system startup menu.

Mac
The process is mostly identical on the Mac. The only difference is that the Drive menu shortcut resides on the Mac’s menu bar.
Step 1: Click on the Drive icon from the Mac menu bar and open Settings.
Step 2: Open the Preferences menu.

Step 3: Open Drive Settings.
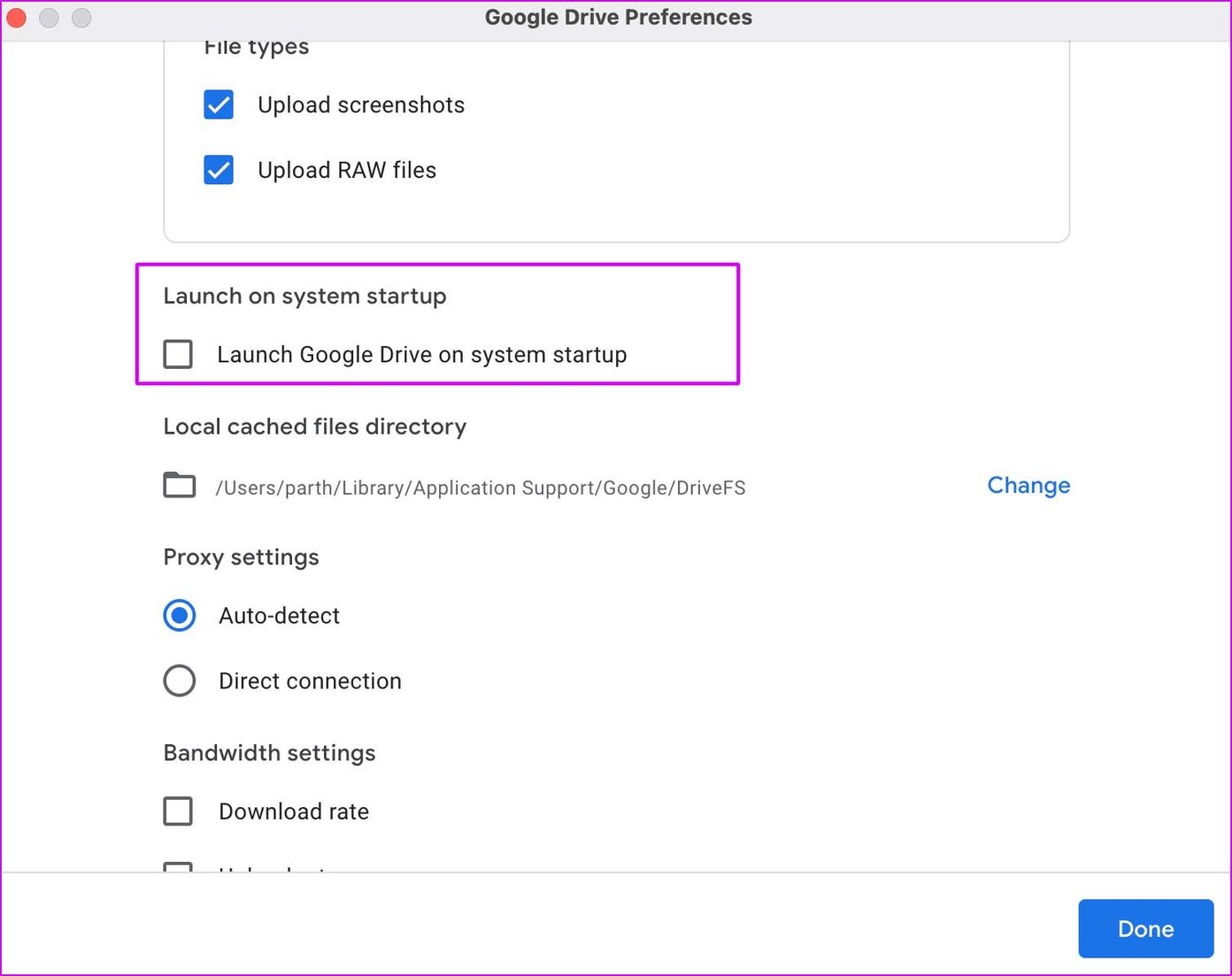
Step 4: Enable the ‘Launch Google Drive on the system startup’ option.
3. Enable Google Drive from Users & Groups (Mac)
On Mac, you have an option to add Google Drive under the login items menu. That way, the system makes sure to open Google Drive during startup. Here’s what you need to do.
Step 1: Click on the Apple icon in the menu bar.
Step 2: Open System Preferences.
Step 3: Go to Users & Groups.
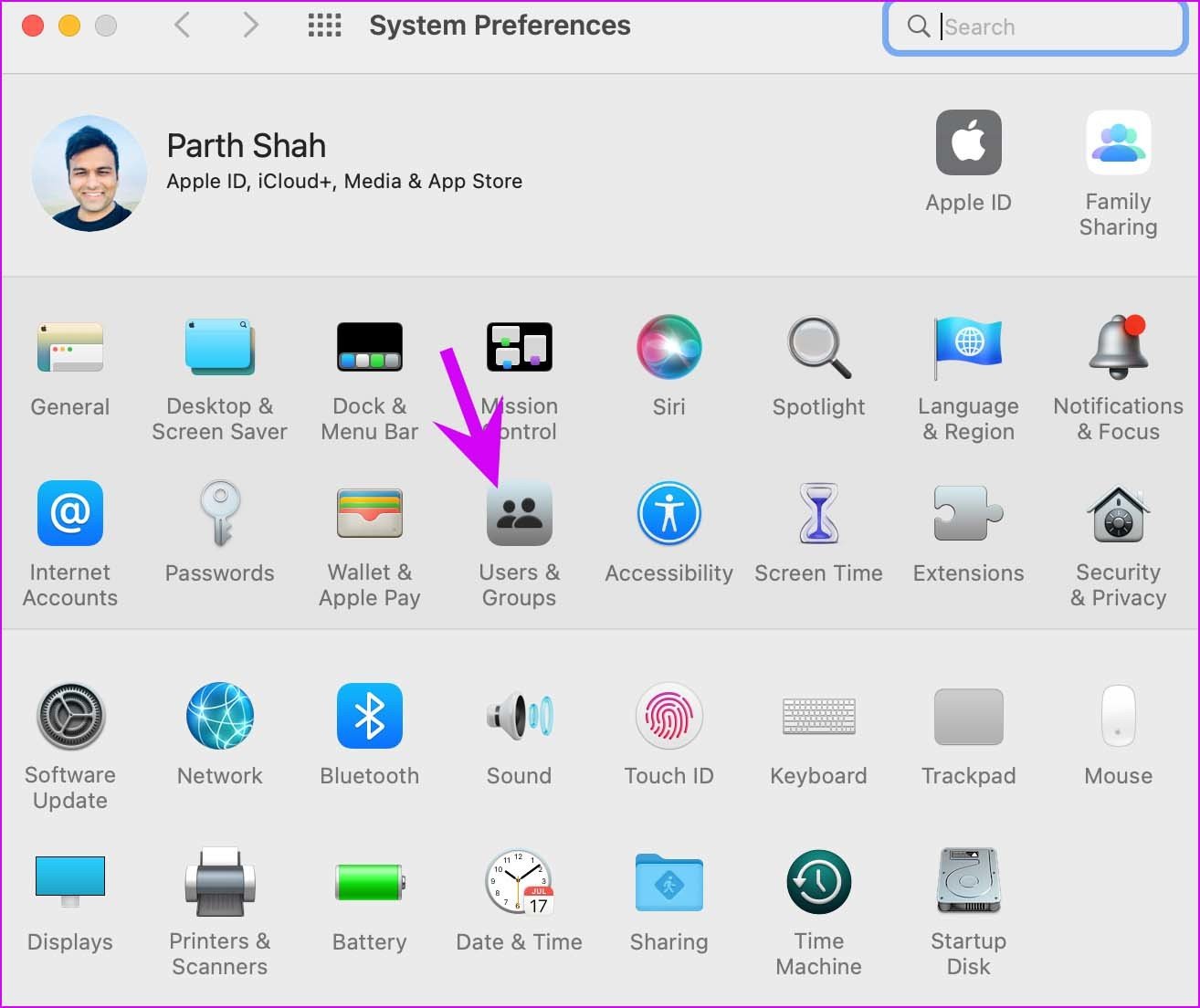
Step 4: Slide to Login Items.
Step 5: Click on the + icon at the bottom and select Google Drive from the Applications menu.
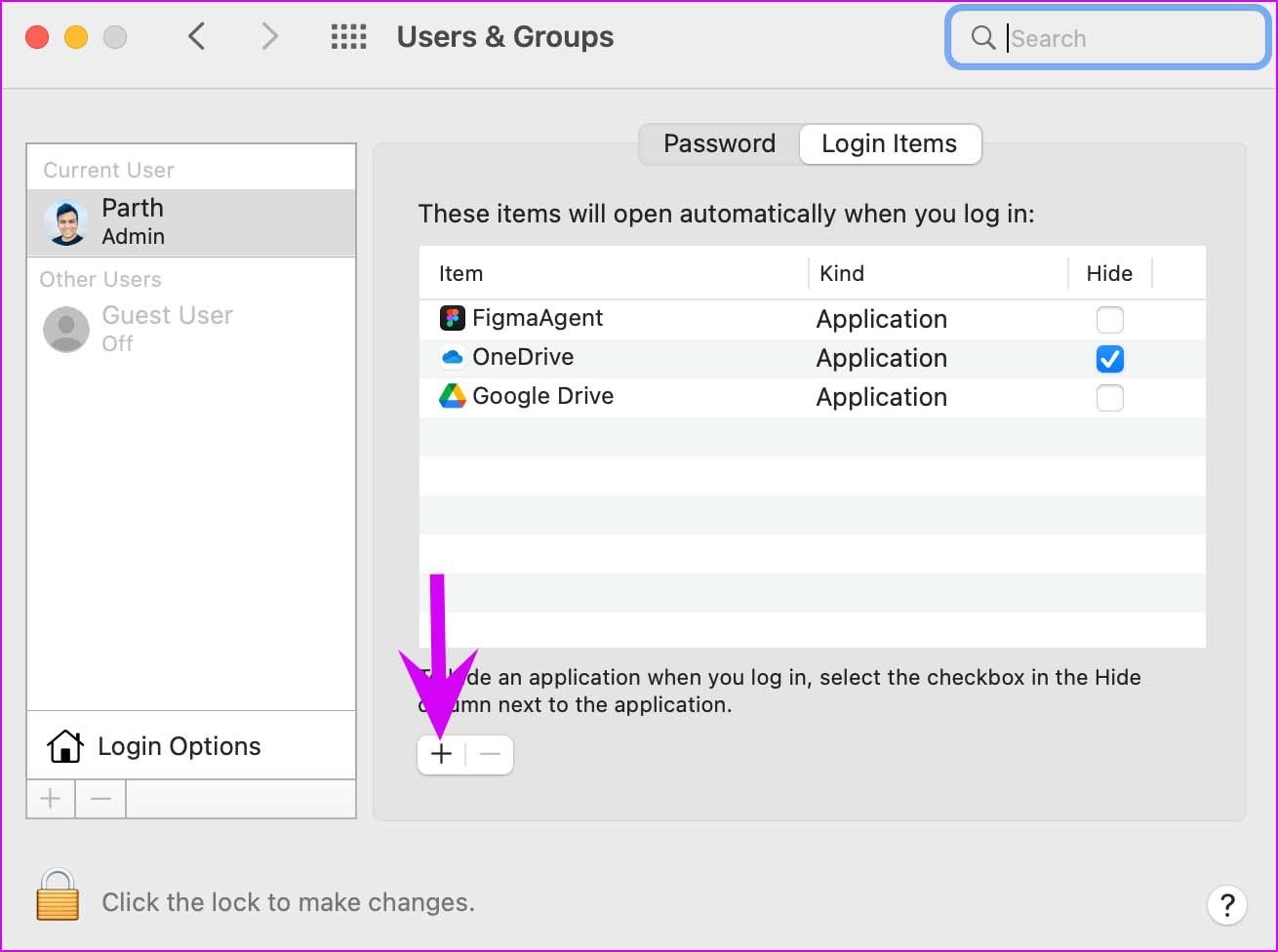
Step 6: Select Add button and macOS will add Google Drive to the login items list.

4. Manually Sync Google Drive Files
If you are still not getting the latest Google Drive files at startup, it’s time to sync the service manually. Here’s how.
Windows
Step 1: Find Google Drive on the taskbar and click on it.
Step 2: Select settings gear.
Step 3: Click on Pause syncing and resume the service after a while.

After that, Google Drive should sync the latest files.
Mac
Step 1: Click on Google Drive on the Mac menu bar.
Step 2: Select settings gear.
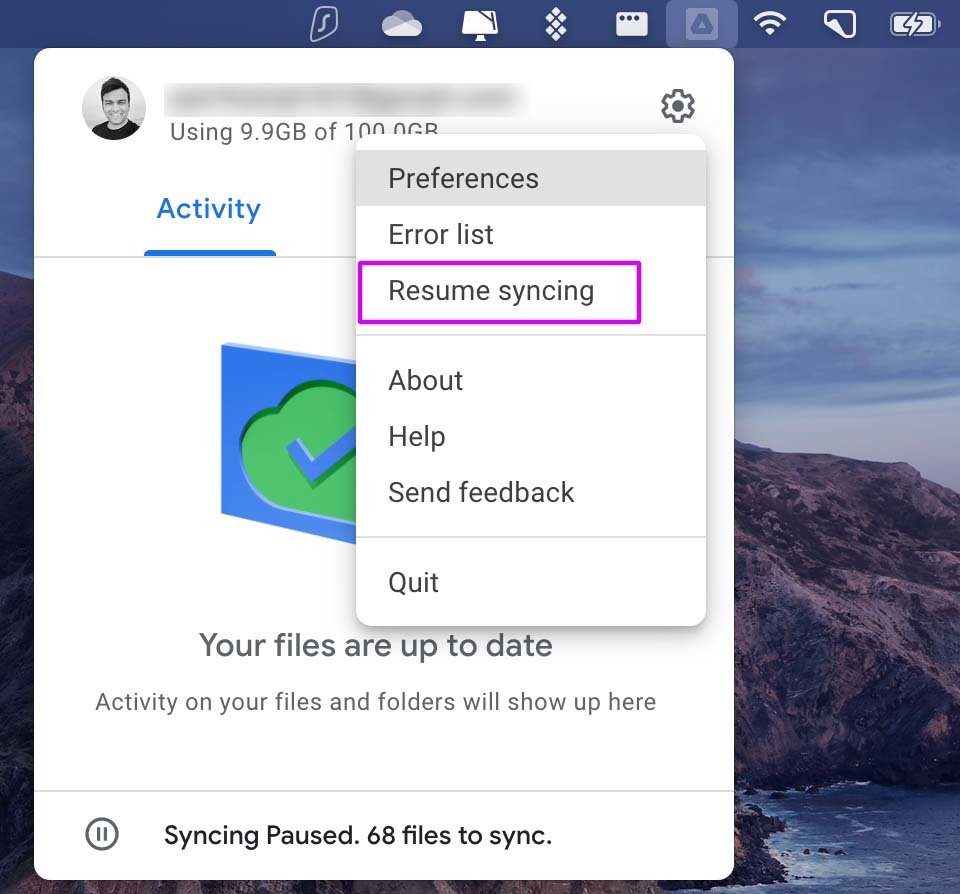
Step 3: Pause Drive services and wait for some time. Resume it and access the latest Drive files from the Finder menu.
5. Use Task Manager (Windows)
Task Manager on Windows allows you to peek at all the services running in the background and start at startup. Here’s how to use it and fix Drive not starting on startup in Windows.
Step 1: Press the Windows key and search for Task Manager.
Step 2: Hit the Enter key and open the app.
Step 3: Go to the Startup menu.
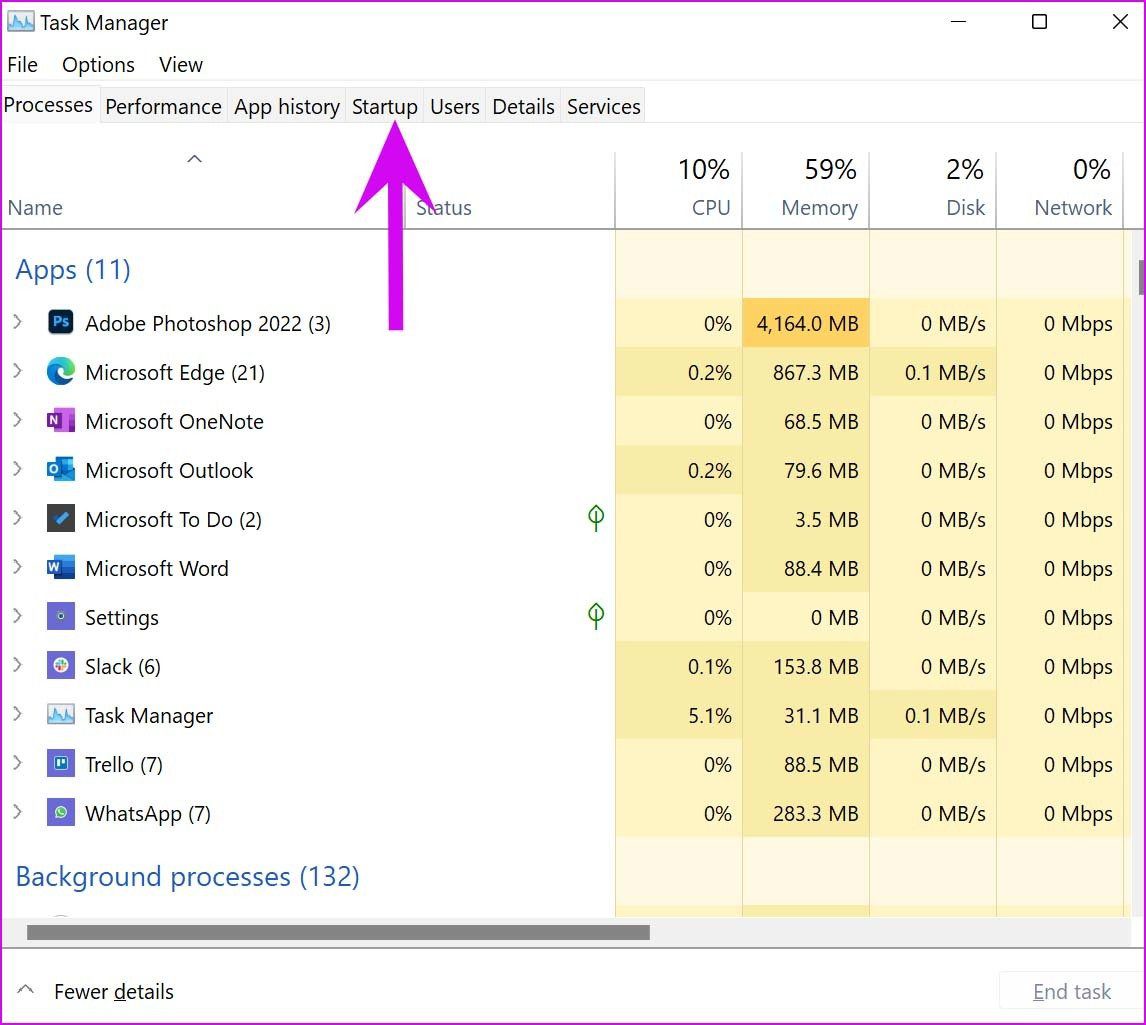
Step 4: Find Google Drive from the list and right-click on it.
Step 5: Select Enable and reboot PC.
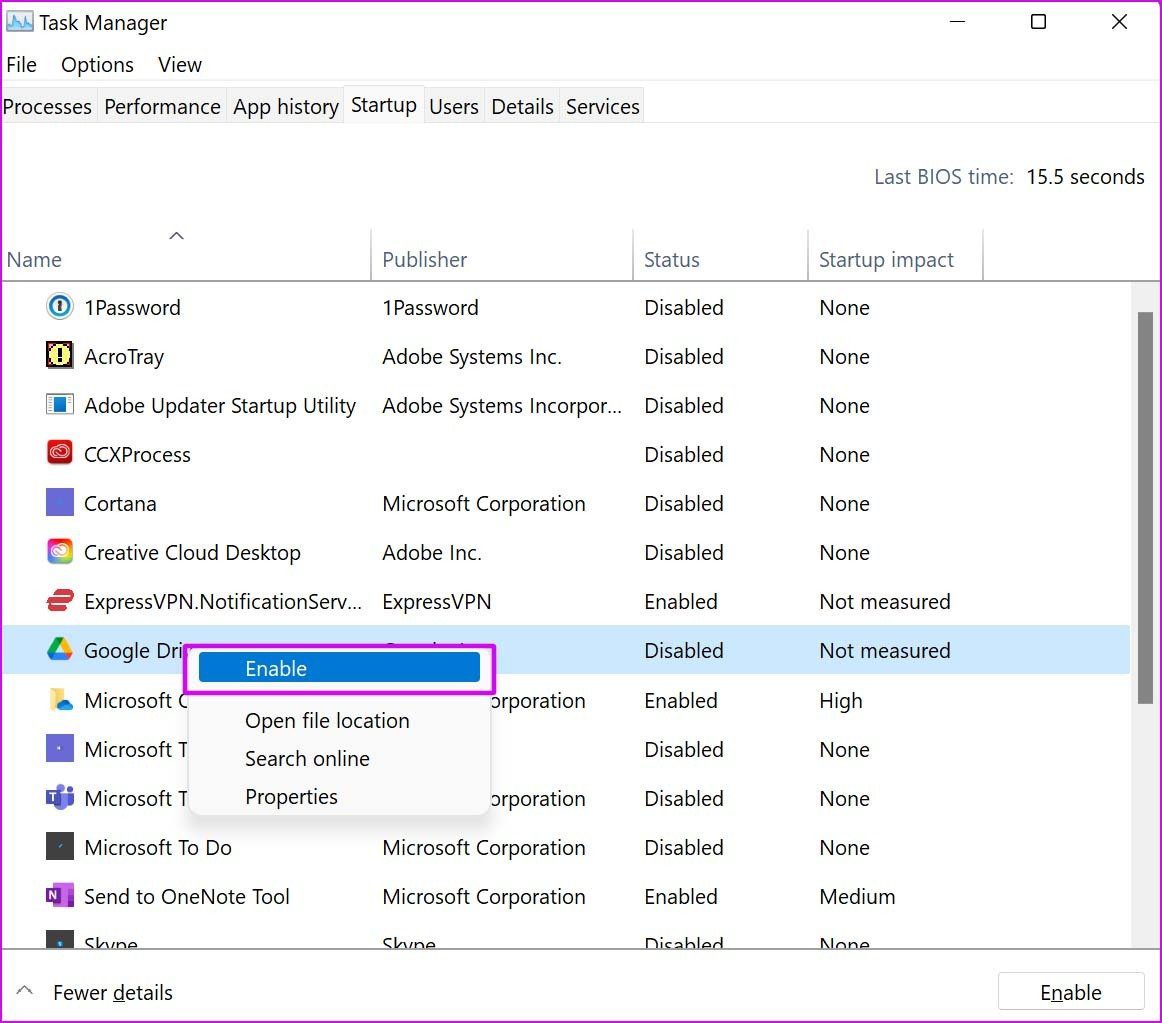
From now on, Google Drive should open at startup.
Access Google Drive Files
If you are still facing the issue with Drive not starting on startup, you can opt for the Drive web to find and download files on PC or Mac. Which trick worked for you? Share your findings in the comments below.
Was this helpful?
Last updated on 04 February, 2022
5 Comments
Leave a Reply
The article above may contain affiliate links which help support Guiding Tech. The content remains unbiased and authentic and will never affect our editorial integrity.


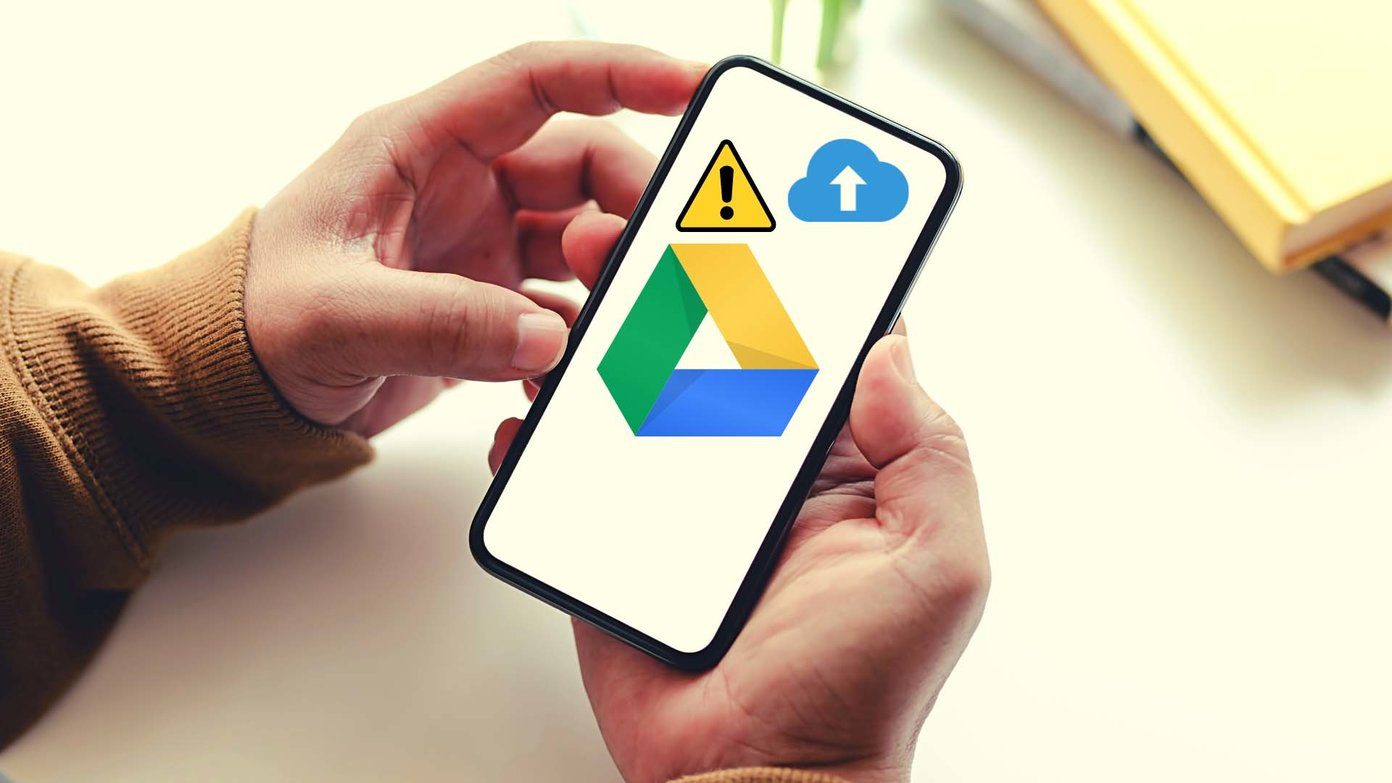


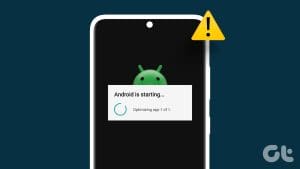



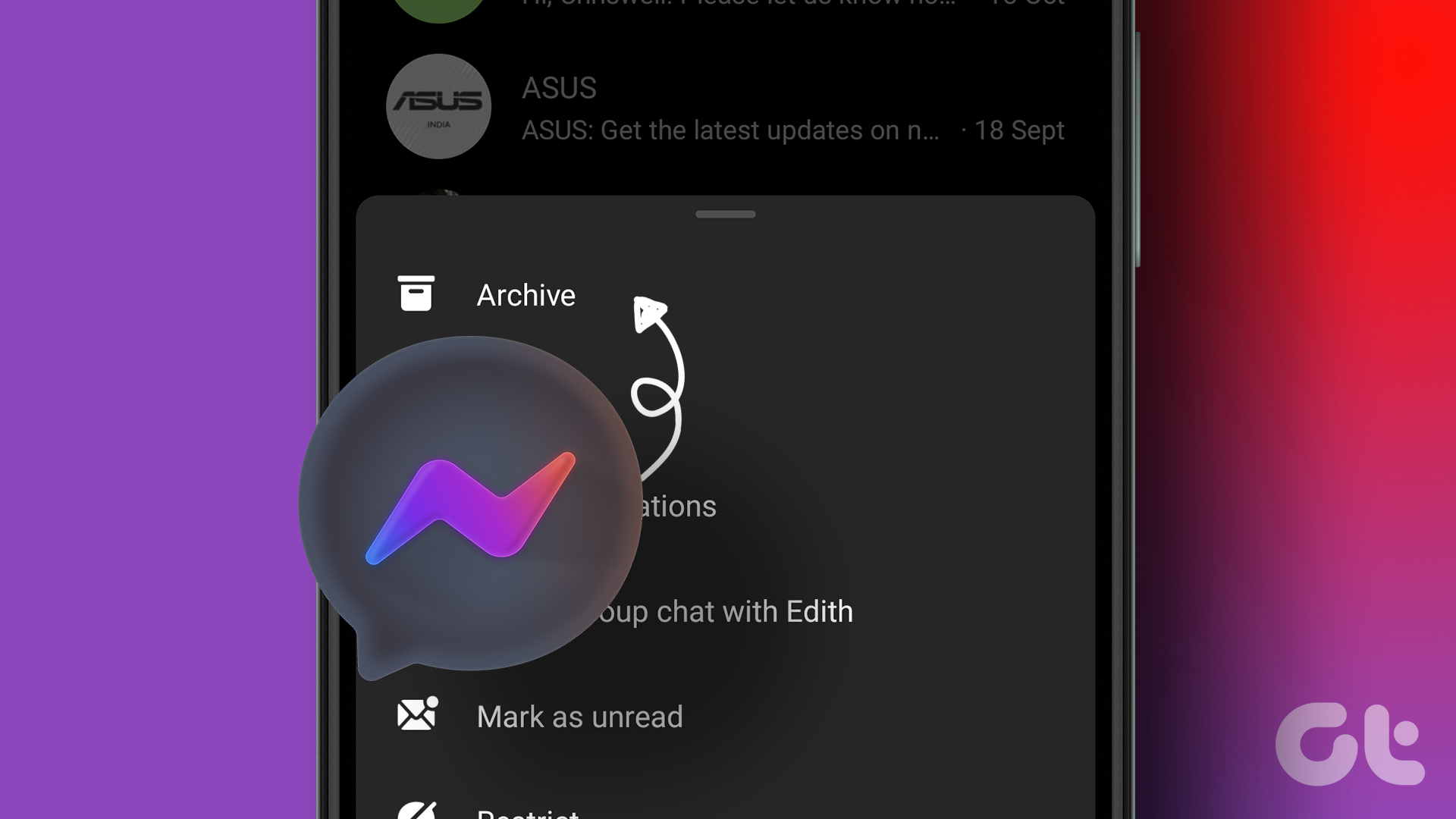
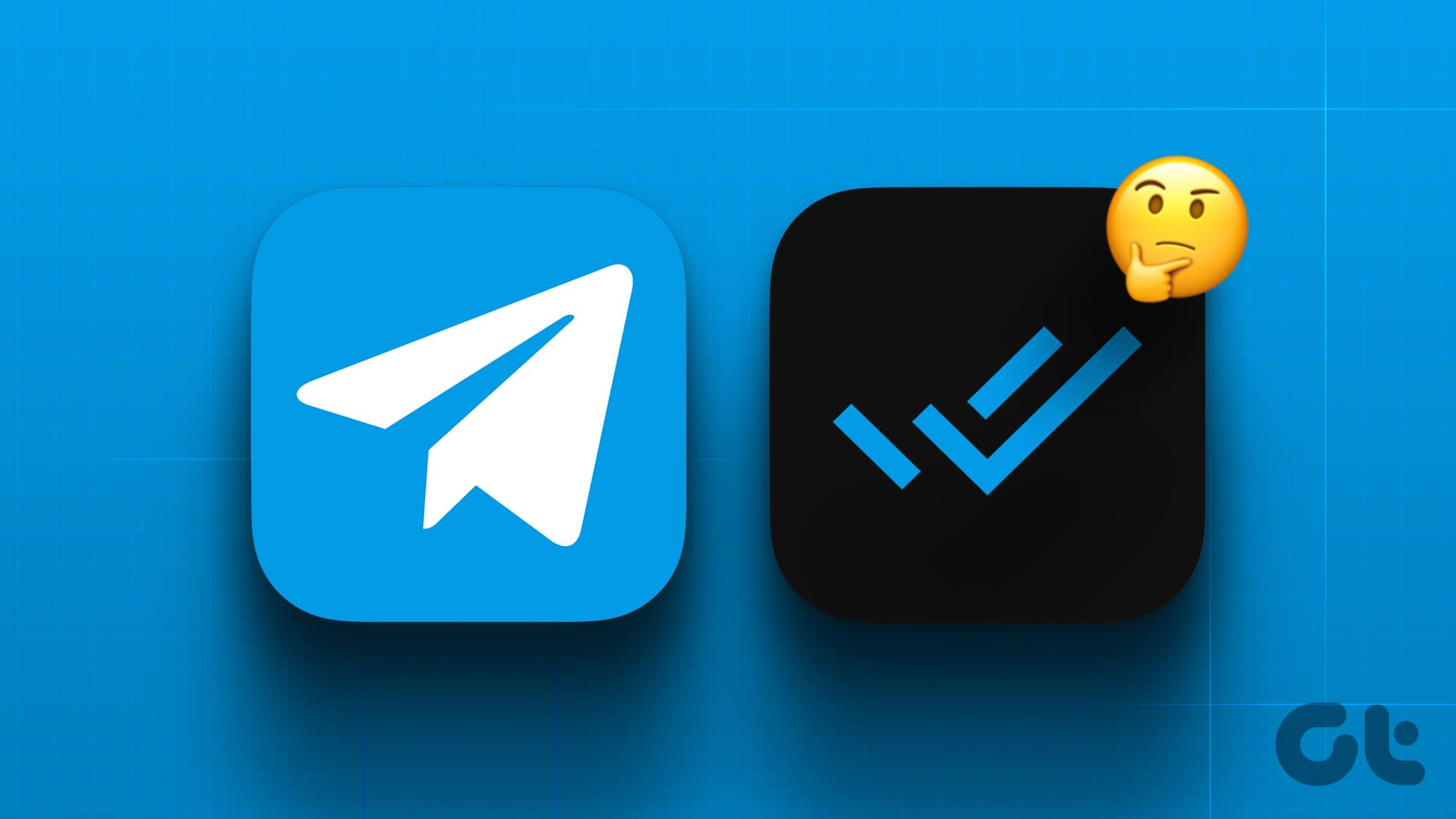
Tried everything. Goggle Drive still doesn’t start-up when Windows loads.
I have also tried all of these steps for Windows and Google Drive does not automatically start upon start-up. Very annoying.
Same experience here!
Basically, the same here. I tried all the “fixes” here and none worked for me.
Sometimes Google drive starts, and I can see it in the “This PC” list of drives. Then later, when I look for it, or an app tries to access the G:\ drive, it’s gone.
Found this from Microsoft:
1. Select the Start button and scroll to find the app you want to run at startup.
2. Right-click the app, select More, and then select Open file location. This opens the location where the shortcut to the app is saved. If there isn’t an option for Open file location, it means the app can’t run at startup.
3. With the file location open, press the Windows logo key + R, type shell:startup, then select OK. This opens the Startup folder.
4. Copy and paste the shortcut to the app from the file location to the Startup folder