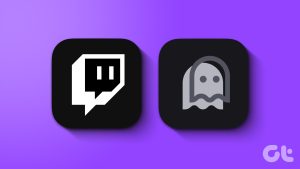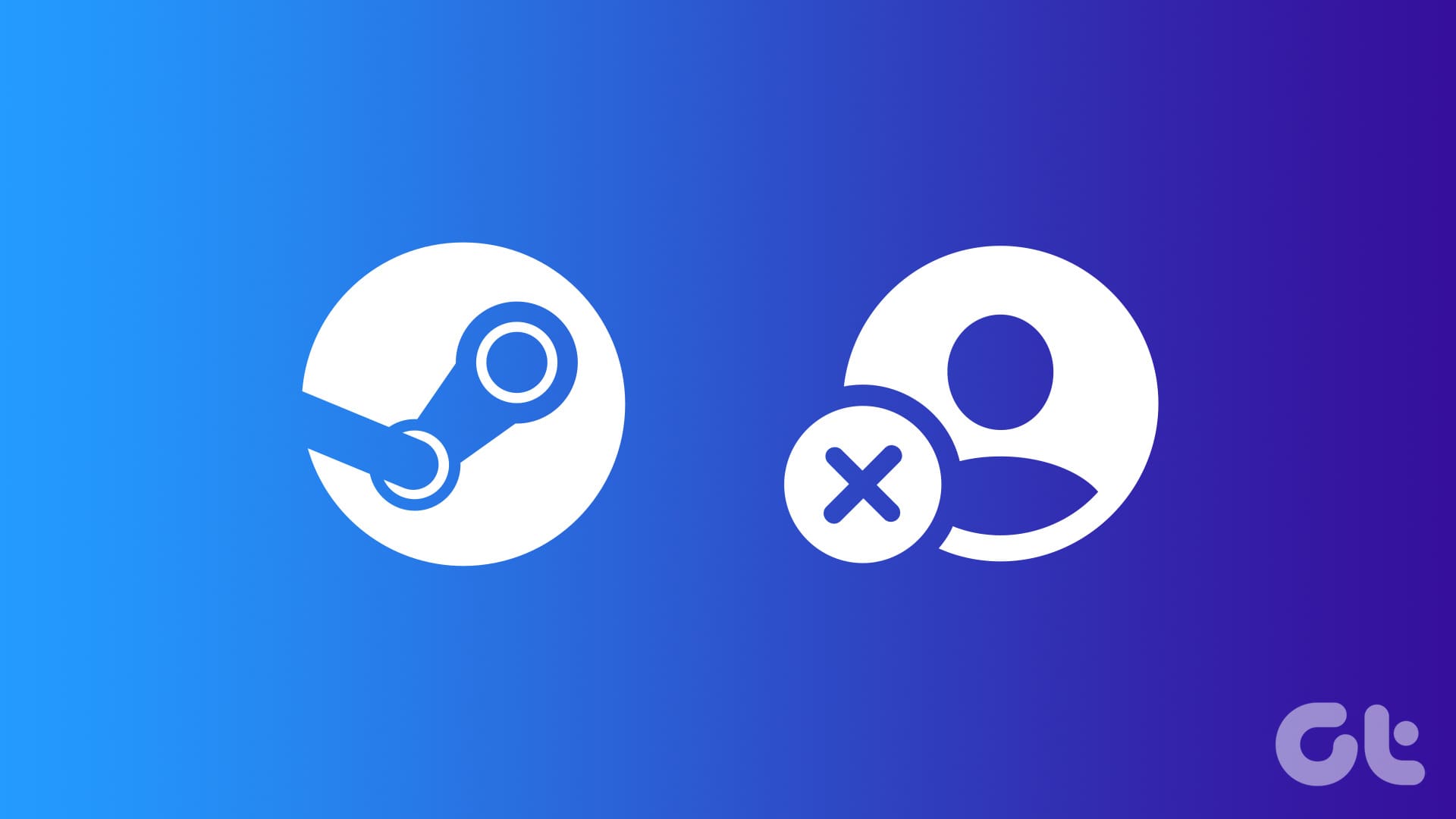Google Docs is one of the popular word-processing software out there. And why not? It’s free, works everywhere, and the sharing is seamless as well. However, it’s not devoid of issues either. There can be times when Google Docs throws an error while loading a file. If you are experiencing the said issue frequently then read on to fix the problem.
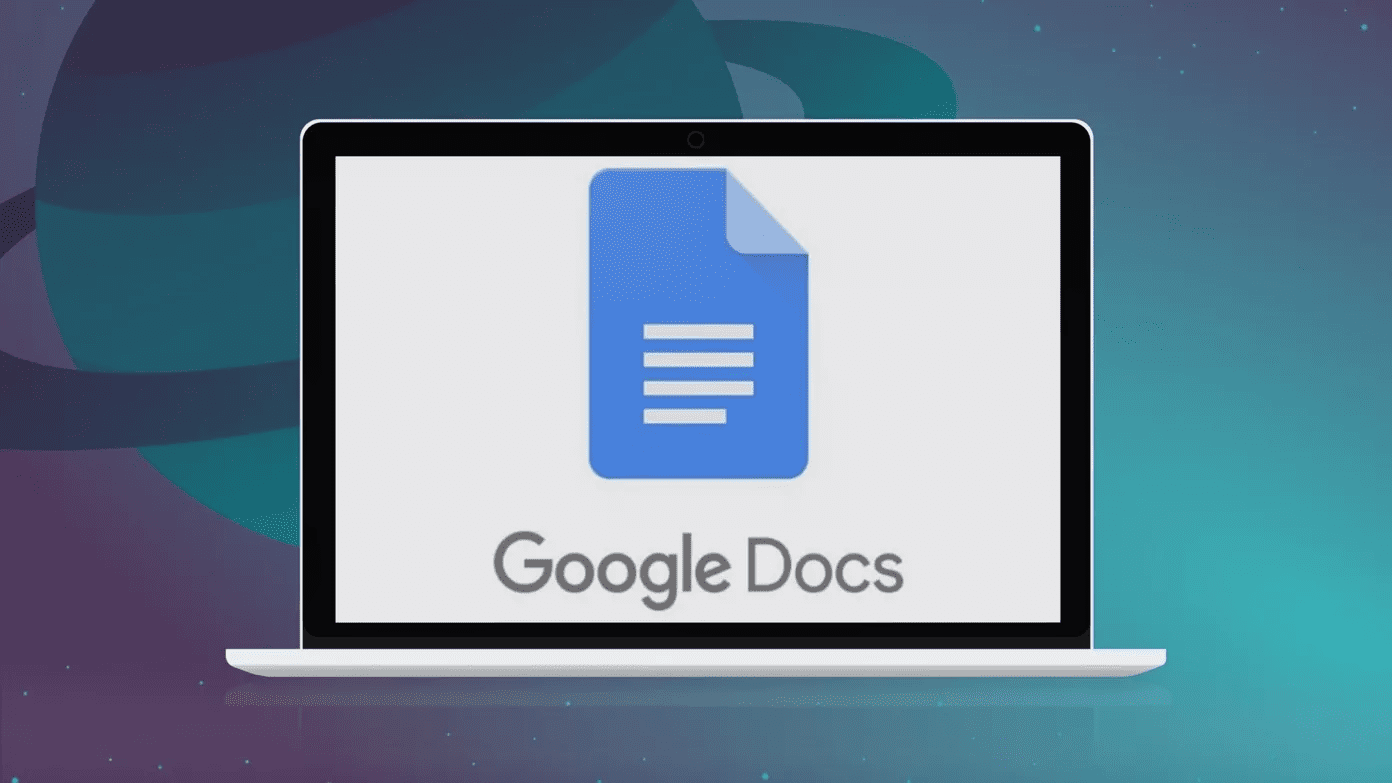
There can be many reasons behind the strange behavior. Google Docs cannot load files for starters due to a sketchy internet connection, a culprit Chrome extension, bad cache, and more. Let’s get started.
1. Check Internet Connection
As you may already know, Google Docs lives on the web. It requires a constant internet connection to save work. It is recommended that you have a good internet connection for a seamless Google Docs experience. Use Speedtest or check the router to make sure that the internet is working fine.
On Windows 10, you can open the Settings app (Use Windows + I keyboard shortcut). Navigate to Network & Internet > Status and make sure that it says ‘You’re connected to the Internet.’

If the internet connection isn’t the problem, then the following reasons might cause file loading issues on Google Docs.
2. Clear Cache and Cookies From Google Chrome
By default, a lot of folks prefer using Google Docs in Google Chrome. One of the key reasons is that Chrome supports using Google Docs offline.
On Chrome, a corrupted cache can ruin your day. It’s almost always safe to clear the cache, so there’s no reason not to try it. If there is overburdened browsing data in your Google Chrome, that may make the browser slow leading to file opening issues on Google Docs.
Follow the steps below to clear the browsing history, cache, and cookies for your browser.
Step 1: Open Google Chrome, tap on the three-dot menu at the top.
Step 2: Navigate to More tools > Clear browsing data.
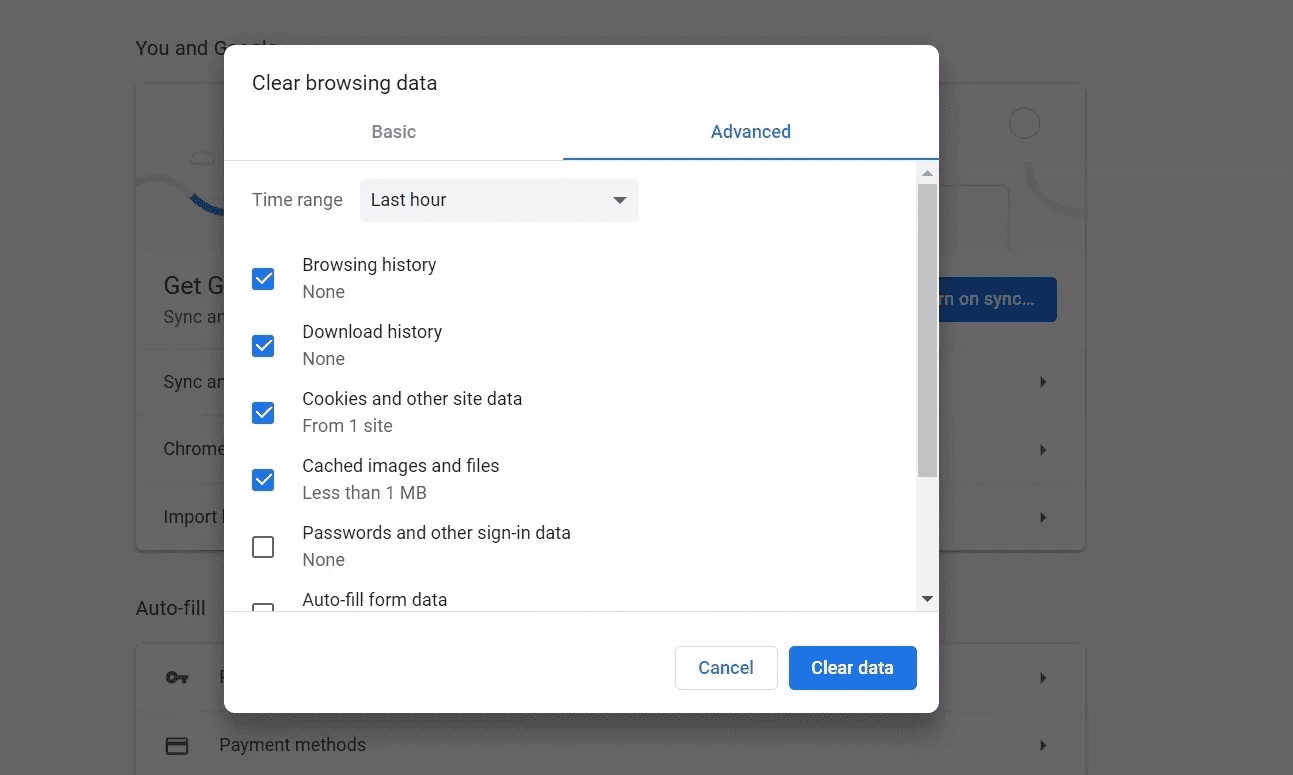
Step 3: From the following menu, go to Advanced and select Cache and Cookies files to delete.
Then, relaunch Google Chrome browser and inspect if problems with Google Docs are resolved or not.
3. Disable Chrome Extensions
Extensions play a vital role in the Chrome ecosystem. Using extensions, one can add more features to the basic Chrome interface and functionality. However, some might not be actively maintained and could be out of date, or develop incompatibilities with Google Docs.
If you have several Chrome extensions installed, it can be difficult to figure out which one of them is causing the issue.
Because of that, the easiest solution is to disable all extensions and then enable one at a time.
Step 1: Open Google Chrome, tap on the three-dot menu at the top.
Step 2: Navigate to More tools > Extensions.
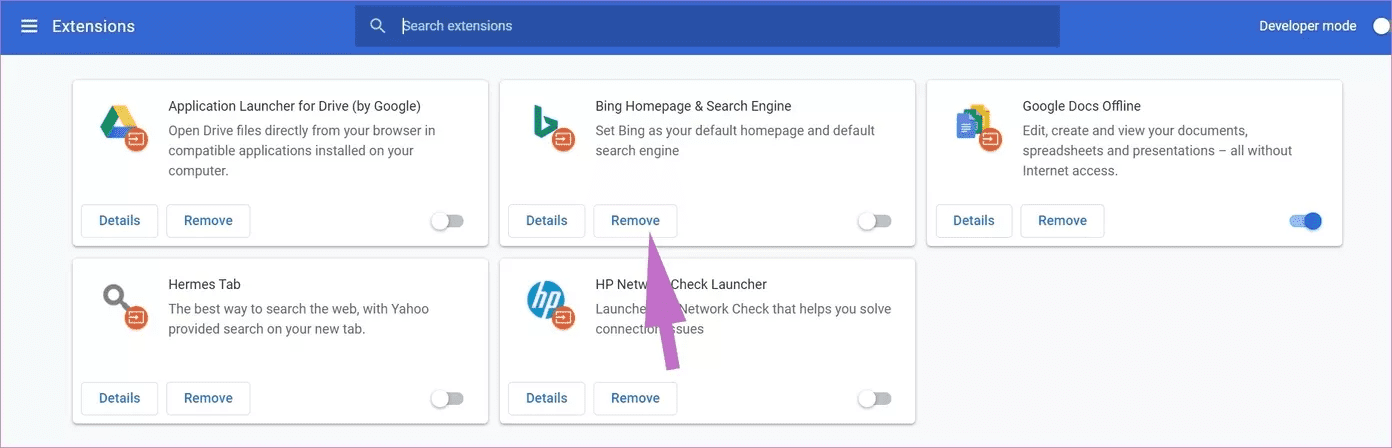
Step 3: It will open the Extension menu. Tap on the Remove button and remove Chrome extensions.
4. Reset All Chrome Settings
Resetting browser settings can help because there are times when tweaking the wrong settings can eventually cause issues with Chrome and its functions, especially if you’re enabling beta features.
You can fix all of that by resetting Chrome.
Step 1: Launch Chrome and open Settings.
Step 2: Scroll down and click Advanced to open all settings.
Step 3: Scroll down to the Reset and clean up section and click Restore settings to their original defaults.
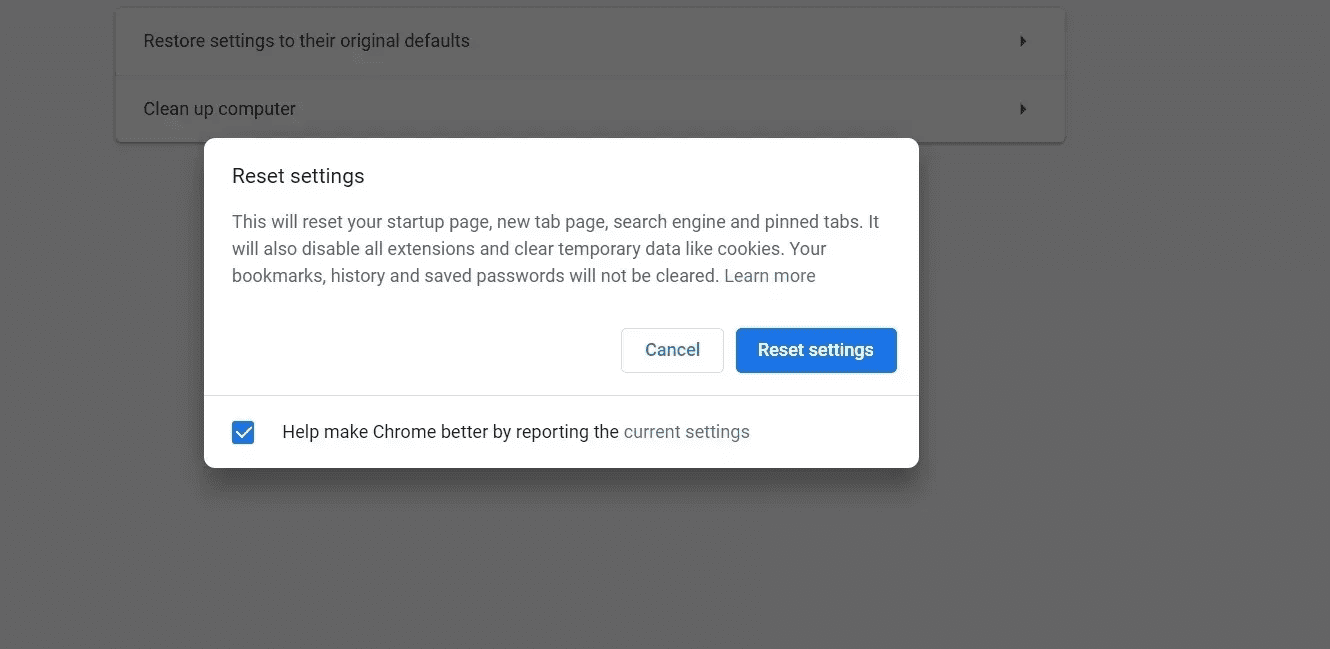
That will open a window with a warning stating that all Chrome settings will be reset. Just select Reset settings to continue.
Just remember that this will disable all of your extensions, clear temporary data, and wipe out all cookies. However, it won’t affect bookmarks, history, and saved passwords.
5. Sign Out From Google Account and Sign Back In
Google Docs is unable to load files can be due to an account authentication error on your side. Go to the upper right corner of your Chrome browser and select the account. Sign out from the current account and sign in using the login credentials again.
6. Use Chrome Malware Scanner
If none of the above tricks worked, your system might have malware that’s interfering with Chrome and Google Docs. The good news is, Google has integrated an anti-malware scanner that will scan your computer and find any problems.
Step 1: Open Chrome and go to Settings.
Step 2: Scroll down and click Advanced to open all settings.
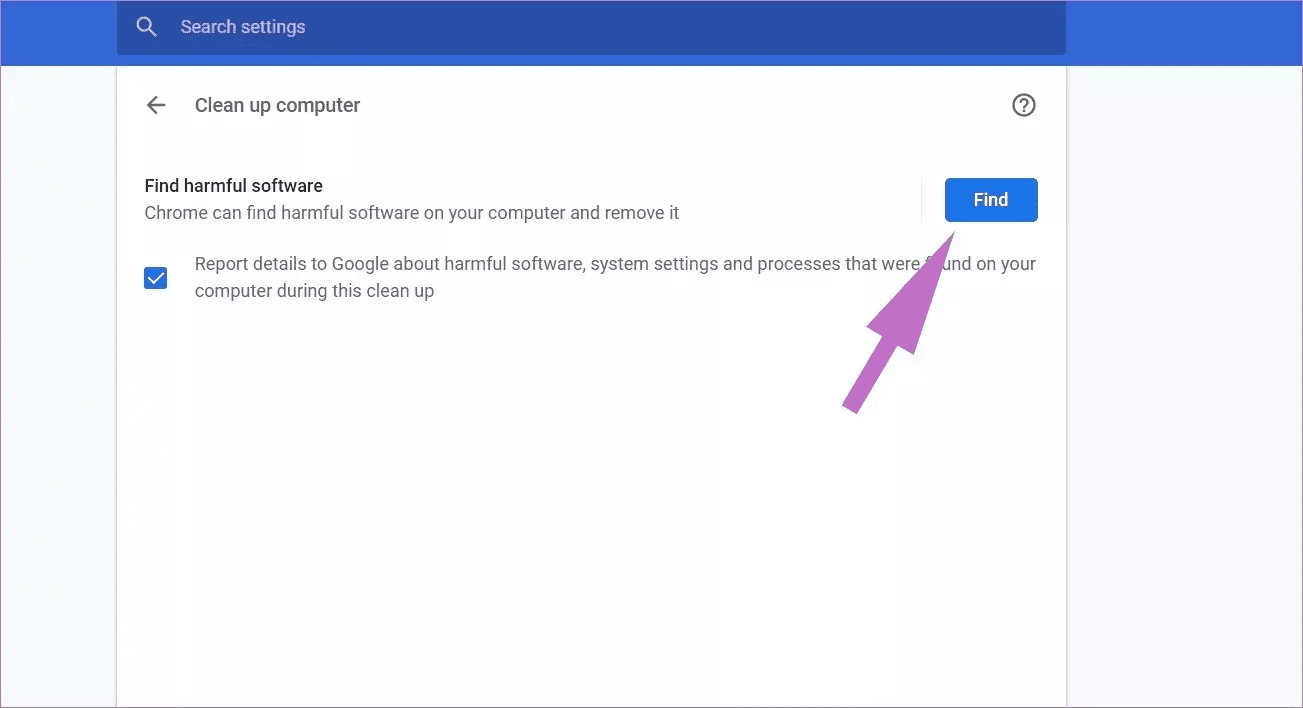
Step 3: Scroll down to the Reset and clean up section and click Clean up computer.
That will open a window where you can launch the Chrome malware scan. Just select the Find button to start the scan.
7. Check Google Severs
Google Docs not loading files for you might be due to server-side error from Google. You can visit downdetector and search for Google. If you notice huge spikes from users reporting problems with Google then you can’t do anything, but wait for the issues to get solved.
Start Using Google Docs Again
Google Docs not loading files can be a real headache in the middle of work. Go through the troubleshooting tricks above and fix the Google Docs not loading file issue on the go.
Next up: Google Docs is a joy to use with custom templates. Read the post below to learn how to create one in Google Docs.
Was this helpful?
Last updated on 13 July, 2021
The article above may contain affiliate links which help support Guiding Tech. The content remains unbiased and authentic and will never affect our editorial integrity.