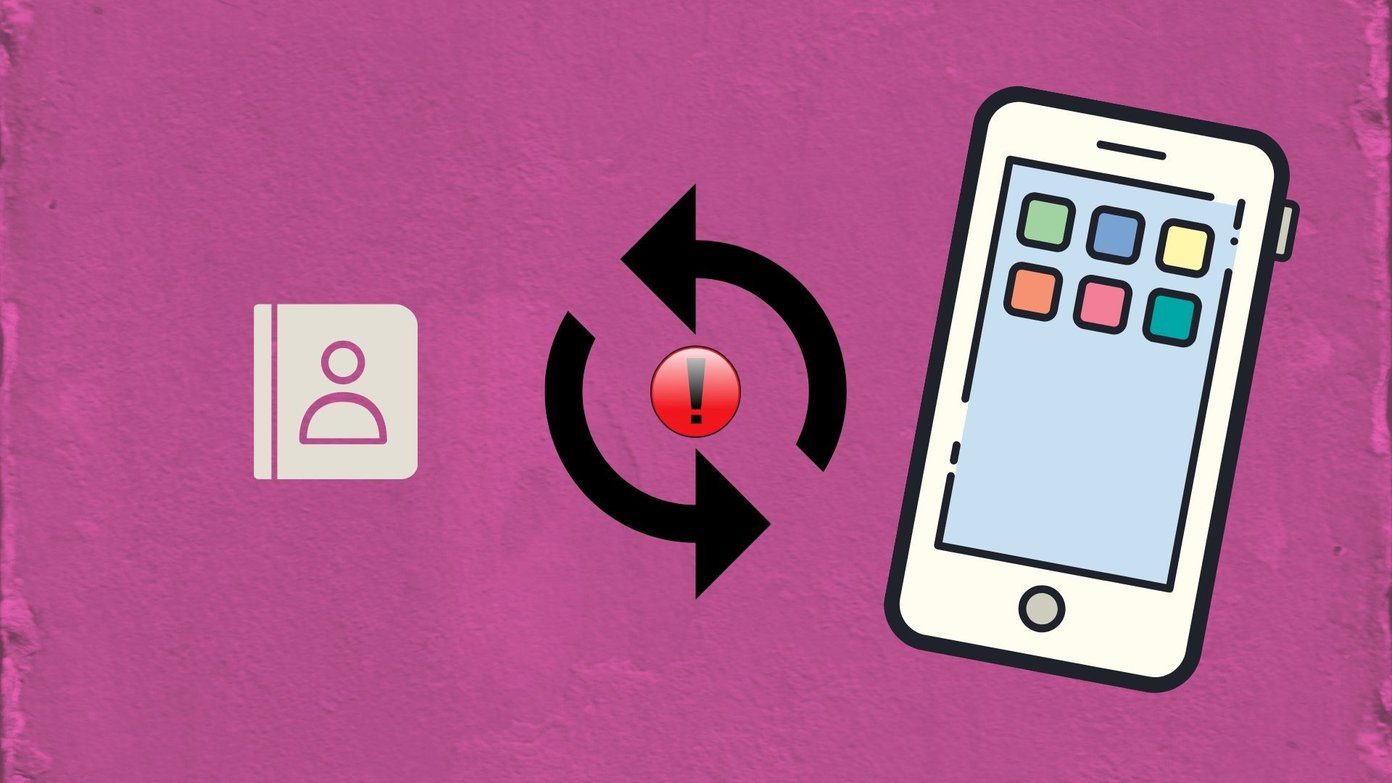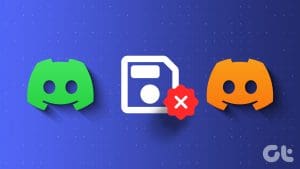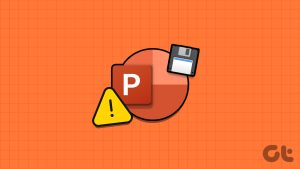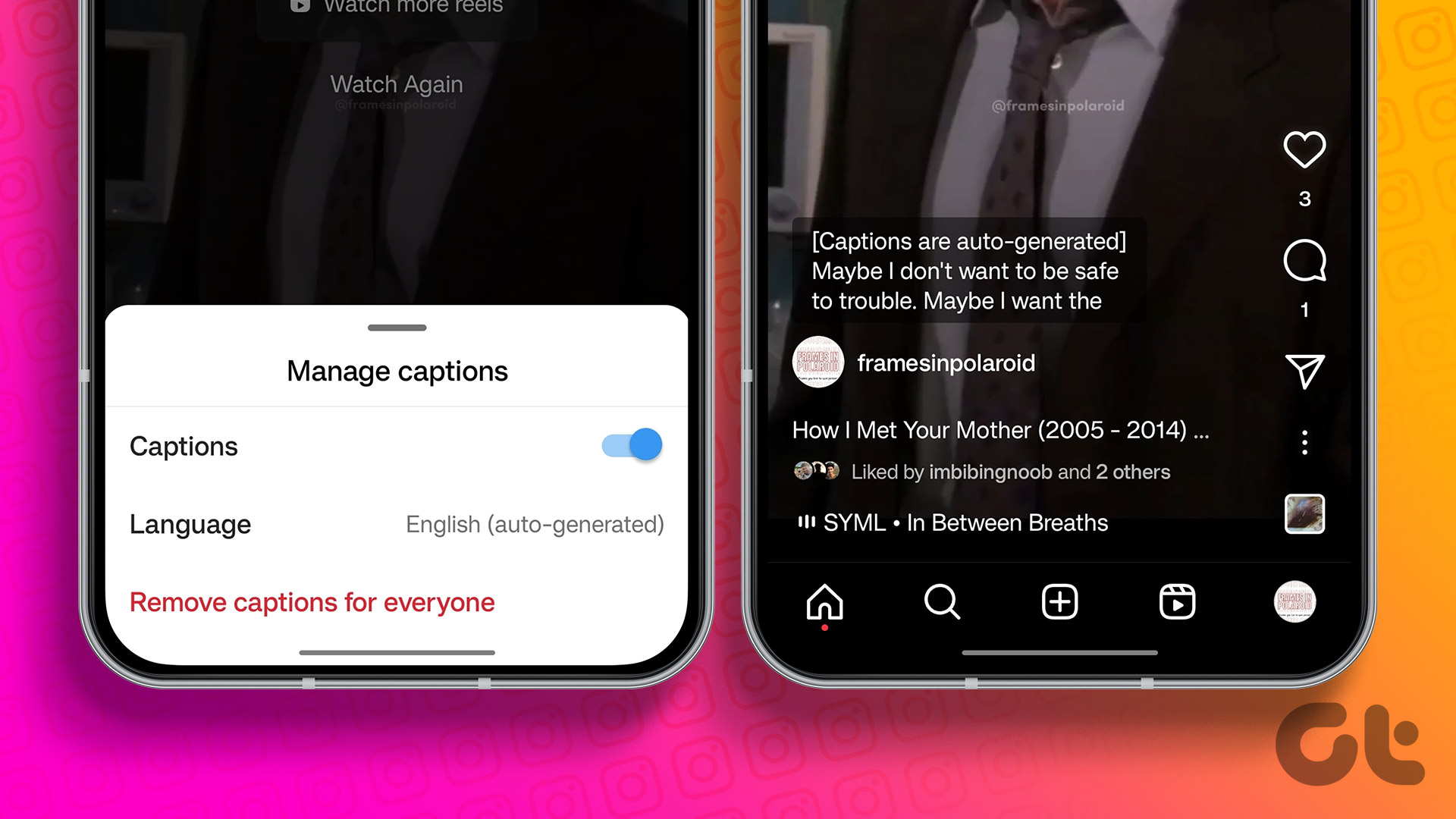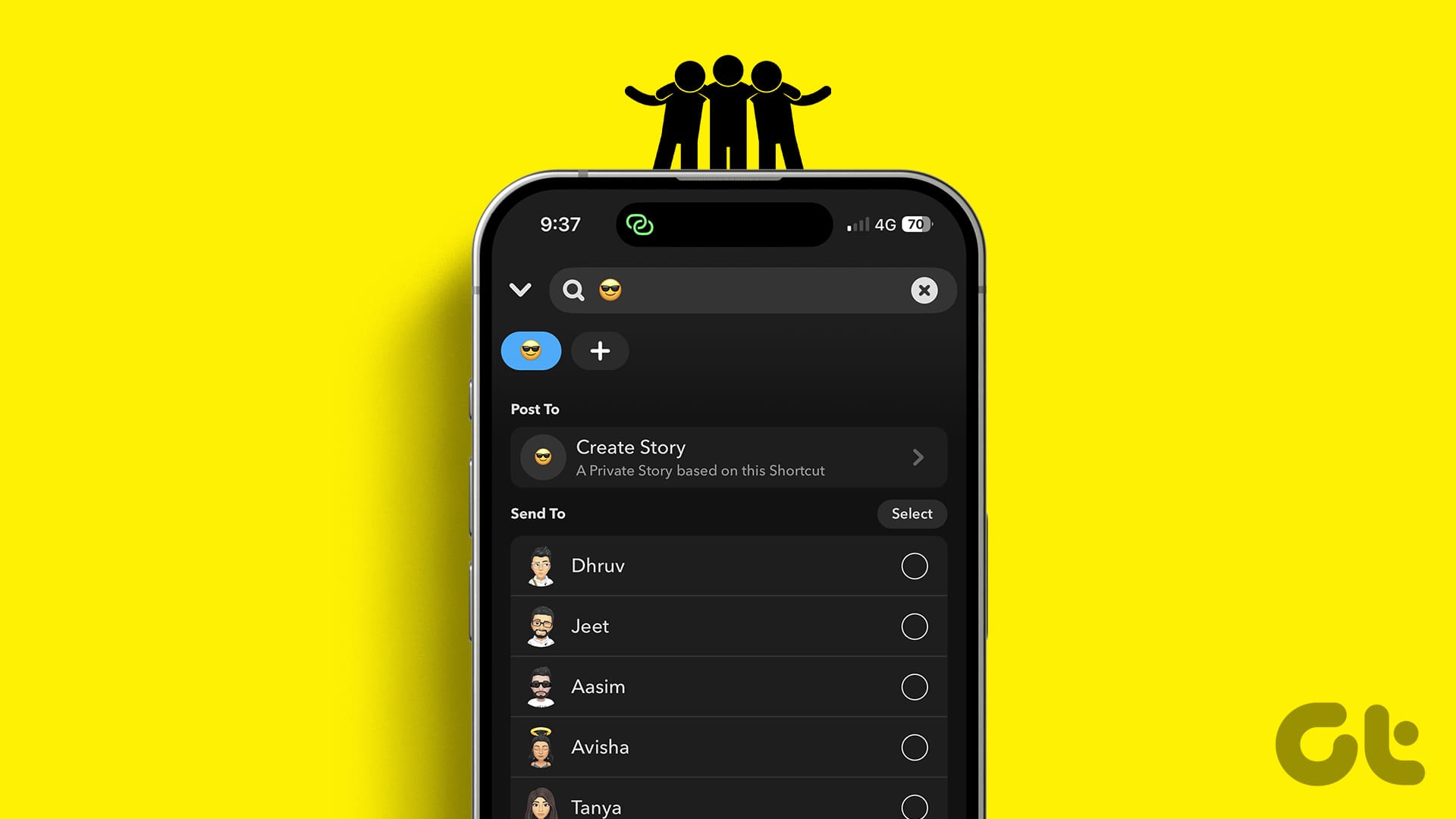The cloud storage apps help to save all your data online and in real-time. And web apps that support real-time saving of your work are beneficial too. Google Docs became an instant hit because it offered an autosave feature to save all the changes and your work instantly. However, what if the autosave feature in Google Docs is not working?

Several users found it the hard way when they lost their work because autosave failed. Let us understand how it works and possible reasons behind its failure. There are also ways to recover lost work.
Let’s begin.
1. Admin Help
Are you working on a shared file that is owned by someone else? Contact the admin of the file and ask if he/she made any changes. It is possible that the changes were saved on their end but for some reason or bug, not appearing on your end. If that’s the case, the admin can reshare the document.
On the flip side, the admin might have revoked your access to the document rendering all changes you made obsolete.
2. Check Clipboard
I use Windows 10 as my go-to OS and often find my work from time to time. The Ctrl+A and Ctrl+C shortcuts will copy everything I have written so far to the clipboard. Think of it as a fast and easy backup. Pressing the Windows key+V brings up the clipboard with past clips.

Did you copy your work or part of it for some reason? Might save the day. It is a neat trick, and we have covered advanced clipboard apps for Windows, Android, and macOS before. Go check them out to make sure this never happens again in the future, with any app.
3. Check Google Drive Web
Some users discovered that the file was updated and saved in the web version. However, it wasn’t saved on their computer. That could be happen with you. Reasons could involve bad internet connection, sync issues, and bugs. Open Google Drive in your browser and locate the file. Check if it is updated and date/time the last time it was updated.
4. Sync Issues
There are different ways to solve Google Drive sync issues, and the solutions would depend on the platform you use. We have already covered Google Drive sync errors on Windows and Android and how to troubleshoot them.
5. Google Docs Offline Error
Were you using Google Docs offline? Ideally, it should have worked, and all your work should be synced and saved the next time you connect to the internet. But that is not always the case, and there are ways to fix that too.
6. Trash Files
Did you or someone else on the team accidentally delete the file? Check the Trash Bin inside your Google Drive account.

You will find the option in the left sidebar in the web app and sidebar menu in the mobile app.
7. Version History
One of the coolest features of Google Drive is document version history. The Version History feature lets you save multiple versions of the same document if you ever want to go back in time. Useful when more than one person is working on the same document or when autosave doesn’t work.
Open the document in question, and under the File menu, select See version history under Version history. Remember the keyboard shortcut for later usage.
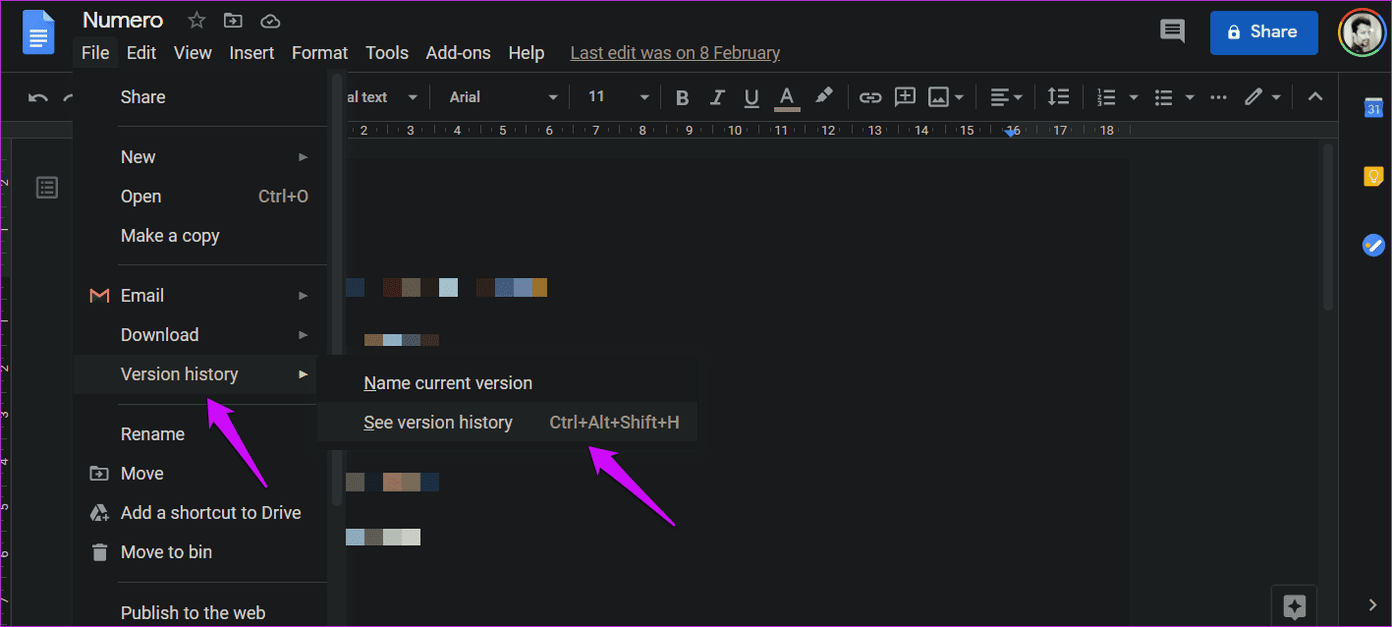
All previous versions will be displayed in the right sidebar now.

You can click on any version, and that will load automatically. It is a good way to restore or undo changes too. There is also an option to ‘Name current version’ under the File menu. That’s another way to save work from time to time.
The next time you are writing something inside Google Docs, check if the autosave feature is working or not. Usually, it will save periodically every few seconds after you have made some changes.

You should view the ‘Last edit was seconds ago’ message. That means Google Docs saves your work consistently. You should also notice the Saving message appears when you make a change at the top. There is something wrong if you don’t witness these visual signs. That’s when you should be wary and start taking precautions.
Autobots to the Rescue
Google Docs’ autosave feature is extremely crucial. That’s what sets it apart from regular desktop apps. It is a rare event where autosave fails to work as advertised, but it can significantly impact your work when it happens. There are ways to get your work back and safeguards to keep this from happening, as we discussed above. We hope your work was not lost.
Google Docs is not the only word processor out there. Microsoft Word is another trusted name, and unlike Docs, it works both online and offline. Microsoft offers desktop versions of all its popular apps that offer the same great experience you have come to expect from the Office suite of apps.
Next up: iCloud Pages and Google Docs offer word processing capabilities right from the comfort of your web browser. But which one is the most convenient? Let’s find out.
Was this helpful?
Last updated on 02 February, 2022
The article above may contain affiliate links which help support Guiding Tech. The content remains unbiased and authentic and will never affect our editorial integrity.