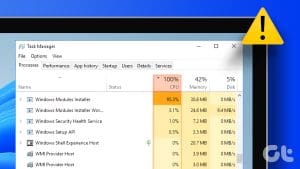Basic Fixes
- Restart Chrome: Open Task Manager, end the process for Google Chrome, and reopen the browser. This will free up some memory and disk usage.
- Close unwanted tabs: Ensure you close unwanted tabs on Google Chrome, as they needlessly consume resources.
- Remove unwanted extensions: Removing the extensions you aren’t using will reduce the resources Google Chrome consumes on your PC.
- Update Google Chrome: Ensure you update Google Chrome to the latest version for a bug-free experience.
Fix 1: Enable Memory Saver on Chrome
Google Chrome’s memory saver mode is a feature that helps reduce your system’s RAM usage.
Step 1: Open Chrome > click on the three dots icon at the top right corner > select Settings.

Step 2: Click on Performance in the sidebar. Turn on the toggle for Memory Saver.
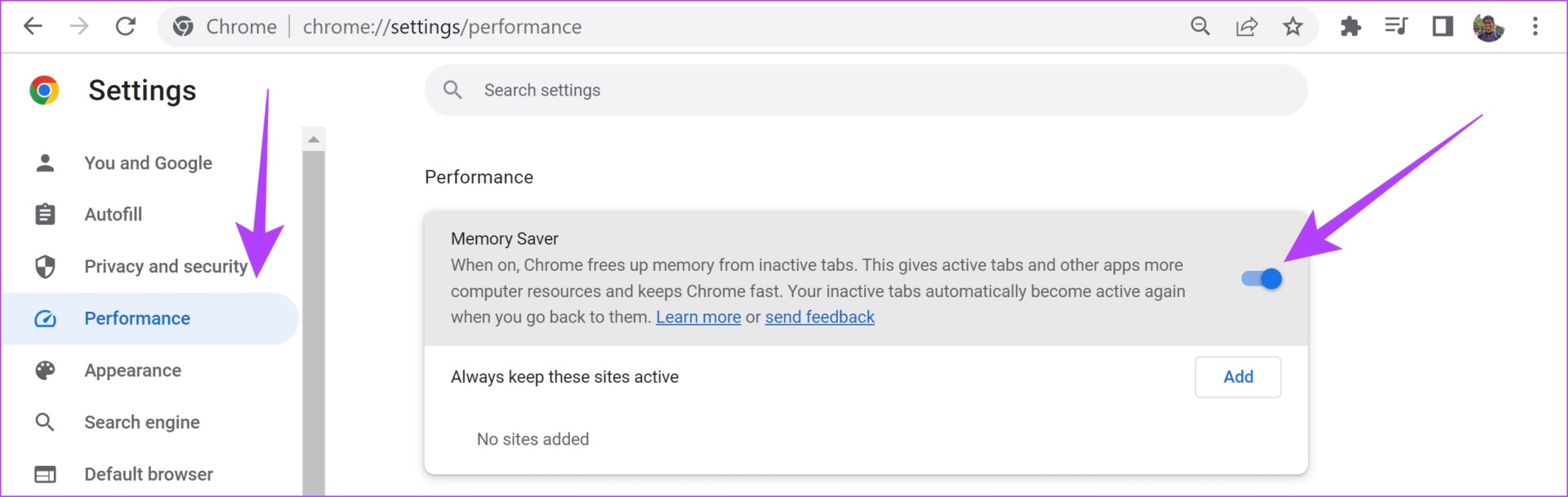
Fix 2: Use Google Chrome Task Manager
You can click on the three dots icon at the top right corner > More tools > Task Manager, which will show you how much memory each tab is consuming. You can click on End Process for the tab that is consuming a lot of resources.
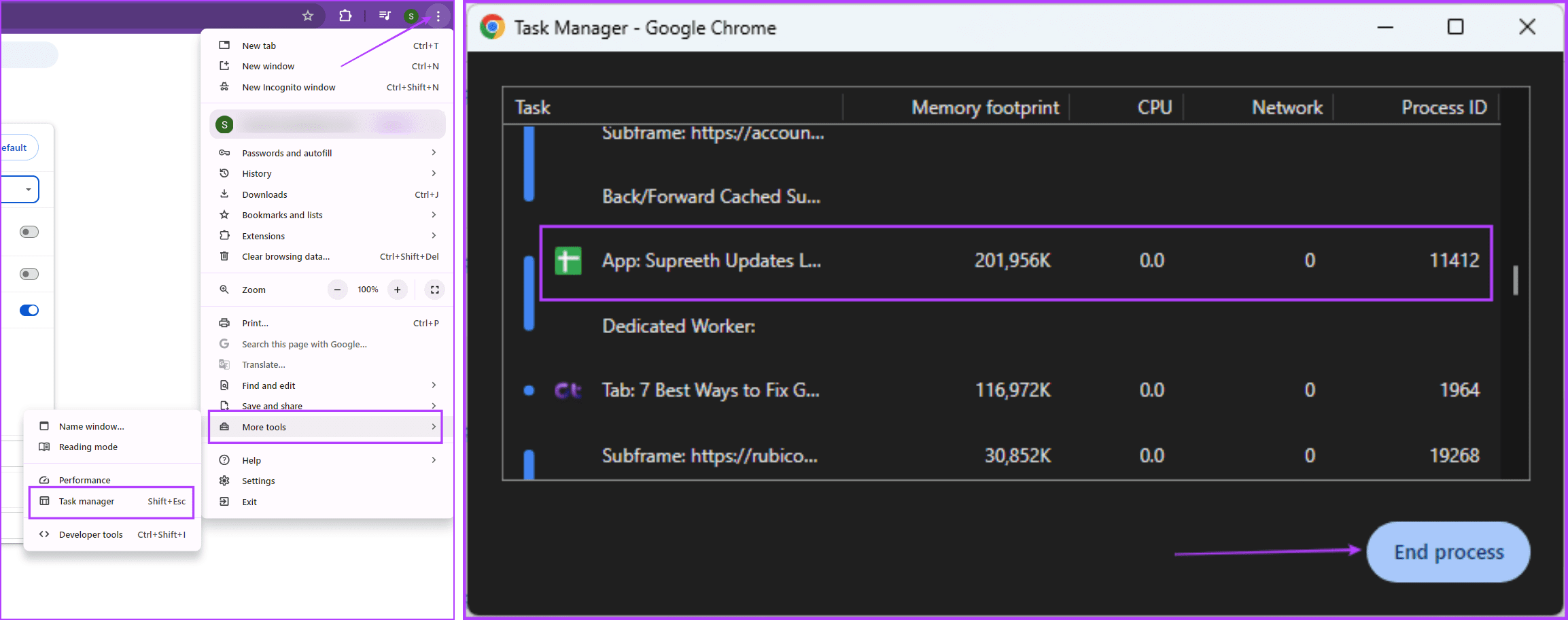
You can also see how much resource an extension is consuming and remove them as well.
Fix 3: Disable Preload Chrome Pages
Google Chrome preloads pages that the browser thinks you might visit, which may consume more resources.
Step 1: From the Google Chrome homepage, click on the three-dot menu at the top > Settings.
Step 2: Go to Privacy and Security > select Cookies and other site data.
Step 3: Scroll down and disable the Preload pages for faster browsing and searching toggle.

Fix 4: Delete Google Chrome Cache and Cookies
Junk files and cache on Google Chrome can increase the storage space and the resources that the browser occupies on your PC.
Note: Your browsing and download history, cookies, and cache will be deleted from Google Chrome, and unless selected, your passwords will not be deleted.
Step 1: Click on the three dots icon on the toolbar > select Settings > Privacy and Security.
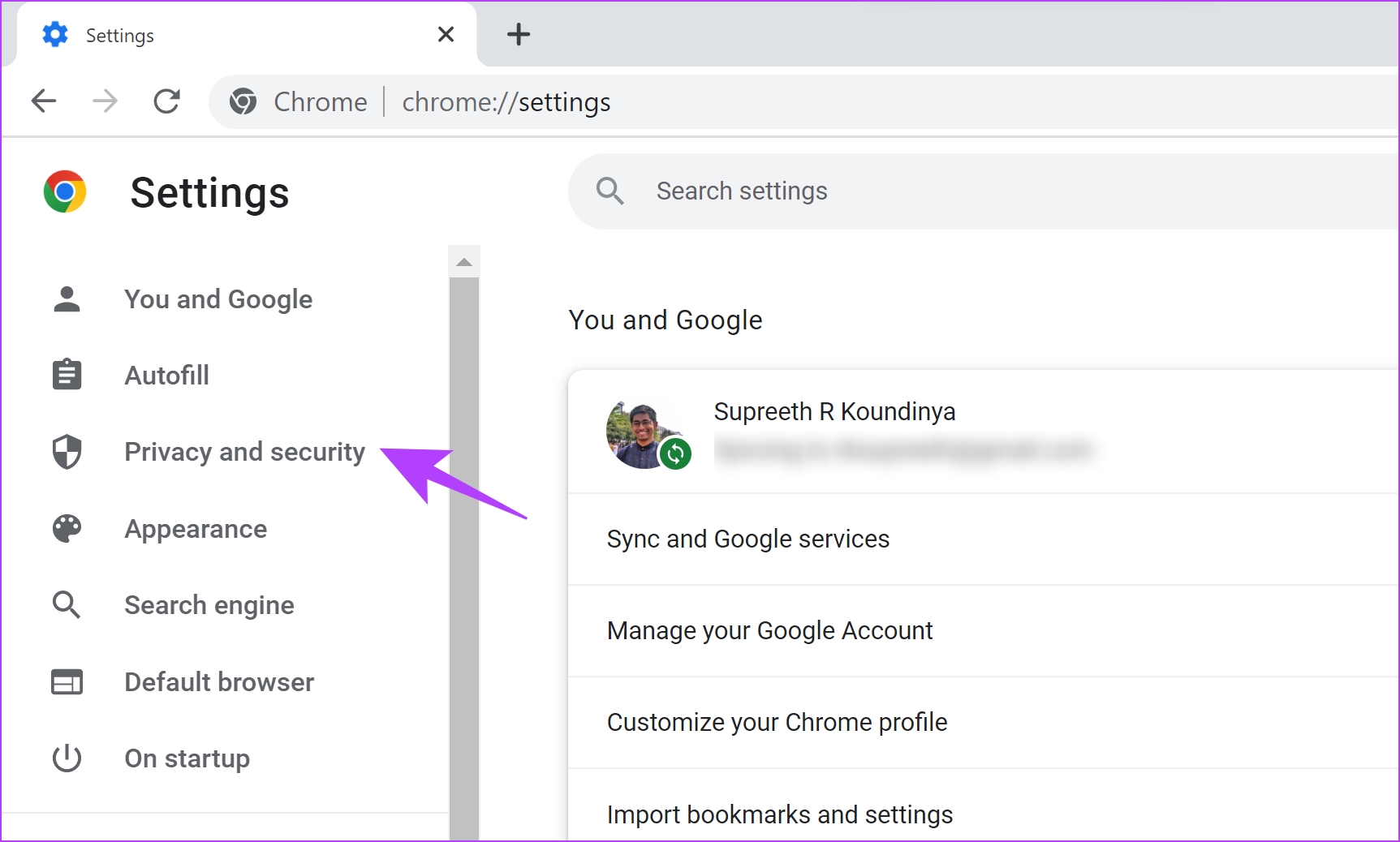
Step 2: Select Clear browsing data.
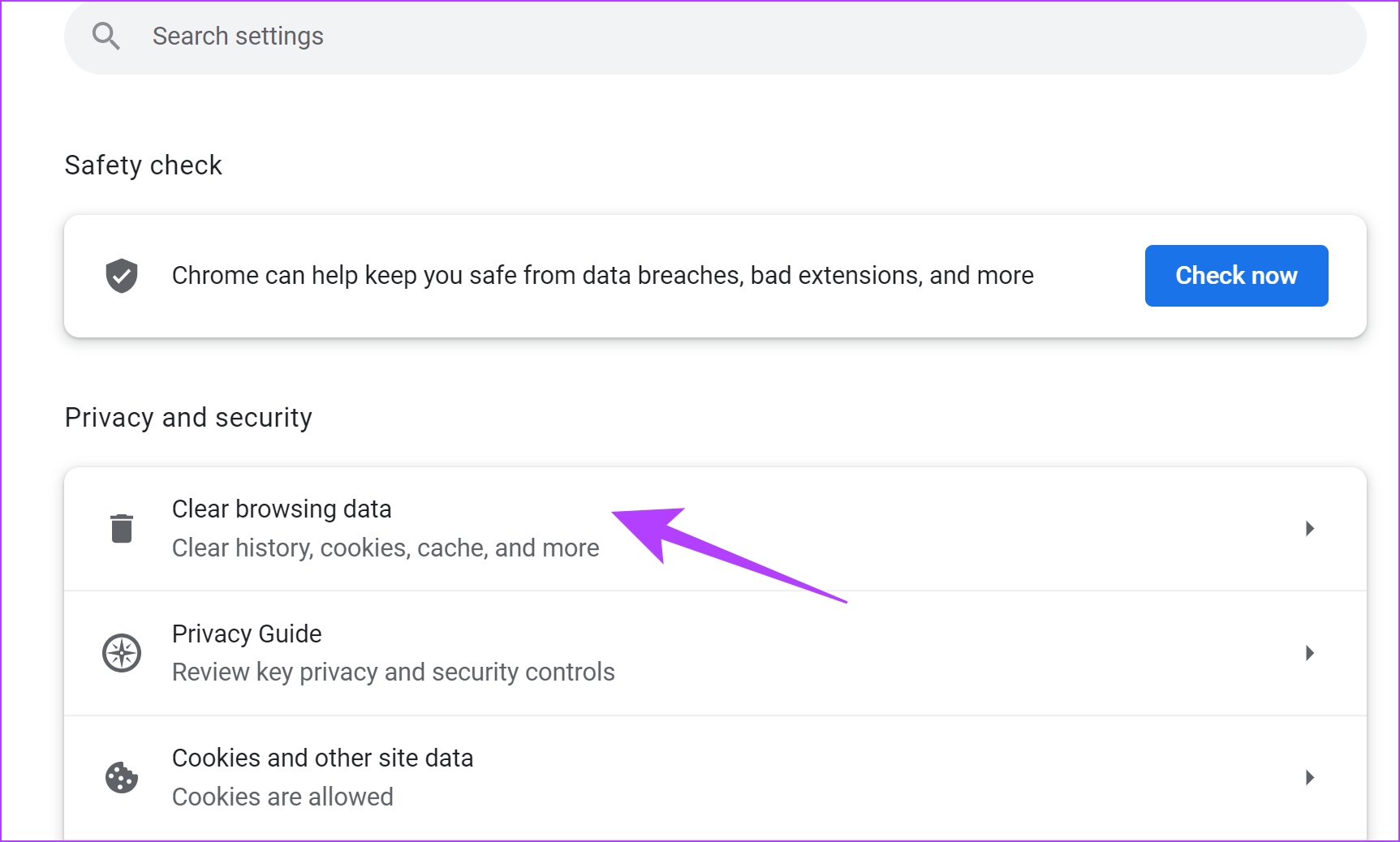
Step 3: Click on the drop-down menu for the Time range and select the period for which you want to delete the browsing data. Now, click on Clear data.

Fix 5: Reset Google Chrome
Resetting all the settings on Google Chrome returns them to the default state. This can help fix the issue causing the app to occupy a lot of resources.
Note: This won’t affect your bookmarks, history, and saved passwords.
Step 1: Open Chrome > click on the three dots icon in the toolbar > select Settings. Now, select Reset and Clean up in the left pane.
Step 2: Select Restore settings to their original defaults.
Step 3: Now, click on Reset settings to reset all settings on Chrome.

Was this helpful?
Last updated on 24 April, 2024
The article above may contain affiliate links which help support Guiding Tech. The content remains unbiased and authentic and will never affect our editorial integrity.