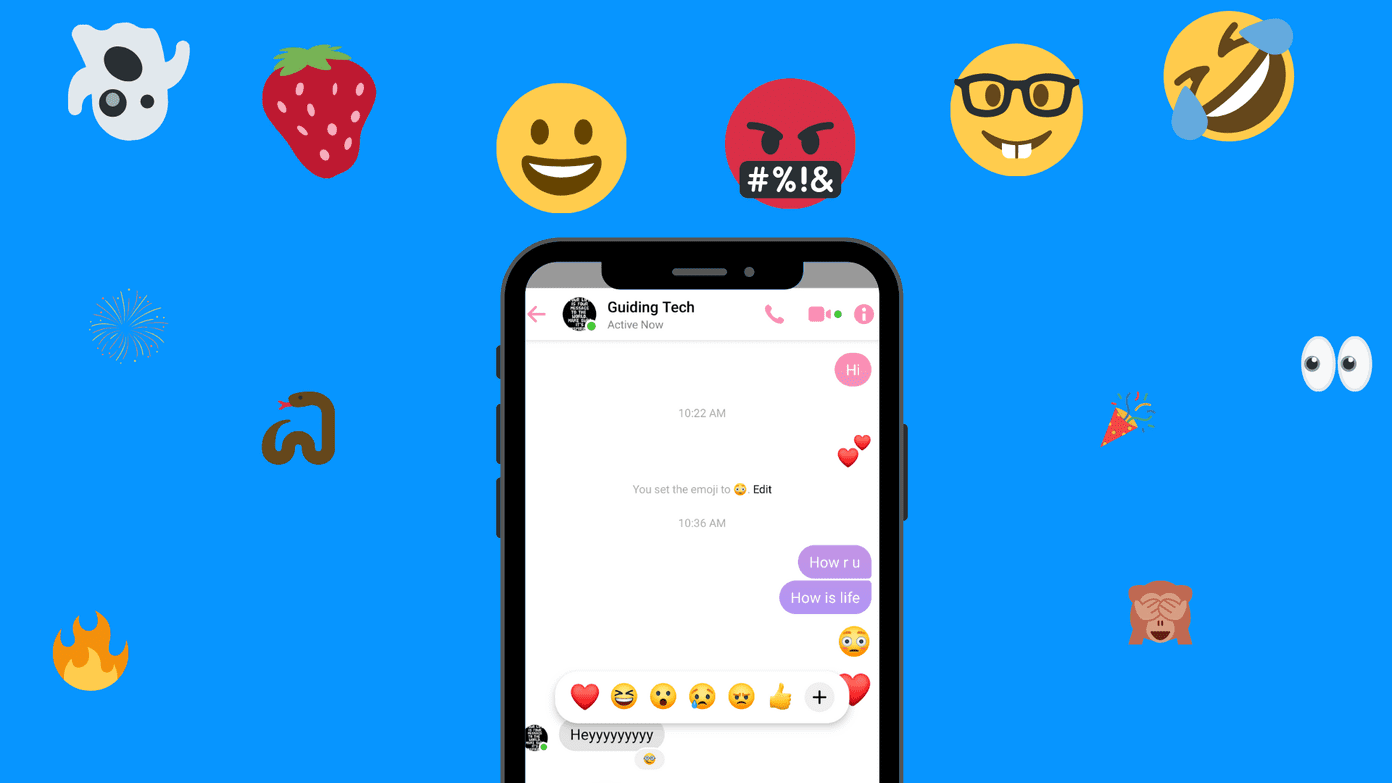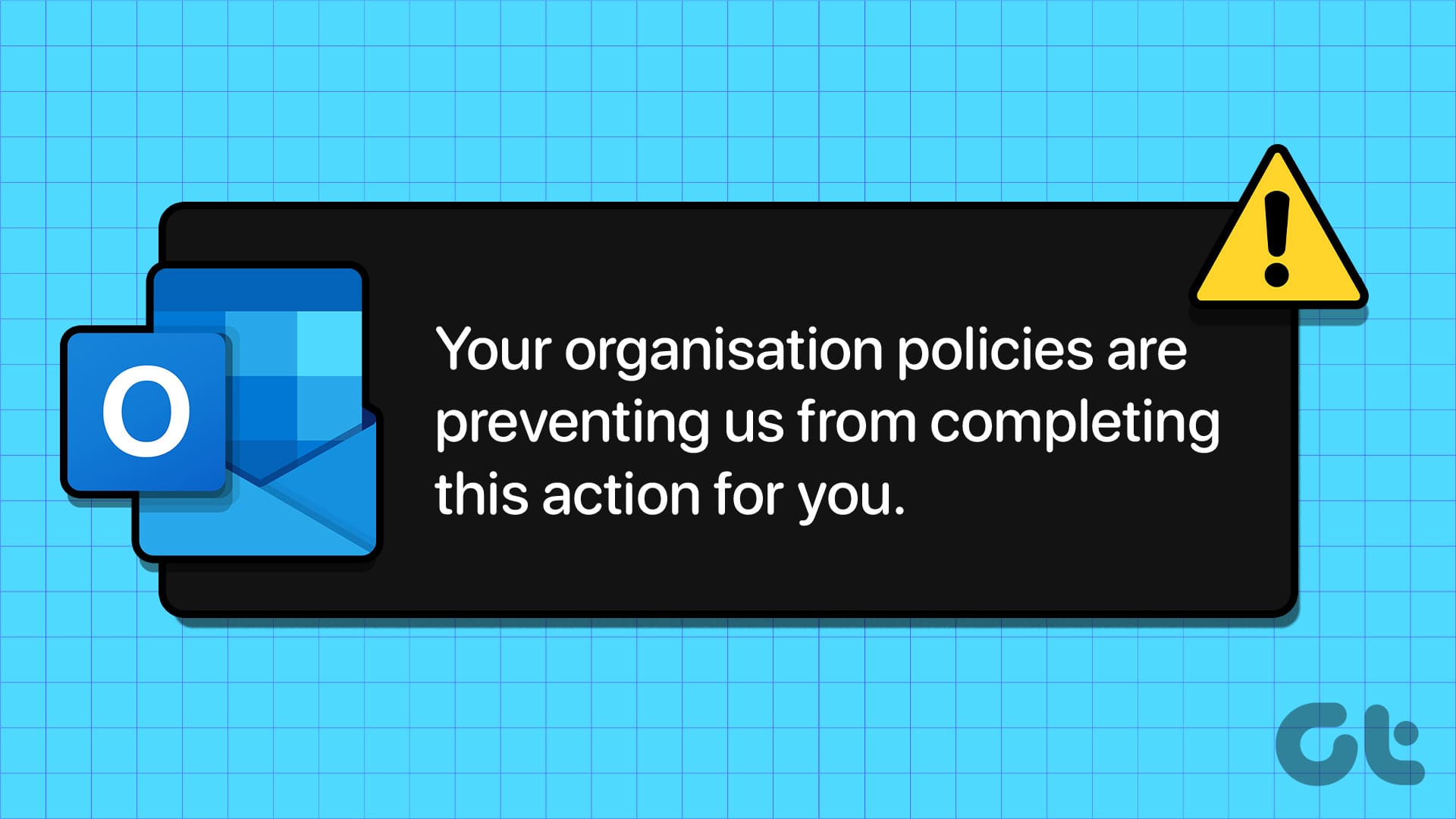One of the best things about Google Chrome is cross-platform availability. You can download and use Google Chrome on every significant OS and sync data such as history, bookmarks, passwords, and extensions. The browser uses your Google account to keep your data in sync. If you run into a Google Chrome sync paused problem, it’s a real headache and interferes with a smooth browsing experience.
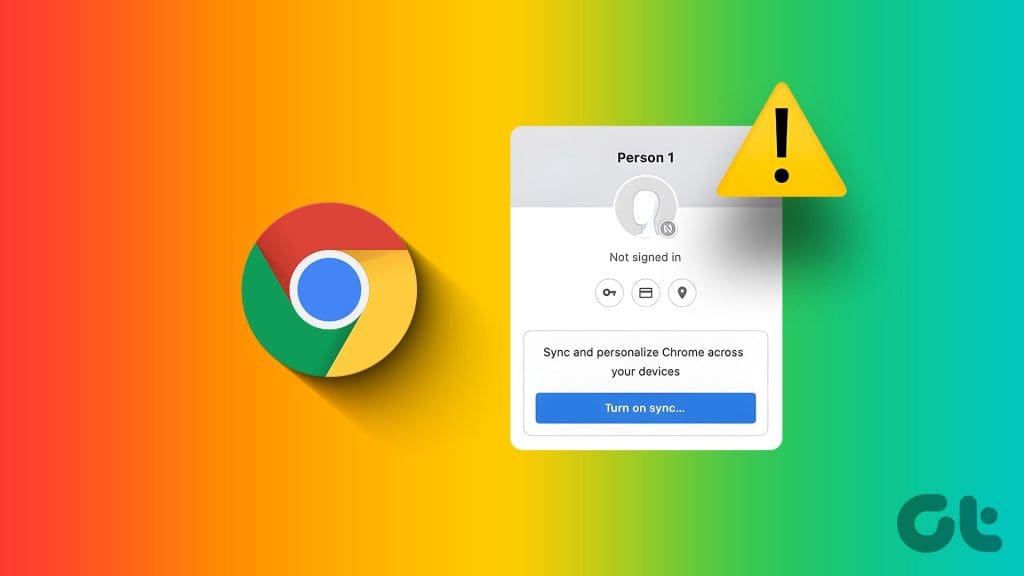
When the Chrome browser throws a ‘sync is paused, sign in again’ error, it stops syncing history, bookmarks, and passwords across devices. That data won’t sync between your computer(s) and mobile devices.
Why Does Google Chrome Sync Keep Pausing
Before we go through the troubleshooting tricks, let’s first learn why Chrome keeps pausing sync for your account.
- Your Google account isn’t set up properly.
- Outdated Google account details.
- Outdated Google Chrome version.
- Lack of permission to sync data across devices.
- Incorrect browser settings.
- Corrupt cache or third-party extensions.
1. Resume Sync
It is the most common trick to fix the sync is paused error on Google Chrome. If you signed out of a Google service, like Gmail, Chrome pauses sync; the browser may log you out. To turn sync back on, sign in to your Google Account.
Step 1: On your computer, open Chrome.
Step 2: At the top right, click Paused and Sign in again.
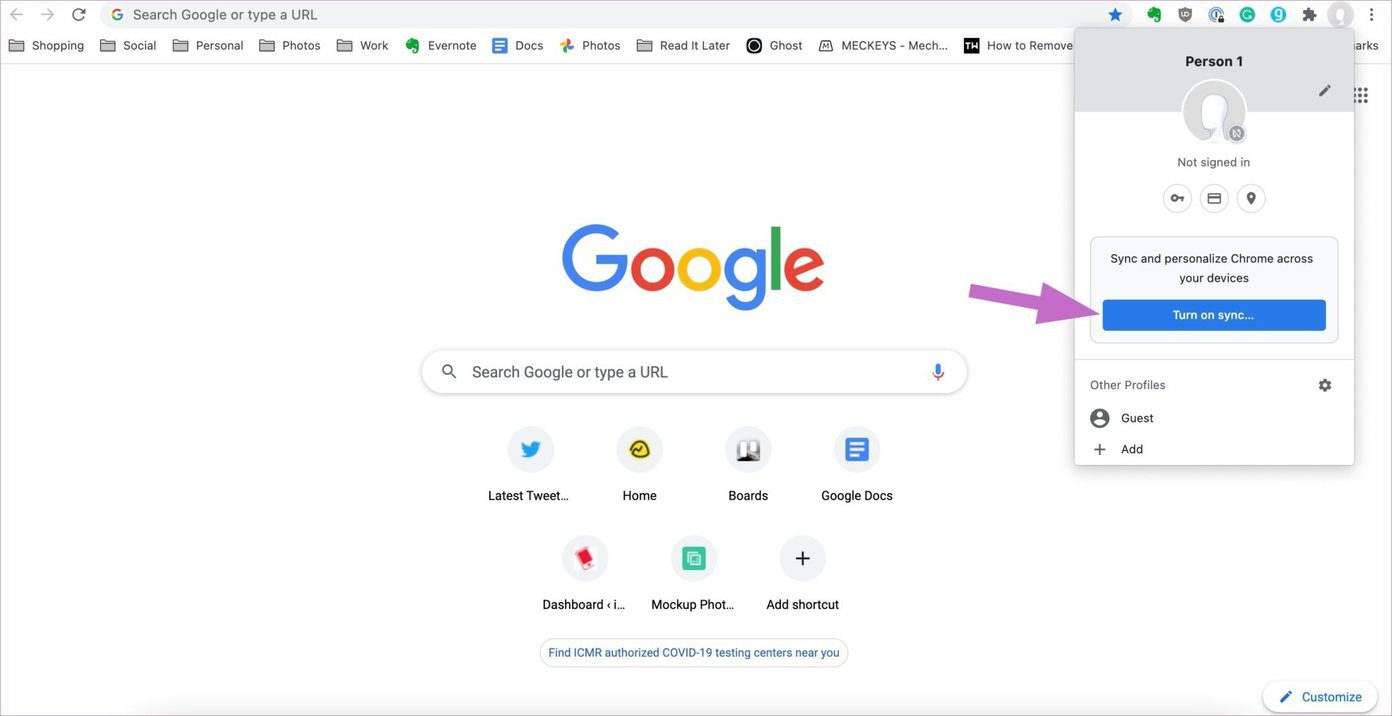
Step 3: Sign in to your Google Account details.
2. Keep Sync on When You Quit or Restart Chrome
If Chrome sync turns off every time you close the browser, and you can change the following settings.
Step 1: Open the Google Chrome browser.
Step 2: Tap on the three-dot menu at the upper right corner.
Step 3: Select Settings from the following menu.

Step 4: Under Privacy and Security, click Cookies and other site data.Step 5: Turn off Clear cookies and site data when you quit Chrome.
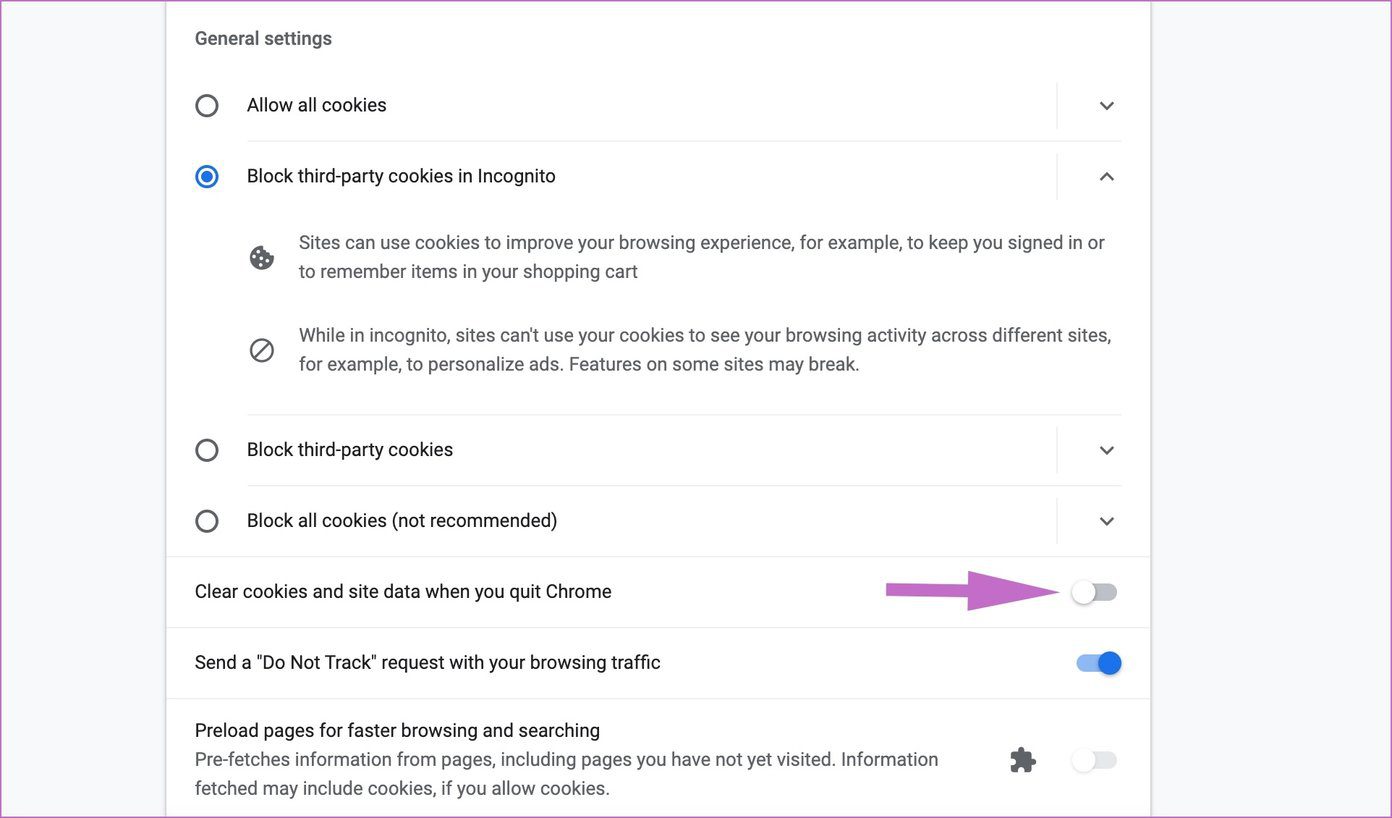
From now on, Google Chrome won’t clear cache every time you quit the browser. That should fix the sync is paused error for you.
Note: Google has disabled the option on the latest Chrome builds.
3. Add a Google Account Page to Allowed Sites
You can add your Google account under sites that can always use cookies. Go through the steps below to make relevant changes.
Step 1: Open the Google Chrome browser.
Step 2: Select the three-dot menu in the upper right corner.
Step 3: Select Settings from the following menu.
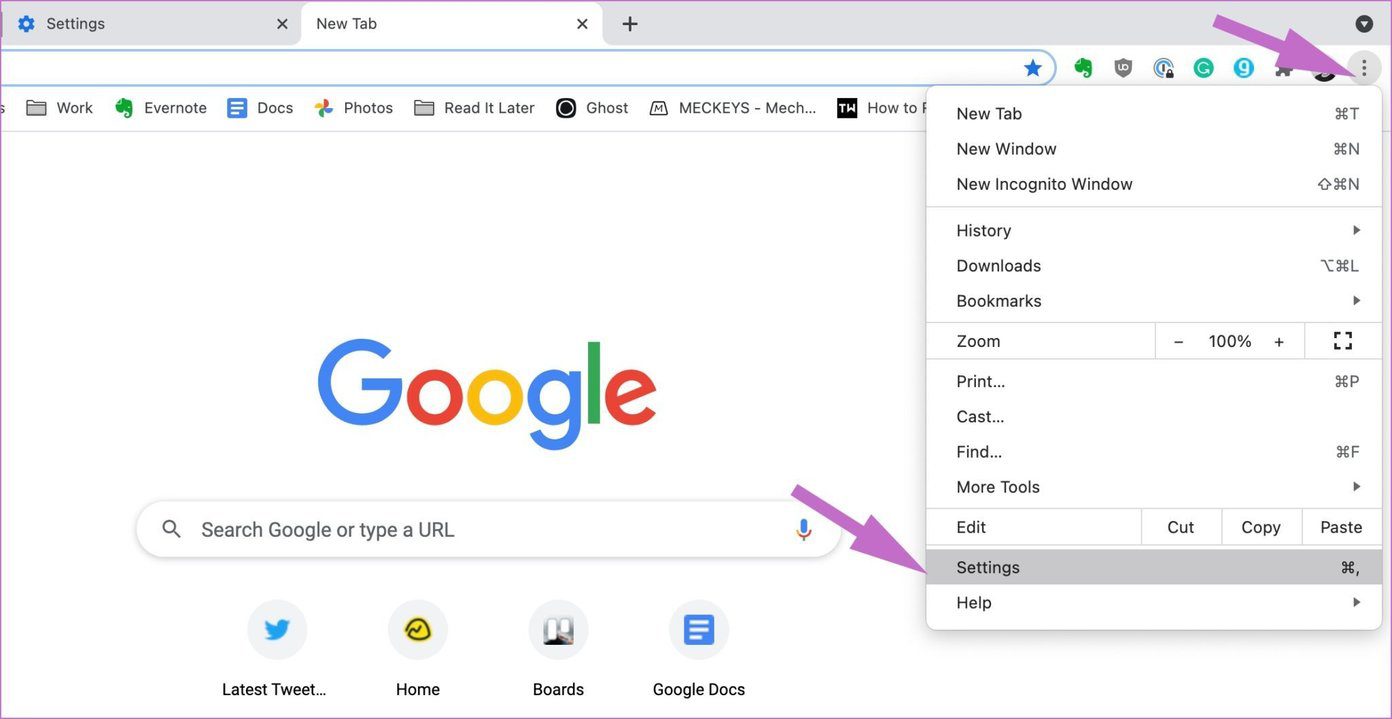
Step 4: Under Privacy and security, click Third-party cookies.Step 5: Scroll to ‘Allowed to use third-party cookies’.Step 6: Select Add.
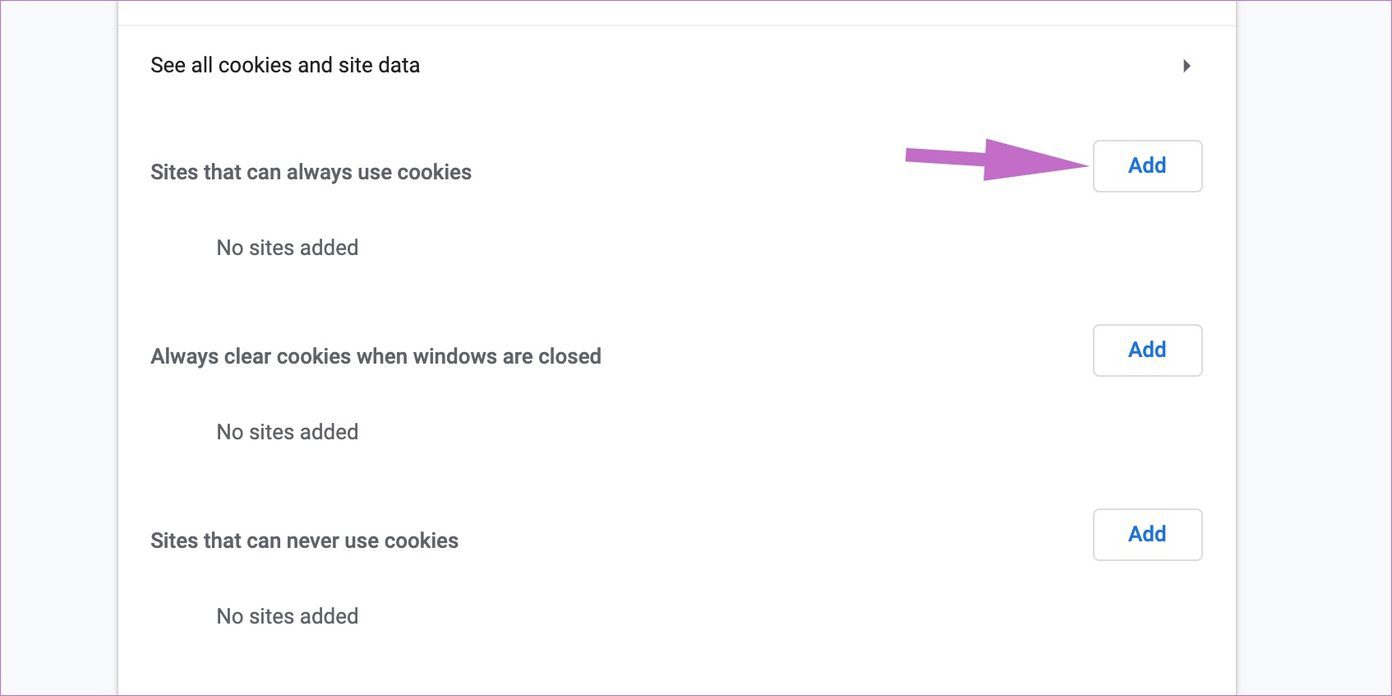
Step 7: Enter ‘accounts.google.com’ in the text box shown directly below.

Step 8: Then press the Add button.Step 9: Restart Google Chrome.
4. Run Google Chrome as Admin
You can run Google Chrome as an administrator and try syncing your browsing data with a Google account. Follow the steps below.
Step 1: Find the Google Chrome icon on the desktop or shortcut file in the File Explorer menu. Right-click on it and open Properties.
Step 2: Move to the Compatibility tab and enable the checkmark beside ‘Run this program as an administrator’.
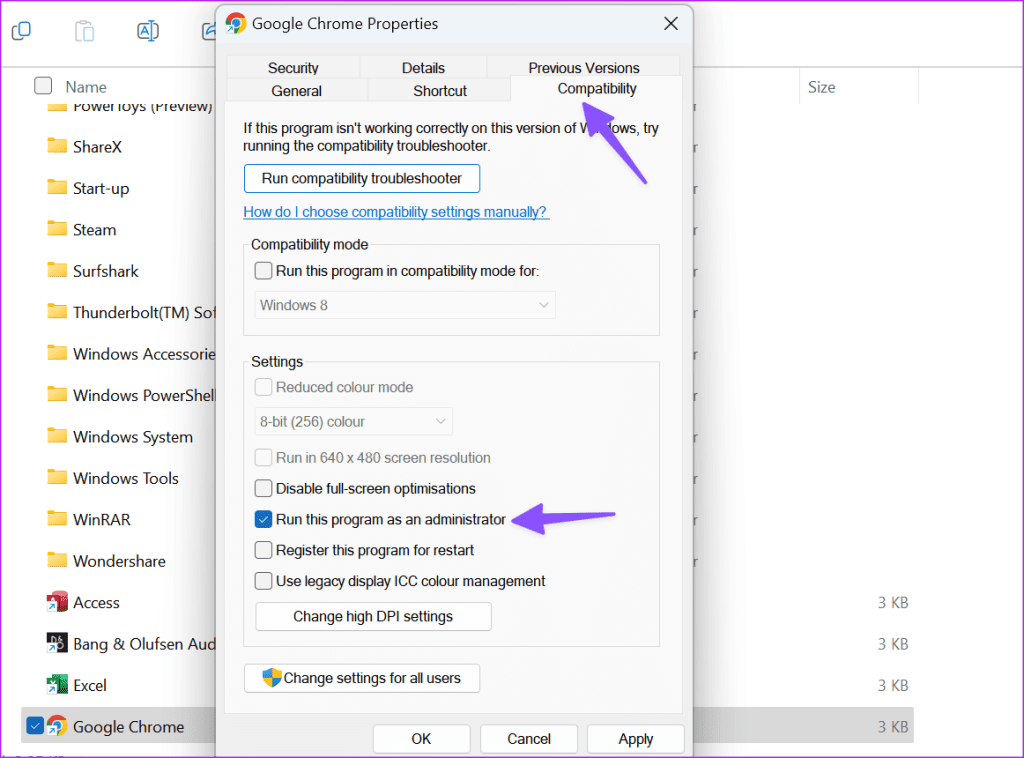
Step 3: Click Apply and select Ok.
Enable sync if it’s paused and try again.
5. Empty Cache and Cookies
A corrupted cache can ruin your day. It’s almost always safe to clear the cache, so there’s no reason not to try it. If there is overburdened browsing data in your Google Chrome, that may result in syncing problems on the browser.
Go through the steps below to empty cache and cookies on Google Chrome.
Step 1: Open Google Chrome, click on the three-dot menu at the top.
Step 2: Navigate to More tools and open Clear browsing data.
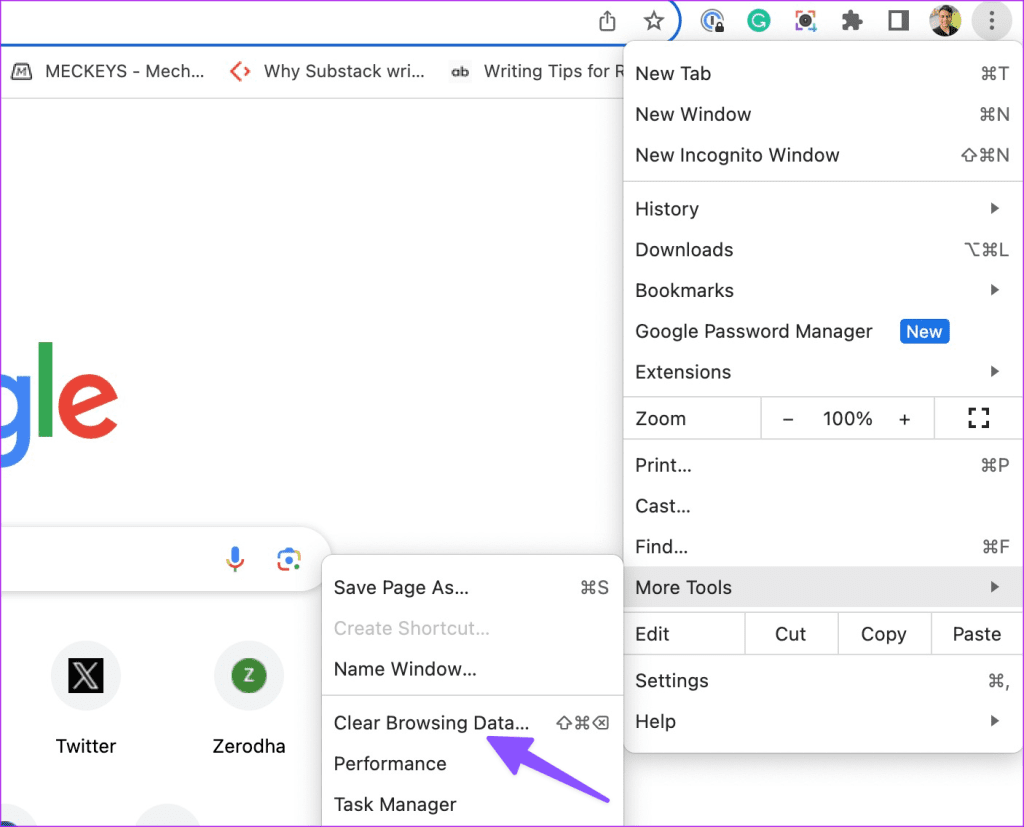
Step 3: From the following menu, go to Advanced and select Cache and Cookies files to delete.

Then relaunch the Google Chrome browser and inspect if Google Chrome sync is paused error is fixed or not.
6. Disable Chrome Extensions
Extensions play a vital role in the Chrome ecosystem. Using extensions, one can add more features to the basic Chrome interface and functionality. However, you may not have maintained some of them actively. They could be out of date or develop incompatibilities with the latest Chrome builds.
If you have dozens of Chrome extensions installed, it can be difficult to figure out which one of them is causing the syncing issue. Because of that, the easiest solution is to disable all extensions and then enable only the ones you need one at a time.
Step 1: Open Google Chrome and select the three-dot menu at the top.
Step 2: Navigate to Extensions and open Manage Extensions.
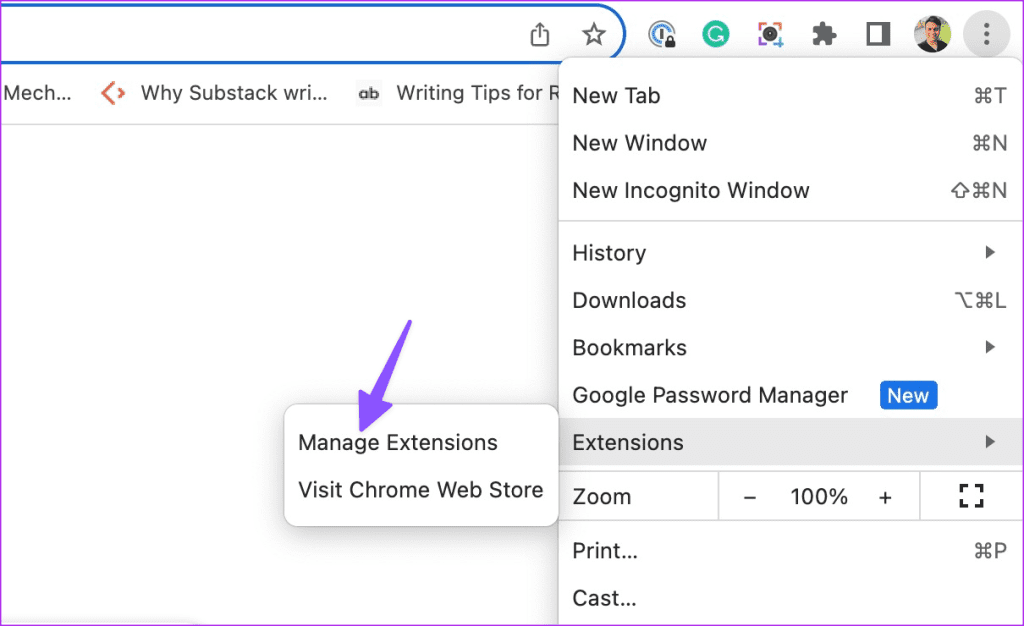
Step 3: Click the Remove button and uninstall unnecessary Chrome extensions.
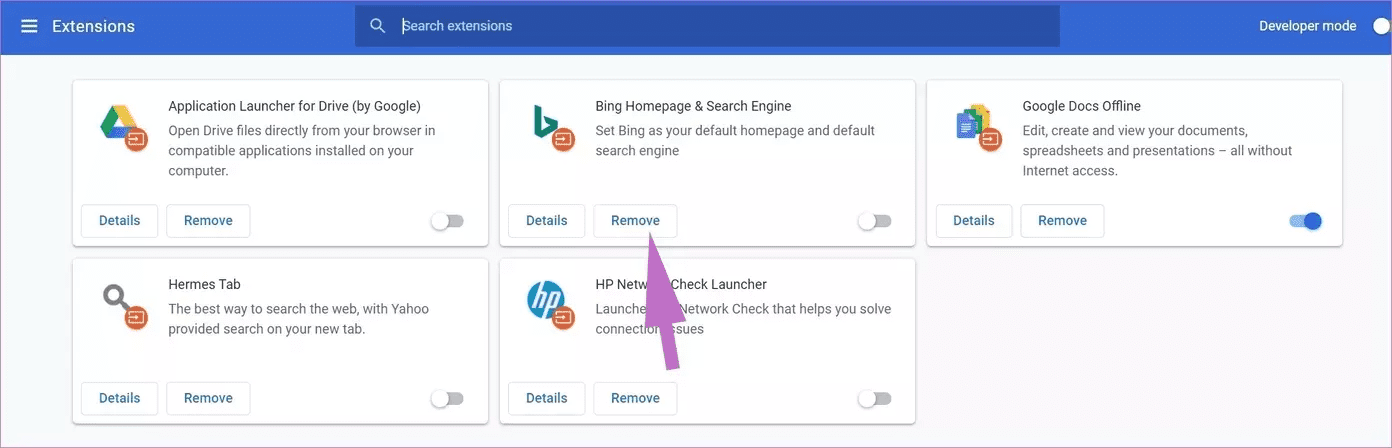
7. Reset All Chrome Settings
It can help because sometimes, tweaking the wrong settings can eventually cause syncing issues with Chrome, especially if you’re enabling beta features.
You can fix all of that by resetting Chrome.
Step 1: Launch Chrome and open Settings.
Step 2: Scroll down and click Advanced to open all settings.
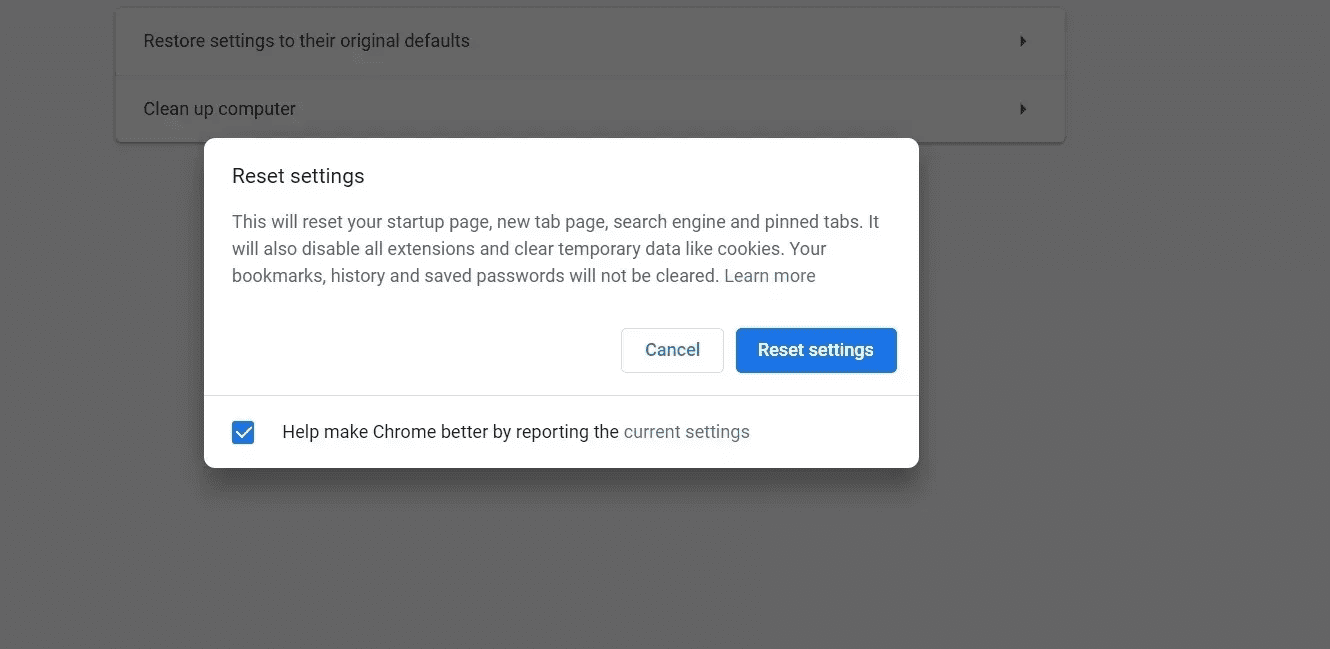
Step 3: Scroll down to the Reset and clean up section and click Restore settings to their original defaults. That will open a window with a warning stating that all Chrome settings will be reset. Just select Reset settings to continue.
8. Sign Out and Sign In Again
Did you recently change your Google account password? Chrome may stop syncing due to an authentication error. You need to sign out from your account and sign in with the latest account details.
Step 1: Launch Chrome and click your account picture at the top. Select Sync.
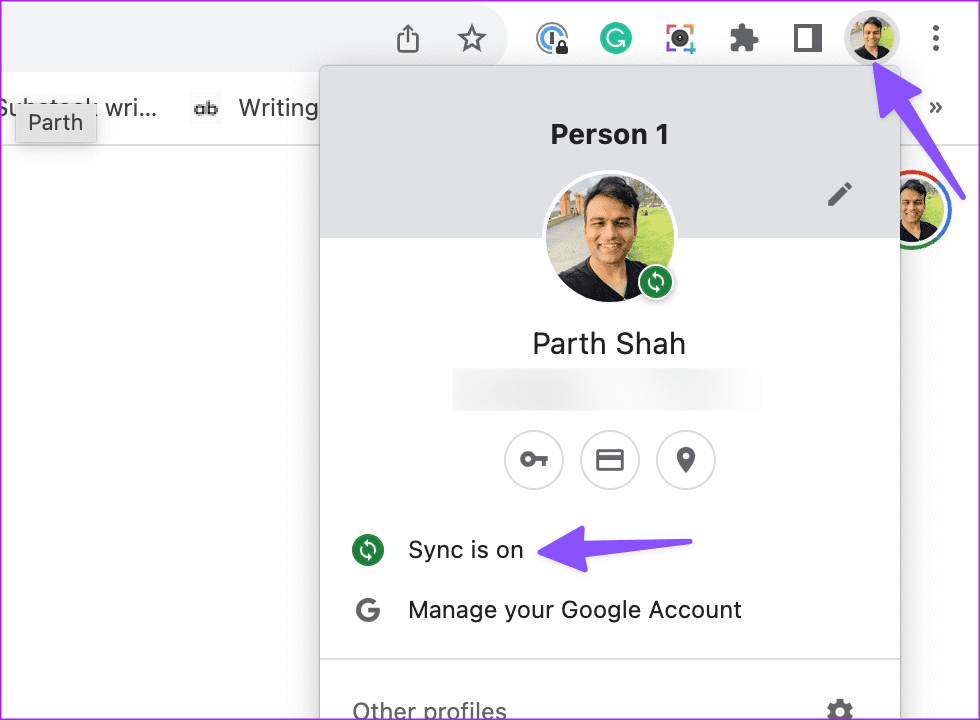
Step 2: Select Turn off and confirm the same from the dialog box.
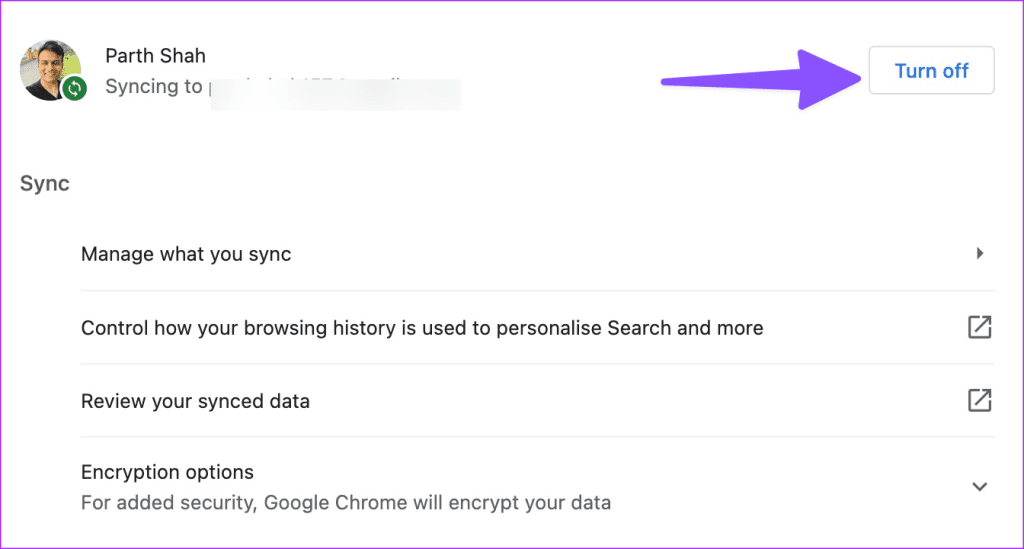
Sign in with your Google account ID and password, and you are good to go.
9. Update Google Chrome
An outdated Google Chrome build on your PC or Mac can be the main culprit here. You should update Google Chrome to the latest version to fix syncing issues.
Step 1: Head to Chrome Settings (check the steps above).
Step 2: Select About Chrome from the sidebar.
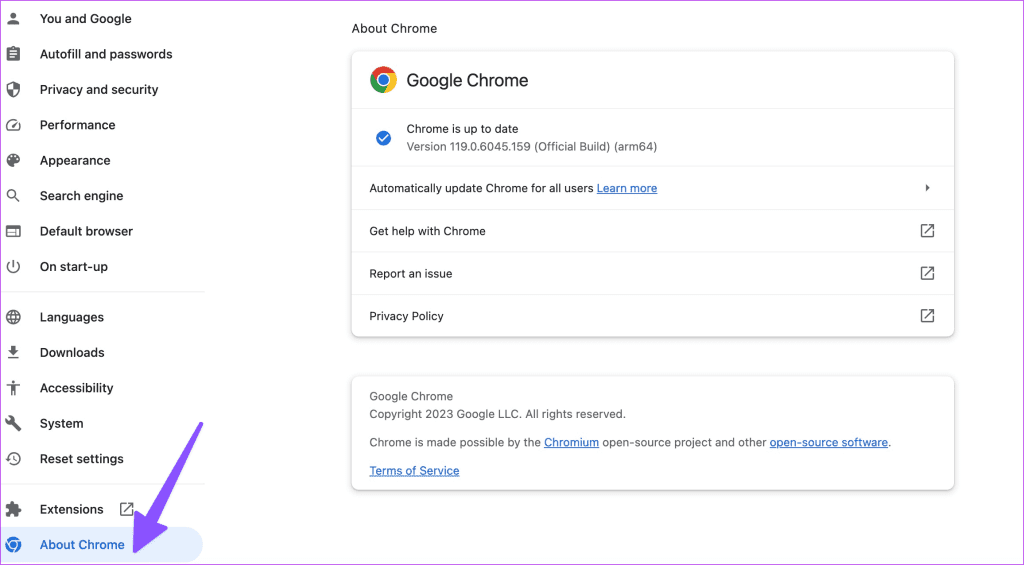
Download and update the latest Chrome build on your device.
10. Try Google Chrome Beta
Do you still run into the ‘sync is paused error’ on Chrome? You should try the Chrome beta build. You can visit the link below and install the beta version on your device.
11. Try Google Chrome Alternative
Google Chrome glitches can ruin your browsing experience. There is no shortage of capable Google Chrome alternatives out there. You can slide with Microsoft Edge, Opera, Firefox, or Vivaldi and enjoy a smooth browsing setup.
Start Using Chrome Again
Google Chrome sync is paused error can leave you scratching your head, especially when the browser is part of your daily workflow. Go through the troubleshooting steps above and fix the issue. Do let us know which trick worked for you.
Was this helpful?
Last updated on 28 November, 2023
The article above may contain affiliate links which help support Guiding Tech. The content remains unbiased and authentic and will never affect our editorial integrity.