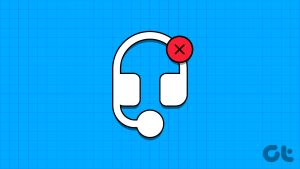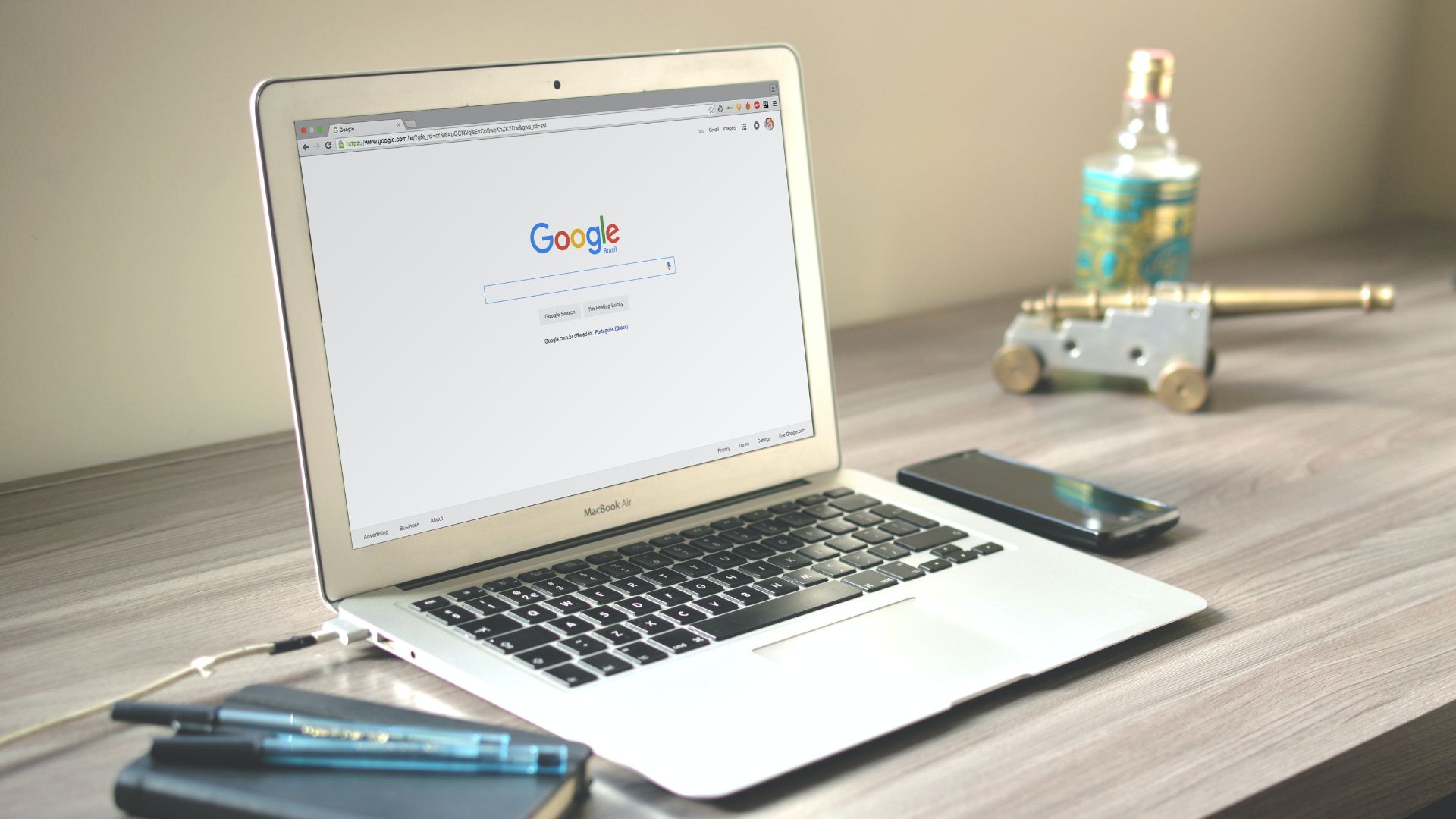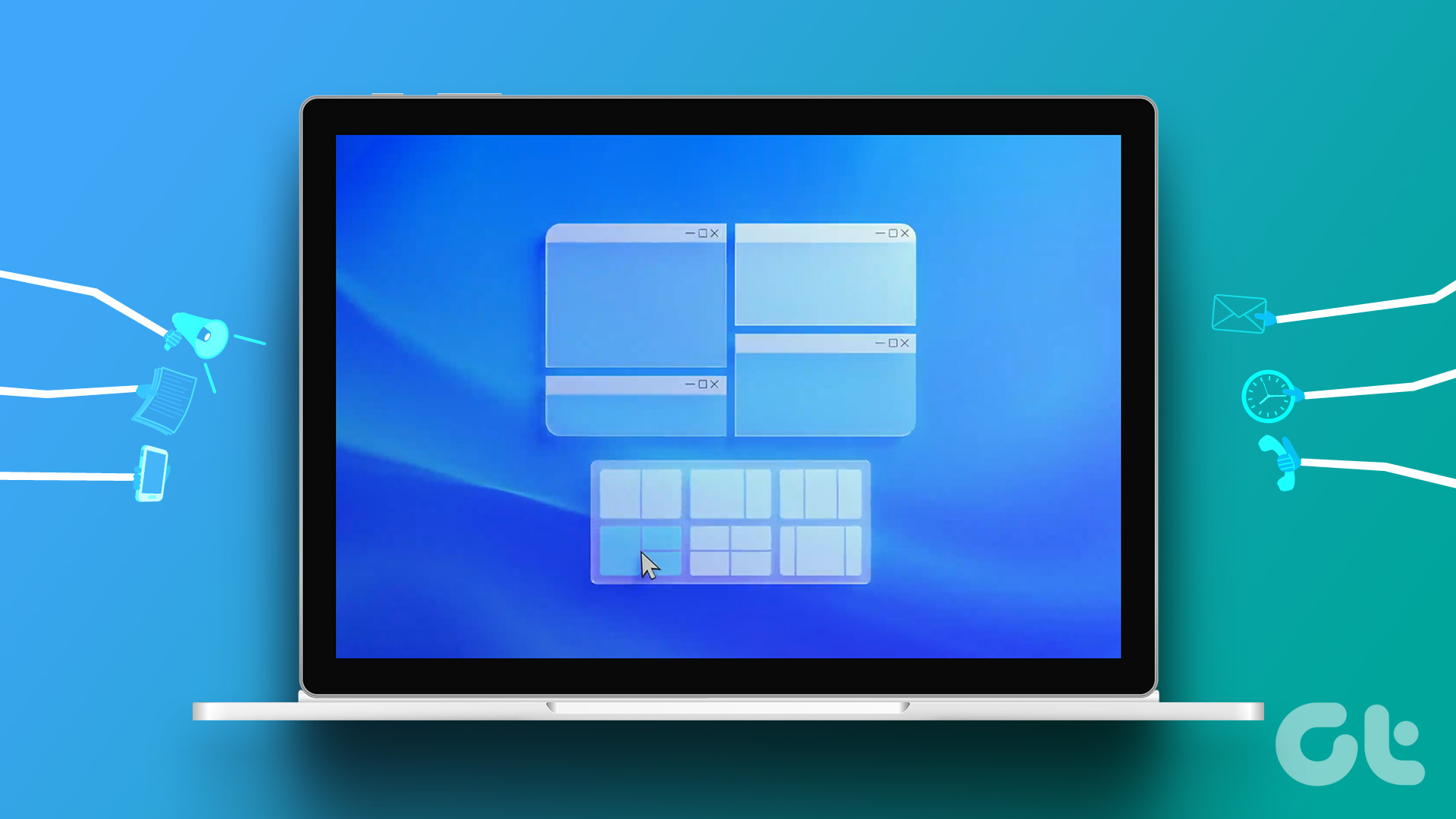What could be an annoying situation than when you start playing a YouTube video on Google Chrome without sound on your headphones? If you’re currently facing a similar situation – do not worry. We’re here to help you fix the issue of sound not working on headphones in Google Chrome.
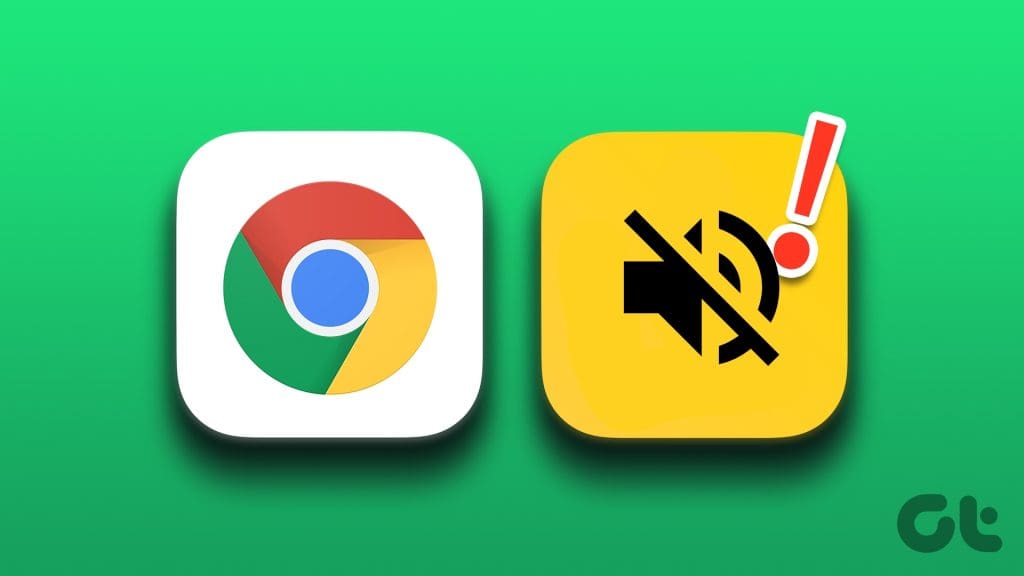
For starters, you are not alone. Many other users have been through the same awful experience where no sound plays in Chrome browser on Windows. Don’t worry.
In this post, we will help you with thirteen methods to fix Google Chrome when sound is not working via headphones. But first, let us understand why the issue occurs in the first place.
Why Are My Headphones Not Working With Chrome
Here are some of the possible reasons why sound is not working on your headphones while using Google Chrome.
- Audio Output Selection: Incorrect audio output device selection in Chrome can lead to sound problems.
- Browser Cache and Cookies: Accumulated cache and cookies may disrupt audio playback.
- Extensions and Plugins: Incompatible or malfunctioning extensions and plugins can affect audio.
- Operating System Settings: Sound settings on your OS may be misconfigured.
- Outdated Chrome: An outdated browser version might have bugs affecting audio.
We’ll elaborate on the above issues, and help you fix the problem at the earliest.
How to Fix the Issue and Enable Sound on Google Chrome
Here are all the ways using which you can fix problems regarding audio output via headphones on Google Chrome.
1. Restart Computer
Begin the troubleshooting by restarting your PC. Sometimes, the issue is a temporary one, and a normal reboot might fix it.

2. Unplug and Disconnect Other Devices
If you use external speakers, unplug them from your PC. You may also try disconnecting other connected headphones on your Windows PC and check if Chrome can play sound on your headphones.
3. Unmute Individual Tab
Google Chrome allows you to mute individual sites with a click or two. You might have accidentally hit the mute button, and that’s why there is no sound on Chrome.
To fix it, open the website having the sound issue, right-click on the tab at the top, and select Unmute Site.
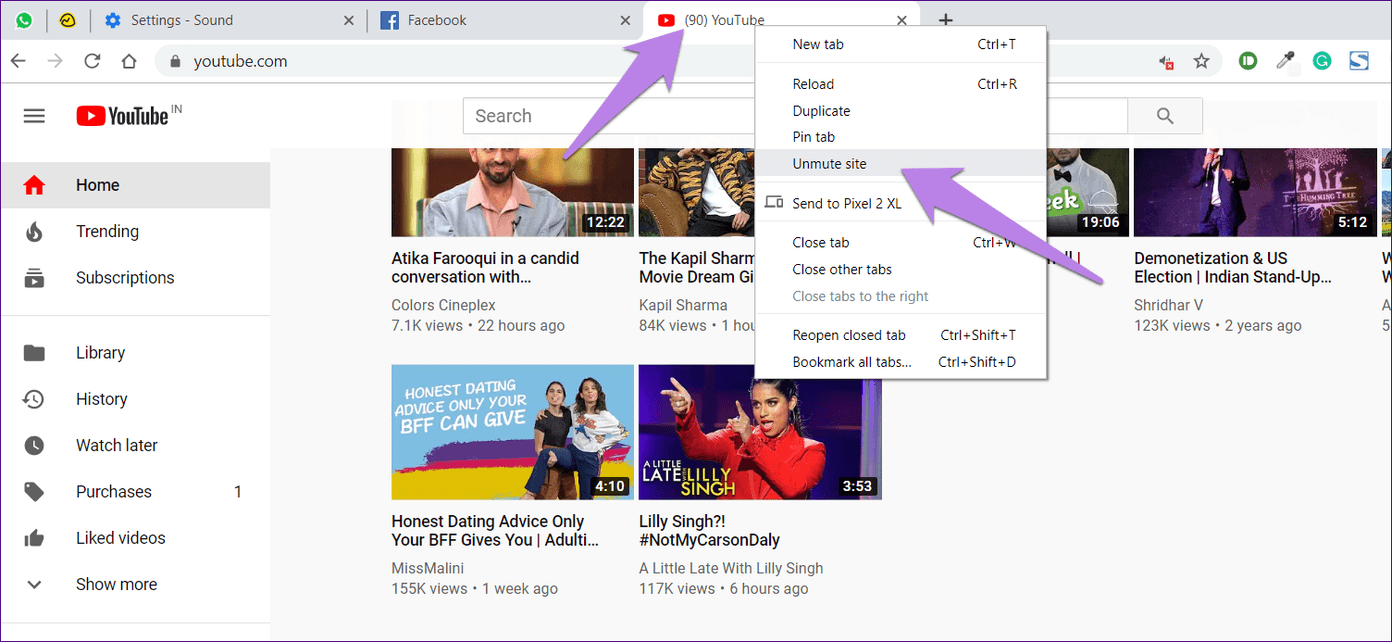
4. Check Chrome Sound Settings
Google Chrome comes with a native setting to disable sound. You can either blacklist websites or add in a whitelist, depending on your requirement. So, check whether these settings are set to the correct values or not.
For that, follow these steps:
Step 1: In Chrome, type ‘chrome://settings/content/sound‘ in the address bar.
It will take you directly to the sound settings of Chrome. Alternatively, go to Chrome Settings > Site Settings (under Privacy and Security) > Sound.
Step 2: Ensure the toggle for ‘Allow sites to play sound (recommended)’ is blue. That means all sites can play music.
If the toggle is off, turn it on. Next, verify that the particular website isn’t added under Mute. If it’s there, remove it.
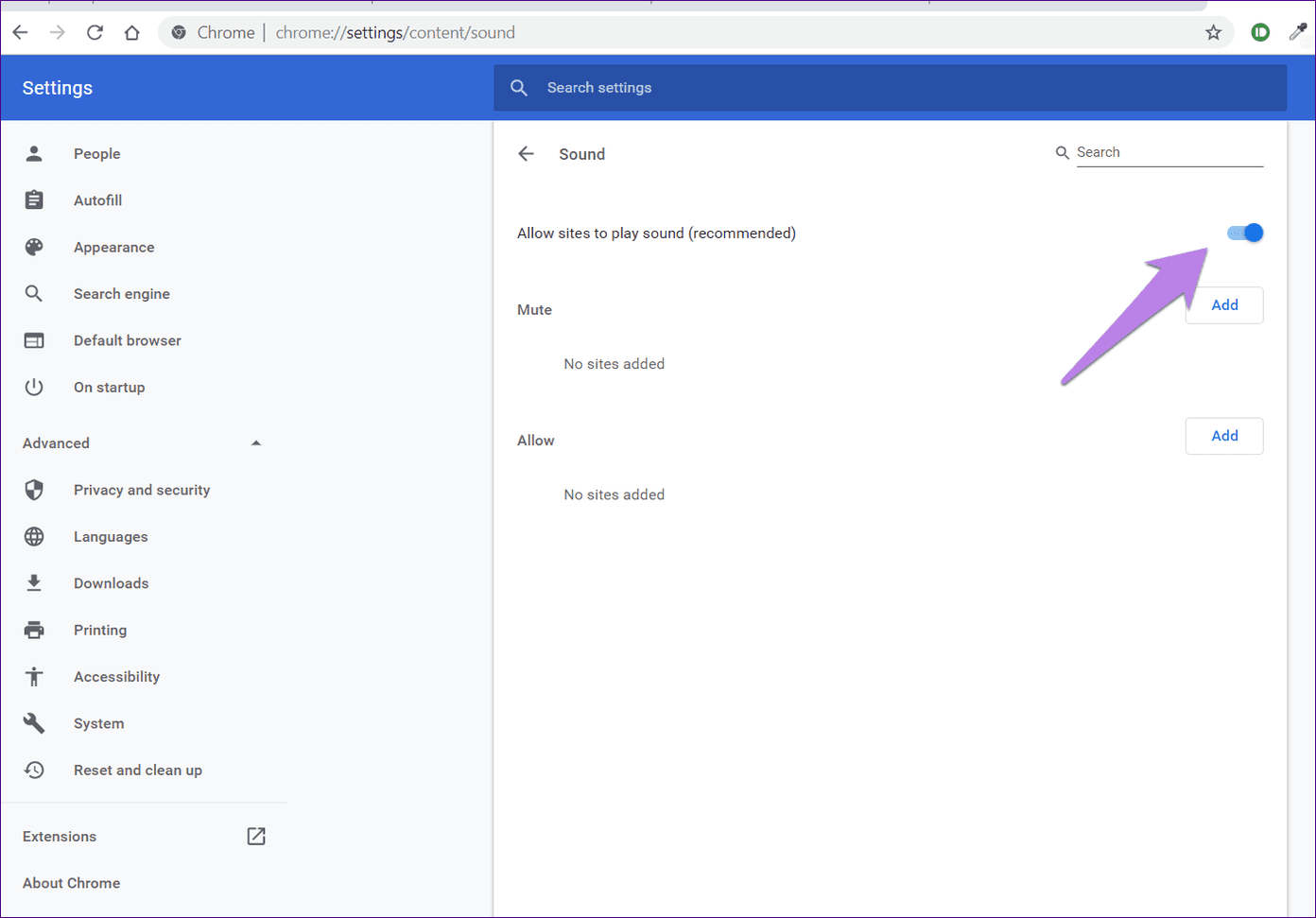
Step 3: Close Chrome and restart it. The sound should be back on Chrome.
5. Check Chrome Sound in the Volume Mixer
You can also check and increase the level of volume output from the Chrome app on your Windows PC using the volume mixer tool.
Step 1: Open the tab in Chrome that doesn’t have sound.
Step 2: Right-click on the sound icon in the taskbar and choose Open Volume Mixer.
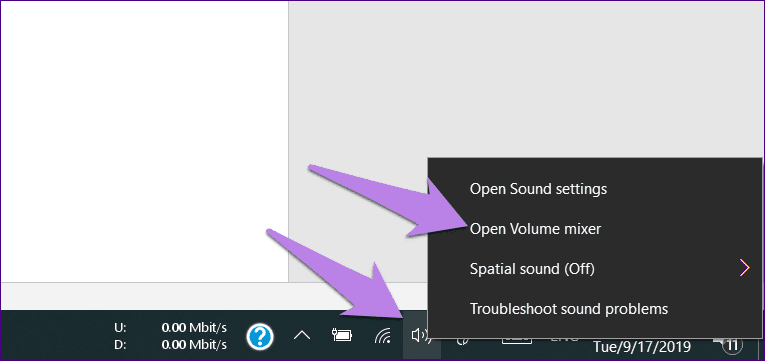
Step 3: Ensure Chrome is not on mute and volume levels are reasonably high.
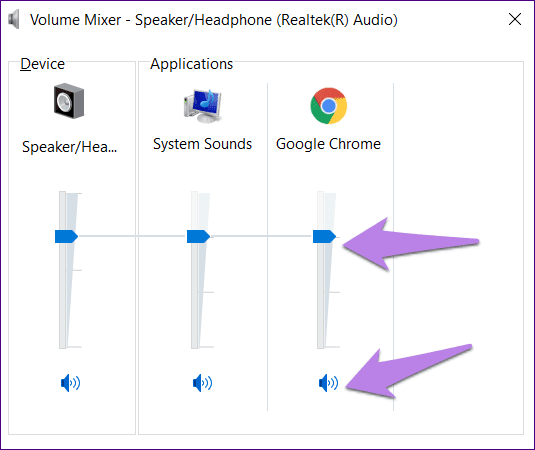
6. Change Playback Settings
Sometimes, the sound is mistakenly routed to a non-connected output because all audio channels aren’t utilized. To fix it, you need to modify playback settings.
For that, follow these steps:
Step 1: Open the Control Panel on your PC and go to Sound.
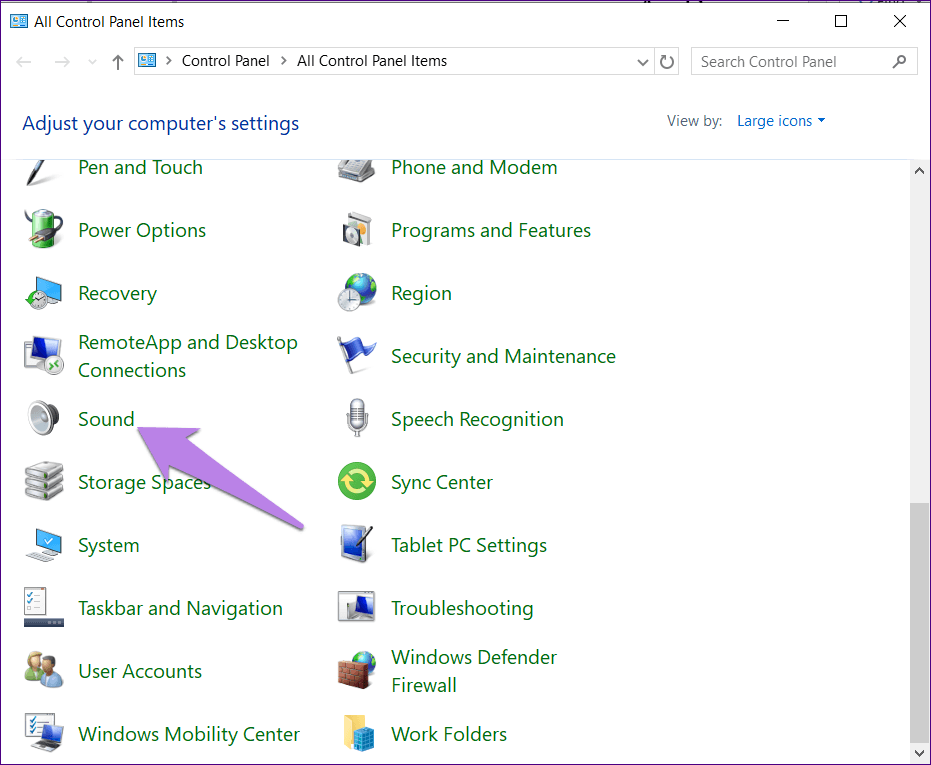
Step 2: You will find your connected speakers or headphones listed under the Playback tab in Sound settings. Click on the respective speaker/headphone name and hit the Configure button.
If that window shows up nothing, you will have to troubleshoot the audio drivers in your Windows computer first.
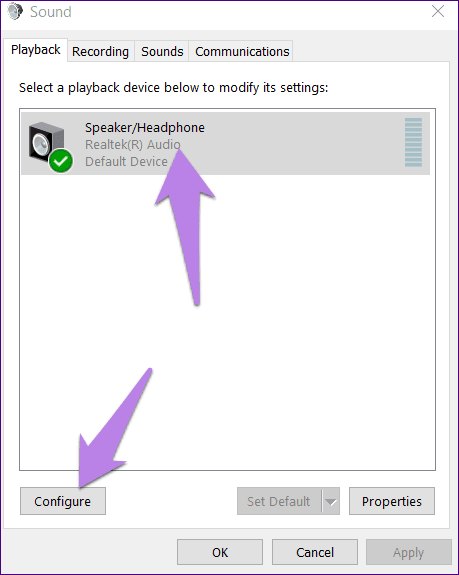
Step 3: You will be taken to the Speaker Setup screen. Choose Stereo under Audio channels and hit the Next button.
Step 4: Complete the rest of the setup without changing anything. By the end, the sound will be back on Chrome.
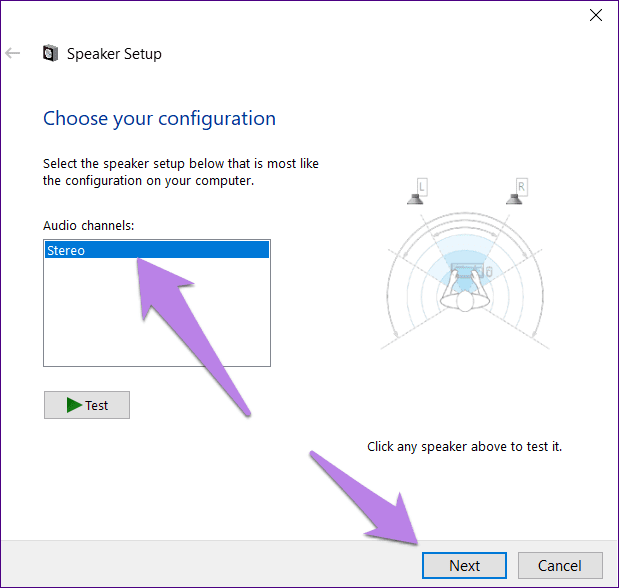
7. Pick Correct Output Device
If your Windows PC is providing the sound output to another device, you will not be able to listen to any sound on your headphones. Here are the steps to change your output device:
Step 1: Go to Windows Settings (from the Start Menu), followed by System > Sound. Alternatively, type Sound settings in Windows search. Click on it.
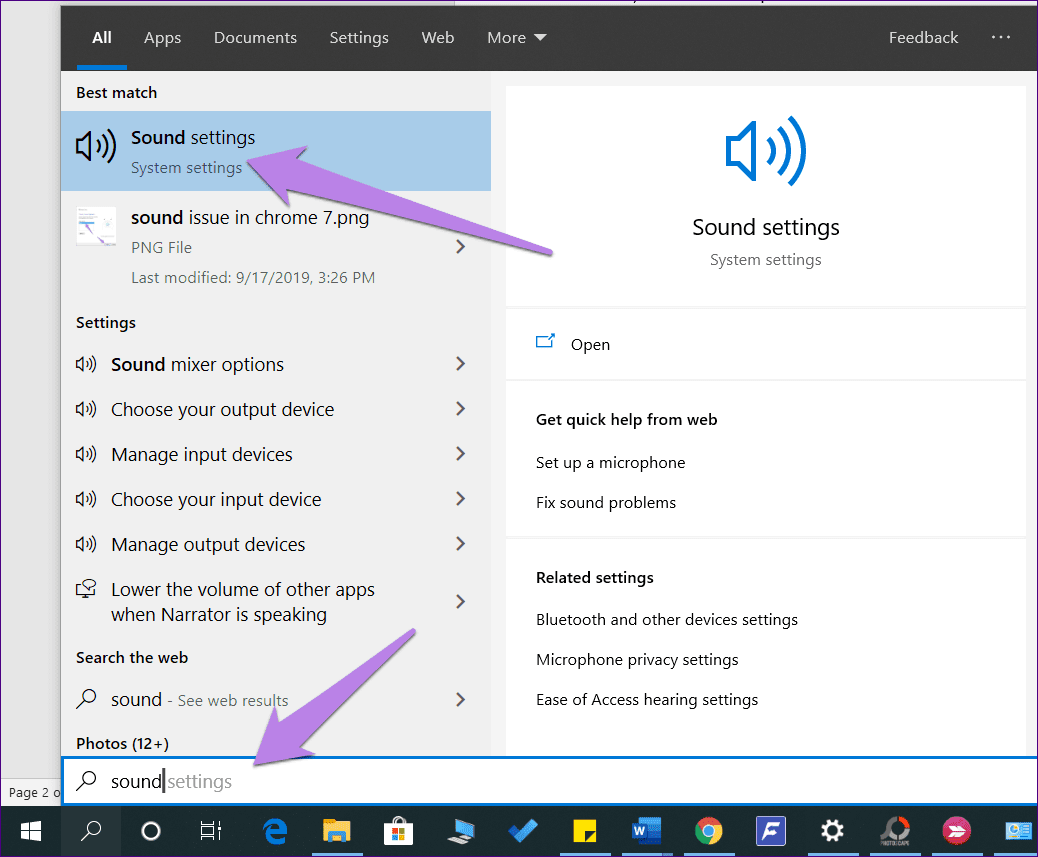
Step 2: Under Sound settings, click on the drop-down box under Output and choose the correct speaker.
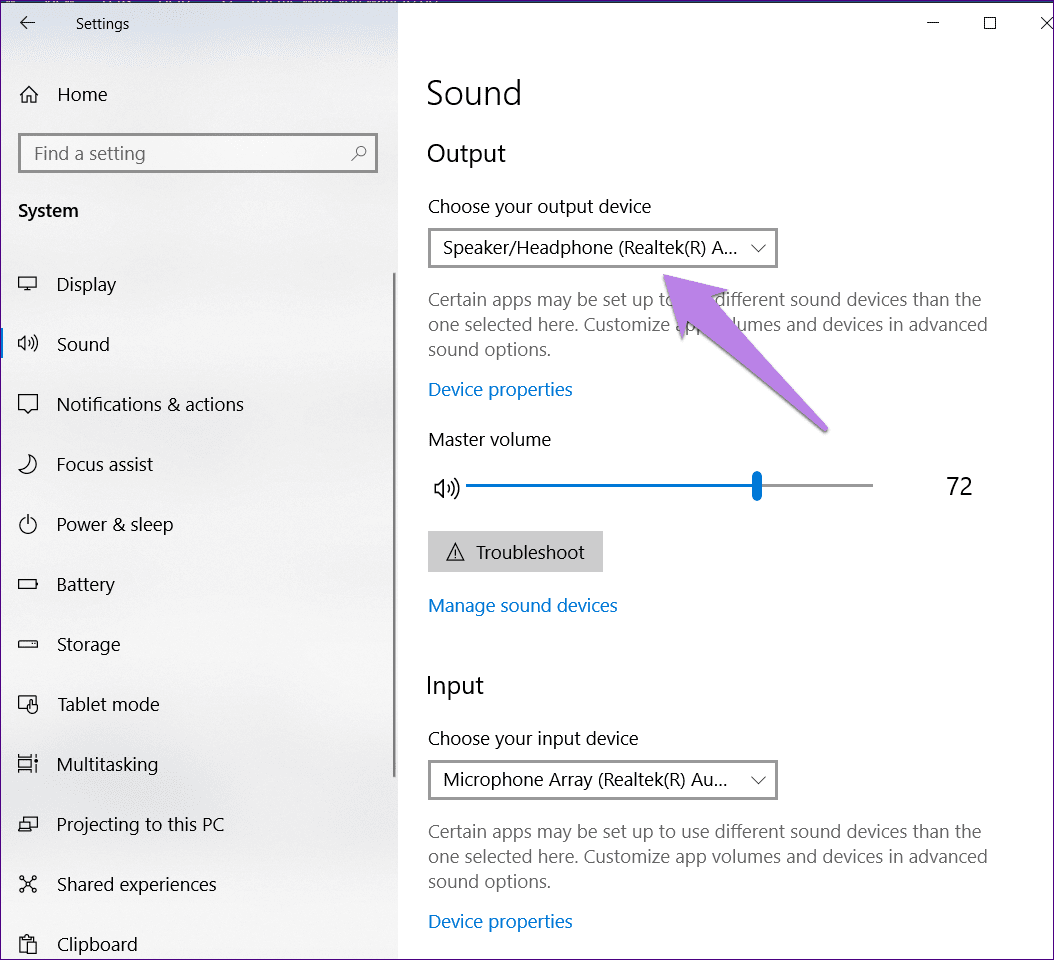
Test the sound on Chrome. If the issue is fixed, all is good. Otherwise, continue.
Step 3: On the same screen, scroll down and click on ‘App volume and device preferences’ under Advanced sound options.
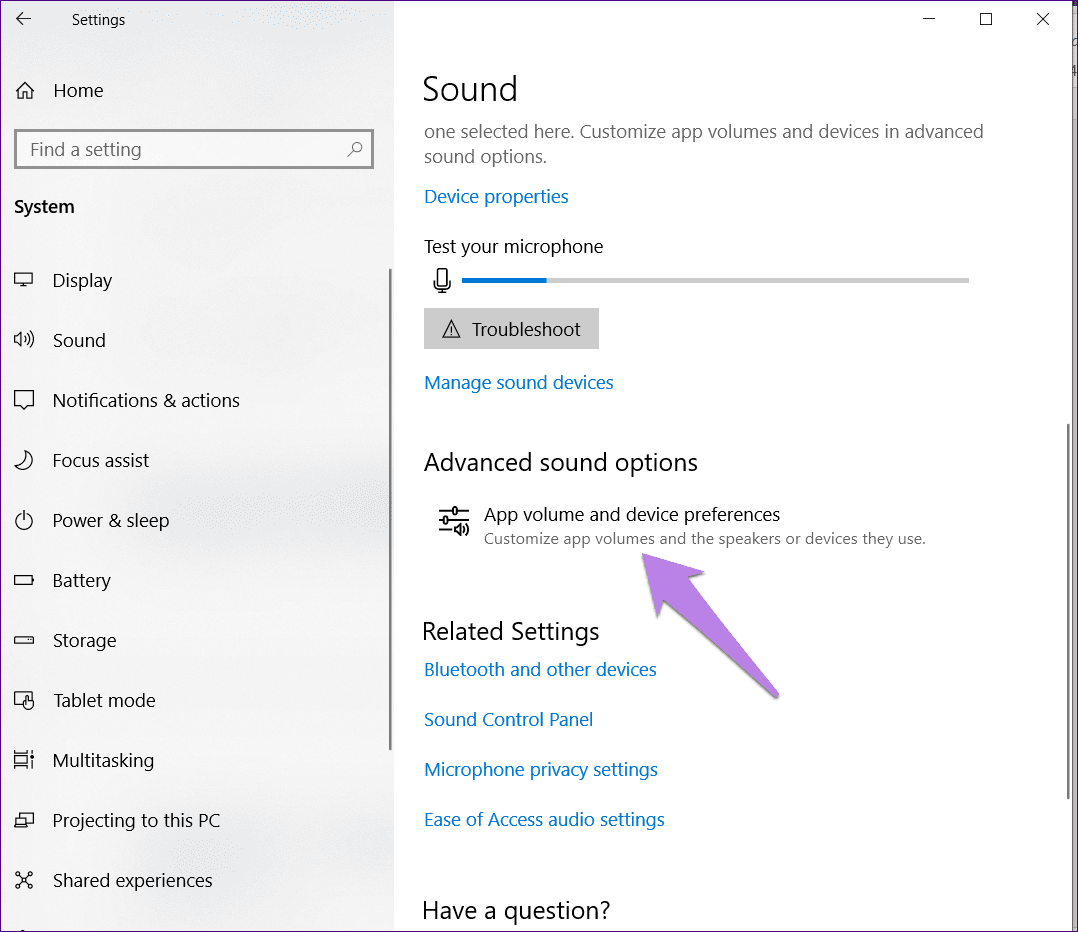
Step 4: If Chrome is listed under Apps, make sure Default is selected under the Output drop-down box. Also, check the volume slider. It should be high or 100. Test the audio.
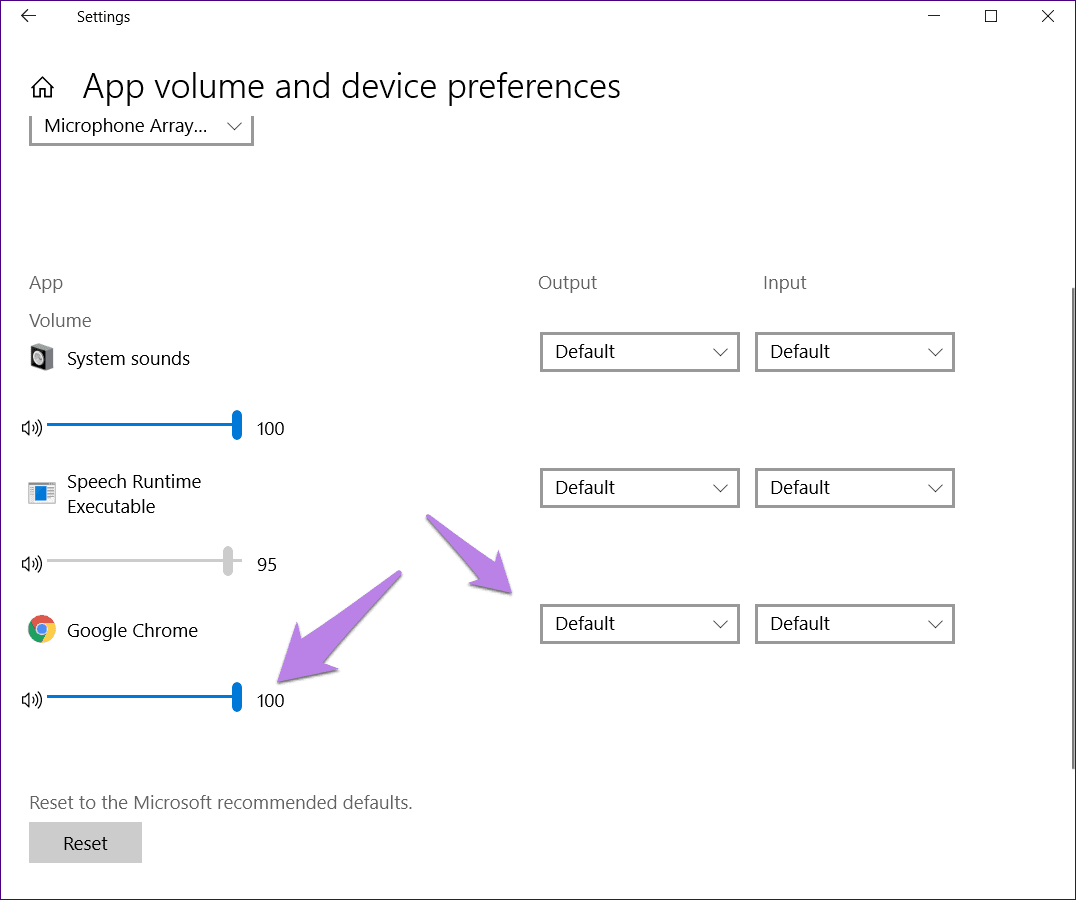
8. Troubleshoot Sound on Windows
You can also use the native troubleshooting feature to detect sound issues on your PC, especially Chrome. For that, go to Sound Settings by typing Sound Settings in Windows search.
Then, click on the Troubleshoot button present below the Master volume icon. Follow the on-screen instructions to complete the process.
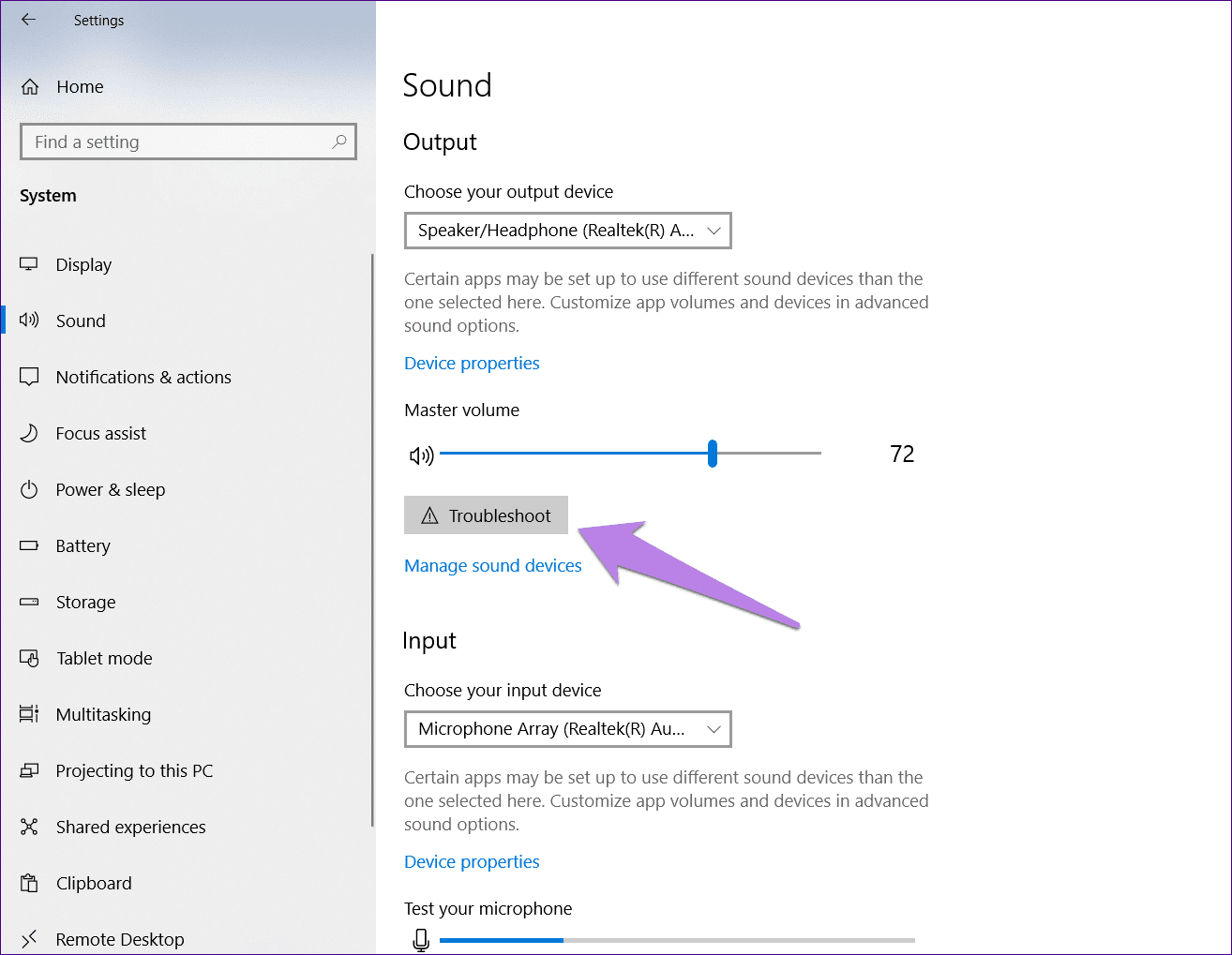
9. Update Google Chrome
If developers find audio via headphones is not working for a large group of users, there is likely a problem with the current version of the web browser, or you’re likely using an outdated version. Hence, always ensure you stay on the latest version of your browser.
Here’s how to update the outdated Chrome version.
Step 1: Open Chrome, click on the three dots icon on the toolbar, and select Help.
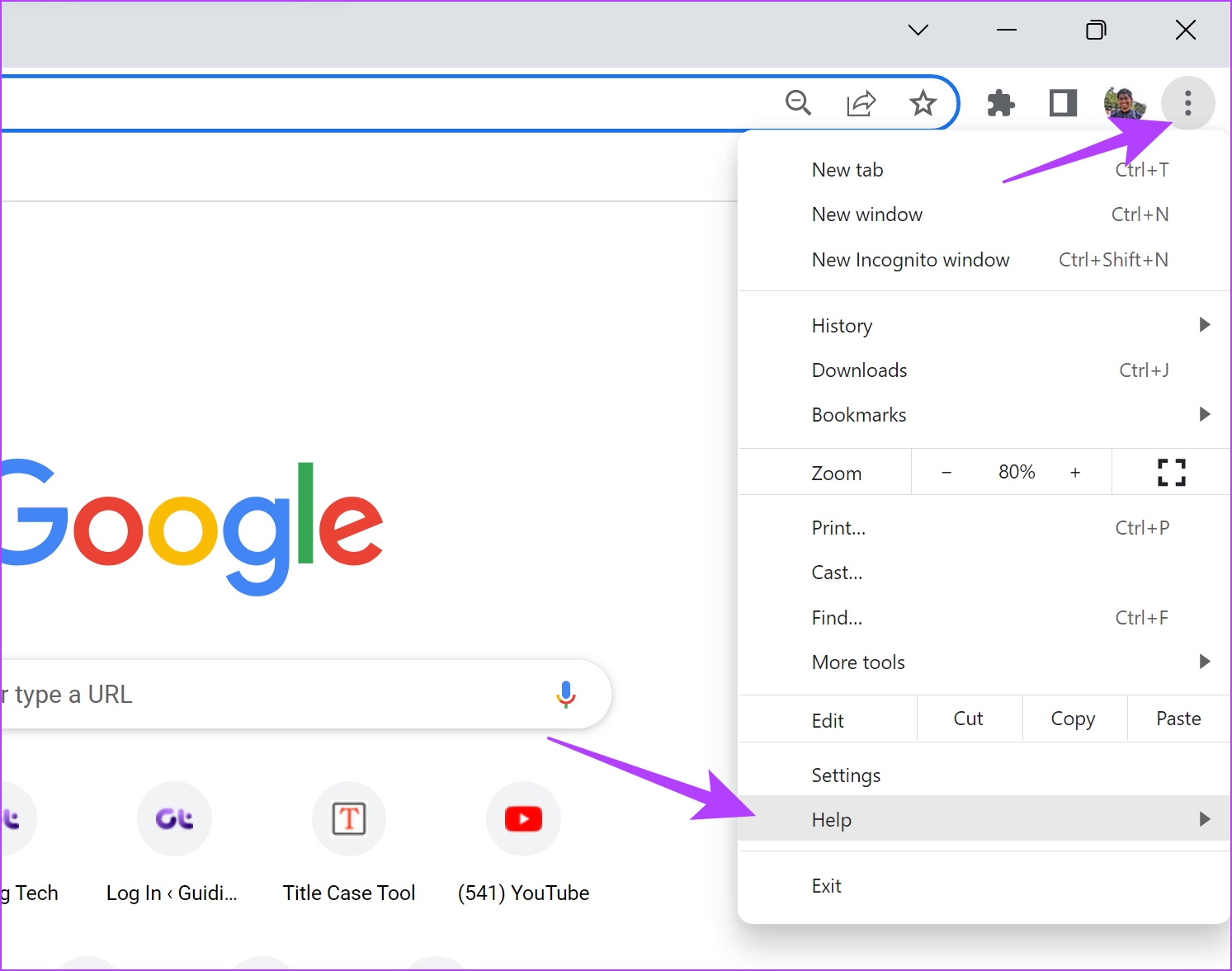
Step 2: Now, select ‘About Google Chrome’.
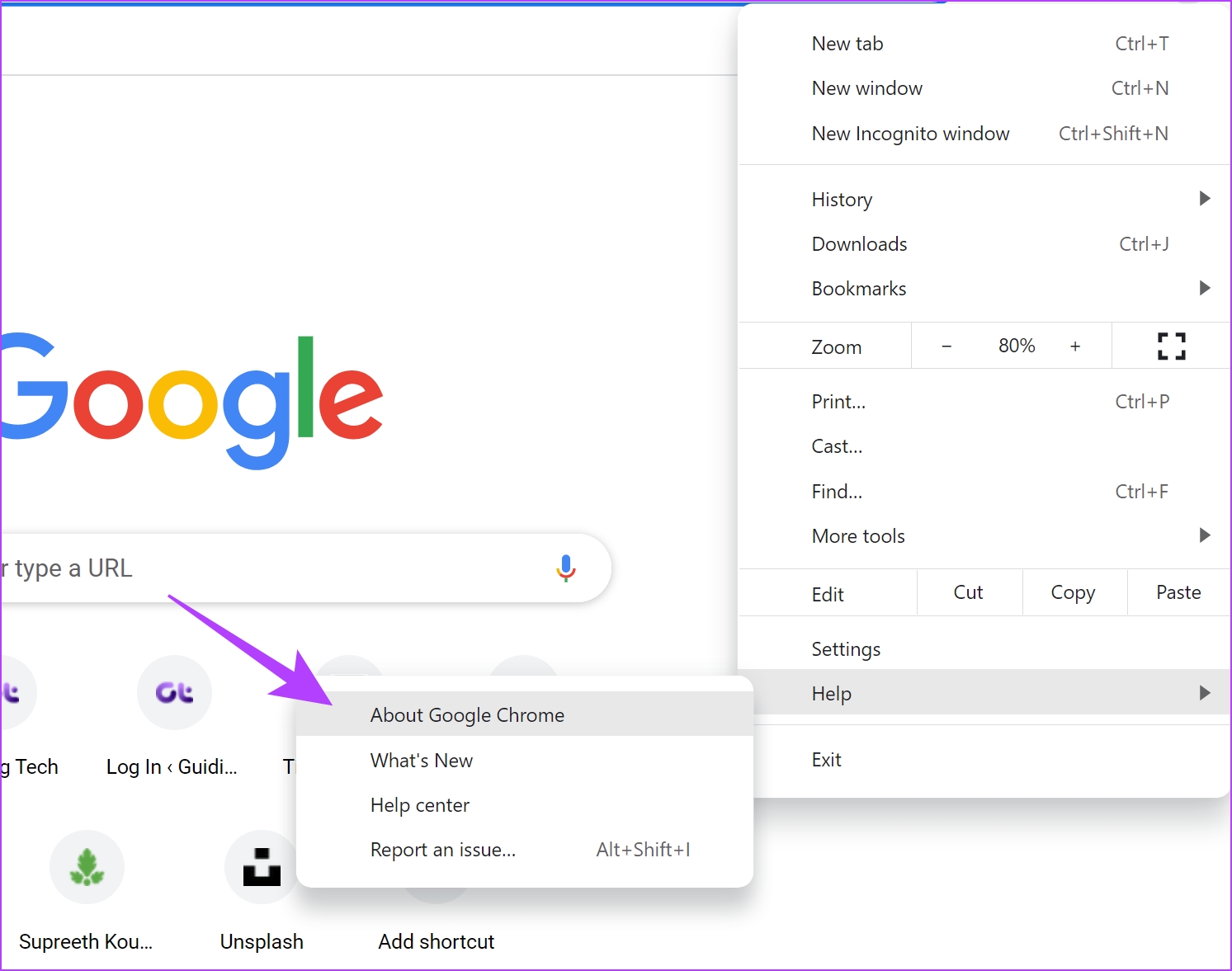
Step 3: In this window, you will see the status regarding the version of Google Chrome. If it is not updated to the latest version, you will get an option to do the same.

10. Update Windows Sound Driver
At times, the sound driver gets corrupted, and that results in no sound with various multimedia apps. To fix it, you have to update or uninstall it. For that, follow these steps:
Step 1: Right-click on the start menu icon and select Device Manager.
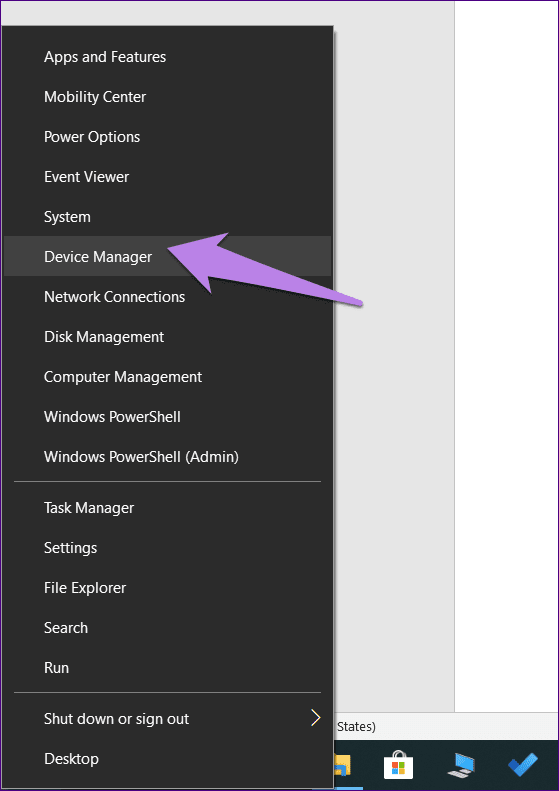
Step 2: Expand the ‘Sound, video, and game controllers’ option. Then, right-click on your audio driver and select Update driver. Follow the on-screen instructions. Once completed, restart your PC. Now, try playing audio in Chrome.
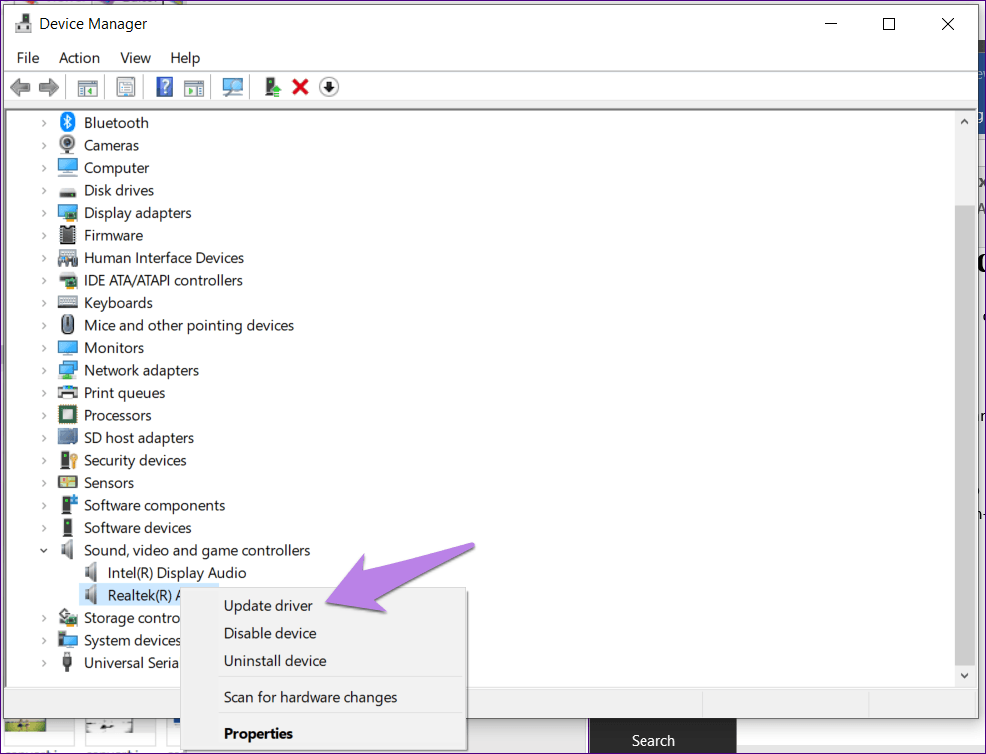
11. Check Chrome Extensions
Extensions and browser add-ons might add some extra functionality to your browser, but they could cause a few issues too.
Therefore, it is recommended to disable unwanted extensions on Chrome. These include the ones you don’t use or those that are probably not from verified developers.
Step 1: Open Chrome, click on the extensions icon in the toolbar, and select Manage Extensions.
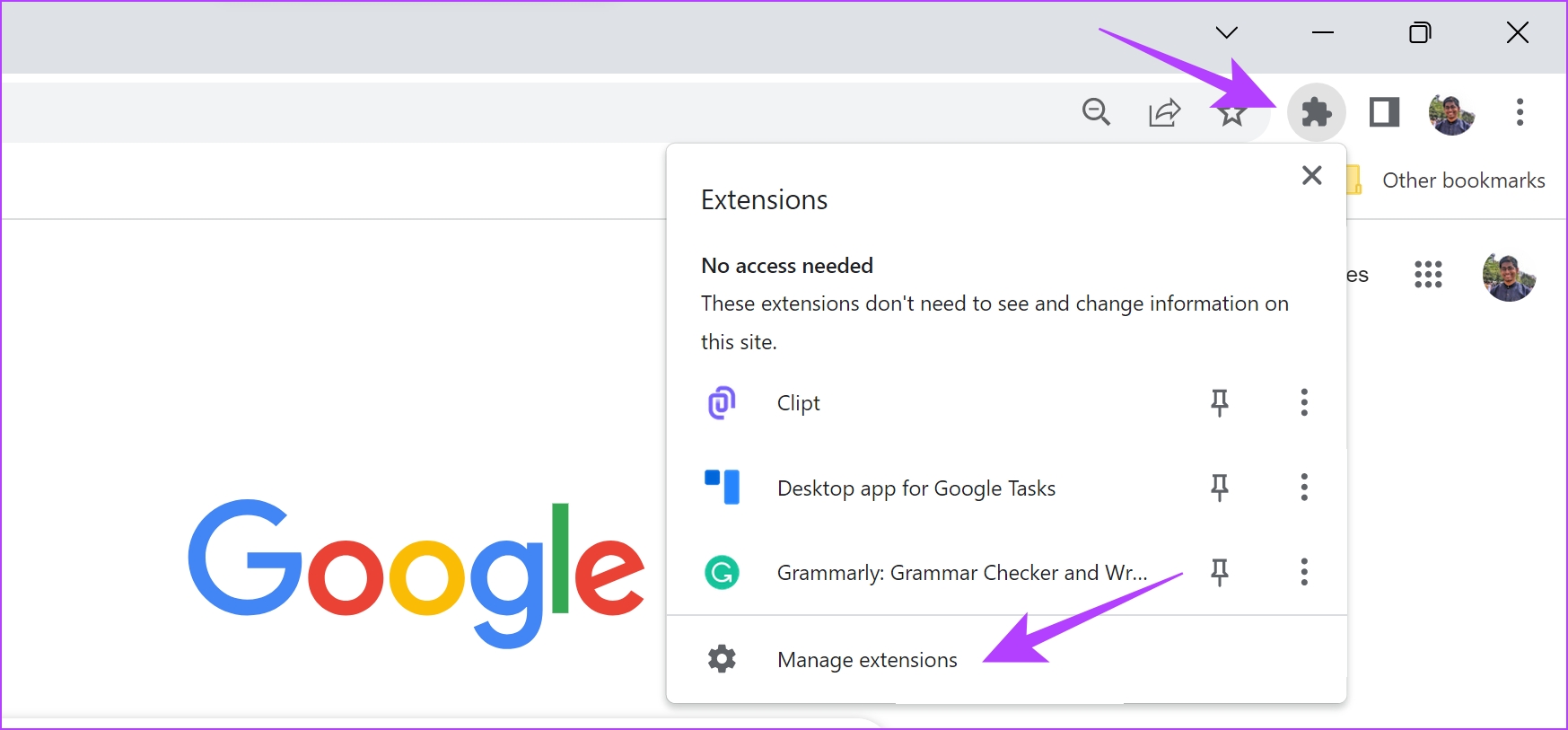
Step 2: You will now see a list of installed extensions. Turn off the toggle to disable an extension and check if it solves it. Repeat this for all the installed extensions.
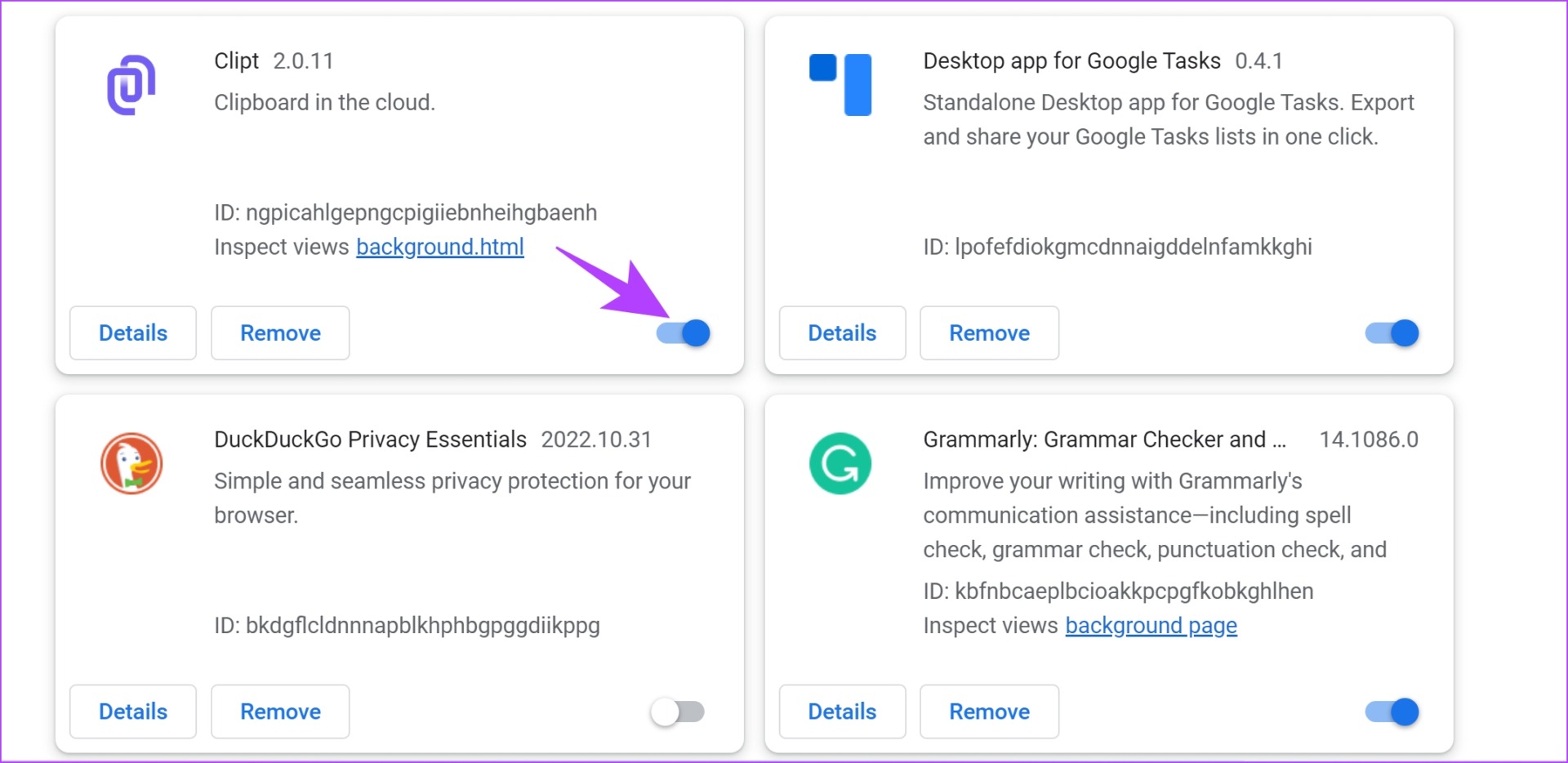
12. Clear Chrome Cache
A cache is a form of temporary data stored in local storage. It reloads elements of the application quickly instead of downloading them from the internet. However, a lot of cache means a lot of data and junk accumulation, which are known to cause a few issues with an application.
If Chrome isn’t playing sound through your headphones, there is a chance that it is affected by the junk files present on Chrome. Here’s how you can clear it.
Note: Your browsing and download history, cookies, and cache will be deleted from Google Chrome, and unless selected, your passwords will not be deleted.
Step 1: Click on the three dots icon on the toolbar and select Settings.

Step 2: Click on ‘Privacy and security’.
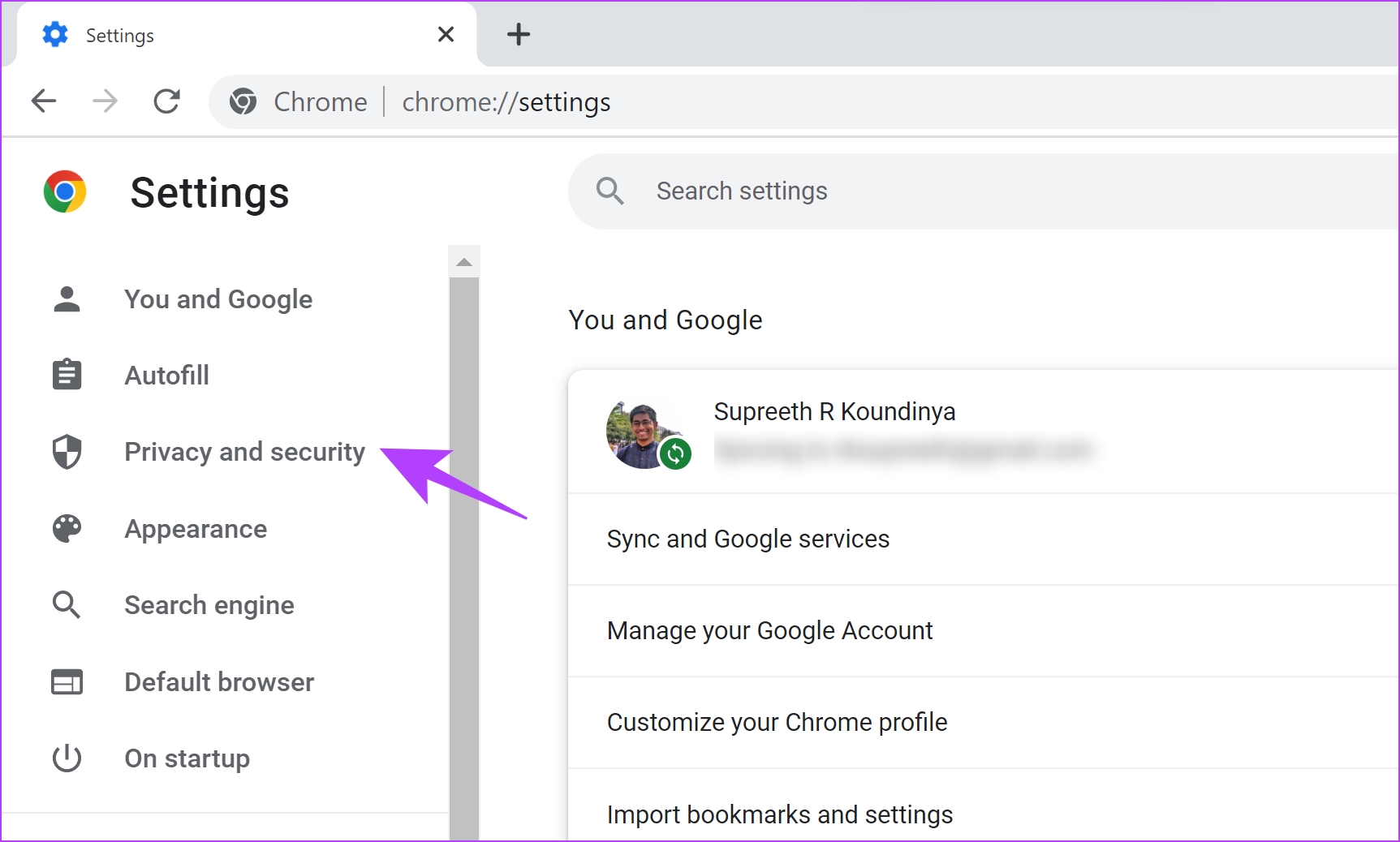
Step 3: Select ‘Clear browsing data’.
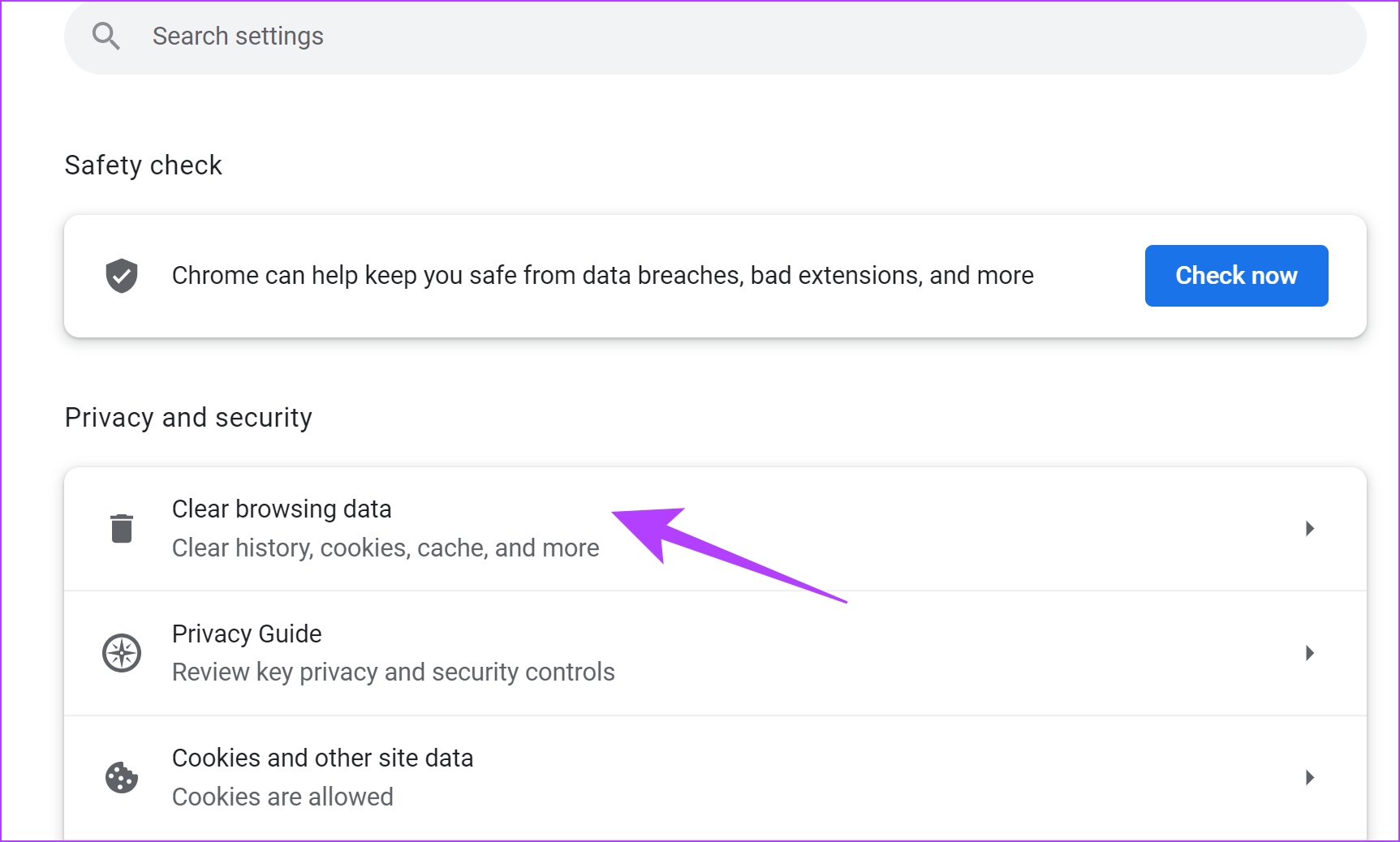
Step 4: Click on the dropdown menu for the Time range and select the period for which you want to delete the browsing data.
Step 5: Now, click on clear data.

13. Reset Chrome Settings
Resetting Google Chrome restores all of its settings to their default values. This will help if any misconfiguration is responsible for the lack of audio output on your headphones. This might help solve the issue. Follow the below steps to reset your web browser.
Step 1: Open Chrome and click on the three dots icon in the toolbar. Select Settings.

Step 2: Now select ‘Reset and Clean up’ in the left pane.
Step 3: Select ‘Restore settings to their original defaults’.

Step 4: Now, click on Reset settings to reset all settings on Chrome.

That is everything you need to know if sound is not working on Google Chrome with headphones. If you have any further questions, you can take a look at the FAQ section below.
FAQs: Google Chrome Sound Not Working on Headphones
Usually, standard headphone drivers should work with Chrome. Ensure your Windows audio drivers are up-to-date.
There isn’t any specific way to reset Chrome’s audio settings – but you can reset all settings by going to Chrome’s advanced settings and selecting ‘Reset settings.’
While Chrome is designed to work with most headphones, occasional compatibility issues can arise. Check for firmware or driver updates for your headphones.
Fix Sound on Google Chrome
We hope this article helps you fix the issue of sound not working on headphones in Google Chrome. If you need any further assistance, drop your query in the comment section below, and we’ll resolve it at the earliest!
Was this helpful?
Last updated on 01 November, 2023
The article above may contain affiliate links which help support Guiding Tech. The content remains unbiased and authentic and will never affect our editorial integrity.