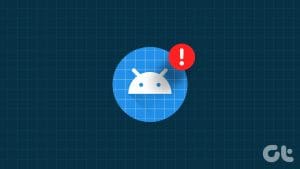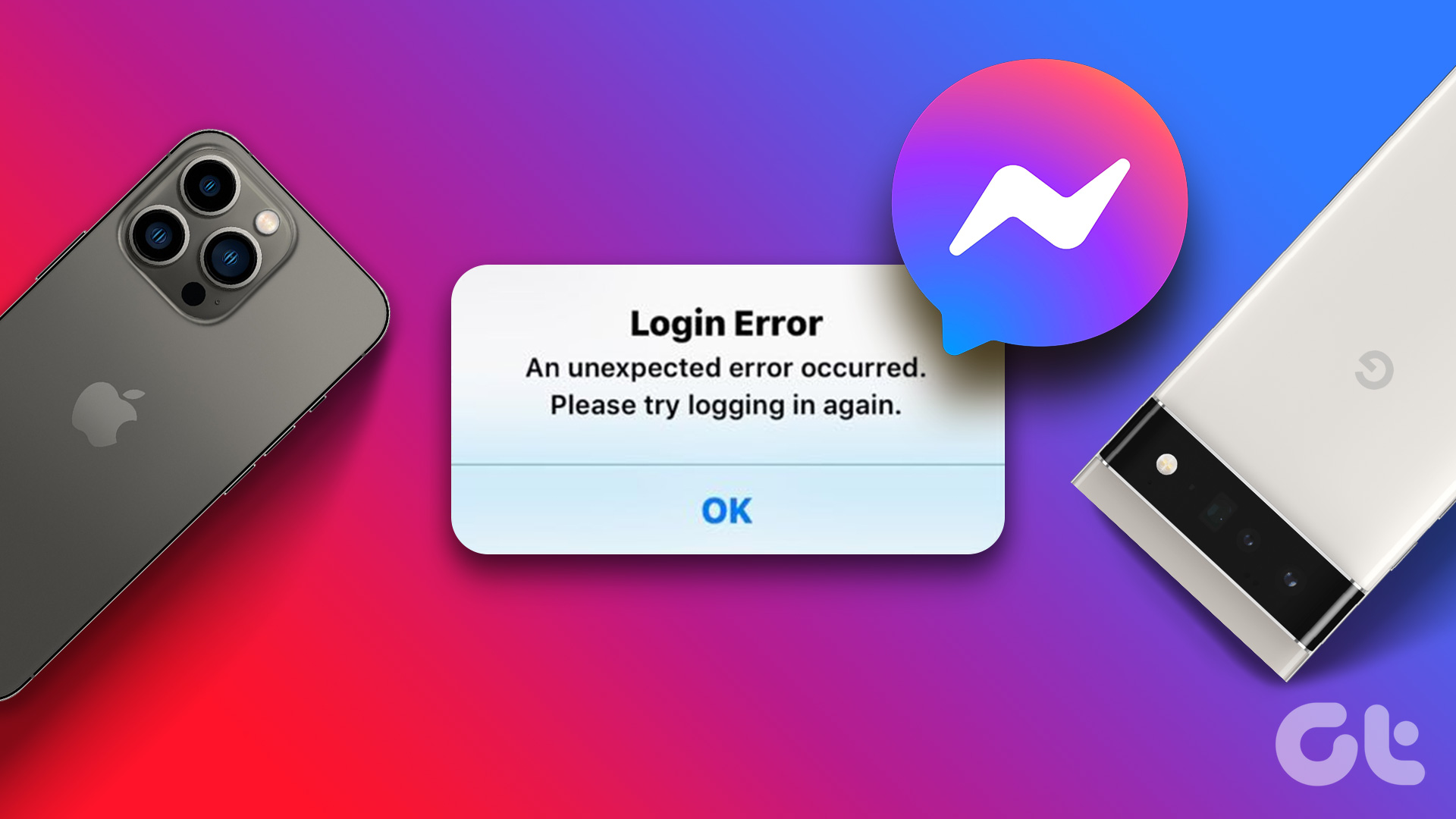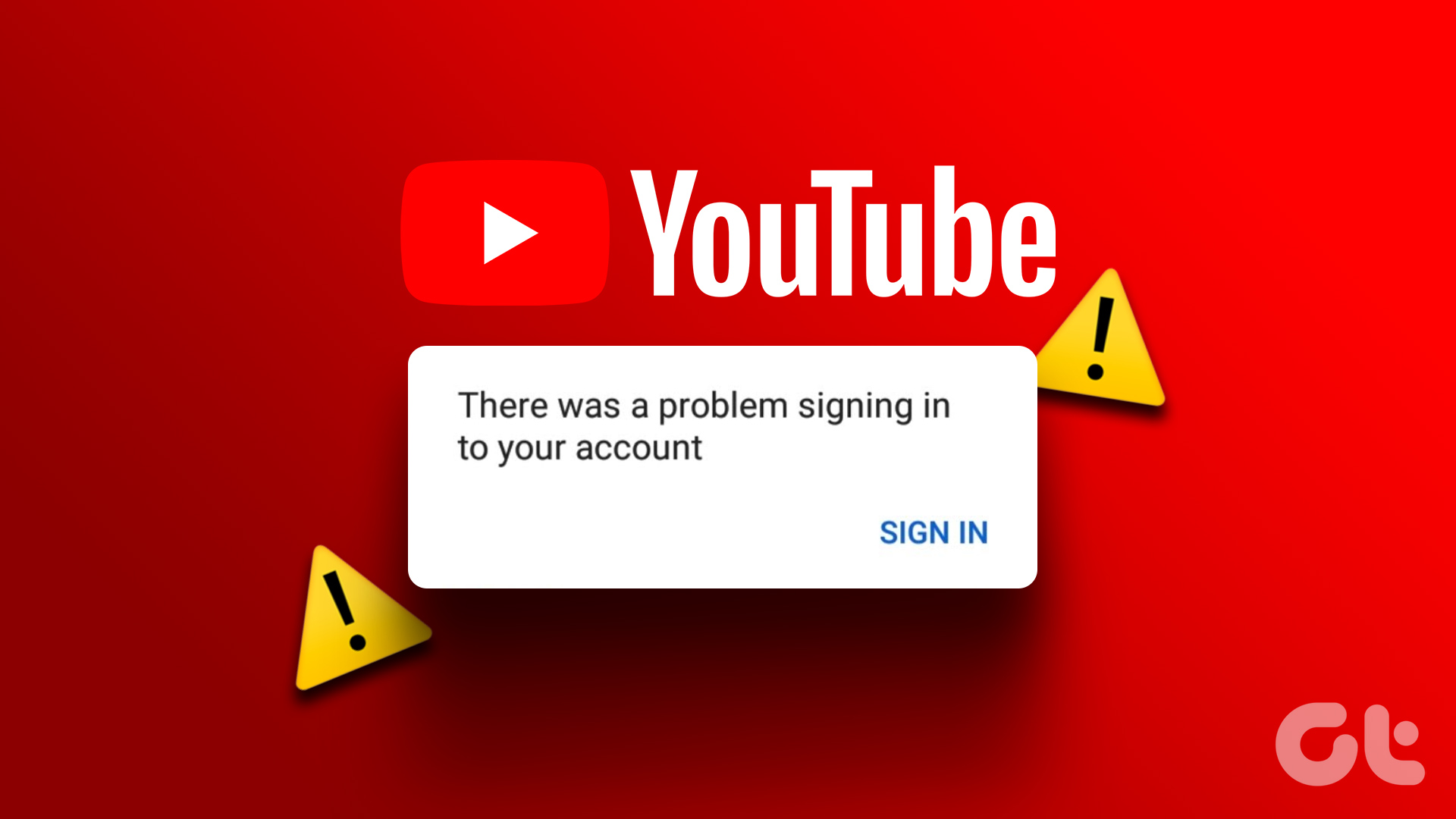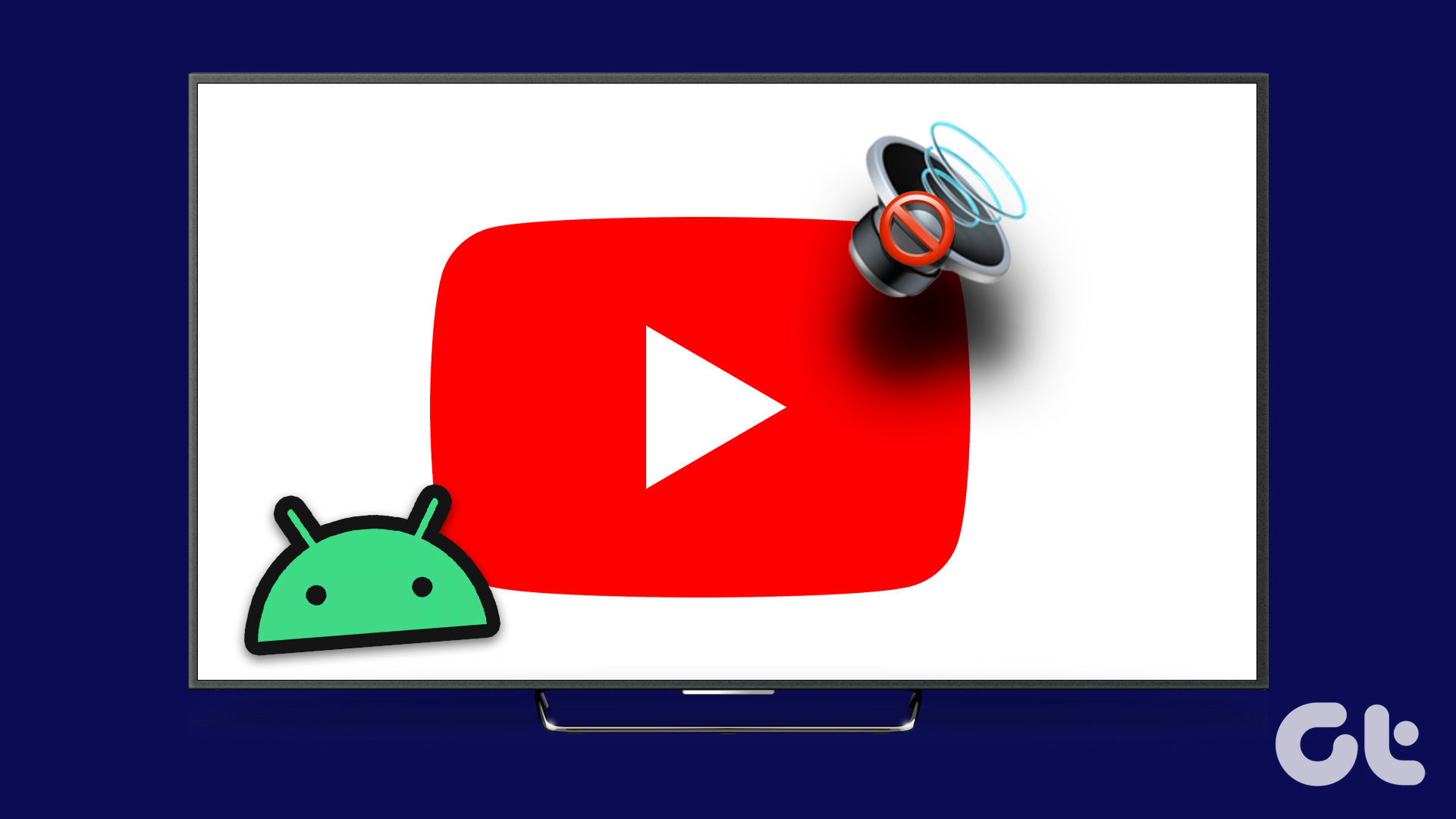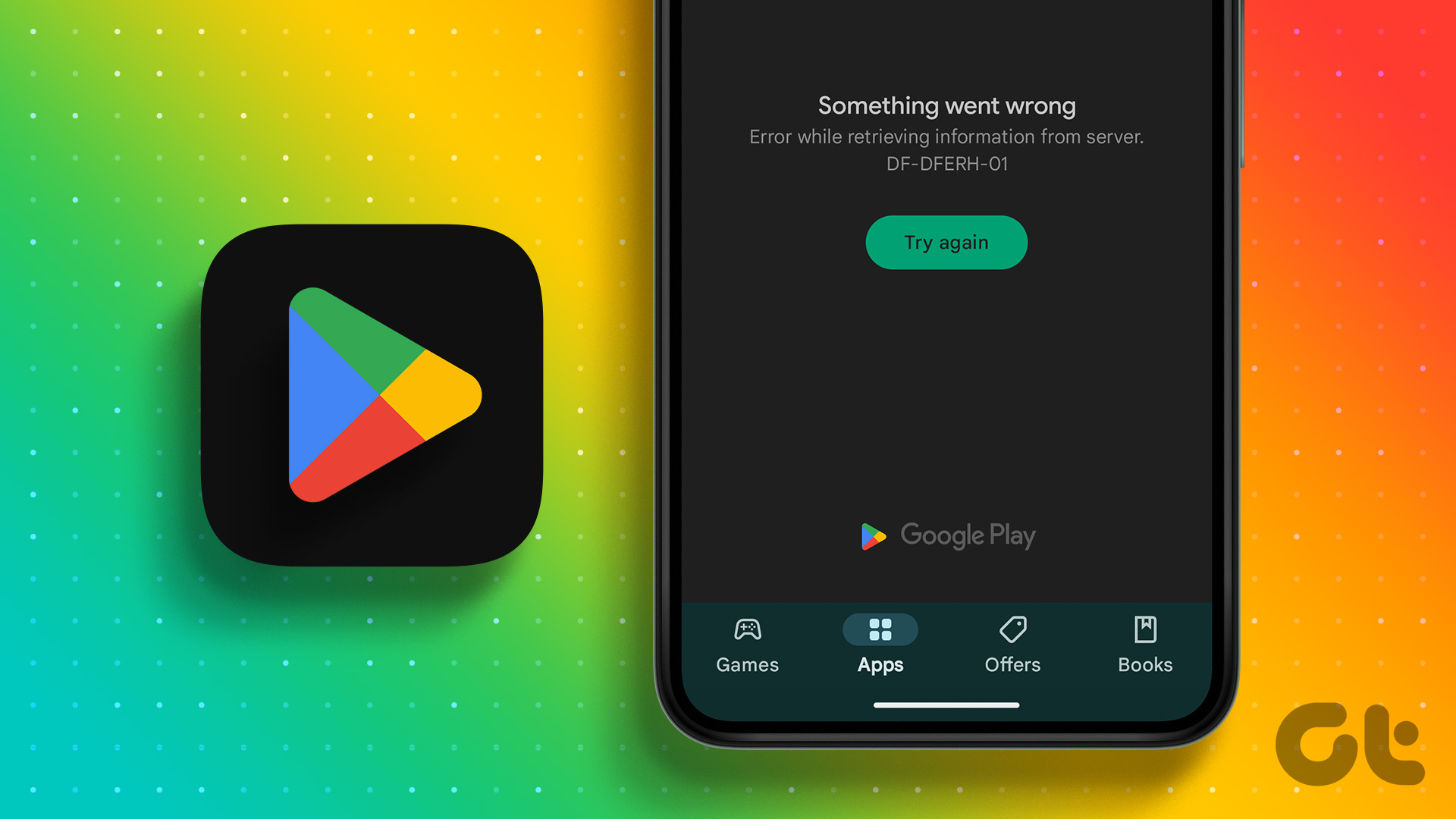Common Fixes to Try
- Disable and re-enable Internet – Tap the mobile internet and Wi-Fi toggle in the Android notification panel to switch off and turn it back on. Alternatively, use Airplane Mode.
- Update the Gmail app – Open Gmail in the Google Play Store and tap Update.
- Force stop Gmail and reboot phone – Open device settings > Apps > Gmail > tap Force Stop. Long-press the physical power button to restart Android.
Fix 1: Disable and Re-Enable Gmail Sync
Halting and re-enabling Gmail sync under your Google account settings resolves its infinite sync glitch on Android.
Step 1: Open your Google account settings under device Settings > Accounts > Google.
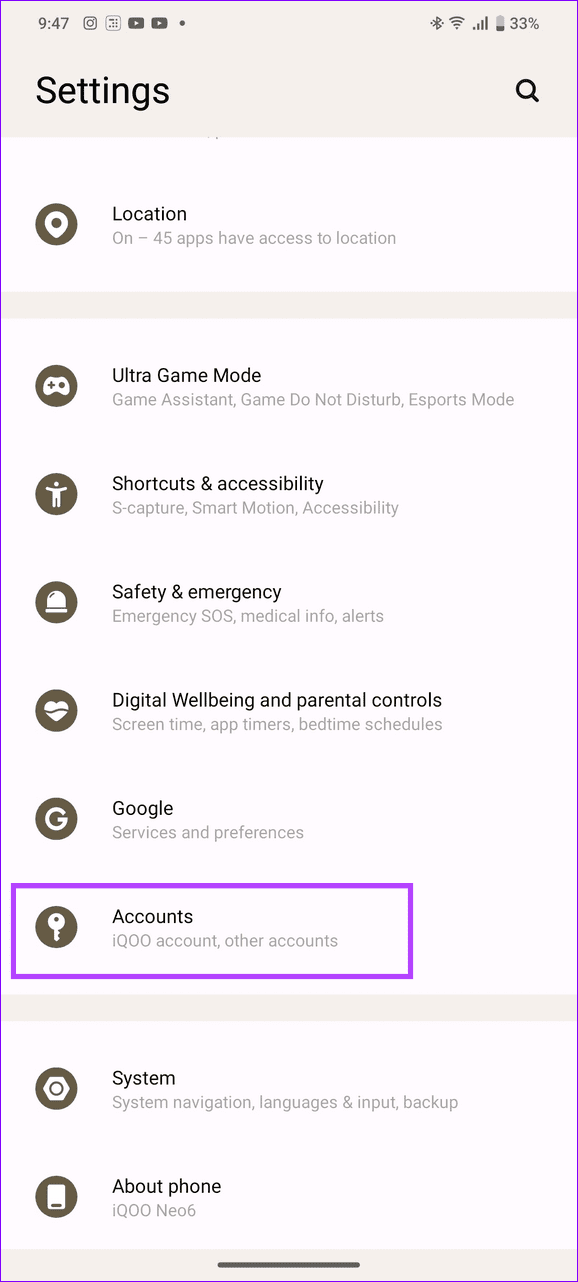
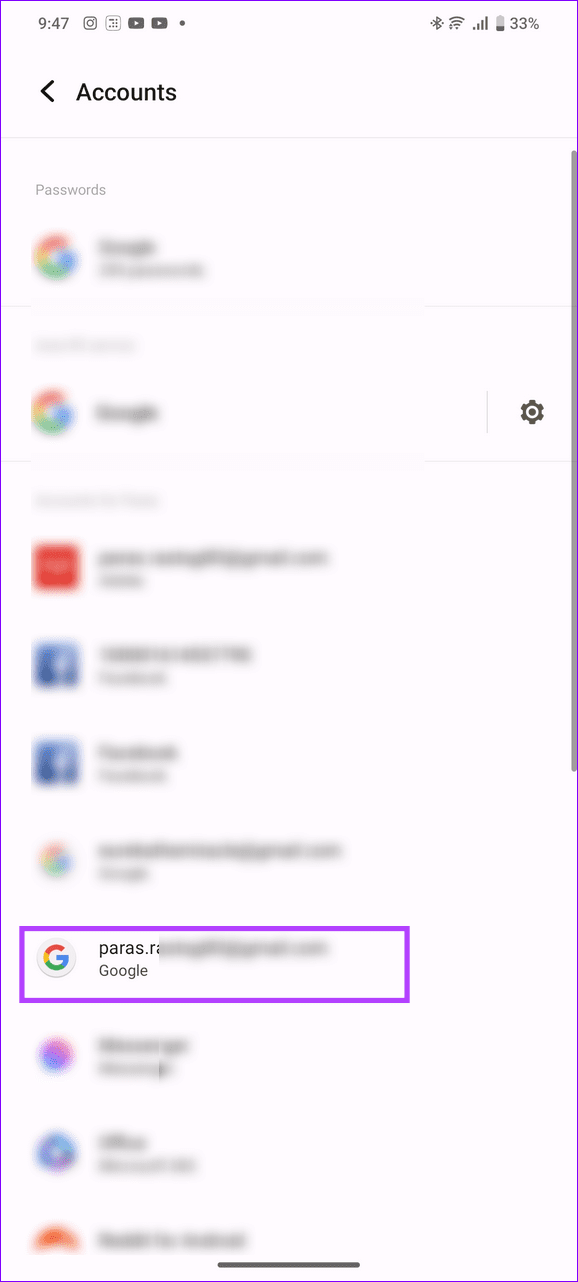
Step 2: Tap Account sync. Now, disable and re-enable the Gmail toggle.
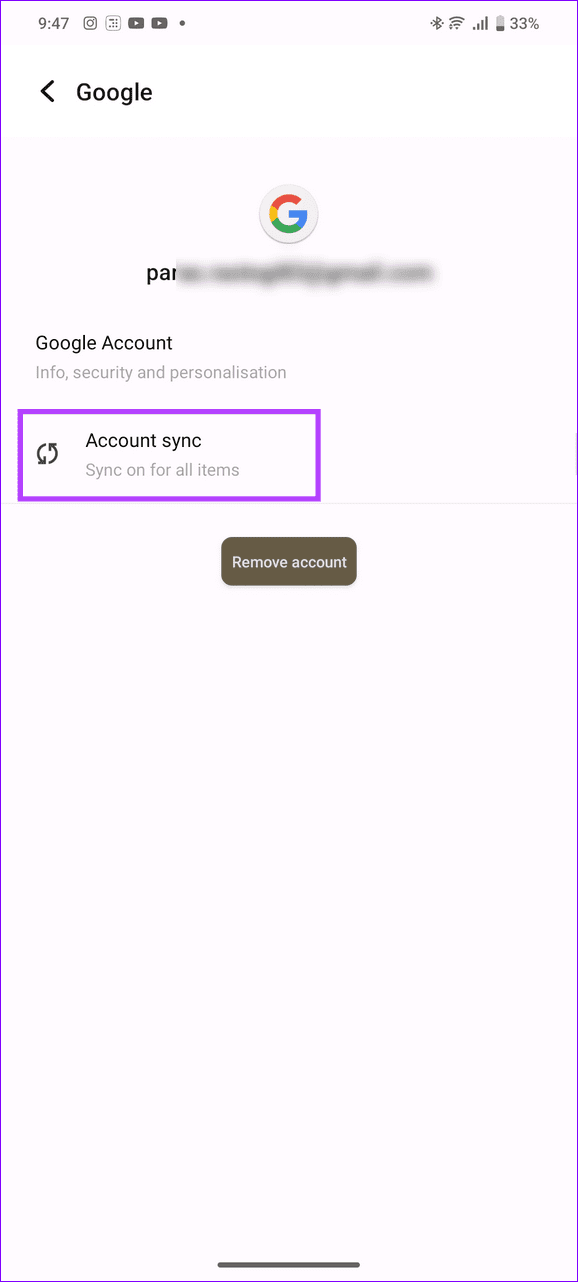
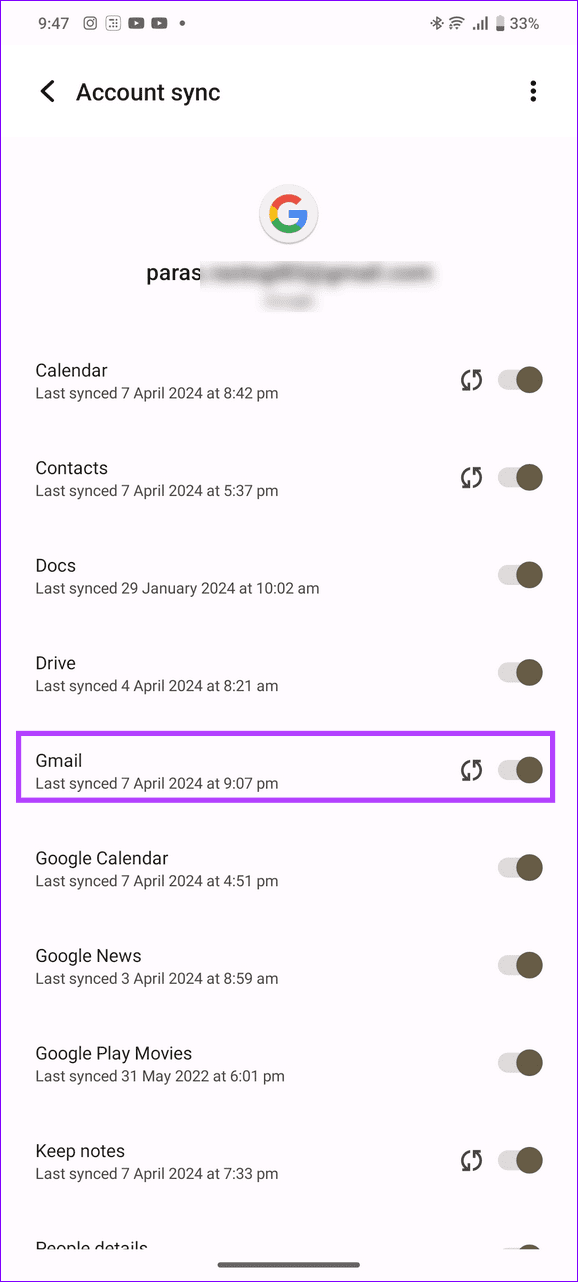
Fix 2: Reduce Days of Email to Sync
If you’re bombarded with emails every day, Gmail might take an eternity to sync all previously received emails in the past days on your Android phone. Reducing its default thirty-day sync limit should resolve the issue.
Step 1: Tap the hamburger menu in the top-left, press Settings, and select your Google account.
Step 2: Locate and tap Days of emails to sync under Data usage and set it to your desired lower value (take 4 for instance).
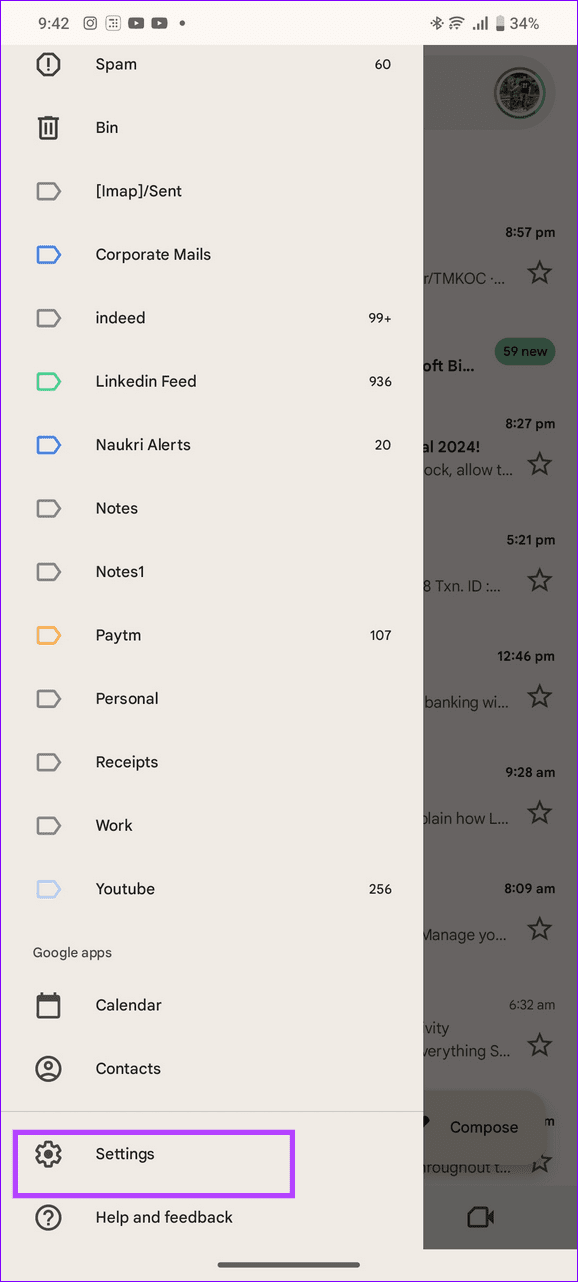
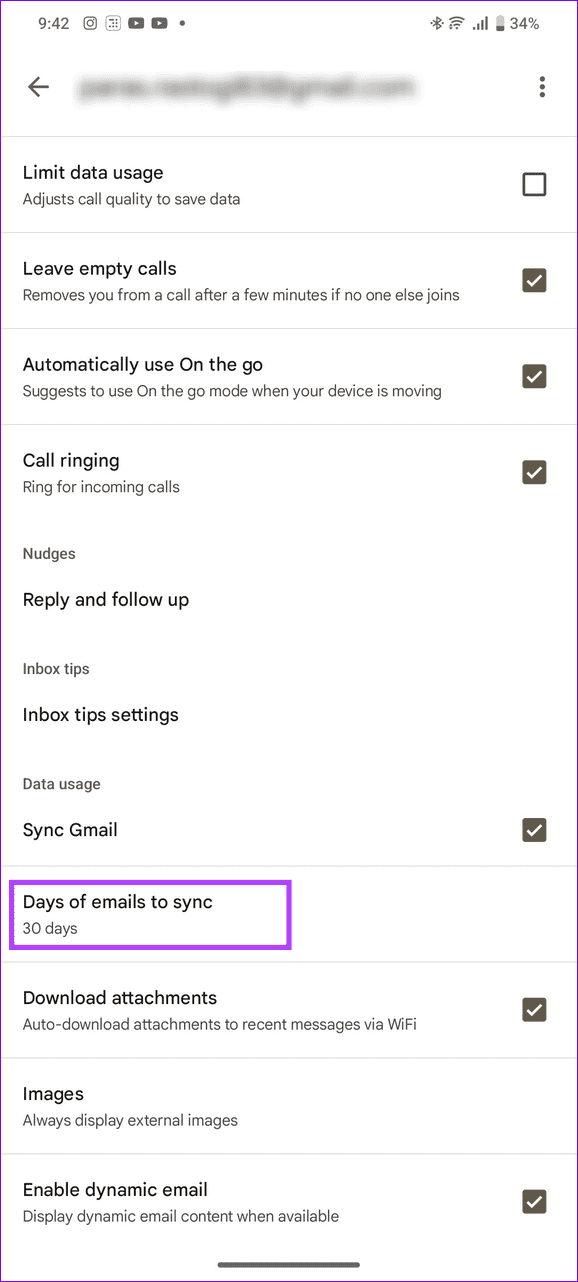
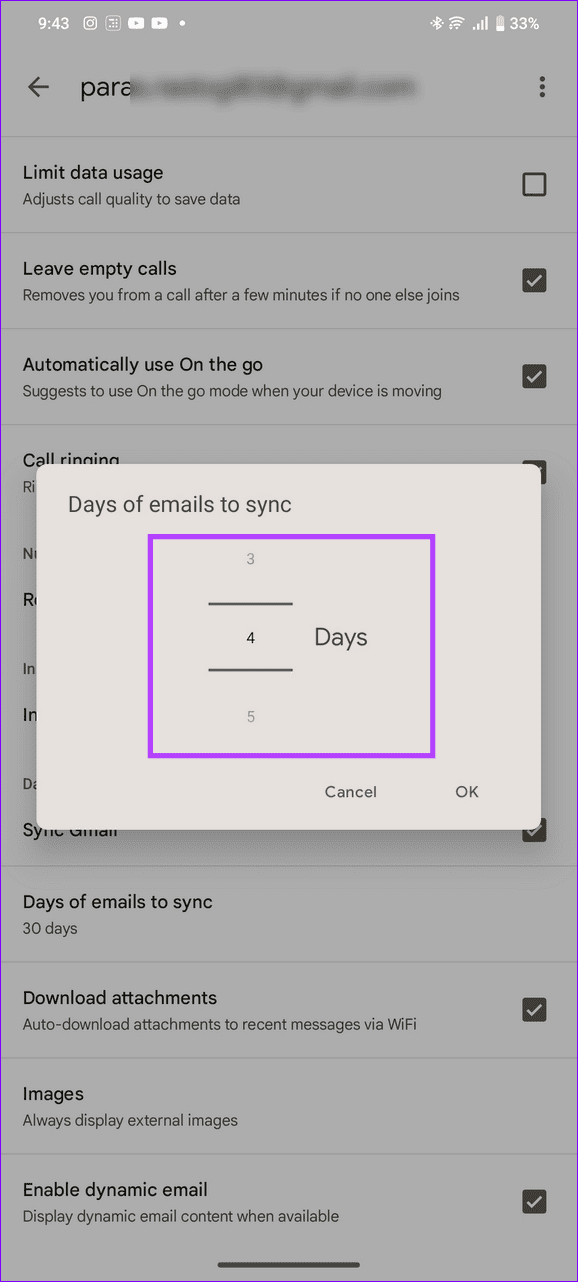
Fix 3: Check Sufficient Phone Storage
Insufficient device storage is a common culprit behind Gmail won’t stop syncing issue on Android. Open device Settings > tap Storage and verify if you have ample free space. Further, clearing Android RAM should fix the Gmail app freezing and sync issues.
Fix 4: Clear All Gmail Data Manually
Clearing all the Gmail app data is a nifty solution to remove obsolete cache and corrupt files, creating infinite mail sync issues on Android.
Long-press the Gmail icon to open App info > tap Storage and cache > tap Clear storage and Clear cache buttons. Once cleared, open Gmail and login with your credentials.
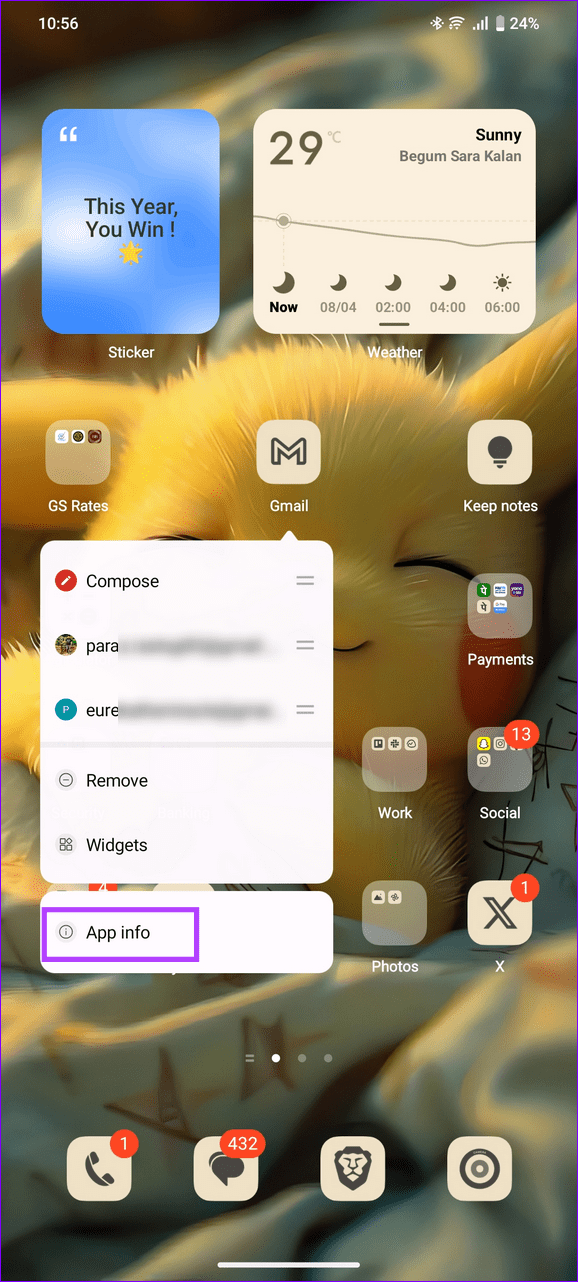
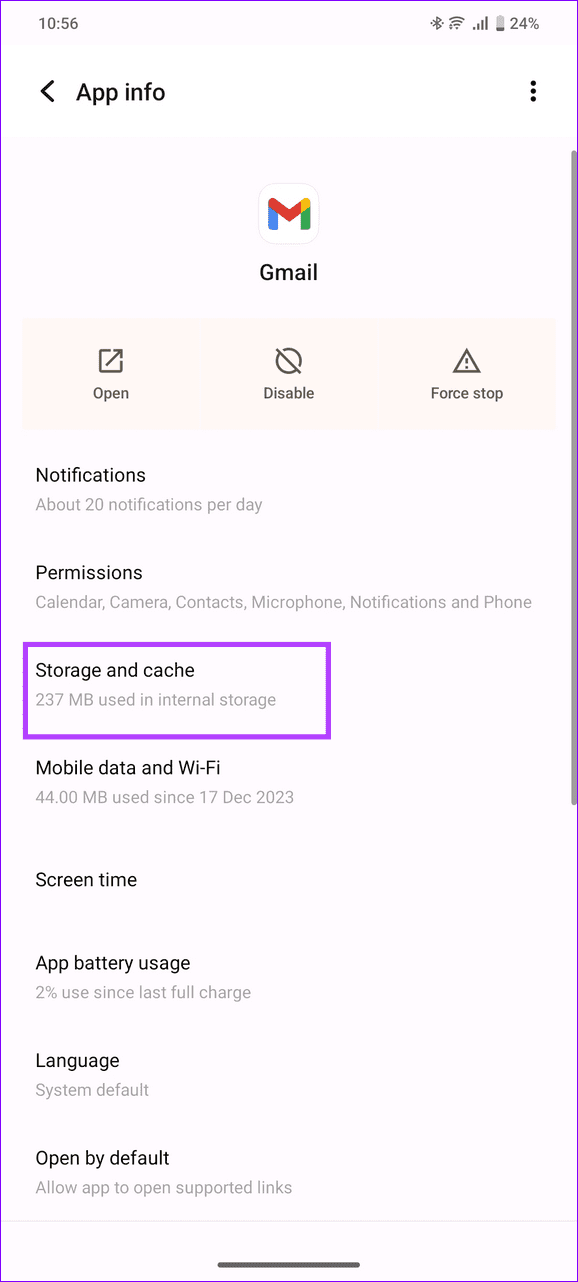
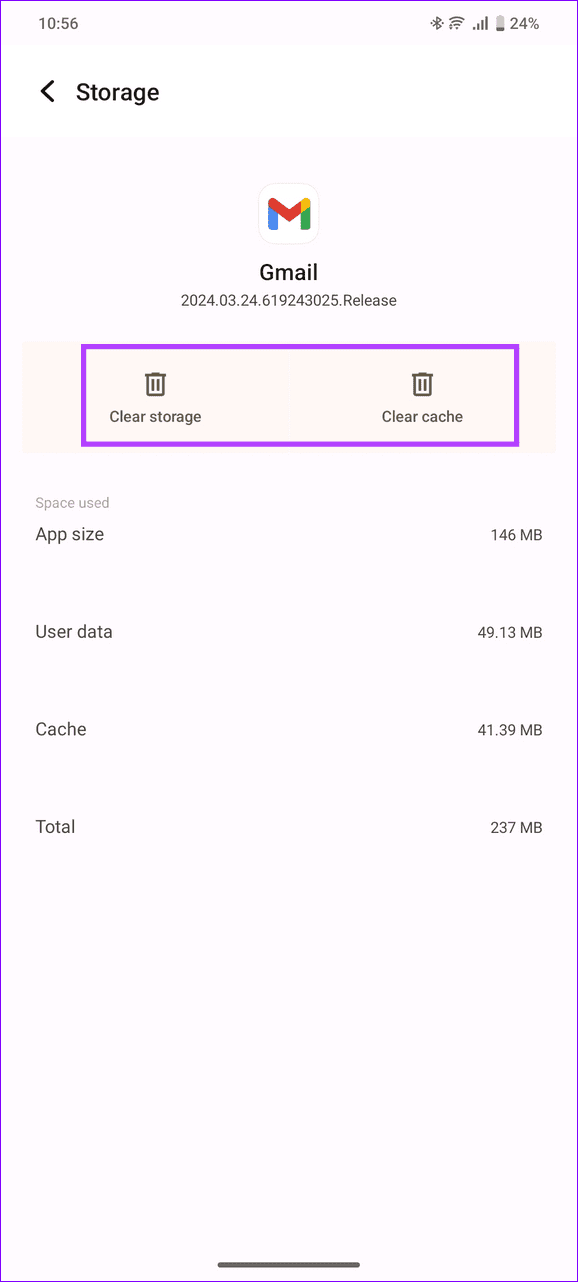
Fix 5: Enable Background Activity for Gmail
Providing Gmail with background activity permissions allows it to sync data from Google servers accurately, even when it is running in the background.
Step 1: Open Gmail app settings, tap Mobile data and Wi-Fi, and enable Background data under the App settings section.
Step 2: Additionally, enable Unrestricted data usage to allow background activity on Data Saver mode.
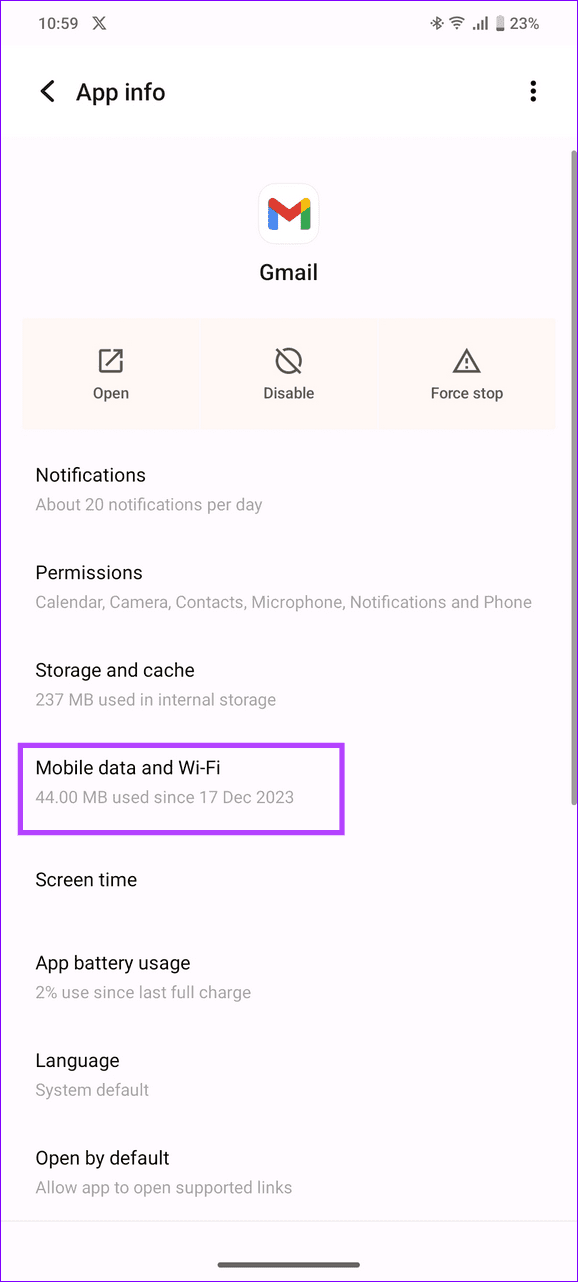
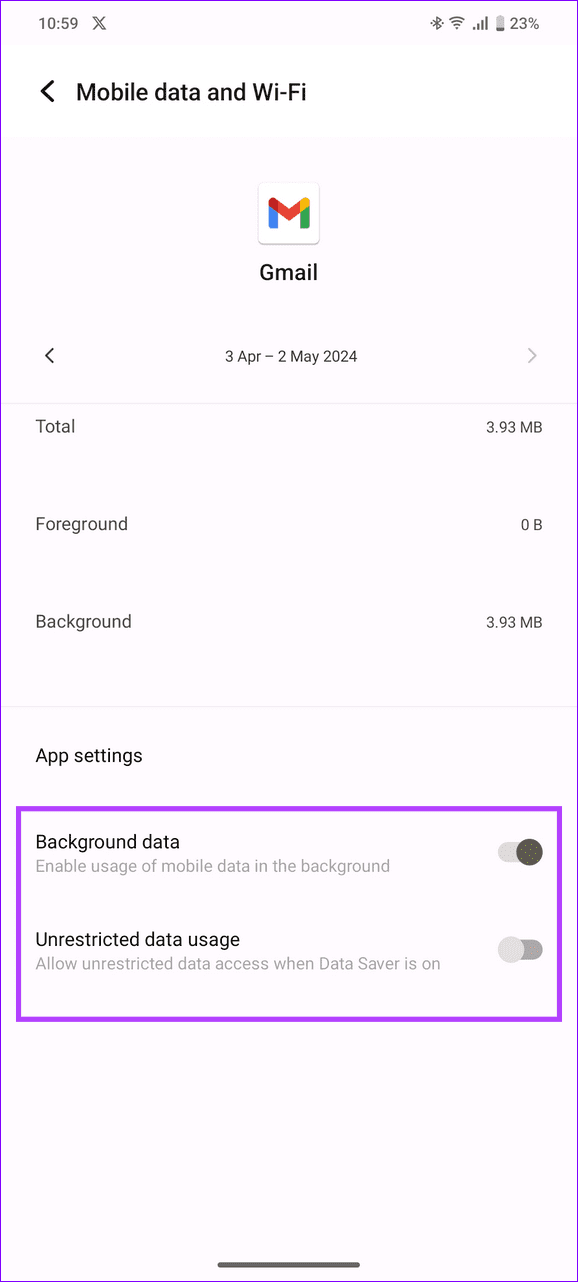
Was this helpful?
Last updated on 16 April, 2024
The article above may contain affiliate links which help support Guiding Tech. The content remains unbiased and authentic and will never affect our editorial integrity.