Amazon Fire TV Stick is an affordable and useful streaming device. While Amazon refreshes the Fire TV Stick models, the focus on Fire OS reliability appears to waver. Some users frequently face black screen, buffering, and sometimes, no sound at all. You can fix Fire TV Stick sound not working issue.

Sound issues in Fire TV Stick can ruin the perfect weekend you had planned for your family. Also, it can be confusing to determine if the problem is due to your television or Fire TV Stick. We will discuss every scenario and enable sound on Fire TV Stick.
1. Unmute TV and Turn up Volume
This may seem like a simple step, but your little ones might have put the TV on mute. Double-check if the TV is indeed in normal mode and increase the volume.
If you are using an external sound system setup at home, you need to unmute it as well.

2. Reset Amazon Fire TV Stick
A loose HDMI connection may lead up to sound issues on Fire TV Stick. Unplug Fire TV Stick from the TV, turn off the plug and wait for a few minutes.
Connect your Fire TV Stick to TV again and try playing video to check if the sound works.
3. Switch to High-Speed Internet Connection
If you are trying to stream a movie or TV show on a slow internet connection, you will notice glitches with video and audio output. You will also experience an audio delay.
Connect your Fire TV Stick to a faster, reliable internet connection. If your Wi-Fi router has dual-band support, connect to 5 GHz Wi-Fi frequency band.
4. Turn on AV Receiver
Some users opt for an AV receiver to push the Fire TV Stick’s audio through external speakers (for instance, a surround sound home theatre system). Make sure the AV receiver is powered on and have Fire TV Stick as one of the sources.

Closely inspect the AV receiver. If it’s powered on, you will notice lights turning up. If not, press the power button and turn it on. On the flip side, if the AV receiver is indeed on and you are still facing sound issues, then continue with the rest of the troubleshooting methods.
5. Make Settings Change in Surround Sound
Fire TV Stick allows users to select the best possible sound output based on the content sound output device. Some Disney+ and Netflix content support Dolby Digital+ and if the connected speaker or soundbar doesn’t have Dolby Digital support, you might notice no sound from the video.
Make relevant changes from the Fire TV Stick Settings menu.
Step 1: From the Fire TV Stick home, scroll down to the Settings menu.

Step 2: Go to Display & Audio.
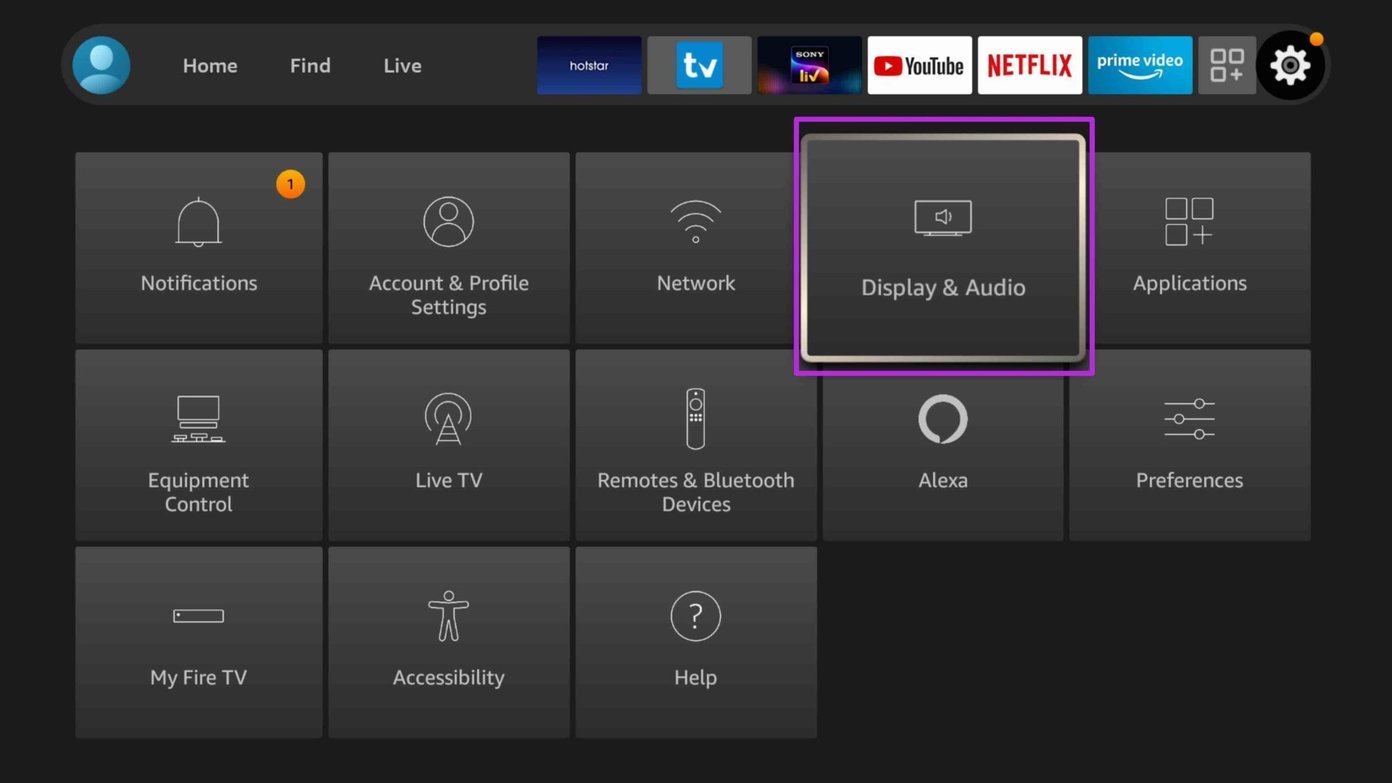
Step 3: Select Audio.
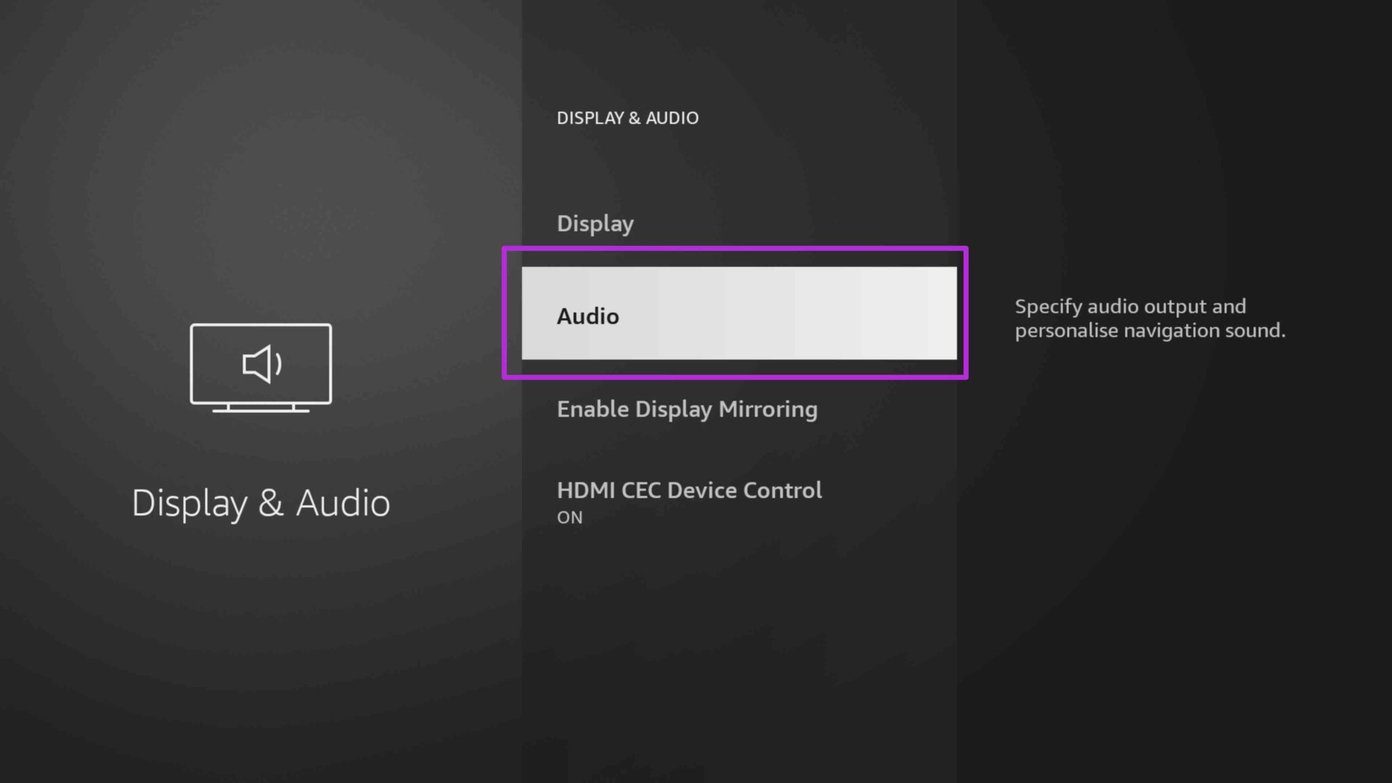
Step 4: Click on Surround Sound.
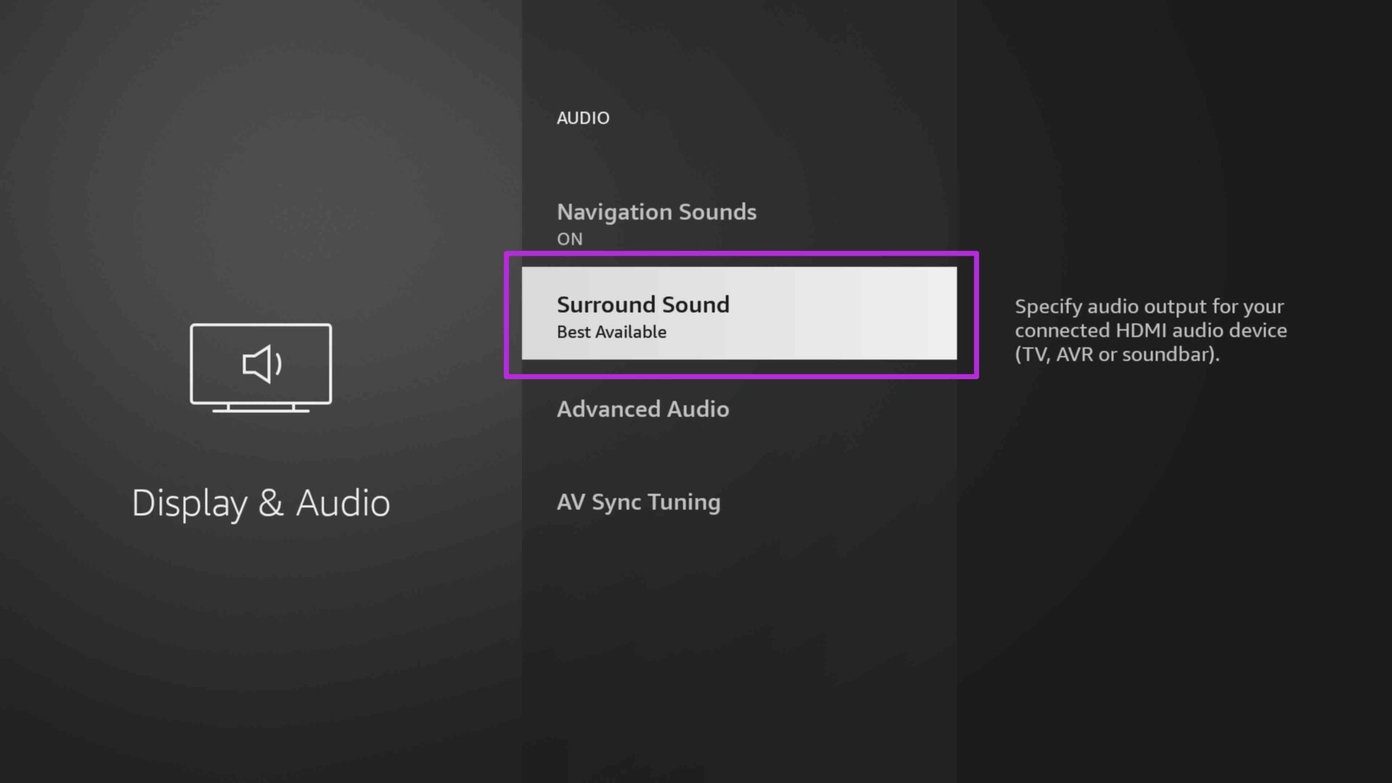
Select Best Available from the following menu.
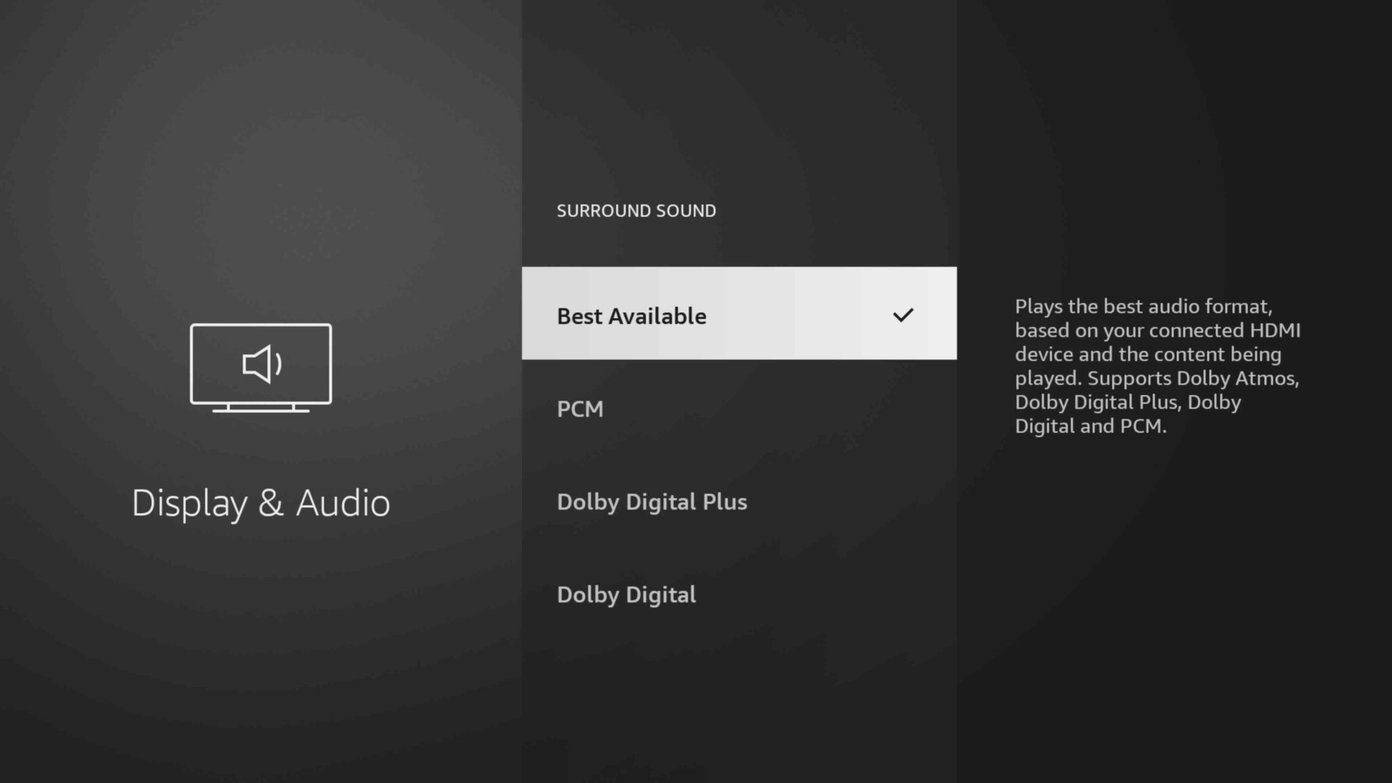
6. Fix Audio Video Sync Tuning
Are you noticing audio delay during content watching on Fire TV Stick? There is an easy way to fix this trouble from Settings. Here’s how.
Step 1: Open the Fire TV Stick Settings menu.
Step 2: Open Display & Audio menu.
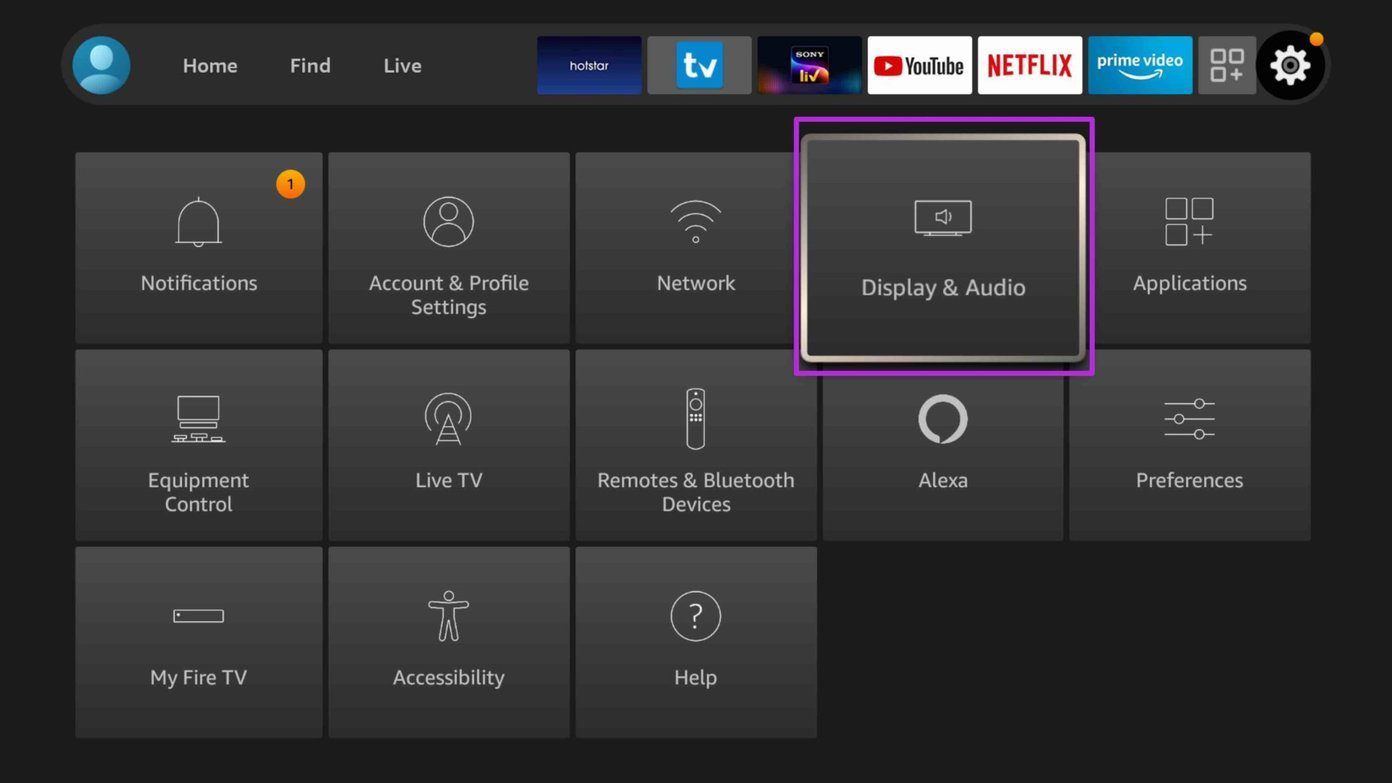
Step 3: Select Audio.

Step 4: Click on AV Sync Tuning.
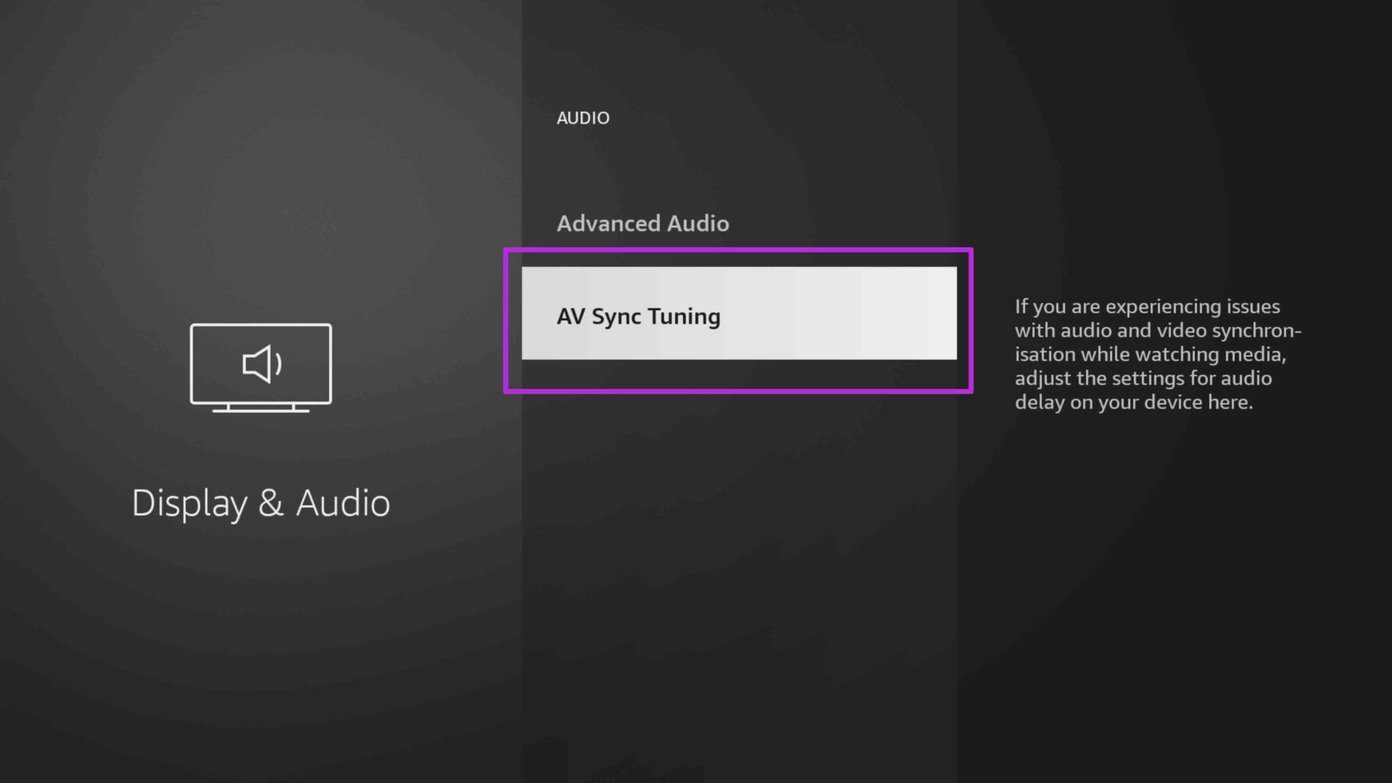
It will open a default video player to fix audio/video synchronization while watching media.
7. Manually Set Up Soundbar
A third-party capable soundbar can enhance the audio experience on television. If the Fire TV Stick cannot recognize the connected sound system, you need to set it up manually.
Step 1: From the Fire TV Settings menu, select Equipment Control.

Step 2: Select Manage Equipment.
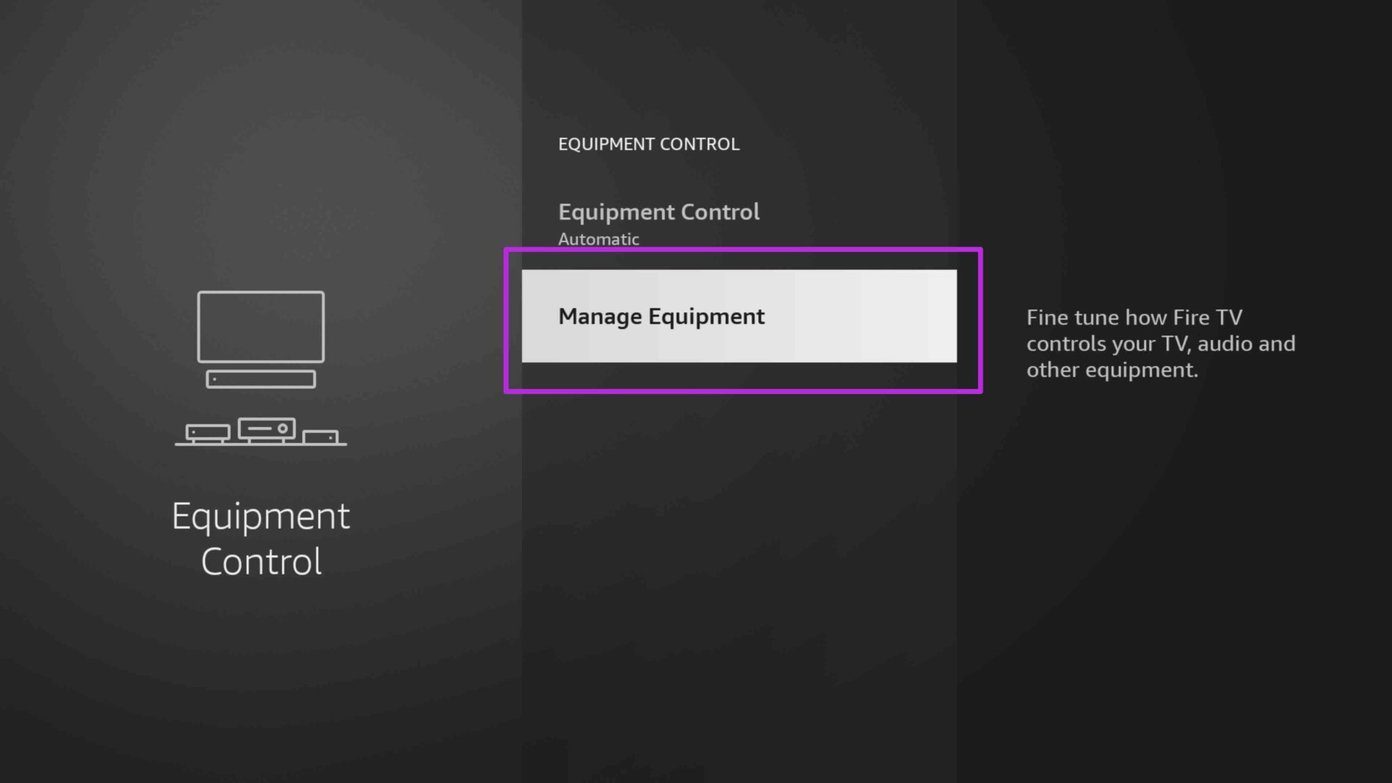
Step 3: Click on Add Equipment and select Soundbar from the following menu.
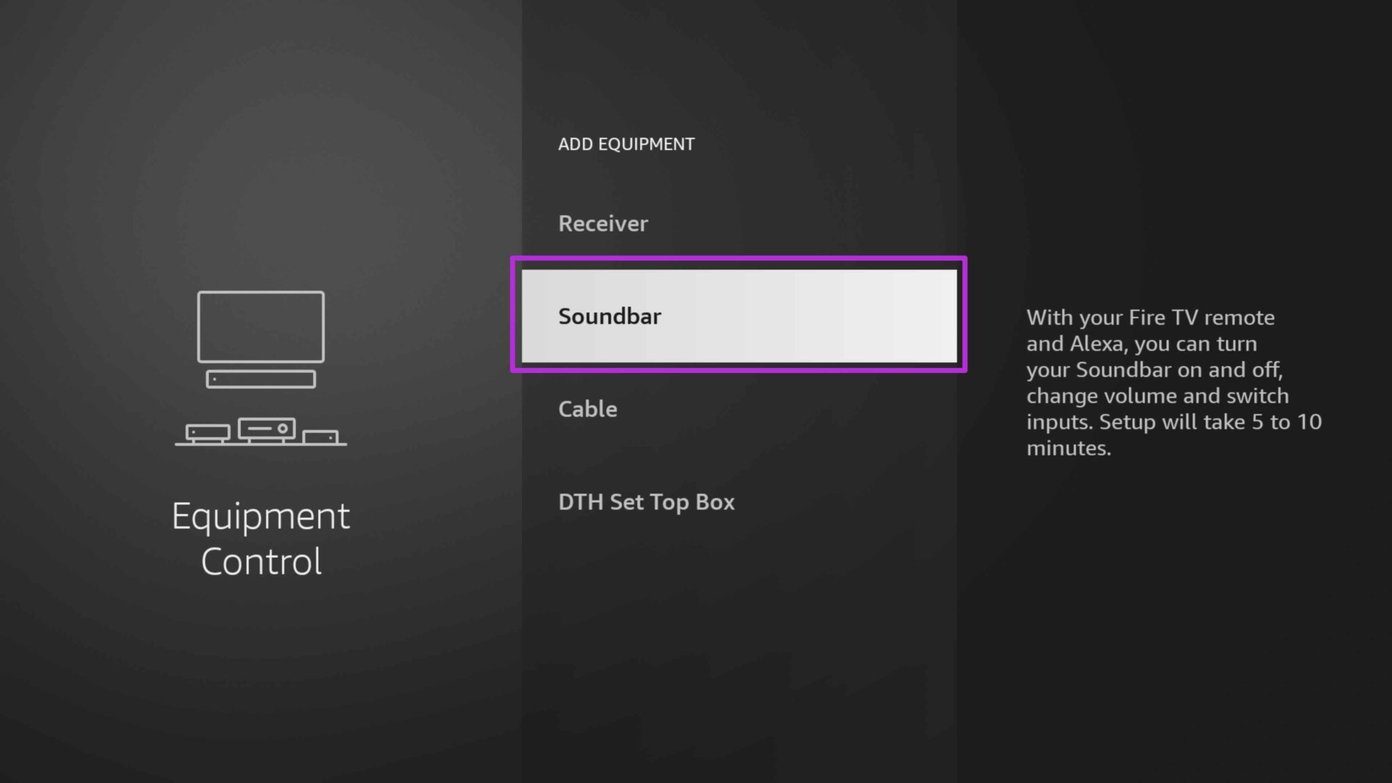
Select your soundbar from the list and enable audio output from television.
8. Make Sure HDMI Port Supports Audio
Most TVs do have an audio-enabled HDMI port. The problem occurs when you try to hook up Fire TV Stick with a Monitor or PC. Some HDMI ports don’t support audio output at all.
Use another HDMI port or device to run Fire TV Stick content.
9. Restart Fire TV Stick
First, we reset the Fire TV Stick physical connection to the TV. Now, we will do a software reboot. Here’s how you can restart Amazon Fire TV Stick.
Step 1: Open the Fire TV Stick Settings menu.
Step 2: Select My Fire TV.

Step 3: Select Restart from the following menu.
Volume Up
Are you facing sound issues from a specific app on Fire TV Stick? You can force close the installed app or reinstall it to fix the sound issue. If you jailbreak your Fire TV Stick and install third-party apps from the web, you should remove them as they are unverified and might mess up core Fire TV Stick functions such as sound.
If you are playing content through a web player on the Amazon Silk browser, make sure the player isn’t on mute mode.
Which trick worked for you? Share your findings in the comments below.
Was this helpful?
Last updated on 04 February, 2022
1 Comment
Leave a Reply
The article above may contain affiliate links which help support Guiding Tech. The content remains unbiased and authentic and will never affect our editorial integrity.









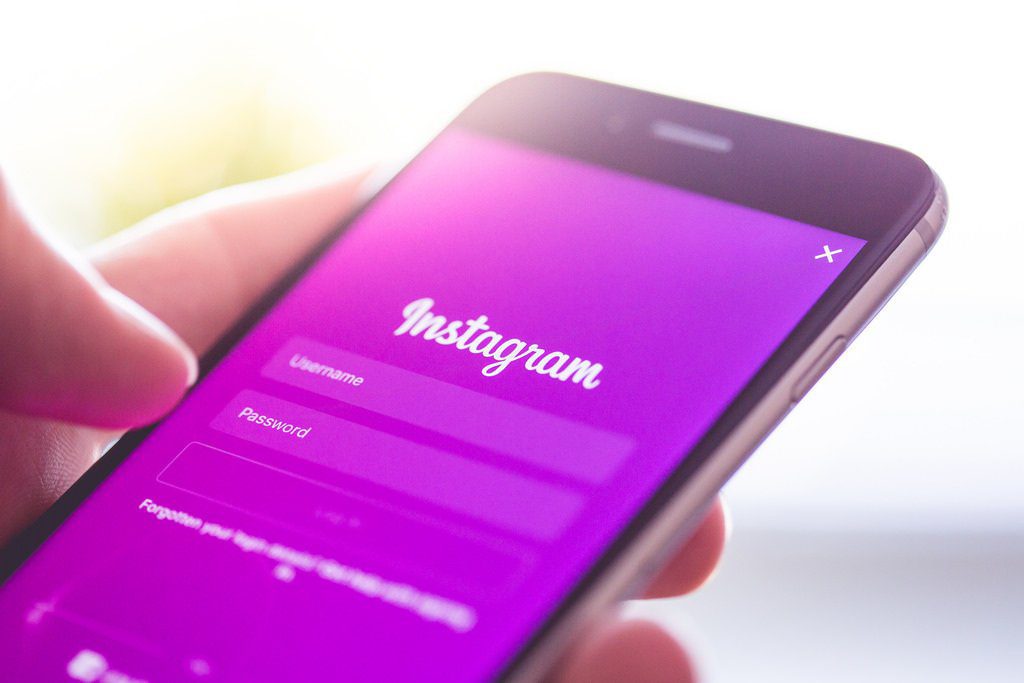
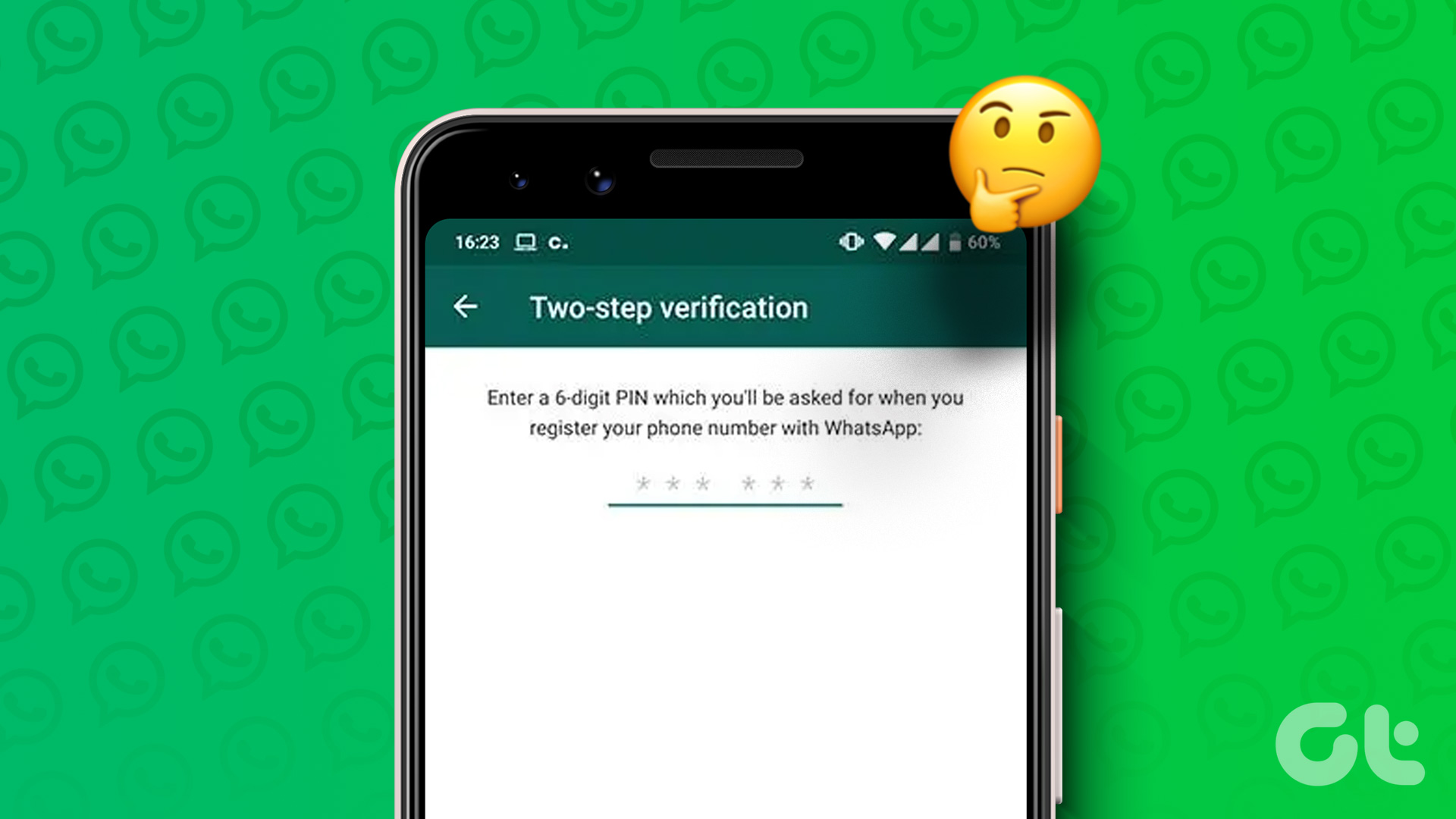
Hi, im from Mauritius island . i need your help. i have bought an amazon fire cube 3rd genaration i do all updates . i have an issue while playing prime video i didn’t get dolby atmos . on netflix hbo max and disney plus all playing atmos but no atmos on prime video features. By the way i have fire stick 4k max it plays atmos on amzon prime video. could you please help me how to fix this issue ? Thank you in advance.