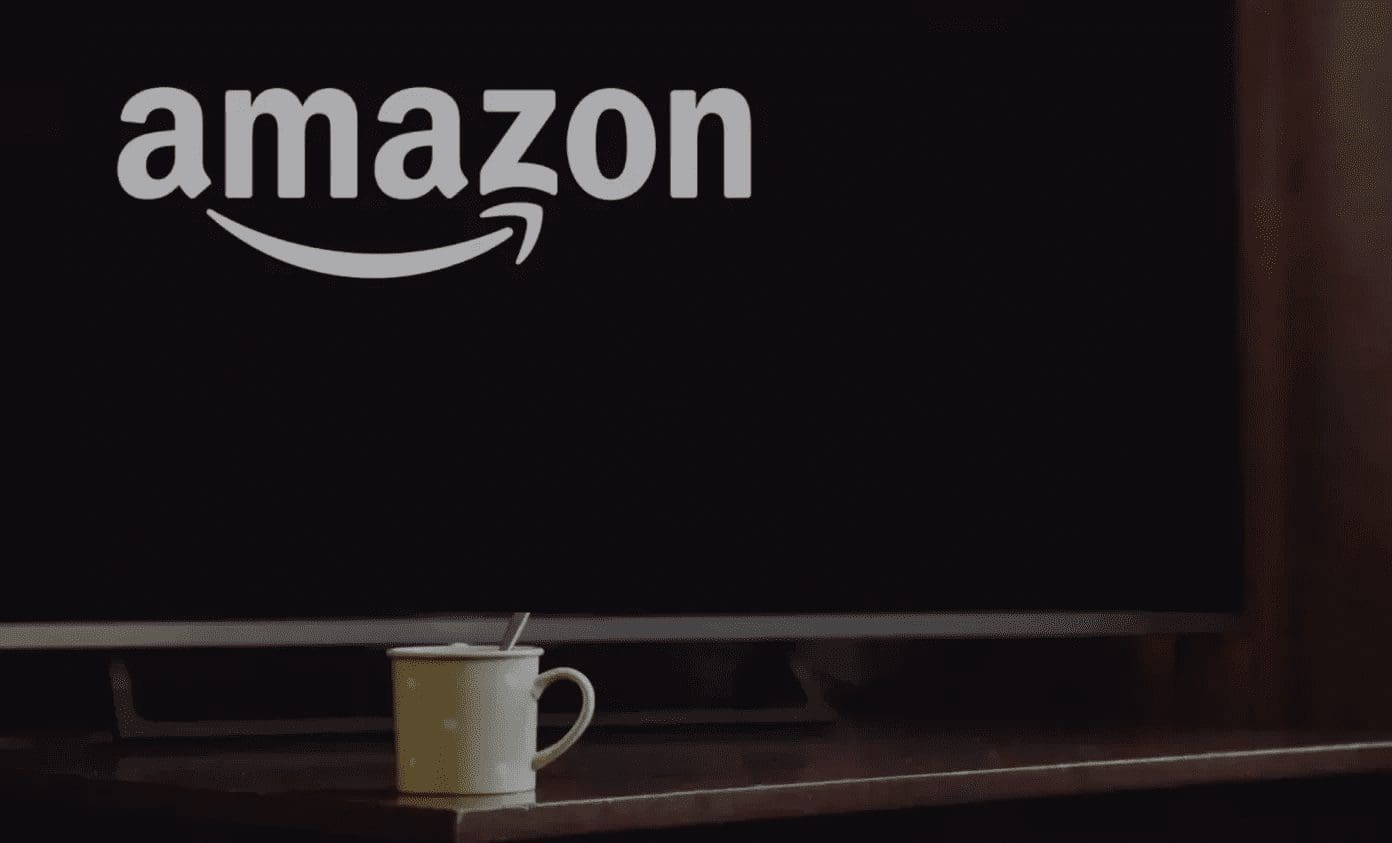Are you unable to watch content on your Fire TV Stick because the device isn’t showing pictures or visuals whenever you launch your favorite streaming apps? I bet you’d be as puzzled as many other folks who wonder what’s going on. That’s why I tried a couple of tricks and compiled the successful troubleshooting fixes to resolve the issue.

If you can only hear a distorted sound/audio when you launch an app on the Fire TV Stick, it could be as a result of an improper connection between the streaming stick and your TV’s HDMI port. The issue could also be because the affected app(s) are buggy or outdated. There are more factors that cause the Fire TV Stick not to show pictures. In this post, we talk about the potential problems and their respective fixes in the section below.
Note: The solutions in this post are applicable to the Fire TV Stick and Fire TV Stick 4K.
1. Power Cycle the Fire TV Stick
Whenever your Fire TV Stick stops showing pictures or visuals, rebooting the device should be the first course of action. It is one of the most effective fixes for such issues. While I’ve not experienced that on my Fire TV Stick, users who faced the same issue testify the efficacy of power-cycling the Fire TV Stick as a viable solution to this issue.
Follow the steps listed below to restart your Fire TV Stick.
Step 1: Navigate to the Fire TV Stick Settings menu and select ‘My Fire TV Stick’.
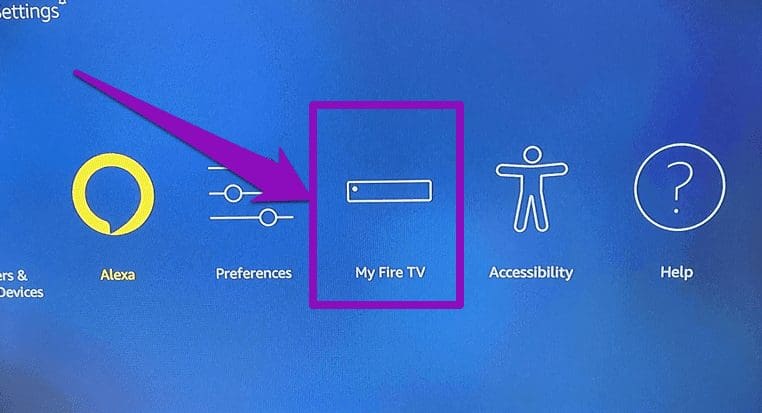
Step 2: Scroll to the bottom of the ‘My Fire TV Stick’ menu and select Restart.
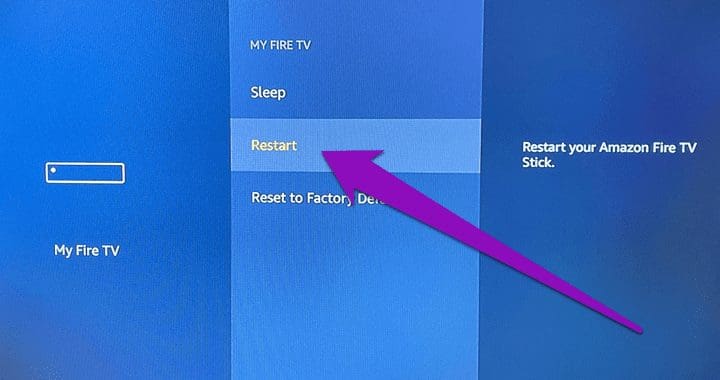
Step 3: Select Restart on the confirmation pop-up to proceed.

Pro Tip: You can also use the remote shortcut to restart your Fire TV Stick. Simply tap and hold the Play/Pause button together with the Select button for about 4-5 seconds.
When the Fire TV Stick turns back on, check if you can view the interface with visuals. If the Fire TV Stick still fails to show pictures, proceed to the next troubleshooting method below.
2. Check the HDMI Connection
If your Fire TV Stick is not properly connected to your TV’s HDMI port, you can occasionally encounter problems with video or audio playback. To fix a Fire TV Stick that won’t show pictures, check that the streaming stick is tightly fitted in your TV’s HDMI port. A failing HDMI port could also cause this issue. So, if your TV has multiple HDMI ports, you can insert the Fire TV Stick in a different port and check if it now shows pictures/visuals.

One more thing — it is recommended that you don’t plug the Fire TV Stick directly into your TV’s HDMI port. You should use the HDMI adapter/extender that comes bundled with the streaming stick. The HDMI adapter prevents overheating of the unit by extending the distance between the Fire TV Stick and your TV. You should use this adapter to prevent the streaming stick from overheating and a potential malfunction.
3. Close App and Clear Cache
If Fire TV Stick doesn’t show pictures while using a particular app, closing that app and clear its cache. That could help restore it to normalcy. Follow the steps below to know how to close a Fire TV Stick’s app and clear its cache.
Step 1: Launch the Fire TV Stick Settings menu and select Applications.
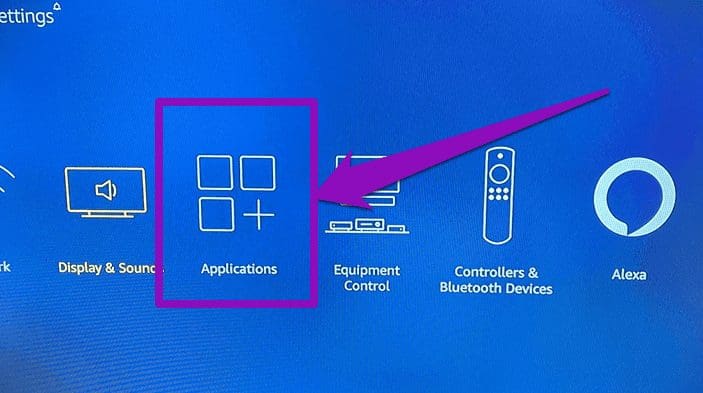
Step 2: Select ‘Manage Installed Applications’.
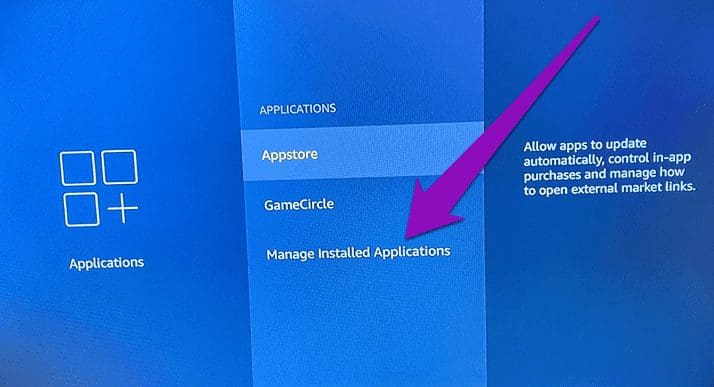
Step 3: Select the app that’s not showing pictures.
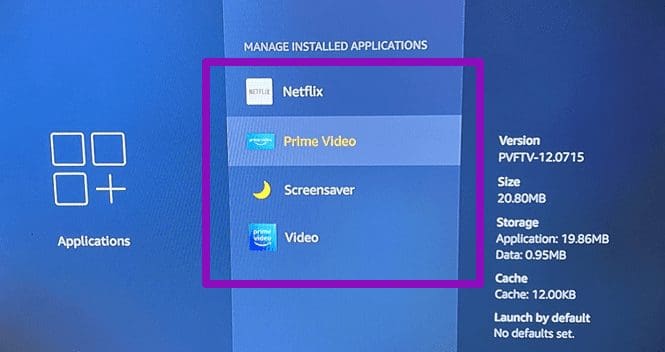
Step 4: Select Force Stop and afterward, select Clear cache.
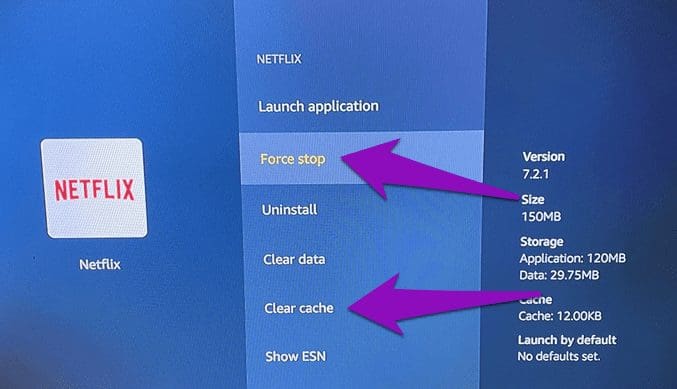
Relaunch the app to see if it now shows pictures. Repeat the same process for other apps if they’re acting up as well.
4. Update Apps
If force-stopping and clearing an app’s cache doesn’t get it to display pictures, you want to make sure that you are running the latest version of the app. If a bug is responsible for the issue, updating the app could help fix the problem.
On the Fire TV Stick, the direct way to update apps individually is quite a long-winded one. It’s best that you instruct the streaming stick to automatically update your apps as soon as there are new versions available on the App store. That means you have to enable automatic app updates in your Fire TV Stick settings. Here’s how you can enable them.
Step 1: Navigate to the Fire TV Stick Settings menu and select Applications.
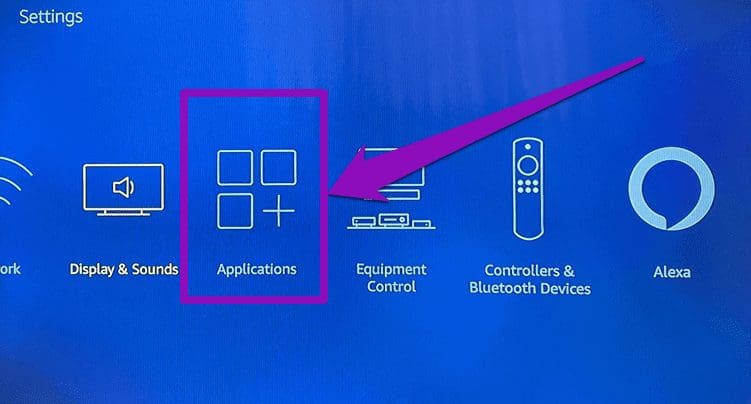
Step 2: Select Appstore.

Step 3: If Automatic Updates is set to OFF, tap the option to turn it ON.
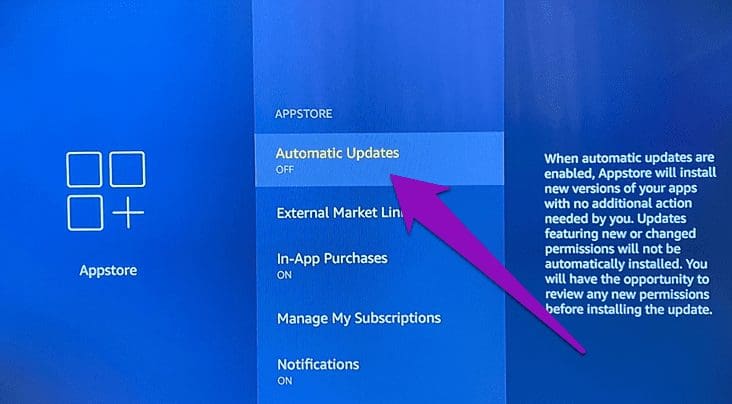
If you don’t want to turn on Automatic Updates — perhaps because you’re afraid it’ll bump your Fire TV Stick’s data usage — you can check the device’s Notifications section to see apps that have pending updates. If the affected app (i.e., the app not showing pictures) is on the list, tap on it to install the update.
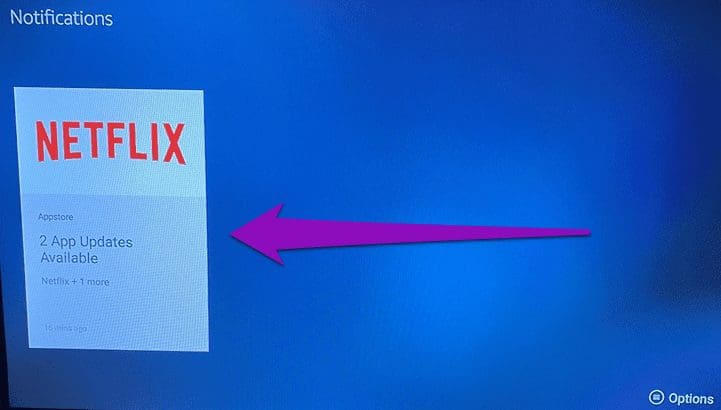
5. Update Fire TV Stick
Another thing you want to check is the Fire OS version of your Fire TV Stick. Make sure the device is running the latest firmware version. That would help fix any bug that’s causing some features of the Fire TV Stick to malfunction. Likewise, it could also help restore pictures to your TV screen. To check for Fire OS updates, navigate to Settings > My Fire TV > About > Check for Updates.
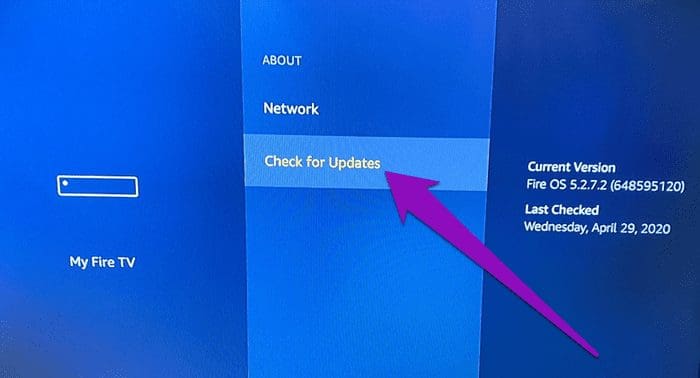
Your streaming stick will check for any available update and download it accordingly. When downloaded, you should see an Install Update option.
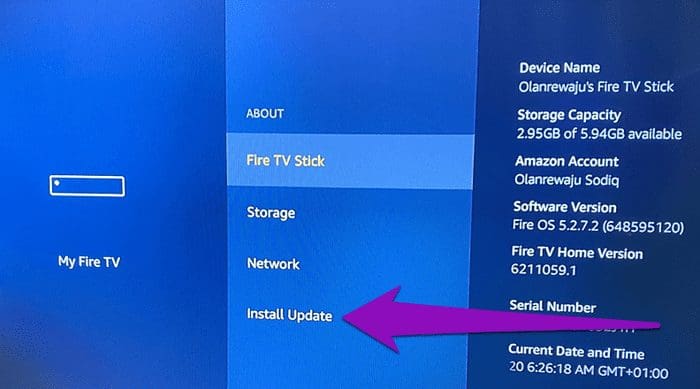
Select it to install the downloaded OS update on your Fire TV Stick. The installation process typically takes about 1-5 minutes and your Fire TV Stick will be restarted at least once during the process.
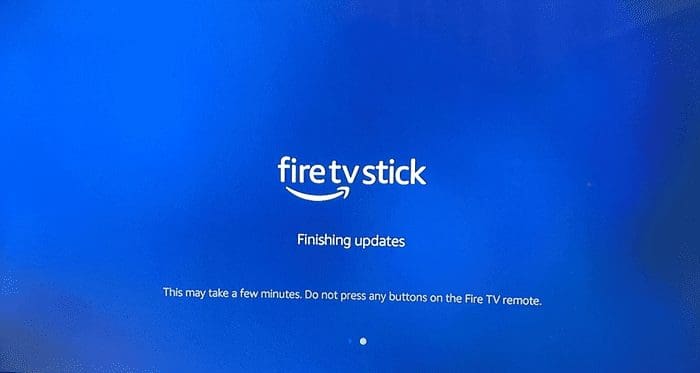
Upon successful installation of the update, check if your Fire TV Stick now shows pictures. If your streaming stick is up-to-date, you should see a prompt at the bottom-right corner of the page.
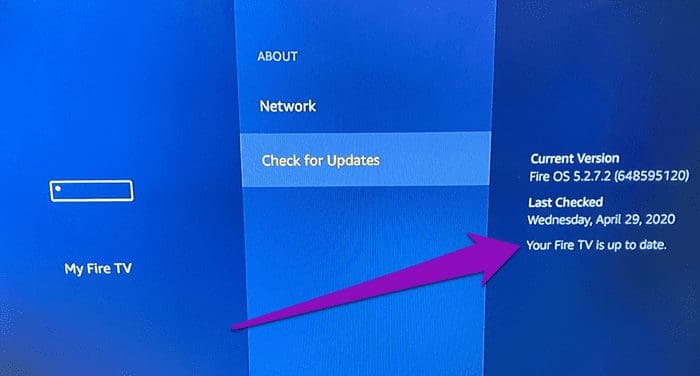
6. Reset Fire TV Stick
You should only consider resetting your Fire TV Stick to factory settings if you’ve tried all the troubleshooting methods above and none of them fixed the issue. Note that if you reset your Fire TV Stick, you will lose all the apps, accounts, settings, and files you have on the device. The Fire TV Stick will return to the state it was when you newly-purchased it. Refer to our detailed guide on how to reset your Fire TV Stick.
Stream With Visuals
We hope that at least one of the methods mentioned above helped you to restore visuals back on your Fire TV Stick. Hopefully, your issue wasn’t hardware-related. To avoid overheating of the unit, try the HDMI extension cable that came with the stick. If that doesn’t help, you should contact Amazon Device Support or return the streaming stick to the store you bought it from.
Next up: Can’t enjoy new features/services because your Fire TV Stick apps are not installing? Check out four (4) effective methods to get the problem fixed in the guide linked below.
Was this helpful?
Last updated on 03 February, 2022
The article above may contain affiliate links which help support Guiding Tech. The content remains unbiased and authentic and will never affect our editorial integrity.