Amazon Fire TV Stick is a wonderful little streaming stick. With $50 or so, you can turn your normal TV into a smart one with tons of apps, such as Netflix, Prime Video, YouTube, etc., at your fingertips. But you are up for disappointment when your installed apps don’t open on Fire TV Stick in the first place. Here are the best ways to fix Fire TV Stick not loading apps.
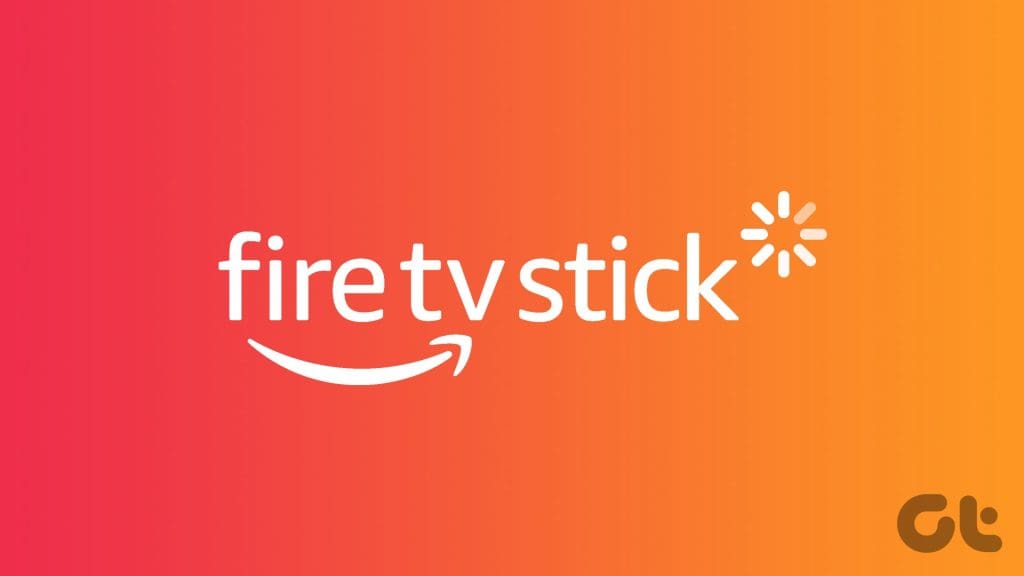
Many have complained about their Fire TV Stick showing a black screen when opening any installed app. The error can ruin your perfect weekend. The issue can be due to a buggy app, a spotty internet connection, low device storage and other factors. Nevertheless, we will discuss every possible scenario and fix the Fire TV Stick apps not working problem for you.
1. Check Internet Connection
With resource-hungry and graphics-intensive apps such as Netflix and Disney+, you need a reliable working internet connection at home to stream the content without any buffering.
If you try opening apps on a Fire TV Stick on a slow network connection, they may not open on the first try. Ensure you are dealing with at least double-digit Wi-Fi speed and then access apps. If your Wi-Fi router supports dual-band Wi-Fi frequency, try to connect to 5GHz frequency and not the slow 2.4GHz one.
You also need to make sure clear interface between your TV and router. You need to avoid thick walls, long distances, and other distractions that could hamper the connection between the router and Fire TV Stick. Use the steps below to check internet speeds on your Fire TV Stick.
Step 1: Open Settings from Fire TV Stick home.
Step 2: Select Network.
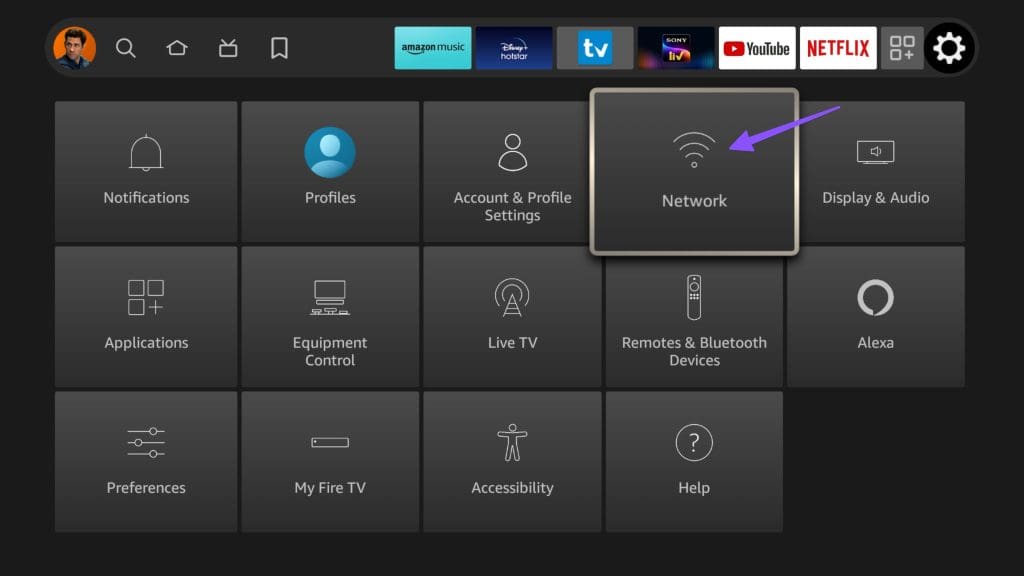
Step 3: Select your preferred Wi-Fi network and press the play/pause button on your remote.

Step 4: Run Speed test and ensure high-speed internet connectivity.
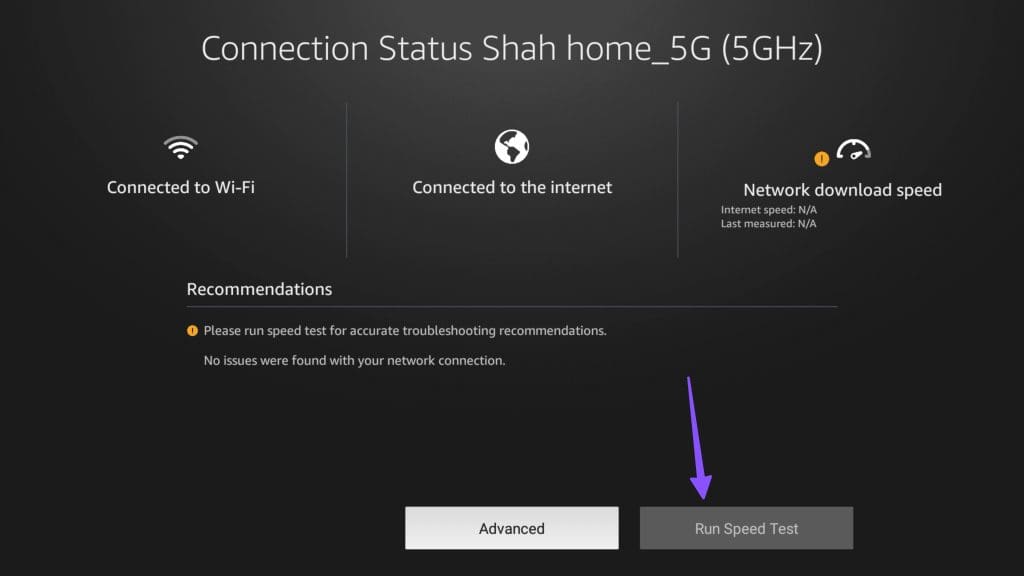
2. Restart Fire TV Stick
If your Fire TV Stick is not loading apps, the issue might be due to a glitch on your device. A simple reboot should help you load apps.
For a complete device reboot, you can unplug the Fire TV Stick from the TV, leave it there for a couple of minutes, and plug it back in.

Alternatively, you can restart the Fire TV Stick with a simple remote trick. Hold the Select button and Play/Pause button together for 4-5 seconds until you see the ‘Your Amazon Fire TV is Powering Off’ message on your TV display.
If the remote trick isn’t working, reboot it from Settings.
Step 1: Head to Fire OS Settings and select My Fire TV.
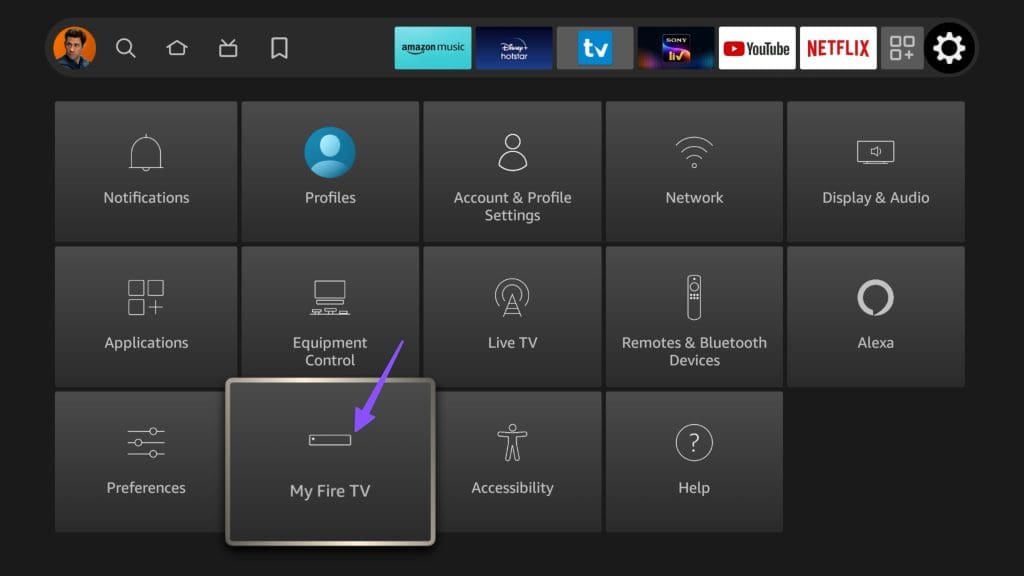
Step 2: Select Restart.
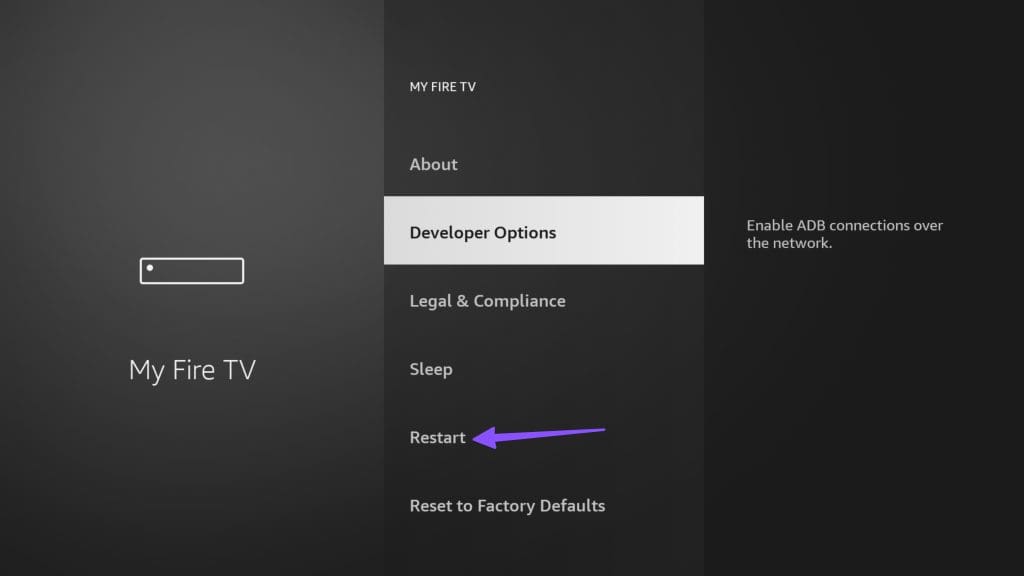
3. Low Device Storage
Fire TV Stick 4K comes with only 8GB storage, which is more than enough for a streaming stick. With hundreds of apps and games available from the Amazon App Store, filling the default storage is quite easy. Here’s how to check Fire TV Stick storage.
Step 1: Open Fire TV Stick settings and open the My Fire TV menu.
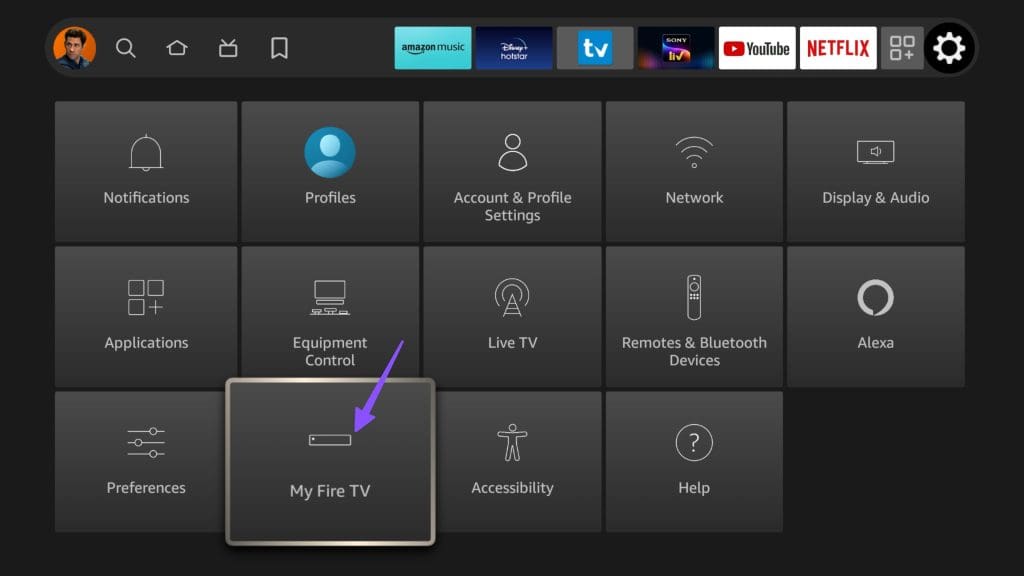
Step 2: Select About.
Step 3: Check storage capacity from the right sidebar.
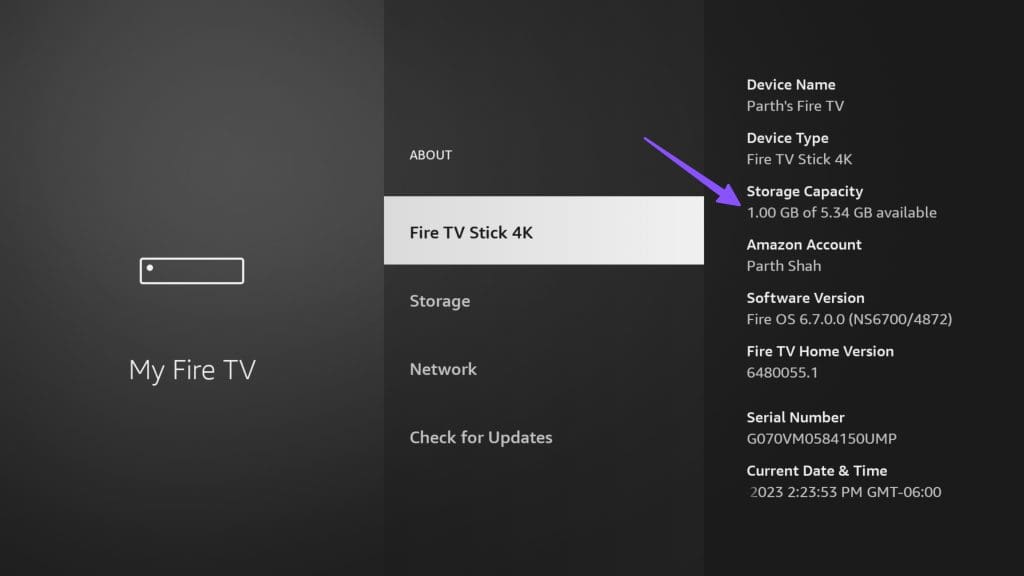
If your device storage is low, free up space for smooth operations on Amazon Fire TV Stick. Uninstall unnecessary apps from the device and try to open apps again.
4. Clear Application Cache
All the installed apps on Amazon Fire Stick collect cache data in the background to load the content quickly. An app collecting lots of cache data may lead to the app not opening on the device. You need to clear cache data for the troubling app on Fire TV Stick. Here’s how.
Step 1: Scroll down to the Settings menu on Fire TV Stick home.
Step 2: Open Applications.
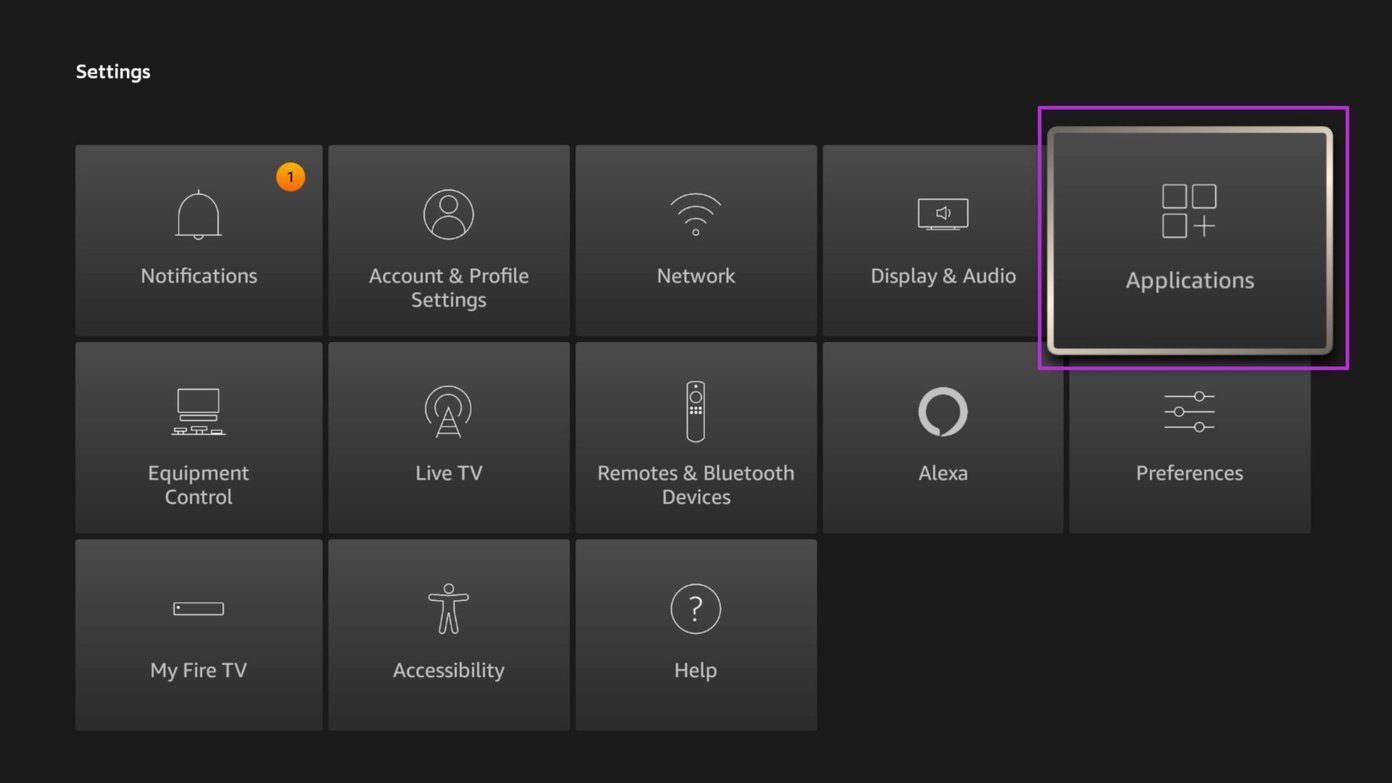
Step 3: Scroll down to Manage Installed Applications.

Step 4: Select an app that’s not loading on Fire TV Stick.
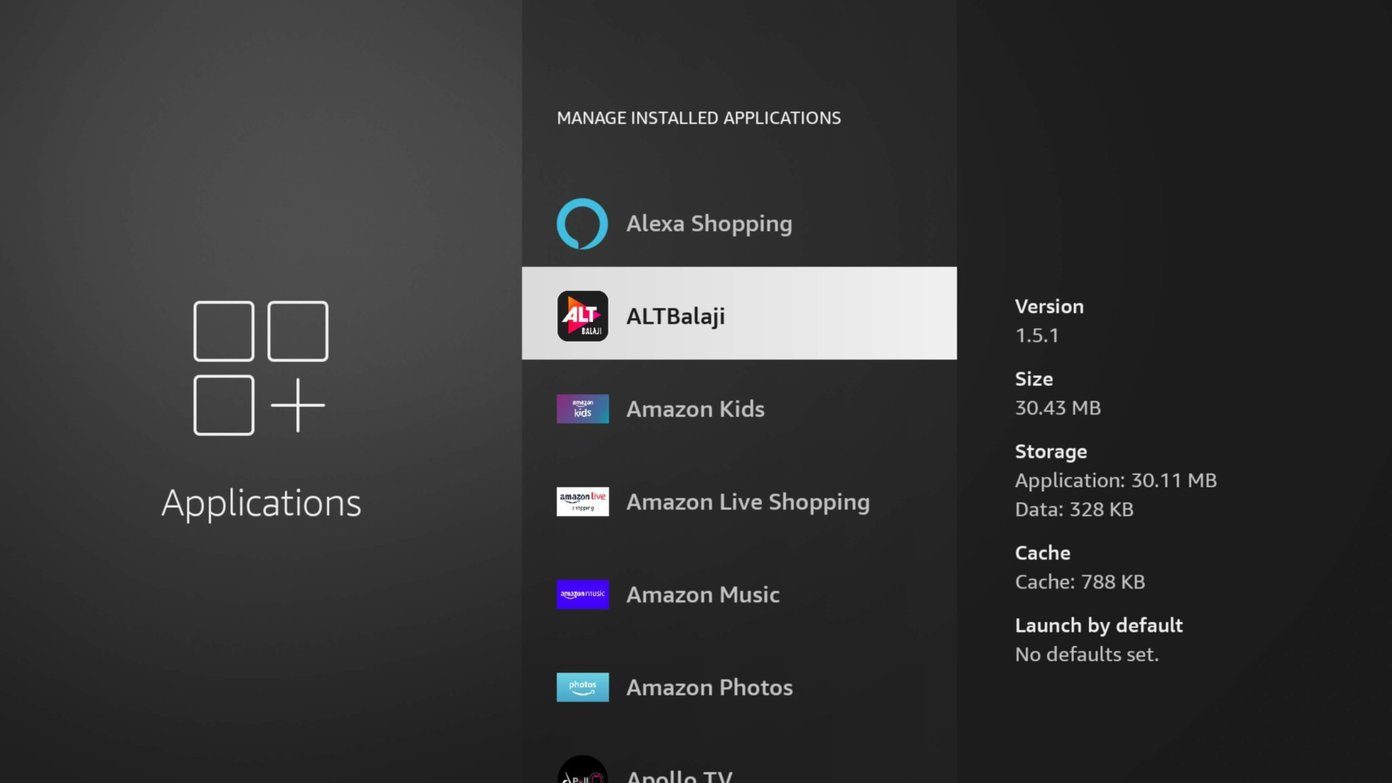
Step 5: Scroll down to Clear cache and click on it.

5. Force Stop Application
If an app is acting weirdly, you might want to force stop the app and reopen it. You can easily do so from the Fire TV Stick Settings menu.
Step 1: Long-press on the FireStick home button and go to Settings.
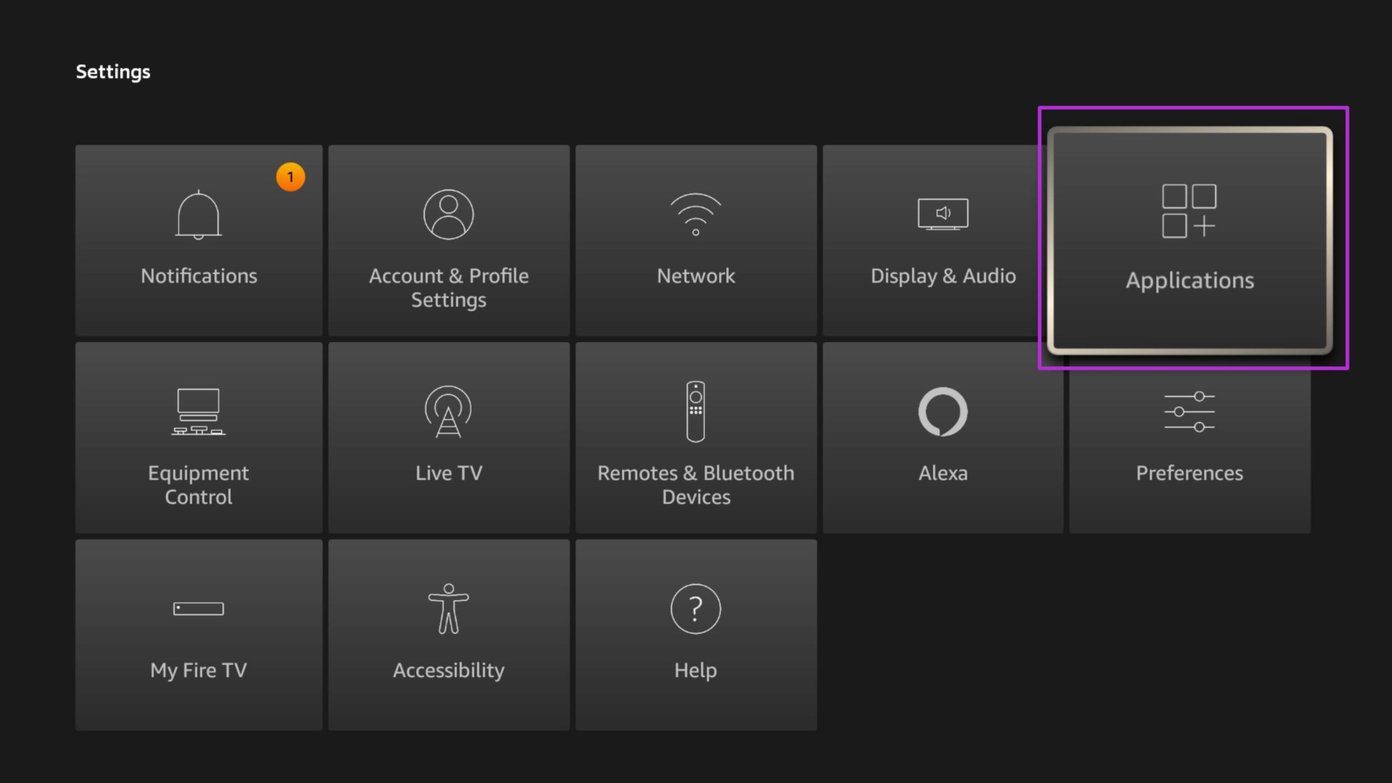
Step 2: Navigate to Applications > Manage Installed Applications.

Step 3: Select an app that’s not loading on Fire TV Stick. Click on it.
Step 4: Select Force stop from the following menu.
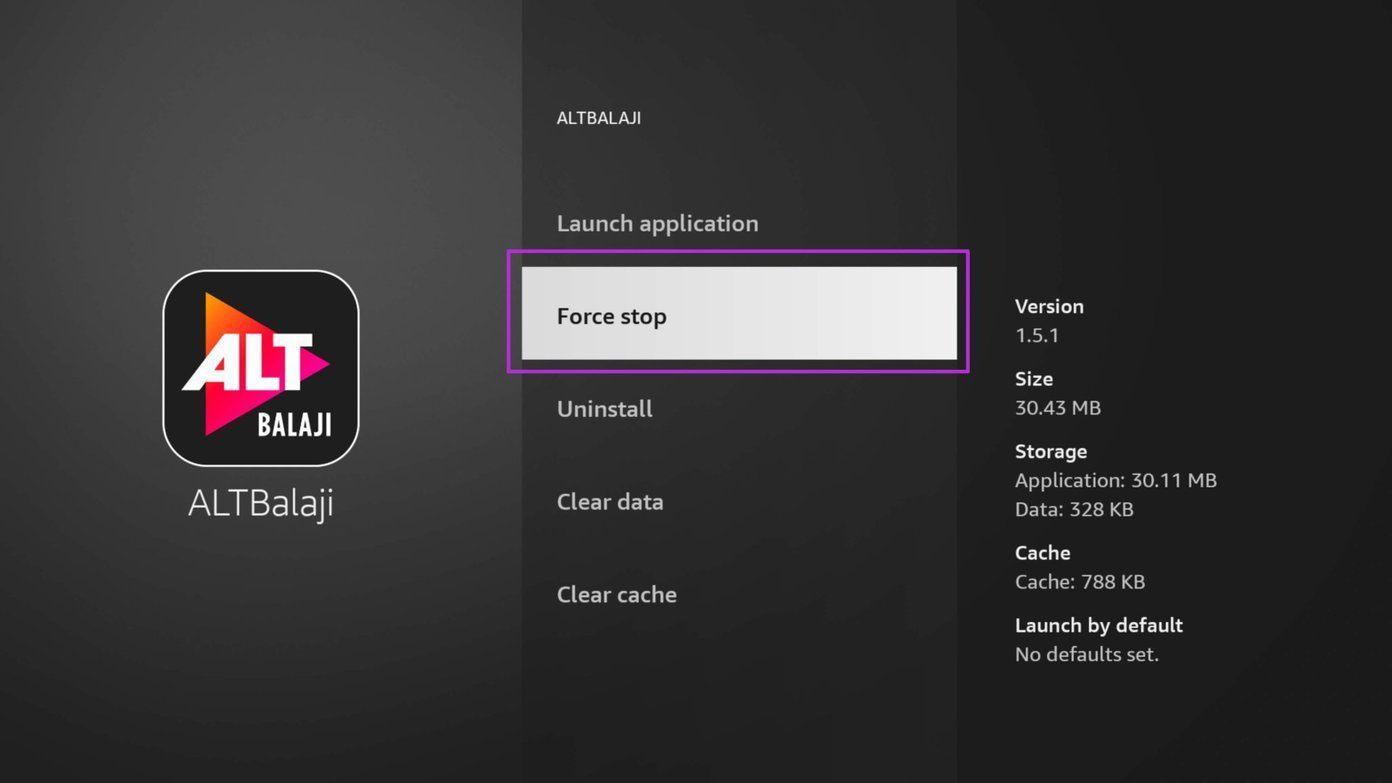
6. Reinstall App
If a specific app isn’t opening on your FireStick, reinstall it and try again.
Step 1: Head to the ‘Manage Installed Applications’ menu in Settings (check the steps above).

Step 2: Select an affected app.
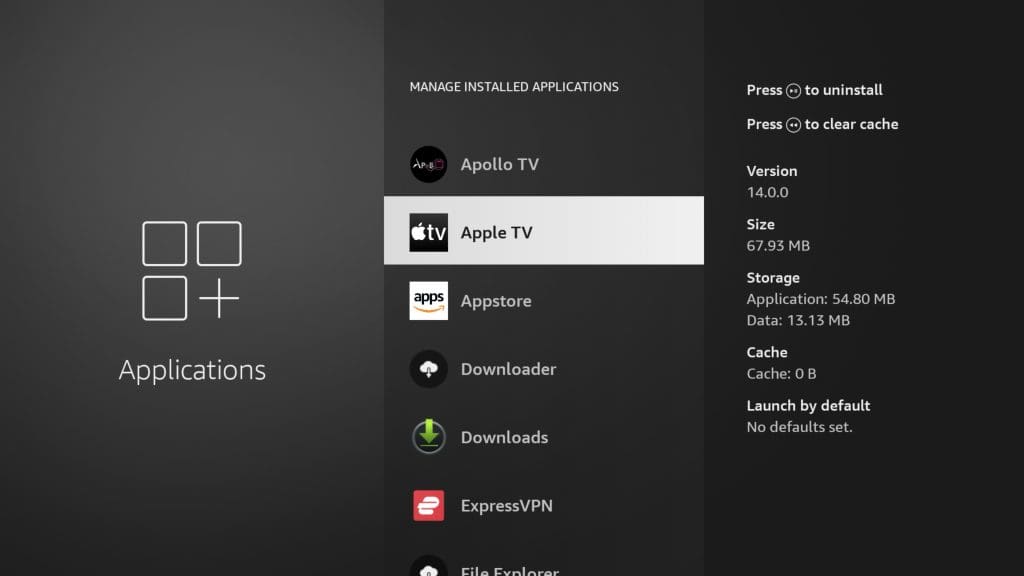
Step 3: Click Uninstall.

Step 4: Go back to Fire OS home and search for the same app.
Install it from the Amazon App Store and stream your favorite content without any issues.
7. Fire OS Has Deleted the App
If you haven’t used a specific app for a long time, Fire OS deletes it without your consent to free up space on the device. When you open the Applications menu, you may see a little cloud icon above the app icon.
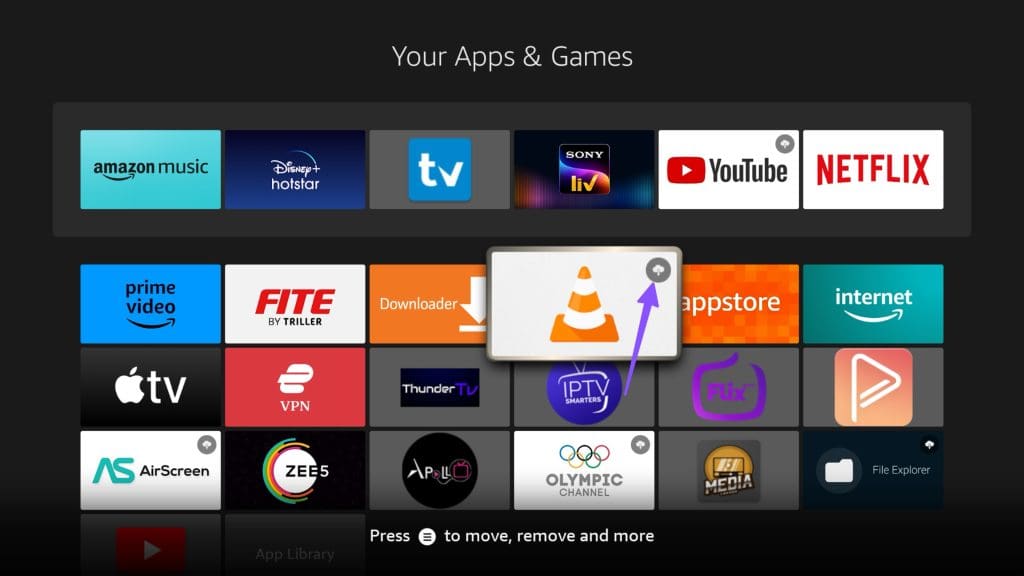
You can try opening the app, but the system takes you directly to the App Store to download it again.
8. Disable VPN
When you set up a VPN network on your Fire TV Stick, some of the region-specific apps may not work. You can try opening such apps but may receive an error like ‘Location change detected’. You need to disable the VPN and try again.

9. Don’t Sideload Apps
Did you sideload an unofficial app on your Fire TV Stick? Since the app isn’t available from the Amazon App Store, you may face issues with loading such apps on your streaming device. Even though Amazon supports sideloading on Fire TV Stick, you should prefer official apps available from the default store only.
10. Update Fire OS
Amazon regularly released new software patches to improve the stability of the Fire TV Stick. The company recently revealed a brand-new interface for supported devices.
An outdated Fire OS software version could lead to the Fire TV Stick not loading apps. You can manually check for updates and install a new Fire OS build on Fire TV Stick. Here’s how.
Step 1: Open Fire TV Stick Settings.
Step 2: Select My Fire TV.
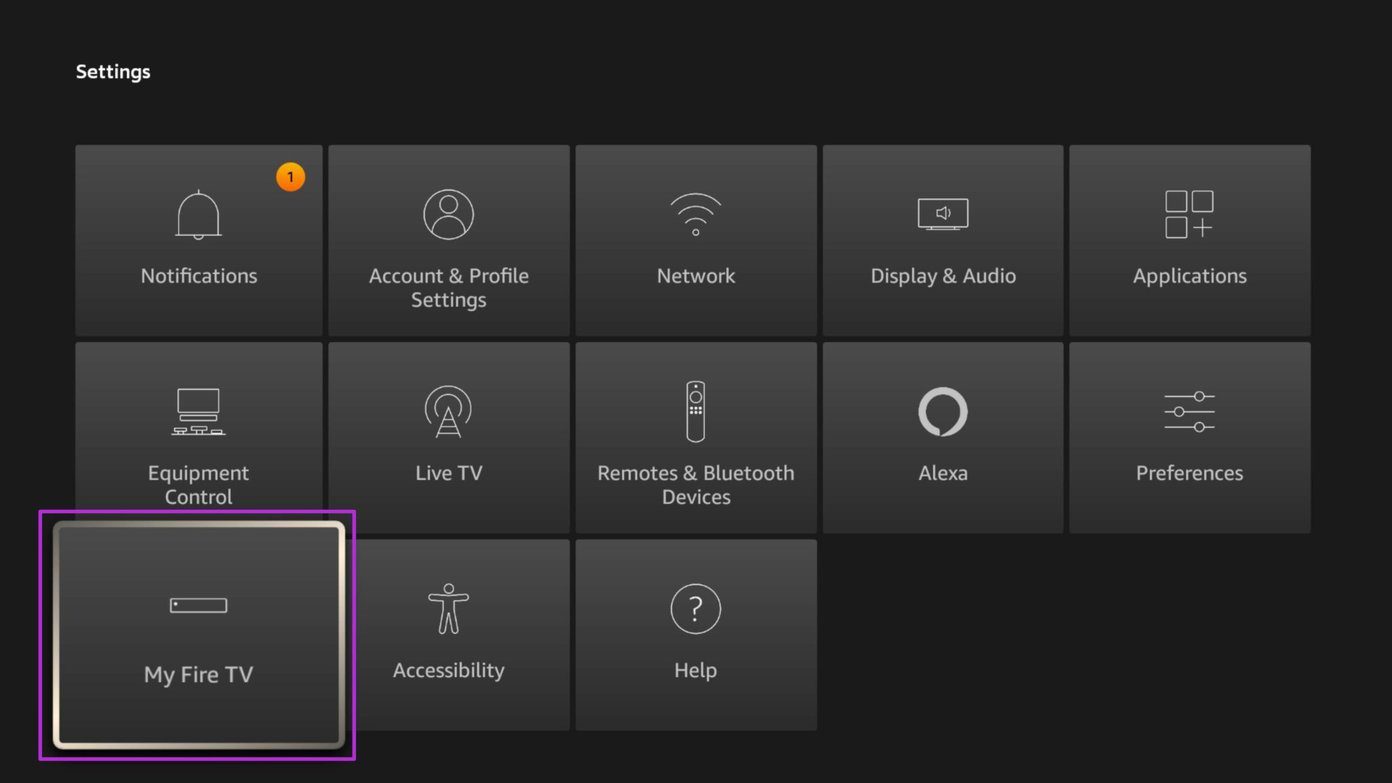
Step 3: Open About and select Check for Updates.
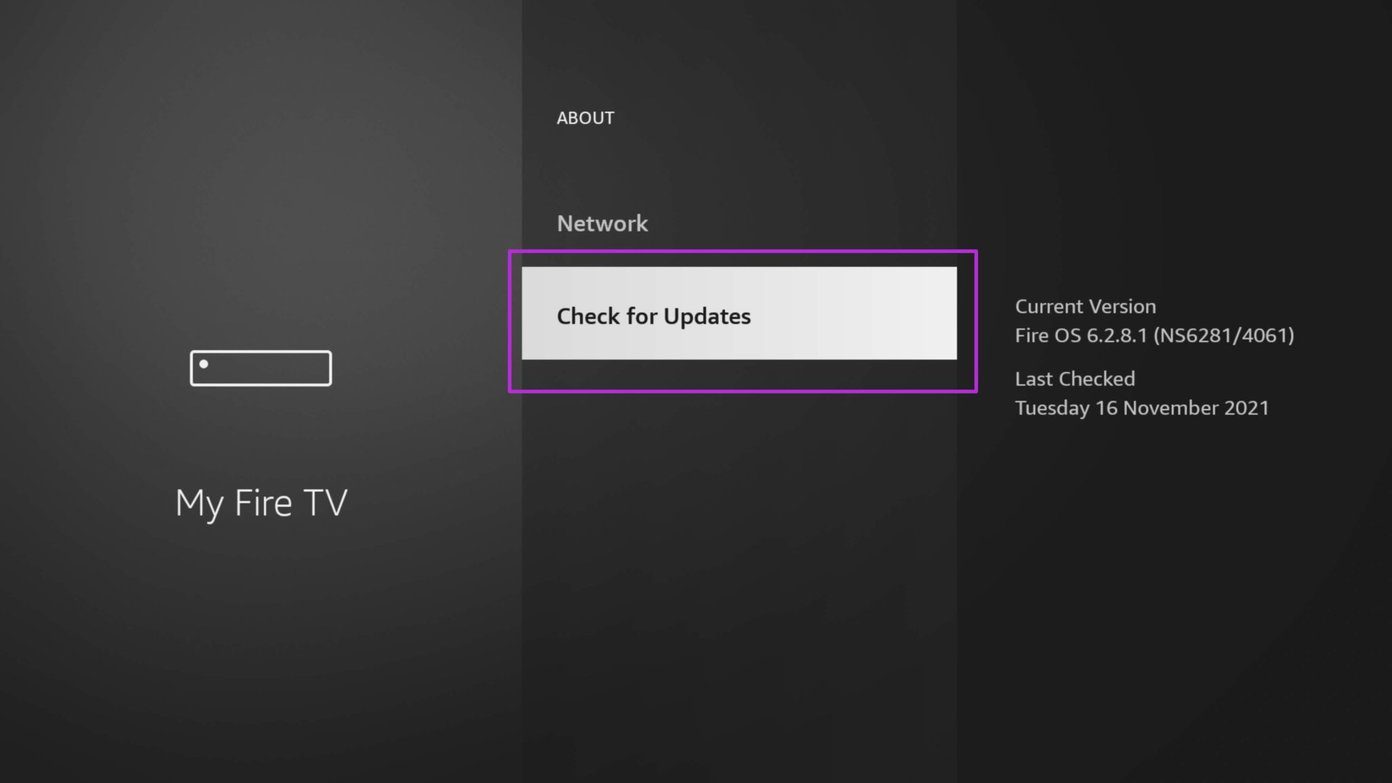
Fire TV Stick will install OTA (Over the air) updates on the device, and you are good to go with app access.
11. Reset Fire TV Stick
Do you still face issues with opening apps on Fire TV Stick? Resetting FireStick is the last trick to resolve the problem.
Step 1: Head to My Fire TV in Settings (check the steps above).
Step 2: Select Reset to Factory Defaults and follow the on-screen instructions.
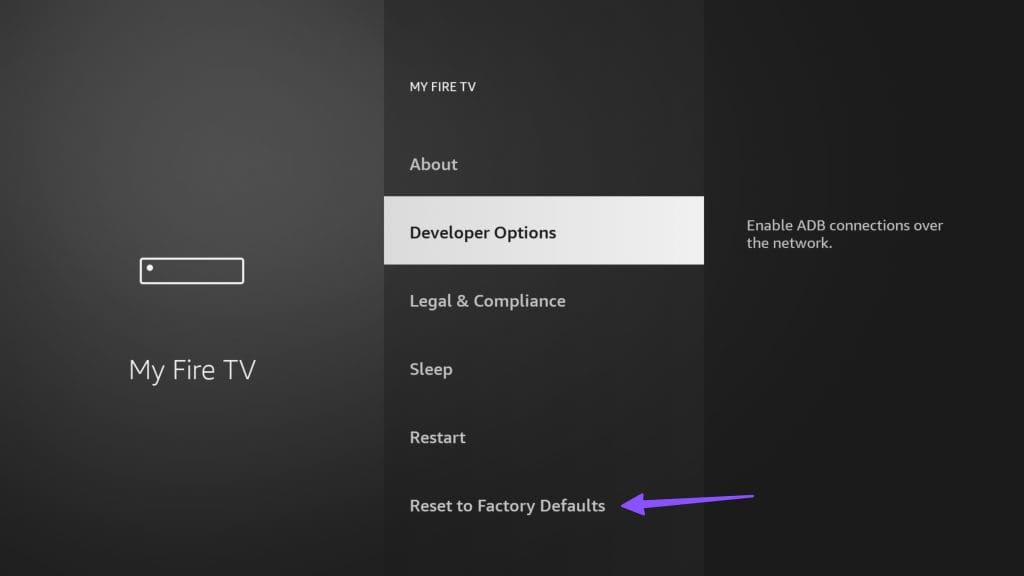
You need to set up your Fire TV Stick from scratch. Sign in with your Amazon account details, download your favorite apps and stream content without any glitches.
12. Check the Streaming Service Server
Services like Netflix and Peacock suffer occasional outages. If your preferred service is facing downtime, Fire TV Stick won’t be able to bypass the main screen.
You can check on Downdetector and search for relevant streaming service. If other users are also reporting issues with the service, it’s a confirmed server-side issue.
You’ll need to wait for the company to fix the issue from their side. Only then will you be able to load the app home screen.
Binge-Watch Your Favorite Show on Fire TV Stick
When the Fire TV Stick is not loading apps, it can spoil the perfect entertainment setup at home. The solutions mentioned above should help you gain back app access on your Fire TV Stick. Which method worked for you? Share your findings in the comments below.
Was this helpful?
Last updated on 29 November, 2023
2 Comments
Leave a Reply
The article above may contain affiliate links which help support Guiding Tech. The content remains unbiased and authentic and will never affect our editorial integrity.










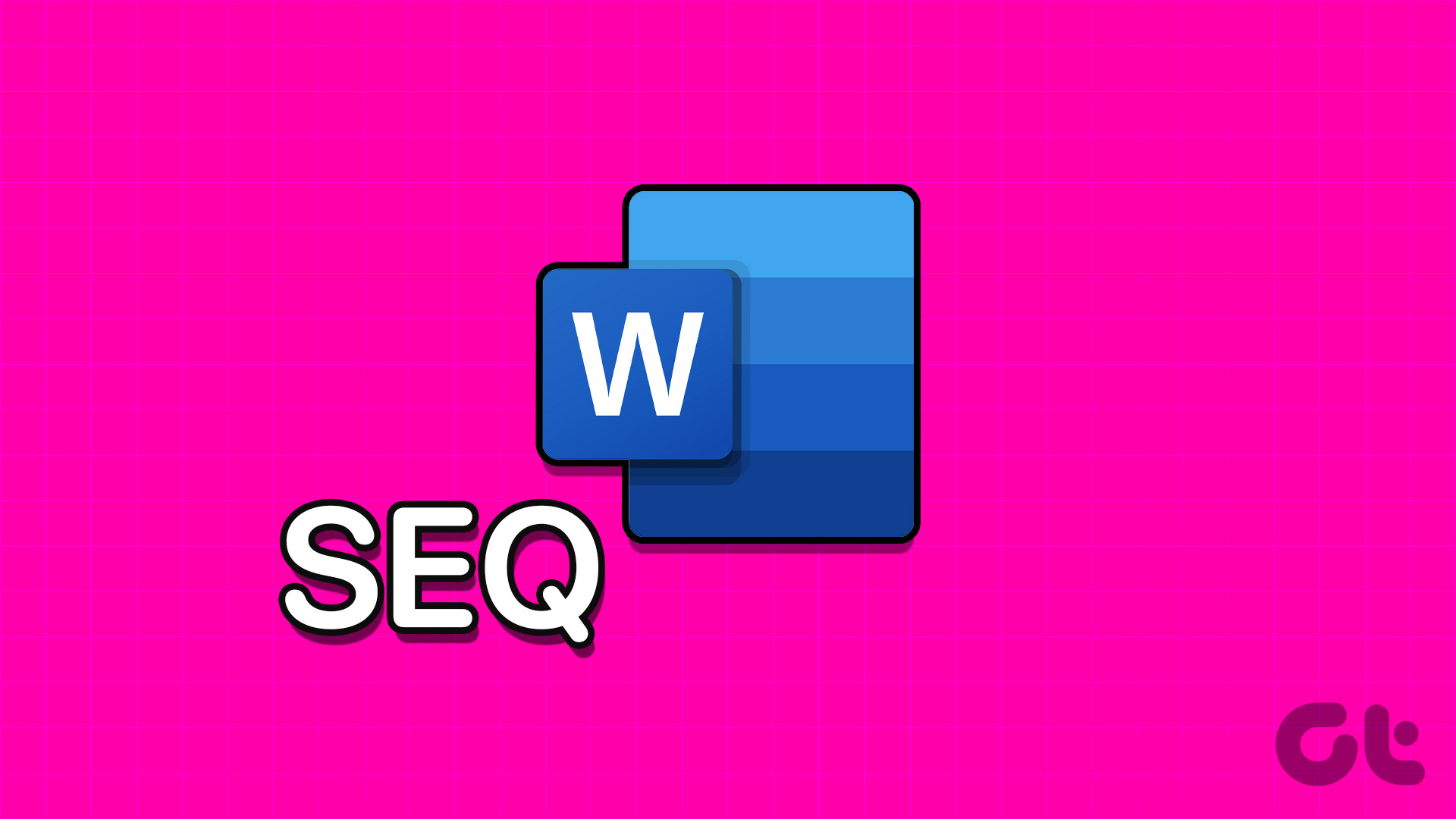
Thank you Sir! The content of “Recently Watched” and “Recently Used Apps” disappeared, just leaving the headlines. Holding down the center button and play button at the same time did the trick and brought it all back.
I have just bought anew firstick from Amazon and I car,nt load mt IPTV smarters service.I cannot find the apps from unsecured spot to allow it.This is not in the settings section,is there another way to do it.
Thanks Larry