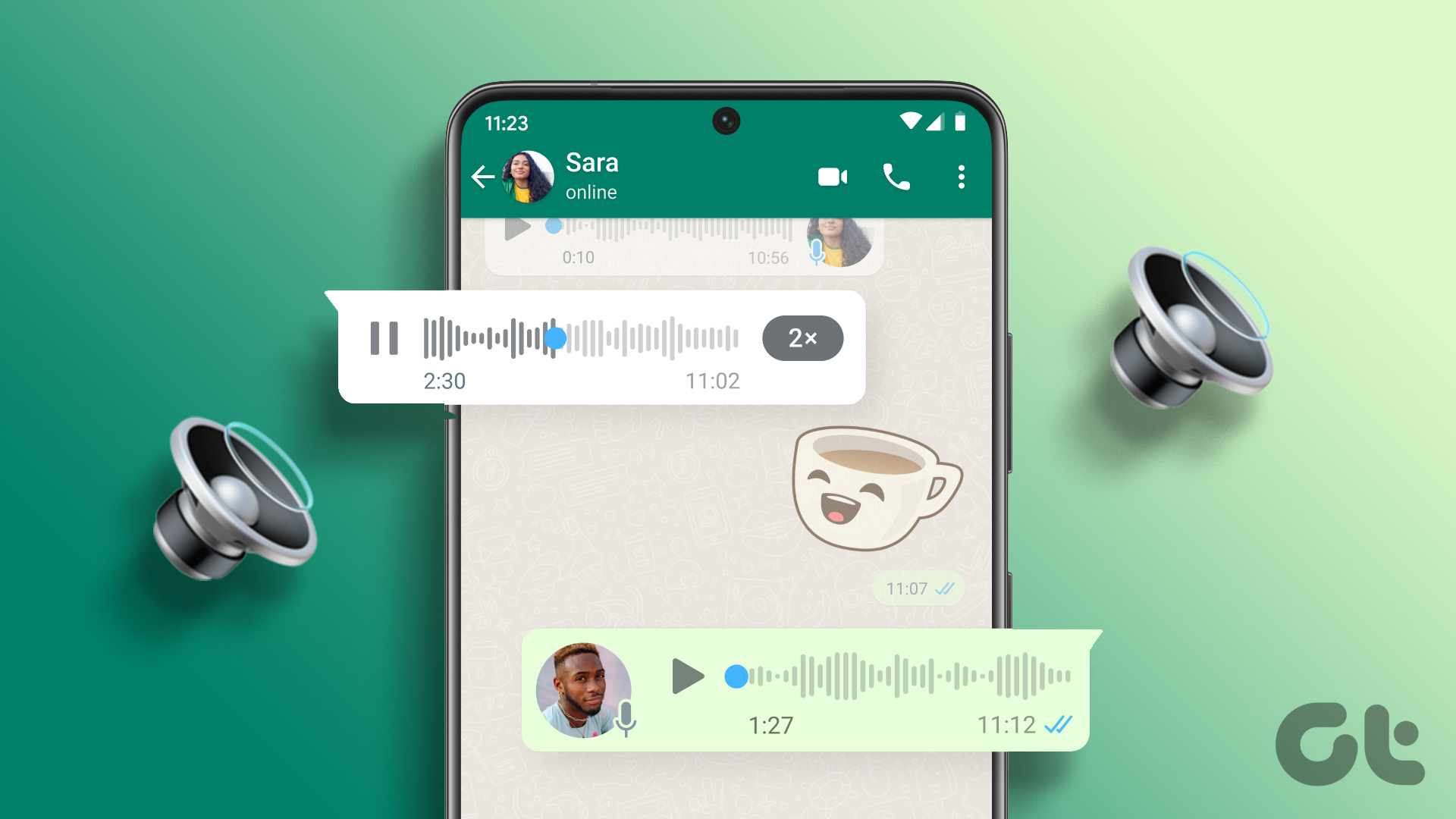With the Picture-in-Picture (PiP) mode, multitasking is easy on iPhone and iPad. You can enjoy a video call with someone and order food at the same time. The PiP mode works with apps that play video, and FaceTime is one of them. Sadly, the Picture-in-picture mode doesn’t work properly for many iPhone and iPad users. Let’s see how to fix it in the post.

Using picture-in-picture is effortless. You swipe up when you view video content in an app that supports PiP mode or press the Home button. That should put your FaceTime video in a floating window. However, that’s what doesn’t happen with many users. Either the video gets paused, or nothing happens when they try to put the FaceTime video in PiP mode.
Don’t worry. The following fixes should get PiP mode for FaceTime back on track. Let’s start.
1. Restart Phone
At times, fixing any problem, including picture-in-picture mode not working, is as easy as restarting your iPhone or iPad. So stop whatever you are doing on your device and restart it.
2. Check Supported Software Version
Apple brought in the picture-in-picture mode with iOS 14 on iPhone. Before iOS 14, if you swiped out of the FaceTime window, your video would pause. That doesn’t happen in iOS 14. Your video will now be present in a floating window on top of any background app. You can read the news or scroll through Facebook while on a FaceTime call.
So if your video is pausing, you will need to check the software version installed on your device. It should be running iOS 14 or above on iPhone and iOS 13+ on iPad.

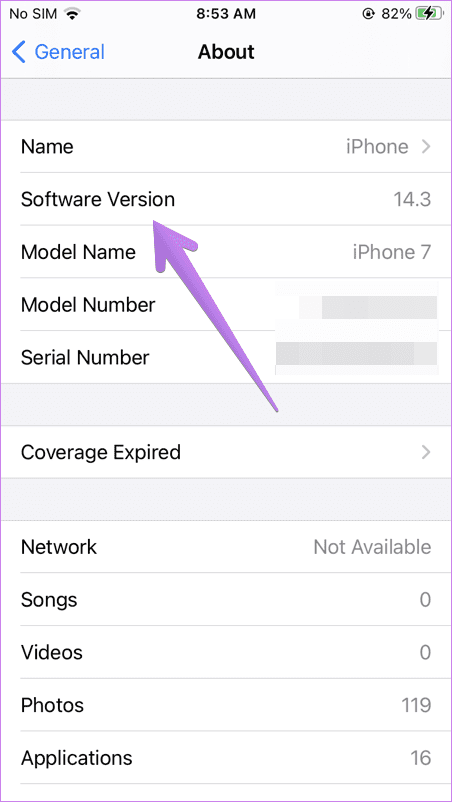
Tip: Find out what’s the difference between FaceTime and Google Duo.
3. Update Software
At times, apps do not work properly due to a bug in the software. Look for an available update from Apple and install it at the earliest. To do so, go to Settings > General > Software update.
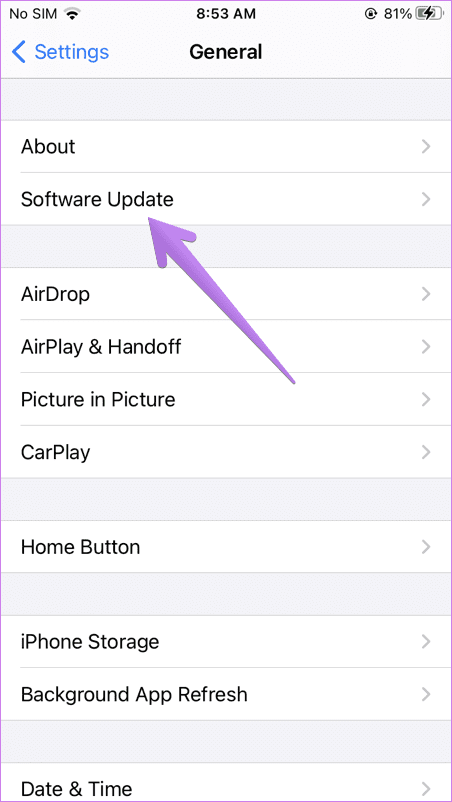
Tip: Find out what happens when you update your iPhone.
4. Enable Start Picture-in-Picture Automatically
To start Picture-in-picture mode automatically when you swipe up or press the Home button, a setting needs to be enabled.
To do so, follow these steps:
Step 1: Open Settings and go to General.
Step 2: Tap on Picture in Picture. Enable the toggle next to Start Picture-in-Picture automatically on the next screen.

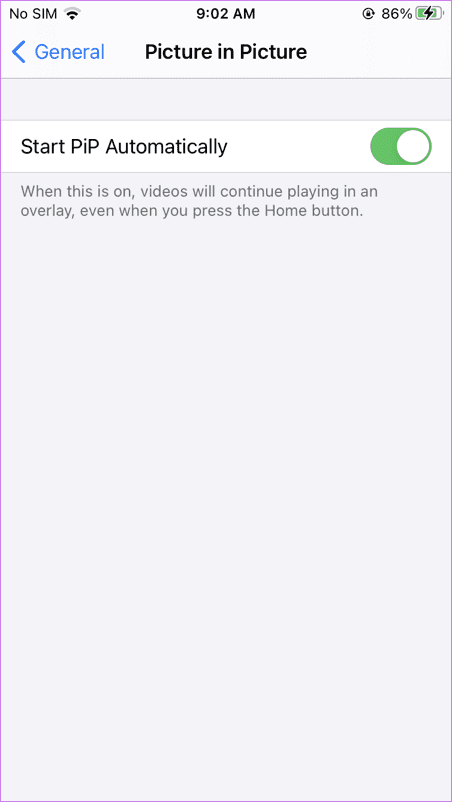
Step 3: In case it is already on, turn it off. Restart your device. Follow steps 1 and 2 again to enable the setting.
Tip: Find out in detail how to enable or disable Picture-in-picture mode on iPhone and iPad.
5. Disable FaceTime
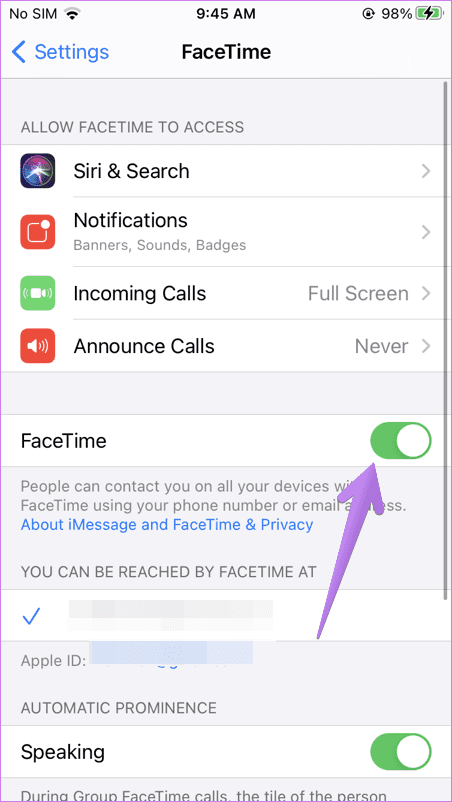
Tip: Find out how to stop tiles from resizing or moving around in group calls on FaceTime.
6. Reset iPhone Settings
If the issue persists, you will need to reset all settings on your iPhone and iPad. It’s different from formatting your phone. Fortunately, it’s not a manual task that you will have to endure. You can do it with a single tap by going to Settings > General > Reset > Reset All settings. Confirm when asked.

You can revert all the customized settings to their original values, such as Bluetooth, home screen customization, sound, etc. Find out in detail what happens when you reset your iPhone or iPad.
Bonus Tips to Use Picture-in-Picture Mode on FaceTime
Here are some tips for using FaceTime in Picture-in-picture mode and multitasking at the same time.
- Drag the floating FaceTime window to change its position.
- Double-tap on the window to change its size. You can also use the pinch-in and out gesture to resize the video window.
- To hide the FaceTime video window on your device, drag it to the left or right edge of the screen. Please note hiding the FaceTime window will pause your video.
Let’s FaceTime
We are hopeful that at least one solution must have fixed FaceTimes’s Picture-in-picture mode not working on iPhone and iPad. Check other fixes that work for Picture-in-picture mode not working on iPhone if the issue continues. You can also try solutions for FaceTime not working on iPhone and iPad.
Was this helpful?
Last updated on 26 October, 2021
The article above may contain affiliate links which help support Guiding Tech. The content remains unbiased and authentic and will never affect our editorial integrity.