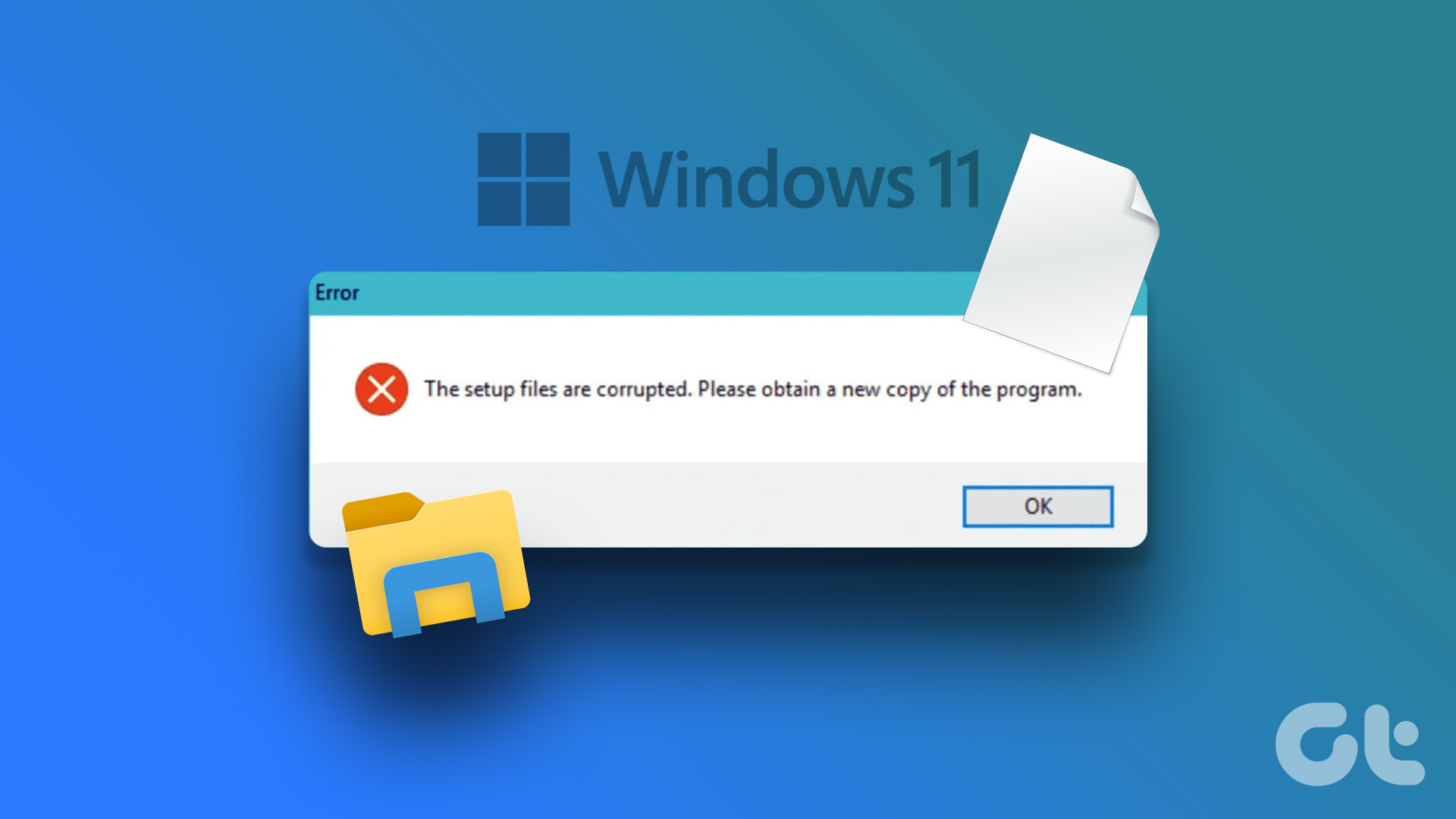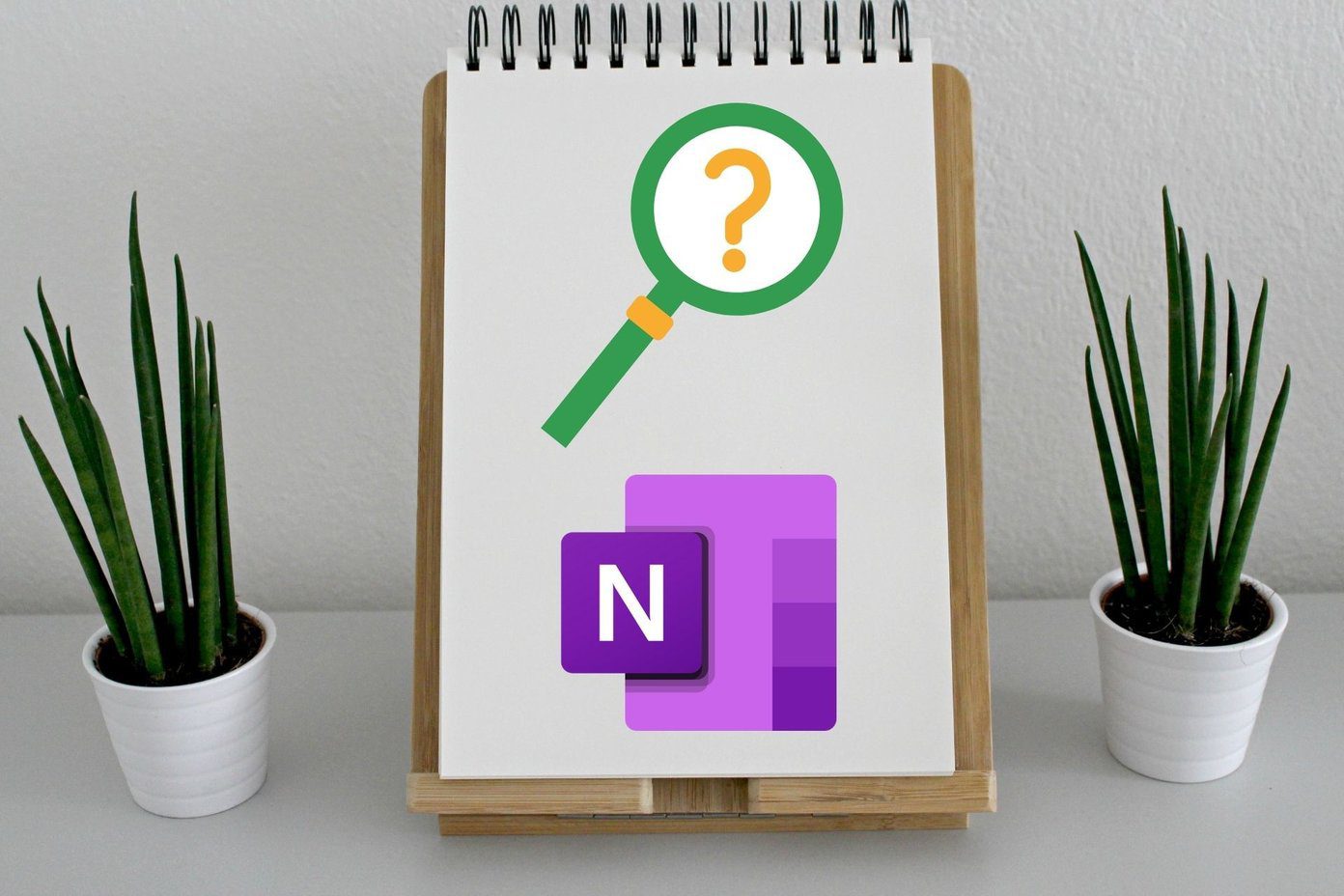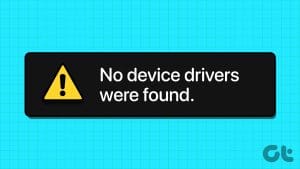Fix 1: Restore to the Previous Working State
If this happened recently, you could also use System Restore to return to the date when the drivers worked well. The program allows you to scan for affected programs and includes a description of when the restore point was created.
Step 1: Open the Run prompt (Win + R), type rstrui, and press Enter to open the System Restore Wizard.
Step 2: Choose between a Recommended restore or the one you feel is correct if you have multiple restore points.
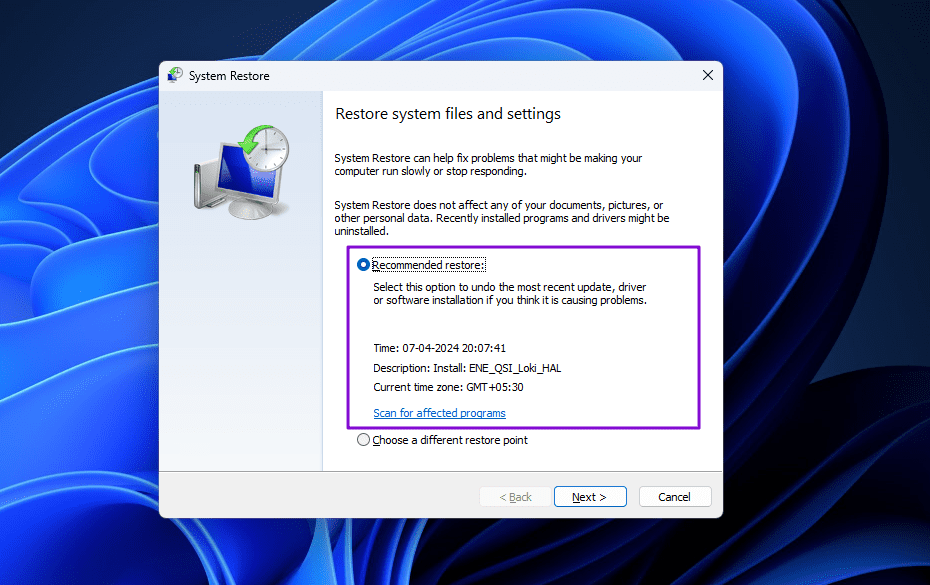
Step 3: Click Next and follow the process to restore your PC to the state where the drivers worked. Your PC will restart once, so ensure all your work is saved.
Fix 2: Uninstall the Device and Install the Driver
Step 1: Press the Windows key, search for Device Manager, and open when it appears in the list.
Step 2: Locate the device with a yellow question mark. These marks show errors with a device.
Step 3: Right-click on it, select Uninstall device, and check the box for Attempt to remove the driver from this device.
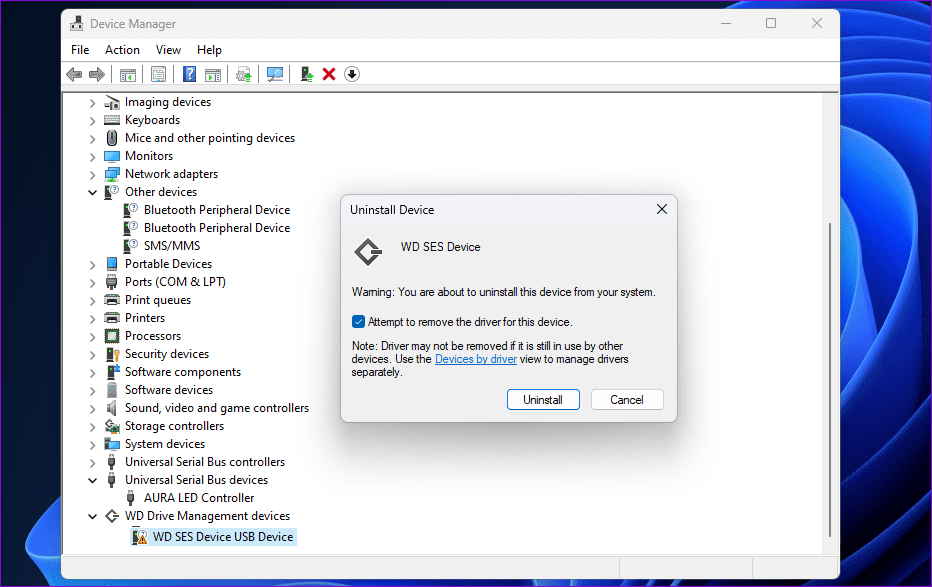
Step 4: In the Device Manager, right-click on the PC name and click on Scan for hardware changes so the device reappears in the list.
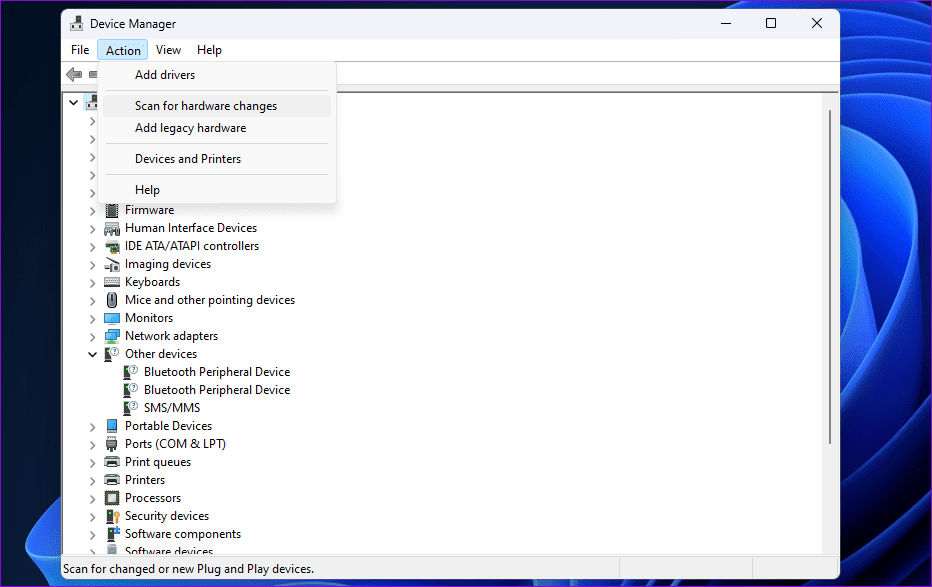
Finally, download the OEM driver for the device and install it. It will also remove the yellow exclamation mark next to the device.
While it should work, follow the troubleshooting guide if the OEM driver installation fails.
Fix 3: Install Driver via Optional Windows Updates
Windows allows users to download drivers that are delivered as optional updates. These updates must be manually installed and, based on hardware configuration and stability tests, usually take longer to arrive on the PC.
Step 1: Ensure to remove the driver using the Device Manager.
Step 2: Open Settings (Win + I) and navigate to Windows Update > Advanced Options.
Step 2: Click Optional updates to reveal the list of driver updates available for your PC.
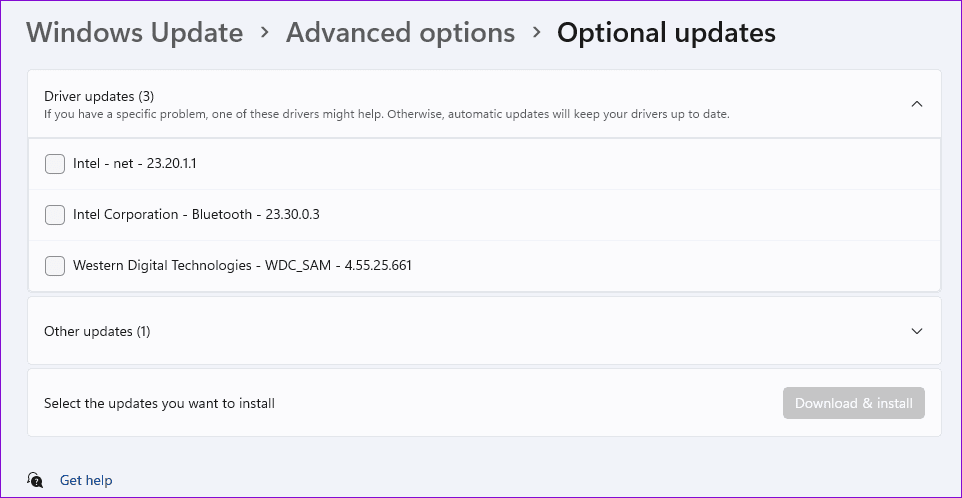
Step 3: Select the driver(s) you want to install and click the Download & install button at the bottom to start downloading. Your PC may restart during the process.
If the download doesn’t work, follow this guide to fix the issue.
Was this helpful?
Last updated on 16 April, 2024
The article above may contain affiliate links which help support Guiding Tech. The content remains unbiased and authentic and will never affect our editorial integrity.