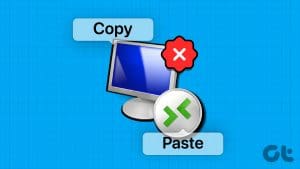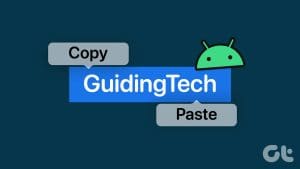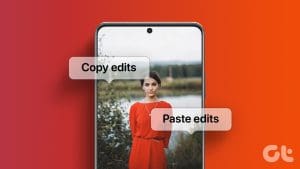The copy-paste function in Windows 10 is often taken for granted. It’s as simple as hitting the Ctrl+C and then Ctrl+V shortcuts on your keyboard. We use it several times daily to make our work easier. Everything seems fine until copy-paste stops working on your Windows 10 computer. Of course, you must’ve unplugged and re-plugged your external keyboard a few times. But what if that happens on a laptop?

Some users reported that copy-paste was not working in a particular app while others said it wasn’t working across Windows 10 OS. Of course, there’s no way I can talk about all the apps involved in this mix-up. That’s why I will cover some common Microsoft apps that most people use. Of course, none of these tricks would work if those switches are borked.
Let’s begin.
Copy-Paste Not Working on Windows OS
When you are no longer able to copy-paste text, files, and folders from one app to another or anywhere on your Windows 10 computer, it’s time to take a serious and close look since it is a system-wide issue.
1. Reset Remote Desktop Clipboard Process With Admin Rights
On Windows, the Remote Desktop Clipboard process runs with name of rdpclip.exe file whenever your Windows boots.
Step 1: Press Ctrl+Shift+Esc combo on your keyboard to launch the Task Manager and search for rdpclip.exe under the Details tab.
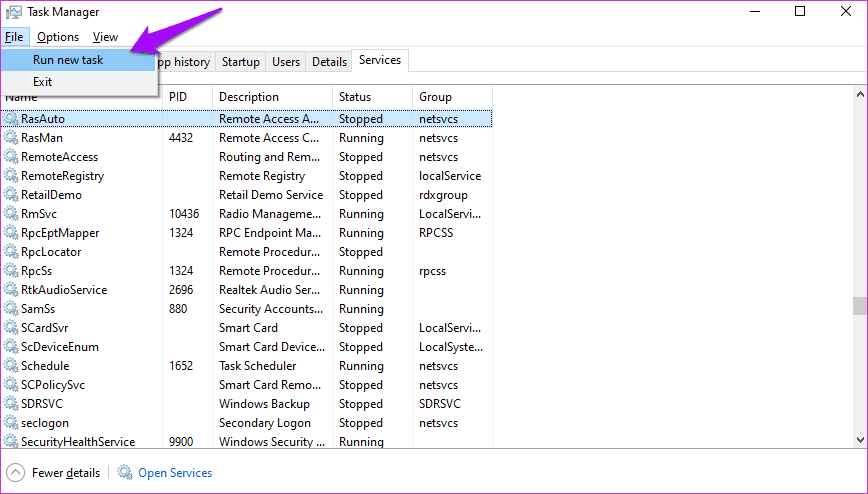
Step 2: Can’t find it? Click on File > Run new task and type rdpclip.exe and select the ‘Create this task with administrative privileges’ box. Hit Enter.

If the rdpclip.exe service is already running, right-click on it to select End task, and then restart it as shown above.
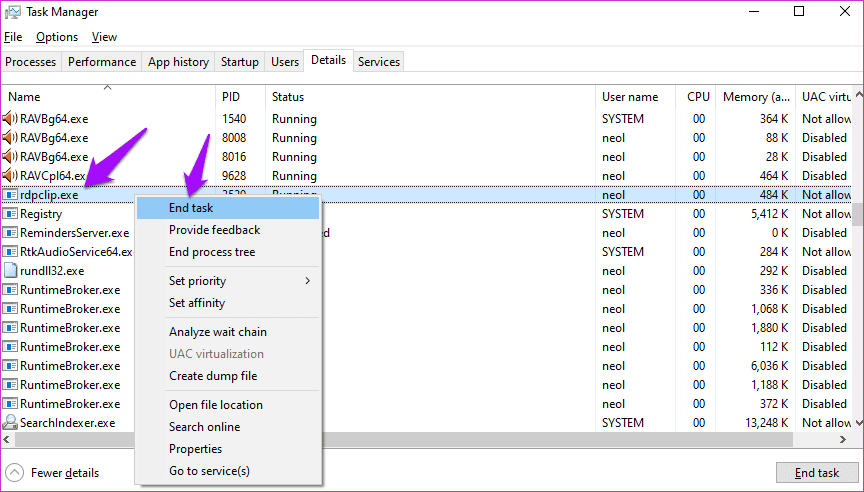
Here is another way to restart rdpclip.exe service for those who can’t find it in the Task Manager. Drill down to the following folder structure:
C:\Windows\System32
Search for rdpclip.exe, right-click on it and select Run as administrator.

You are not done yet. You also need to search for dwm.exe and run it with admin rights too.
Step 3: Reboot your computer and check if you can copy-paste in Windows 10 or not.
2. Restart Windows Explorer
That will close all open apps and windows. Save all work before moving on with this solution.
Step 1: Launch the Task Manager again and find Windows Explorer under the Processes tab.
Step 2: Right-click on it and select the Restart option.
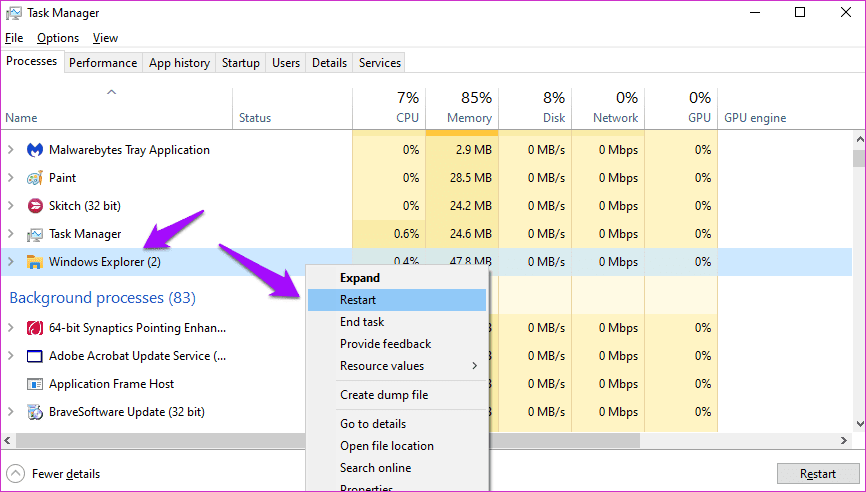
A reboot is not required in this case, but we recommend it. Check if the copy-paste is working or not.
3. Clear Clipboard History
Clearing clipboard history and cache files could also help with the error.
Step 1: Search for and open Command Prompt (cmd) from the Start menu. Click on Run as administrator to run it with proper privileges.
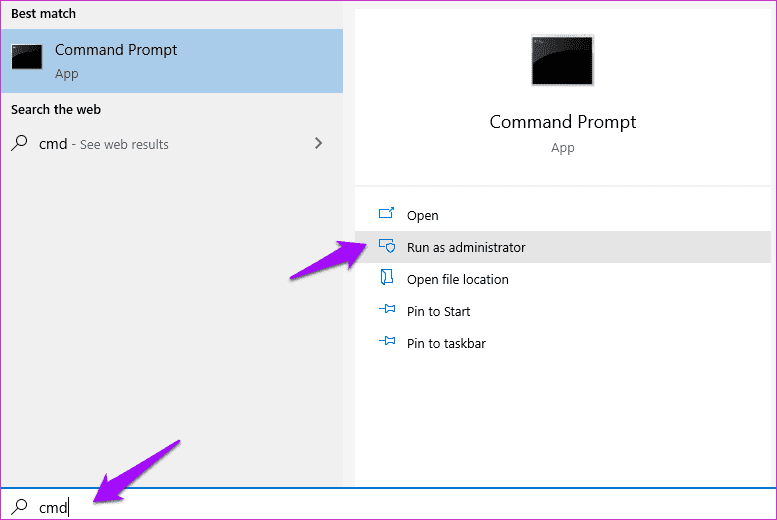
Step 2: Type the below command and hit Enter to execute it.
echo off | clip

Step 3: Reboot your computer and check again if copy-paste is working or not.
4. Antivirus Apps
An antivirus or malware app may be responsible for the error. Try disabling it before you check again if the copy-paste is working or not. There is no need to disable Microsoft apps like Windows Defender. Disable only third-party security apps.
5. Run Troubleshooter
Step 1: Press Windows key+I to open Settings and search for ‘Find and fix problems with keyboard’ in the search box. That’s because we mostly use the keyboard to copy-paste in Windows 10.

Step 2: Click on Advanced in the pop-up that follows and select Apply repairs automatically.
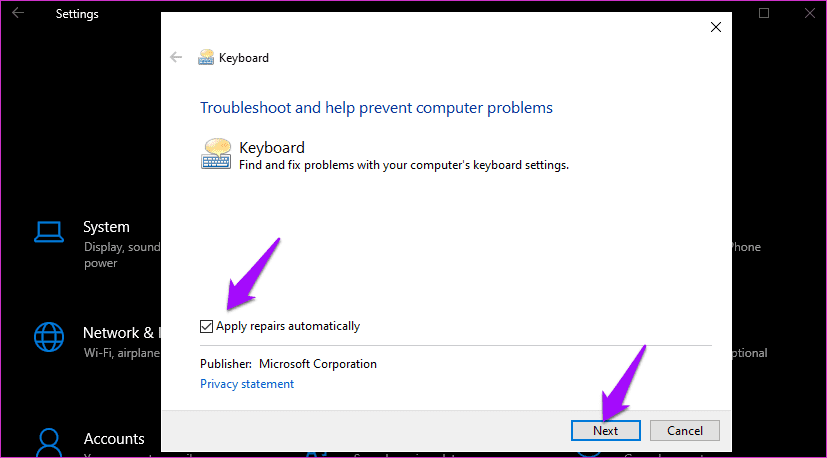
Step 3: Click on Next and follow on-screen instructions after that.

This is also a good time to check your keyboard for physical damage and errors. Also, you can use the right-click on the mouse to copy-paste text or URL to inspect if that works normally.
Copy-Paste Not Working in Windows 10 Apps
There are too many apps out on the Windows platform and covering all of them is not easy. If the problem is limited only to a select app, have you tried reinstalling it? Always install apps from the Microsoft Store instead of downloading the executable file from sketchy sources.
1. Send to Bluetooth Add-On
This solution is for Microsoft Office users. Disable the Bluetooth add-on if you have one installed and check if that helps.
2. Webroot Security Software
If you use any of their products, then it may be causing the copy-paste issue. Open Webroot and go to Identity Protection > Application Protection and find the app where you can’t use the copy-paste function. Set it to Allow. I would also recommend you disable Protect Clipboard Data option there.
3. Skype Click to Call
Skype Click to Call plugin allows you to make Skype calls from your browser directly. The same plugin is also responsible for causing copy-paste issues in the browser and even across the Windows OS. Remove the plugin and see if it helps.
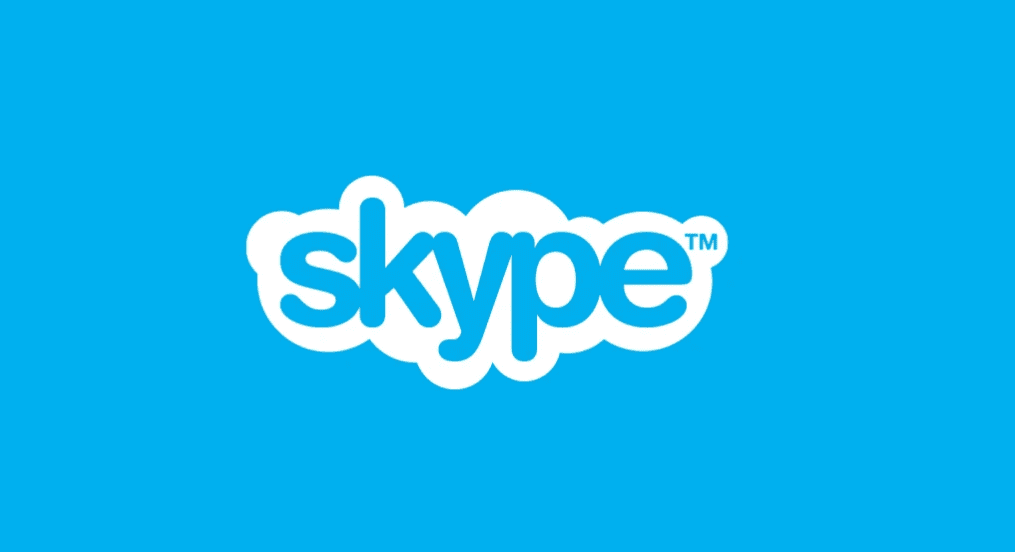
Try Third-Party Clipboard Managers
The default clipboard manager works but there are far better options available on the web. We have covered two amazing clipboard managers for Windows that will allow you to do much more than just copy-paste text, links, and other stuff.
Be Original
The copy-paste function in Windows 10 is a lifesaver for many people. Whether it’s working on spreadsheets or transferring data, that simple function can save so much time. So when copy-paste stops working, it is rare. Hopefully, one of the above solutions should have solved it if your keyboard is working perfectly. There are a few apps that could replace the built-in copy-paste function of the clipboard manage too.
Next up: Using an Android smartphone? Here are 7 clipboard apps that will supercharge your experience in no time.
Was this helpful?
Last updated on 13 July, 2021
The article above may contain affiliate links which help support Guiding Tech. The content remains unbiased and authentic and will never affect our editorial integrity.